3 Möglichkeiten, kostenlosen Versand für bestimmte Produkte in WooCommerce festzulegen
Veröffentlicht: 2022-02-12Das Anbieten von kostenlosem Versand ist eine einfache, aber effektive Möglichkeit, Kunden dazu anzuregen, mehr einzukaufen.
Es hilft nicht nur, das traumatische Problem des Warenkorbabbruchs zu beseitigen, sondern es erhöht auch den durchschnittlichen Bestellwert, steigert den Umsatz und bindet loyalere Kunden.
Transportation Insights hat darauf hingewiesen, dass kostenloser Versand doppelt so effektiv ist wie prozentuale Rabattangebote, um den Umsatz zu steigern.
Während das Einrichten des kostenlosen Versands basierend auf dem Standort nur ein Kinderspiel ist, finden es die meisten Websitebesitzer schwierig, den kostenlosen Versand für bestimmte Produkte in WooCommerce zuzuweisen.
Um Ihre Bedenken zu zerstreuen, haben wir an diesem Thema gearbeitet, um Ihnen eine umfassende Anleitung zu geben, wie Sie kostenlosen Versand für bestimmte WooCommerce-Produkte hinzufügen können.
Spoiler Alarm! Sie haben 3 Methoden zur Auswahl.
- #1. Verwenden von WooCommerce-Versandklassen
- #2. Manuelles Einrichten des kostenlosen Versands für bestimmte Produkte
- #3. Verwenden von WooCommerce Advanced Free Shipping Plugins
Aktivieren Sie den kostenlosen Versand für bestimmte Produkte in WooCommerce
Grundsätzlich können Sie in WooCommerce den kostenlosen Versand für bestimmte Produkte aktivieren
- Verwenden von WooCommerce-Versandklassen
- Manuell. Ja, wenn wir „manuell“ sagen, bedeutet das, „Code“ zu berühren.
- Mit Hilfe entsprechender Plugins.
Obwohl es technisch klingt, erfordert der gesamte Prozess keine steilen Lernkurven. Wir werden versuchen, das Aufholen so einfach wie möglich zu machen.
#1. Verwenden von WooCommerce-Versandklassen
Tatsächlich verfügt WooCommerce nicht über verfügbare Funktionen, mit denen Sie den kostenlosen Versand für bestimmte Produkte direkt anwenden können.
Um dies zu erreichen, müssen Sie die WooCommerce-Versandklassen und die Standard-Flatrate-Versandmethode durchlaufen.
Denken Sie daran, dass WooCommerce-Versandklassen dazu dienen, gruppierte WooCommerce-Produkte zu erstellen.
Sie können also nicht direkt verwendet werden, um Kunden Versandkosten anzubieten. Mit anderen Worten, es muss mit einer Versandmethode kombiniert werden, dh Flatrate, um die Versandrate zu konfigurieren.
Der gesamte Prozess besteht aus 4 Schritten:
- Schritt 1: Versandklassen hinzufügen
- Schritt 2: Versandzone einrichten
- Schritt 3: Wenden Sie die Versandkosten für die Versandklasse an
- Schritt 4: Weisen Sie bestimmten Produkten Versandklassen zu
Unsere Schritt-für-Schritt-Anleitung lautet wie folgt:
Versandklassen hinzufügen
- Gehen Sie in Ihrem WordPress-Admin-Dashboard zu WooCommerce > Einstellungen > Versand > Versandklassen . Klicken Sie auf die Schaltfläche Versandklassen hinzufügen, wodurch eine neue Zeile geöffnet wird.
- Geben Sie den Namen der Versandklasse und die Beschreibung als Referenz ein . Sie können das Slug -Feld leer lassen, da es automatisch generiert wird. Alternativ können Sie einen benutzerdefinierten eingeben.
- Klicken Sie auf Versandklassen speichern .
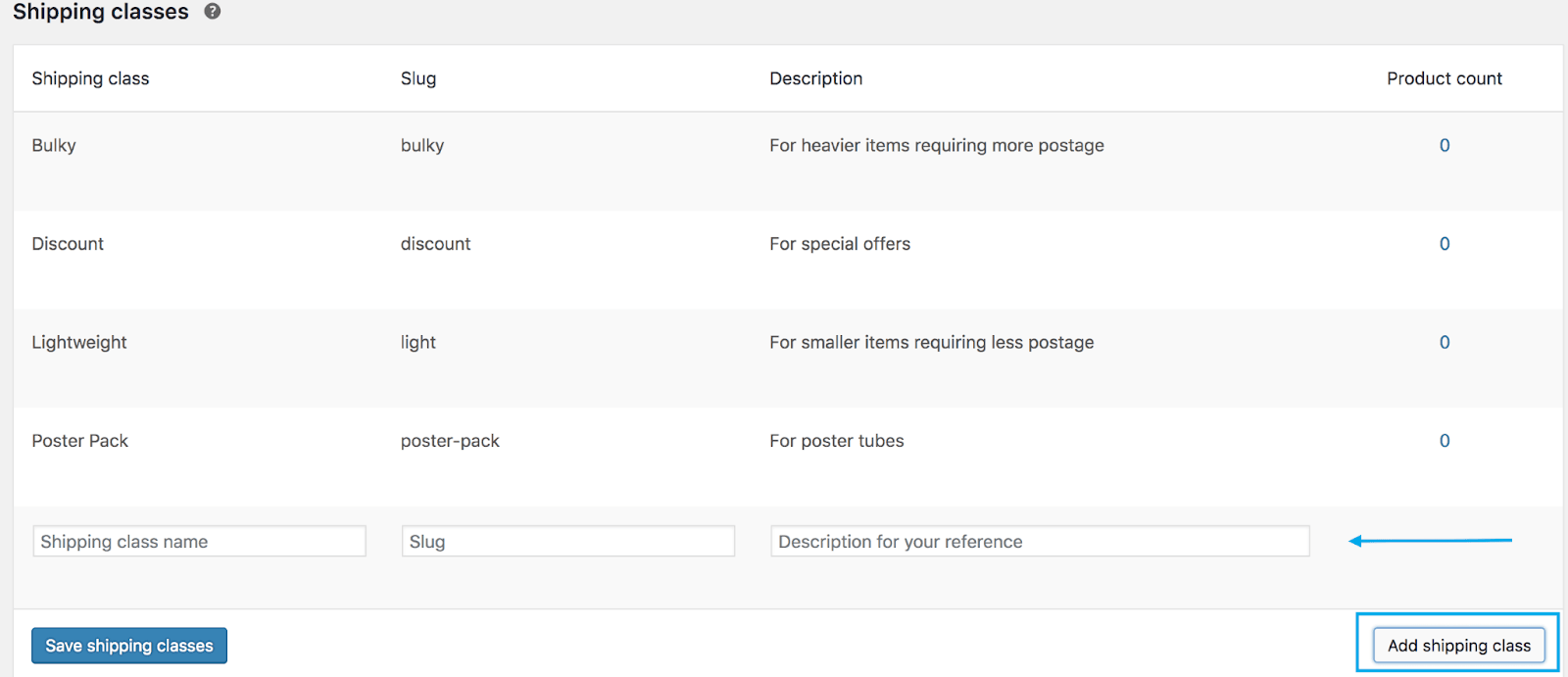
Versandkosten einrichten
In diesem Schritt müssen Sie die Versandtarife in der Versandzone einrichten, um kostenlosen Versand für bestimmte Produkte in WooCommerce anzubieten.
- Gehen Sie zu WooCommerce > Einstellungen > Versand .
- Wählen Sie Ihre bevorzugte Versandzone aus . Klicken Sie auf Bearbeiten .
- Klicken Sie auf Versandart hinzufügen und wählen Sie Pauschalpreis aus dem Dropdown-Menü.
- Klicken Sie unter Flatrate auf Bearbeiten . Es erscheint ein Popup-Fenster, in dem Sie die Flatrate-Einstellungen konfigurieren können.
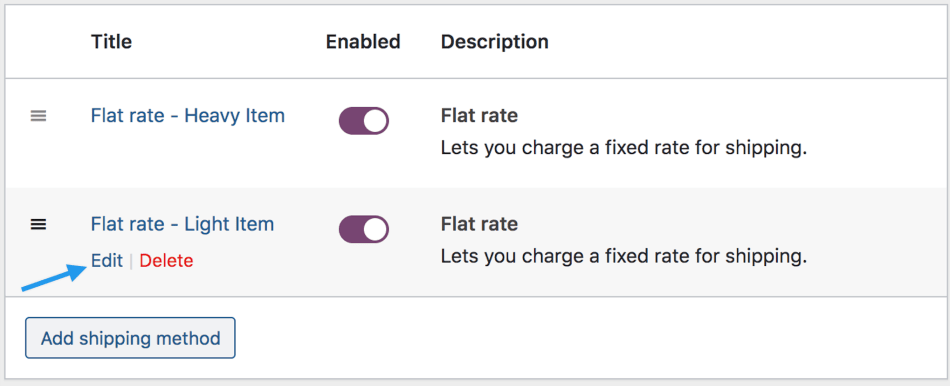
- Geben Sie unter Titel der Methode einen Titel ein, der Kunden im Warenkorb und an der Kasse angezeigt wird.
- Belassen Sie den Steuerstatus und die Kosten als Standard.
Wenden Sie die Versandkosten für die Versandklasse an
Angenommen, Sie fügen 2 Versandklassen als „Gratis-Produktklassen“ und „Hoodie-Klasse“ als reguläre Versandklassen hinzu.
Im Abschnitt „Kosten der Versandklasse“ setzen Sie die Kosten der Versandklasse „kostenlose Produktklassen“ auf 0. Dadurch erhöhen sich die Versandkosten nicht, egal wie viele Produkte dieser Klasse in den Warenkorb gelegt werden.
Andererseits kann den Kosten der Versandklasse „Hoodie-Klasse“ eine größere Zahl zugewiesen werden, z. B. 10. Das bedeutet, dass der Versand in dieser Klasse 10 USD pro Produkt kostet.
Hinweis: Um sicherzustellen, dass alles wie geplant funktioniert, müssen Sie die Berechnungsart auf „Pro Klasse: Versand für jede Versandklasse einzeln berechnen“ einstellen und das Feld „ Kosten “ leer lassen. 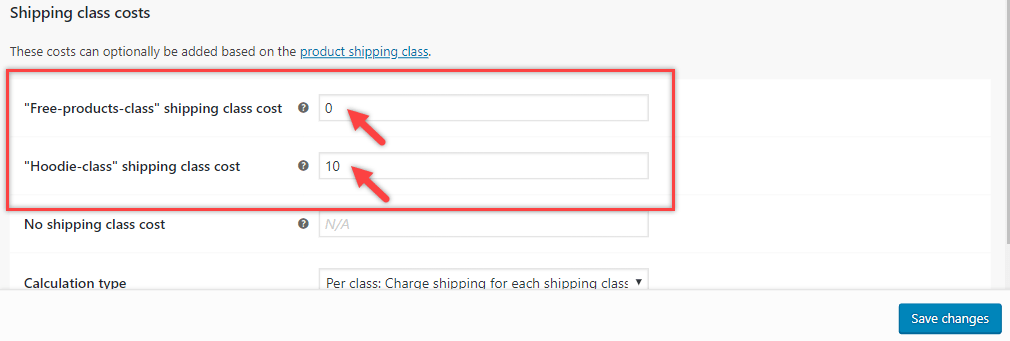
Vergessen Sie nicht, Ihre Änderungen zu speichern.
Weisen Sie bestimmten Produkten Versandklassen zu
Jetzt ist es an der Zeit, den relevanten Produkten Versandklassen zuzuweisen. Sie können den Klassentyp für jedes Produkt auswählen.
Beispielsweise wird dem „Woo Hoodies“ die Versandklasse „Hoodie-Klasse“ zugeordnet (Bild 1), während sich das Produkt „Woo Mug“ auf die „Gratis-Produkte-Klasse“ bezieht. (Bild 2)

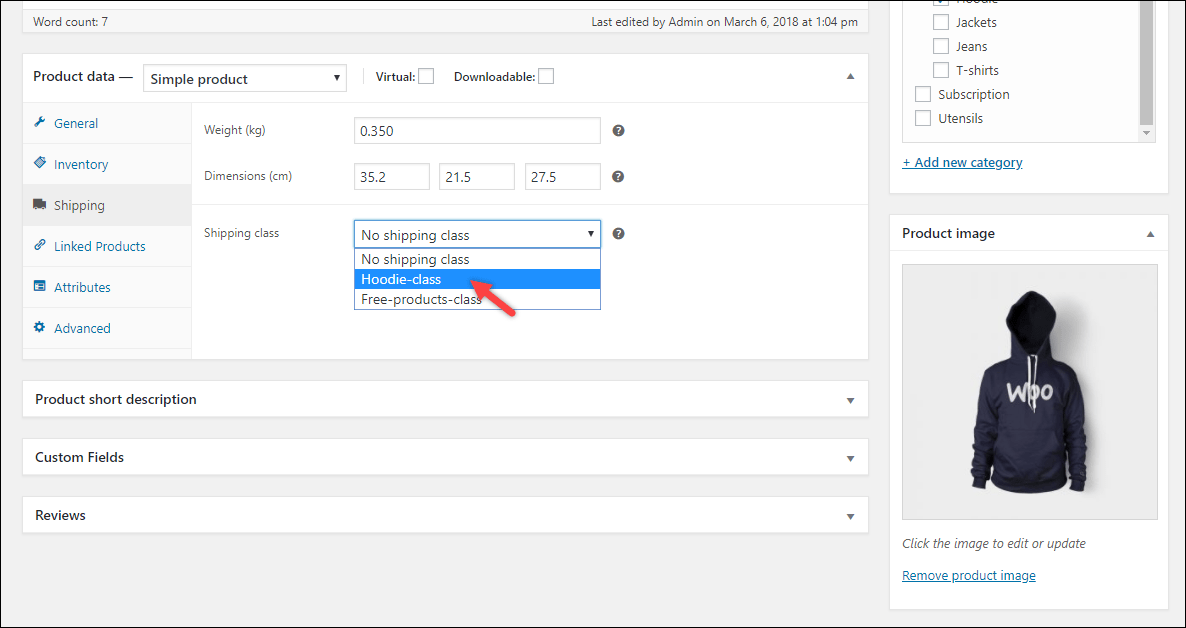
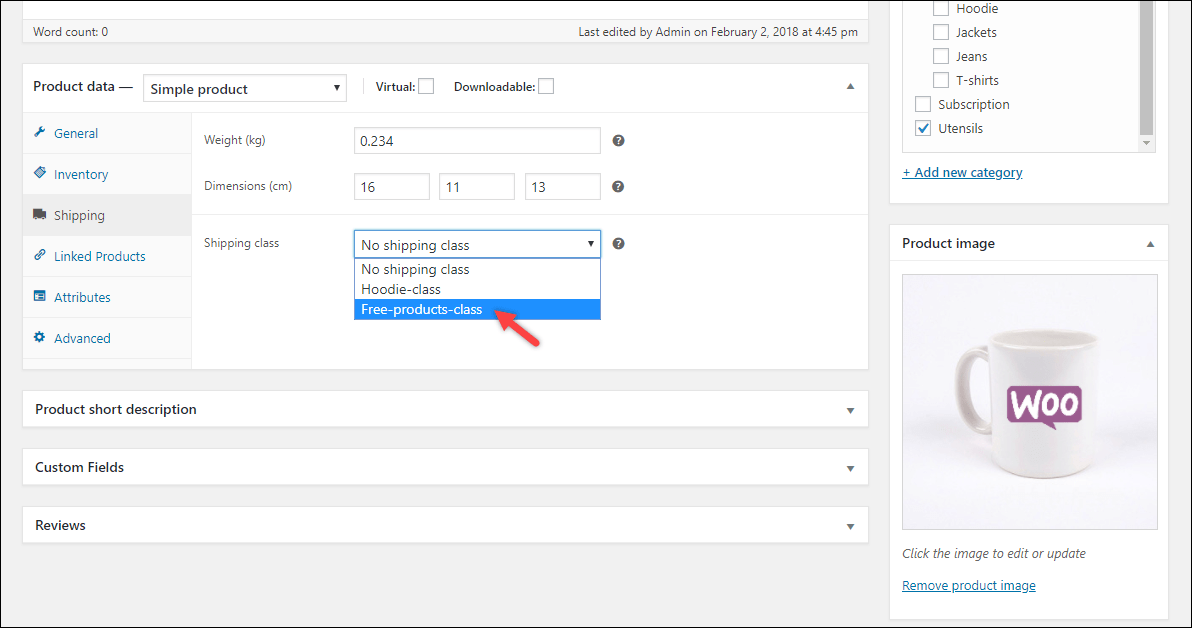
(Bildquelle)
Jetzt sollten Sie die Warenkorbseite besuchen und sehen, wie die Versandkosten auf Ihrer WooCommerce-Warenkorbseite angewendet werden. Die Flatrate sollte im Warenkorb leer bleiben, wenn das kostenlose Produkt in den Warenkorb gelegt wird.
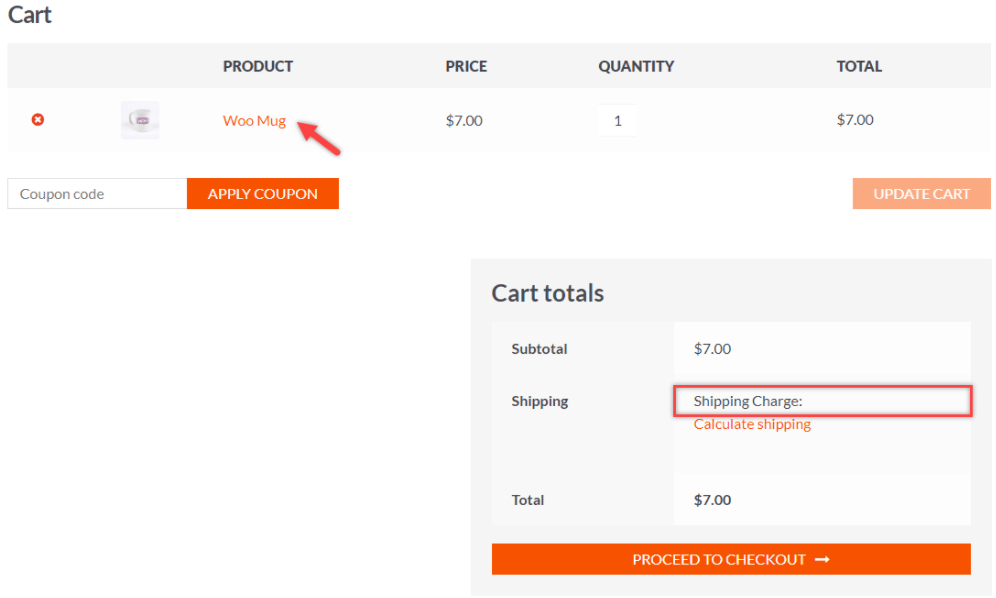
(Bildquelle)
#2. Richten Sie den kostenlosen Versand für bestimmte Produkte manuell ein
Falls Sie ein Code-Experte sind, können Sie mithilfe von Codes direkt den kostenlosen Versand für bestimmte Produkte in WooCommerce einrichten. Kopieren Sie das folgende Code-Snippet und fügen Sie es in Ihre Datei functions.php ein.
<?php
Funktion wcs_my_free_shipping( $is_available ) {
globaler $woocommerce;
// Legen Sie die berechtigten Produkt-IDs fest
$berechtigt = array( '360' );
// Warenkorbinhalt abrufen
$cart_items = $woocommerce->cart->get_cart();
// Schleife durch die Elemente und suche nach einem im geeigneten Array
foreach ( $cart_items als $key => $item ) {
if( in_array( $item['product_id'], $eligible ) ) {
gib true zurück;
}
}
// nichts gefunden gibt den Standardwert zurück
gebe $is_available zurück;
}
add_filter( 'woocommerce_shipping_free_shipping_is_available', 'wcs_my_free_shipping', 20 );(Quelle)
Denken Sie daran, die product_id durch die tatsächliche Produkt-ID zu ersetzen, der Sie kostenlosen Versand zuweisen möchten.
#3. Verwendung des WooCommerce Advanced Free Shipping Plugin
In diesem Tutorial verwenden wir das WooCommerce Advanced Free Shipping-Plugin. Es ist mit über 50.000 aktiven Installationen eines der am häufigsten verwendeten WooCommerce-Versand-Plugins auf dem Markt.
WooCommerce Advanced Free Shipping gibt Ihnen die Möglichkeit und Flexibilität, mit den kostenlosen WooCommerce-Versandtarifen zu spielen.
Mit jedem Versandtarif können Sie zahlreiche „ODER“-Bedingungsgruppen erstellen und gleichzeitig innerhalb jeder dieser Gruppen verschiedene „UND“-Bedingungen hinzufügen.
Das bedeutet, dass Sie für bestimmte Produkte in WooCommerce für mehrere Benutzerrollen zu nur einem Versandtarif einen kostenlosen Versand einrichten können.
Das Plugin hat unser Lob dank seiner einfachen Einrichtung und unkomplizierten Benutzeroberfläche und Funktionen gewonnen. Nach der Installation können Sie die Versandeinstellungen direkt konfigurieren.
Zuerst müssen Sie das Plugin installieren und aktivieren. Suchen Sie in Ihrem WordPress-Dashboard in der Plugin-Suchleiste nach „WooCommerce Advanced Free Shipping“. Wenn das Plugin angezeigt wird, klicken Sie auf „Jetzt installieren“ und dann auf „Aktivieren“.
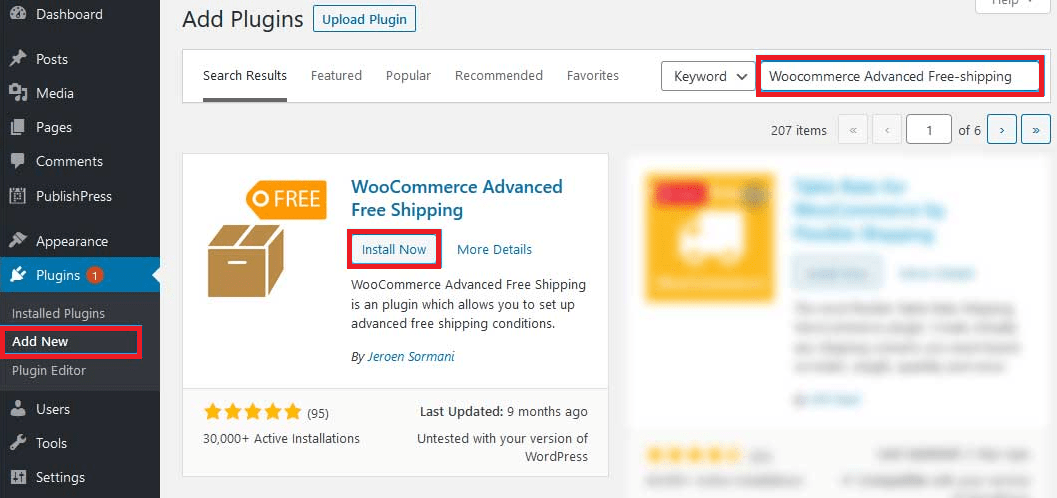
Navigieren Sie als Nächstes zur Einstellungsseite und beginnen Sie mit der Einrichtung Ihrer kostenlosen Versandtarife und -bedingungen.
- Gehen Sie zu WooCommerce > Einstellungen > Versand > Erweiterter kostenloser Versand .
- Aktivieren Sie die Option "Erweiterte kostenlose Versandtarife aktivieren". Klicken Sie als Nächstes auf Tarif für kostenlosen Versand hinzufügen , wodurch ein weiterer Bildschirm geöffnet wird.
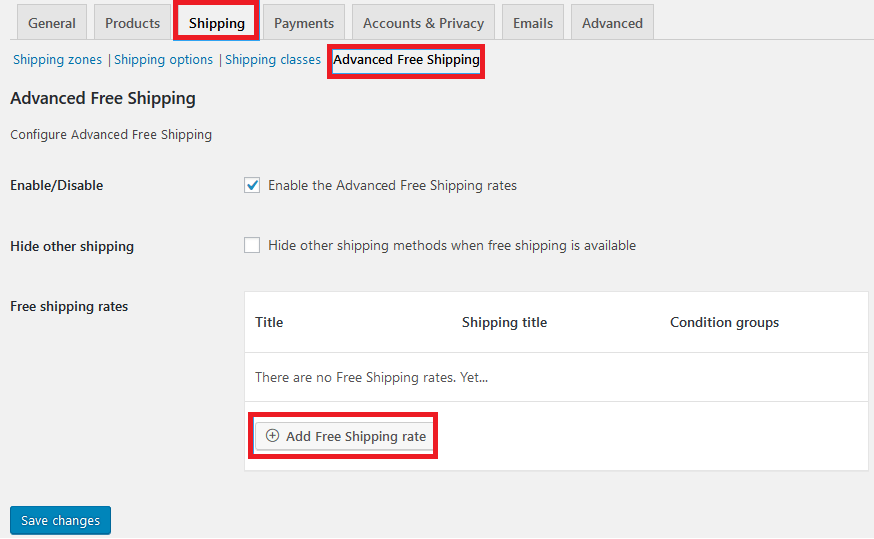
- Fügen Sie den Titel des neuen Vorausversandtarifs hinzu.
- Richten Sie Regeln für Ihre Versandklasse ein. Wenn Sie einem einzelnen Produkt kostenlosen Versand hinzufügen möchten, müssen Sie die kostenlose Versandklasse in die Regeln aufnehmen.
– Wählen Sie in der Dropdown-Liste Ihre „Enthält Versandklasse“ aus
– Wählen Sie für die anderen 2 Boxen „Gleich“ und „Kostenloser Versand“. - Klicken Sie auf Veröffentlichen.
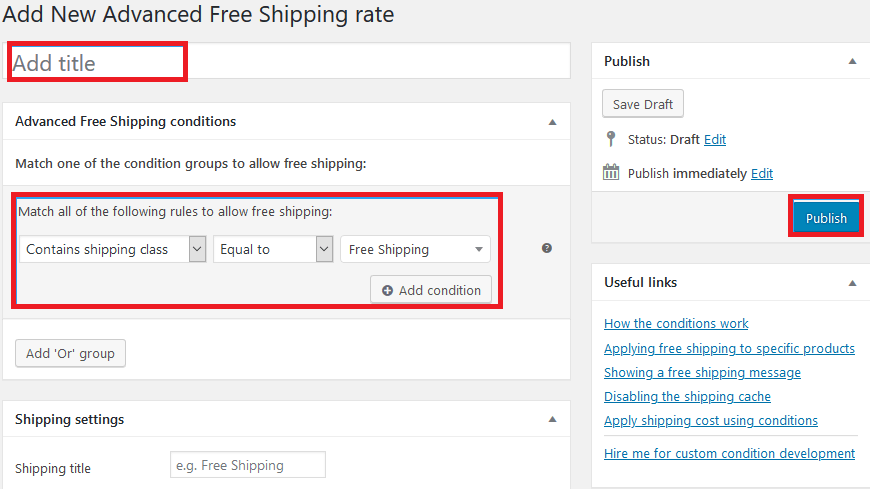
Sind Sie bereit, kostenlosen Versand für Ihre Produkte zu beantragen?
Kostenloser Versand ist ein großartiger Anreiz, um Kunden dazu zu ermutigen, mehr auszugeben, was zu mehr Verkäufen in Ihrem Geschäft führt.
Unser Artikel hat Sie durch 3 Möglichkeiten geführt, wie Sie den kostenlosen Versand für bestimmte Produkte in WooCommerce einrichten können. Sie können die WooCommerce-Versandklassen zusammen mit der Flatrate-Versandmethode nutzen.
Eine weitere einfache Möglichkeit, den kostenlosen Versand für bestimmte Produkte anzuwenden, besteht darin, Ihrer functions.php-Datei ein benutzerdefiniertes Code-Snippet hinzuzufügen. Stellen Sie sicher, dass Sie Ihre Website ordnungsgemäß sichern, bevor Sie Änderungen vornehmen.
Außerdem können Sie das WooCommerce Advanced Free Shipping-Plugin um Hilfe bitten, um einzelnen WooCommerce-Produkten kostenlosen Versand zuzuweisen.
Haben Sie abgesehen von diesen oben genannten Methoden irgendwelche coolen Ideen im Sinn, die Sie empfehlen können? Wie können Sie kostenlosen Versand für bestimmte Produkte in WooCommerce definieren? Lass es uns im Kommentarbereich unten wissen!
