Erste Schritte mit WooCommerce: Leitfaden für Anfänger
Veröffentlicht: 2022-06-14Das WooCommerce-Plugin ist das Kern-Plugin, um eine E-Commerce-WordPress-Website oder einfach eine WooCommerce-Website zu erstellen. Es könnte für Anfänger etwas verwirrend und schwierig sein, mit WooCommerce zu beginnen.
In diesem Tutorial haben wir Sie Schritt für Schritt durch die grundlegenden Funktionen des WooCommerce-Plugins geführt und diese so einfach wie möglich erklärt, damit Sie mit WooCommerce beginnen können. Am Ende dieses Tutorials können Sie das WooCommerce-Plugin installieren und einrichten sowie Produkte erstellen und bearbeiten, Zahlungsmethoden einrichten und Bestellungen verwalten. Sie können auch kostenlose WordPress-Themes für WooCommerce verwenden, um die beste Website zu erstellen.
Einfaches und einfaches Tutorial für den Einstieg in WooCommerce
Erste Schritte mit WooCommerce Teil 1: Installation und Aktivierung des WooCommerce-Plugins
Schritt 1:
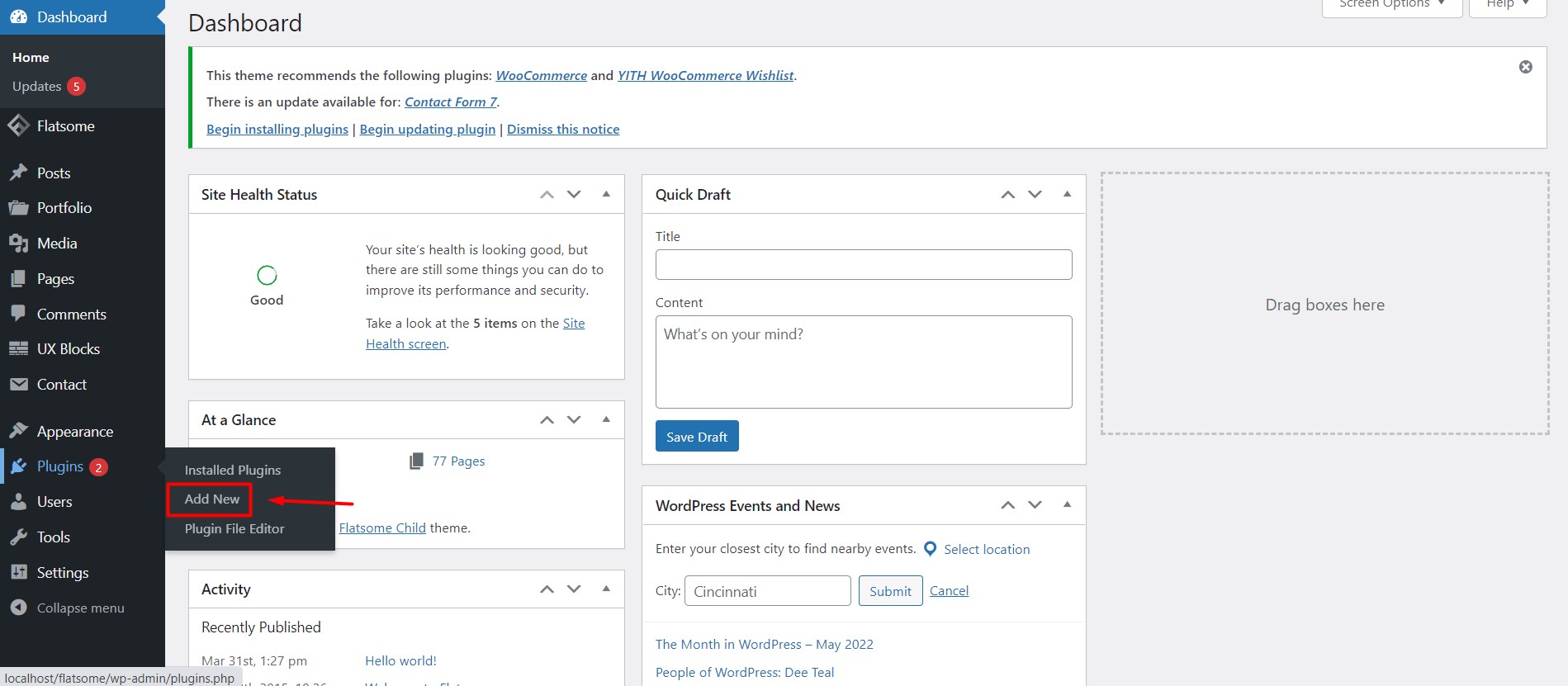
Um WooCommerce zu installieren, bewegen Sie den Mauszeiger auf die Option Plugins in Ihrem Dashboard und klicken Sie auf „Neu hinzufügen“.
Schritt 2:
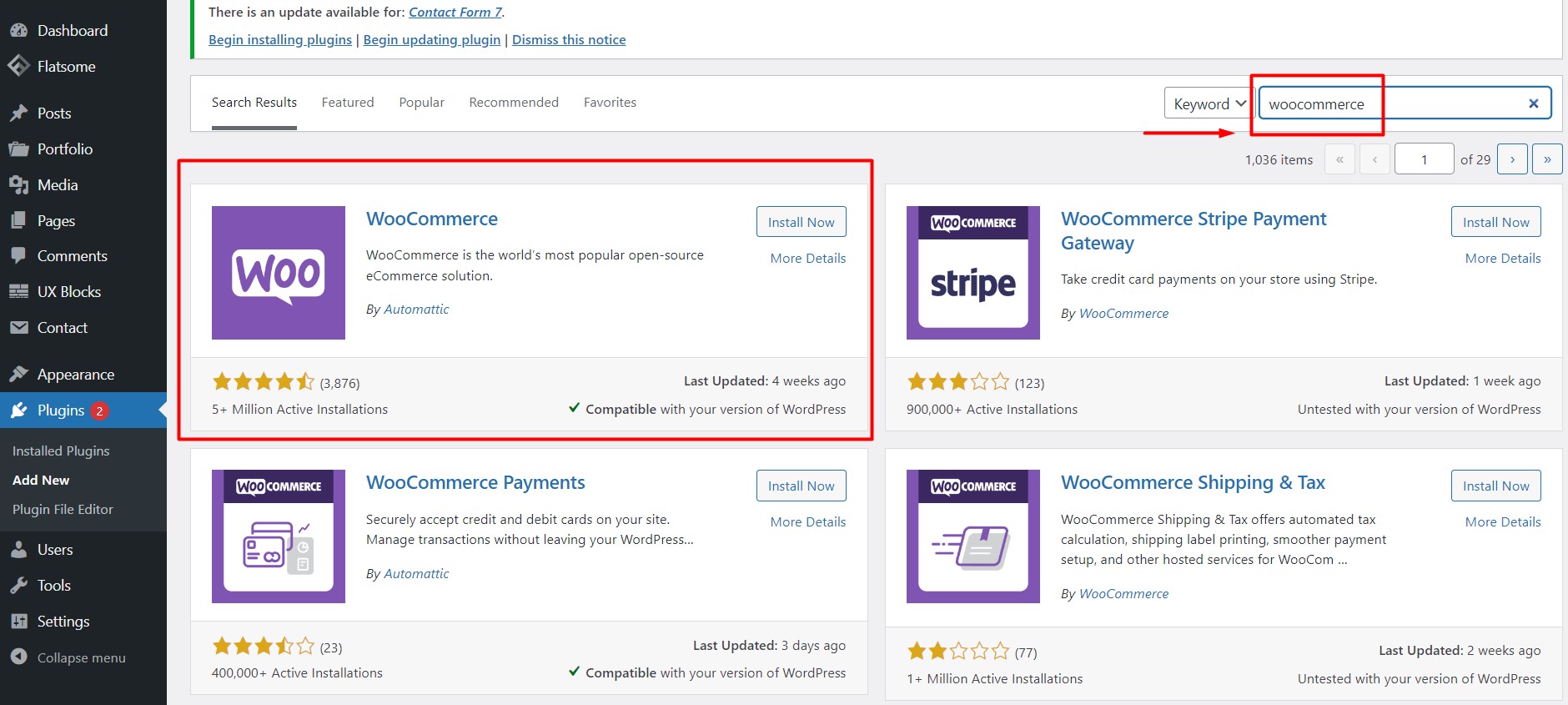
Sie werden zur WordPress-Plugin-Verzeichnisseite weitergeleitet. Geben Sie „WooCommerce“ in das Suchfeld oben rechts ein und Sie finden das WooCommerce-Plugin an erster Stelle. Klicken Sie auf die Schaltfläche „Jetzt installieren“.
Schritt 3:
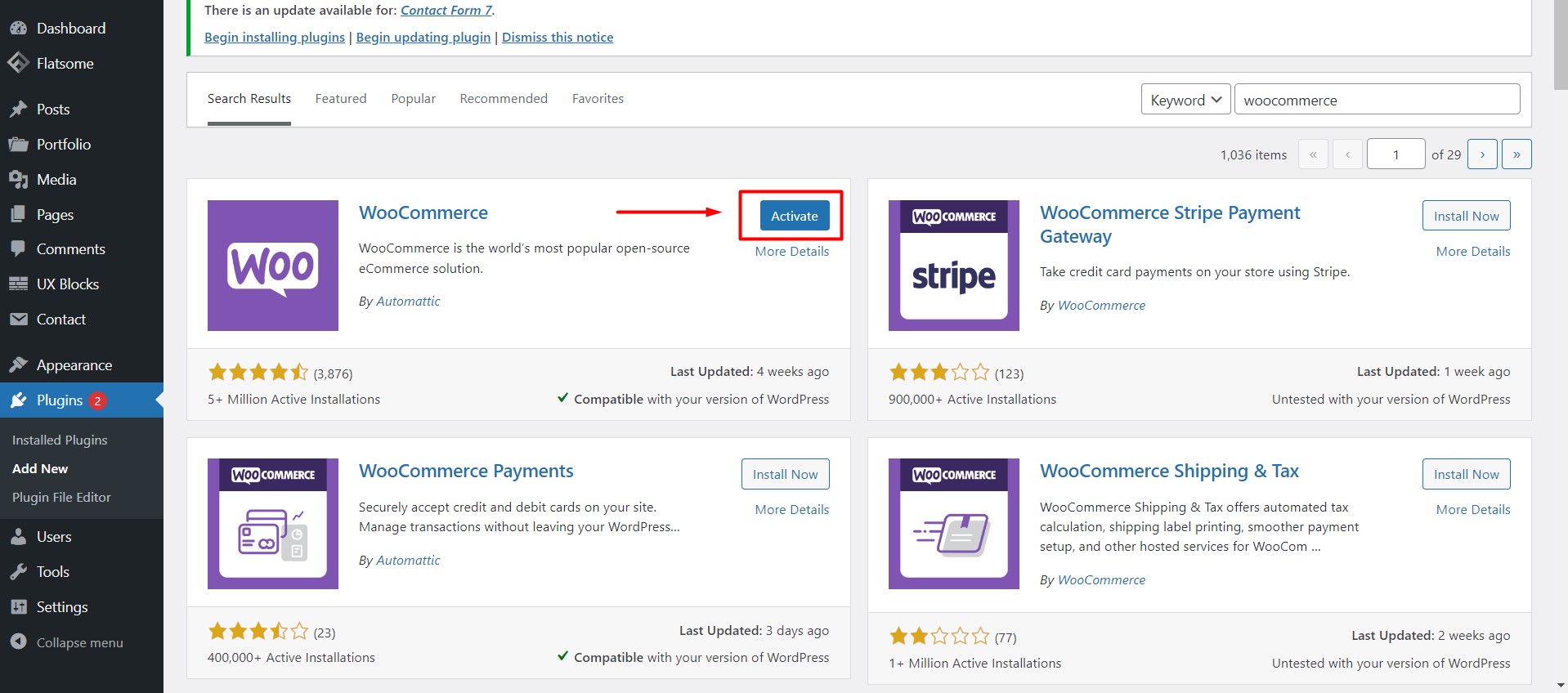
Nach der Installation des Plugins sehen Sie die Option „Jetzt aktivieren“. Klicken Sie hier, um das WooCommerce-Plugin zu aktivieren.
Schritt 4:
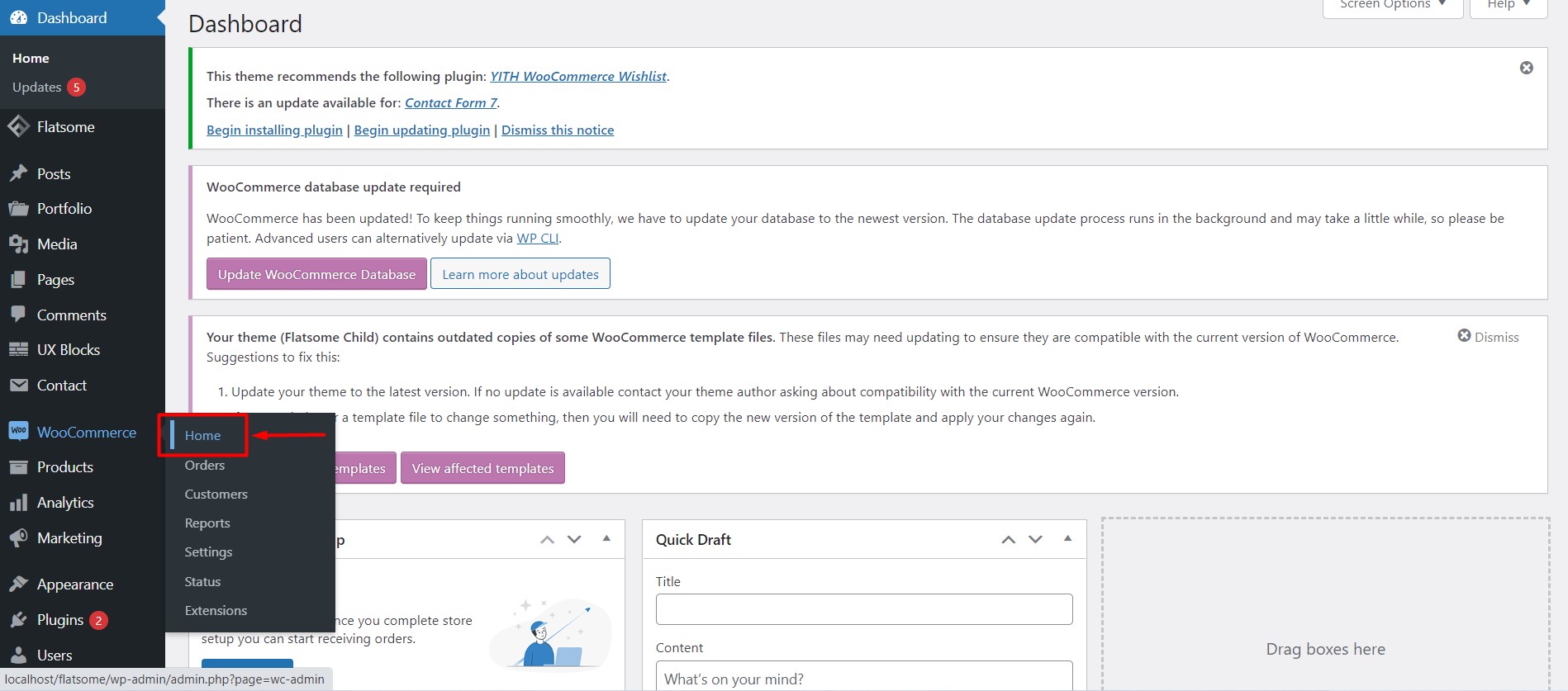
Nach der Aktivierung sehen Sie die WooCommerce-Option auf dem Dashboard. Bewegen Sie Ihren Mauszeiger auf WooCommerce und klicken Sie auf „Home“.
Erste Schritte mit WooCommerce Teil 2: Einrichten des WooCommerce-Plugins
Schritt 5:
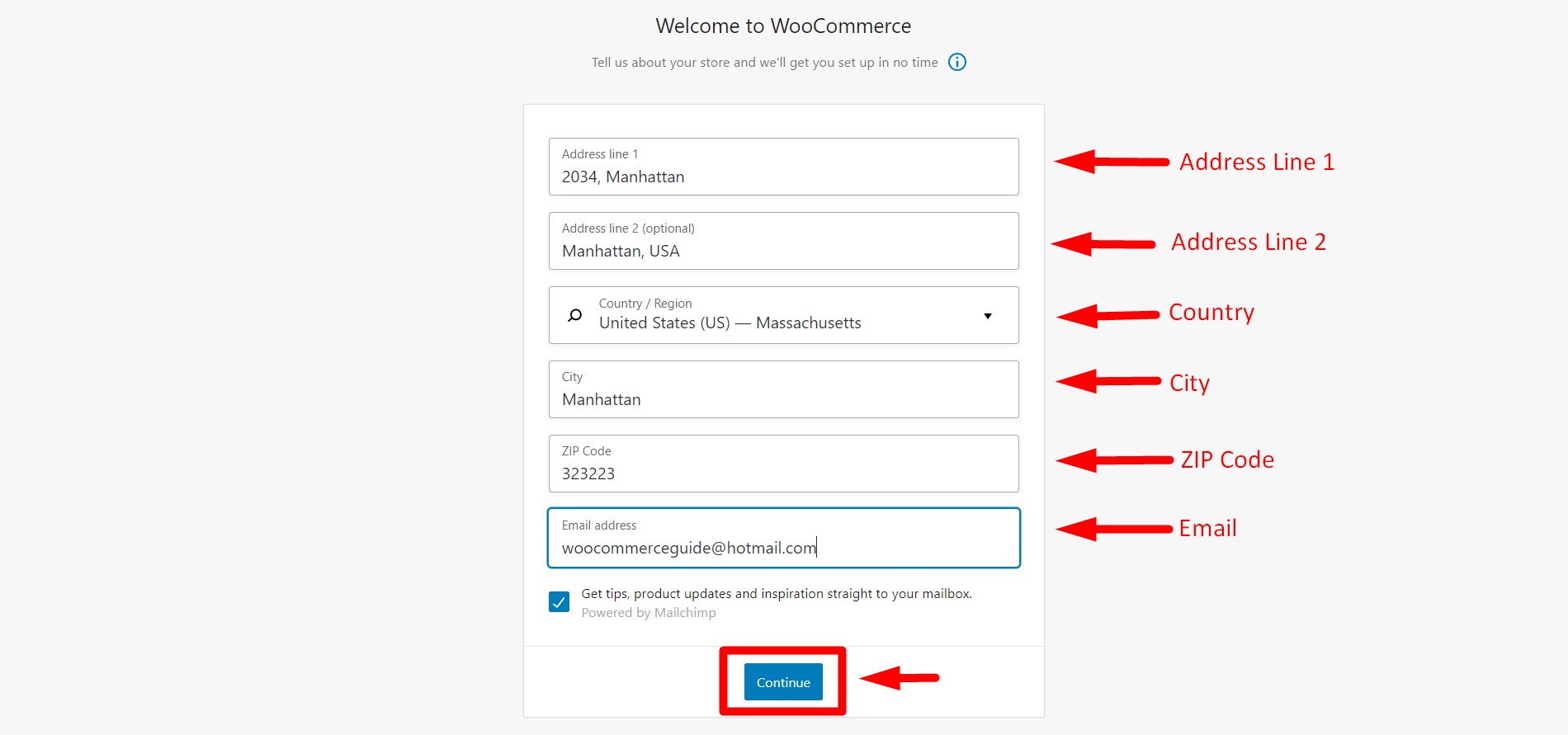
Nachdem Sie das erste Mal auf „Home“ geklickt haben, werden Sie zum Einrichtungsassistenten weitergeleitet. Die erste Registerkarte, auf der Sie sich befinden, ist für Ihre Geschäftsdetails. Füllen Sie das Formular mit den richtigen Informationen aus und klicken Sie auf „Weiter“.
Schritt 6:
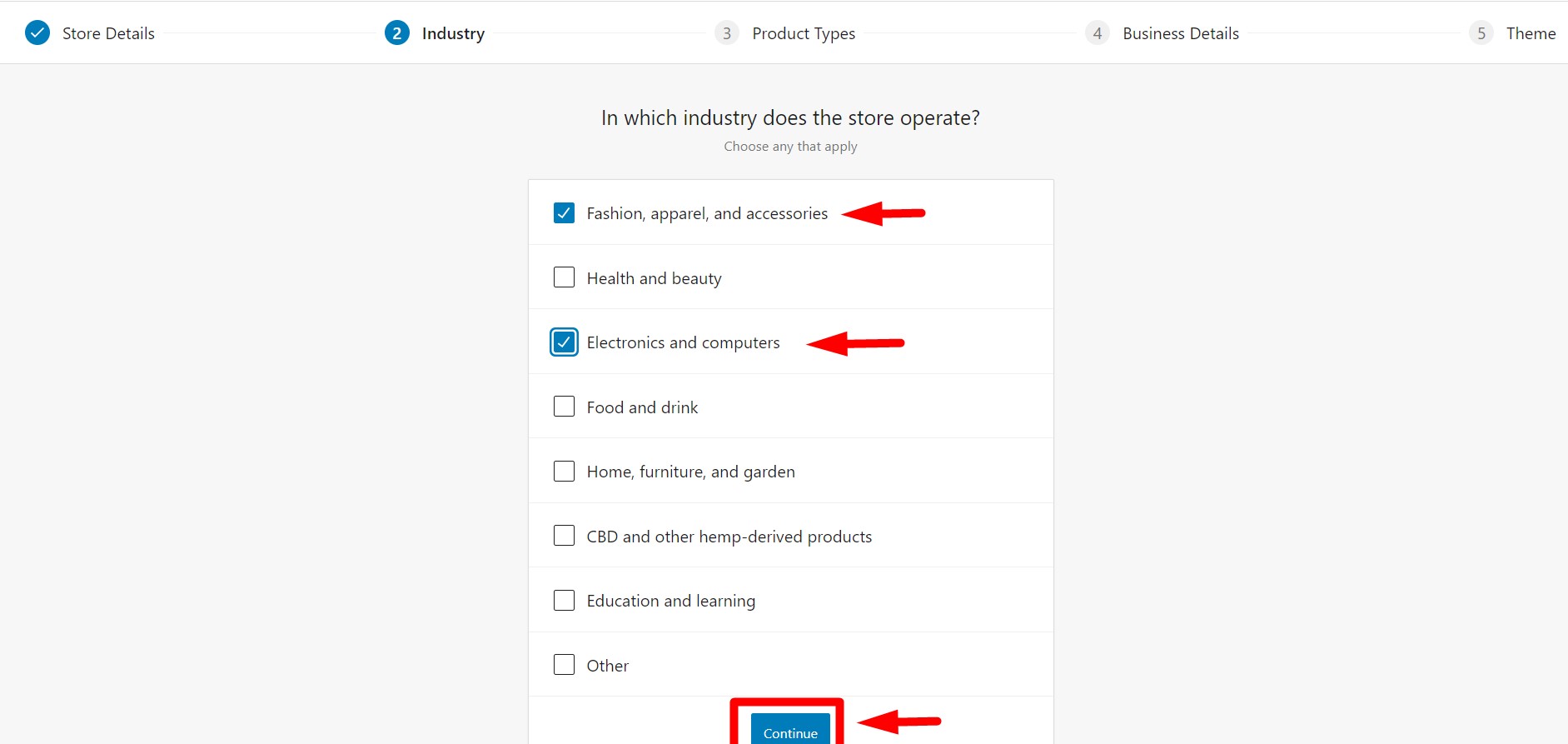
Auf der zweiten Registerkarte werden Sie aufgefordert, die Branche auszuwählen, in der Ihr Geschäft tätig ist. Wählen Sie Optionen aus, die am besten zu Ihrem Unternehmen passen. Sie können mehrere Kategorien auswählen. Klicken Sie danach auf die Schaltfläche „Weiter“, um mit dem nächsten Schritt fortzufahren.
Schritt 7:
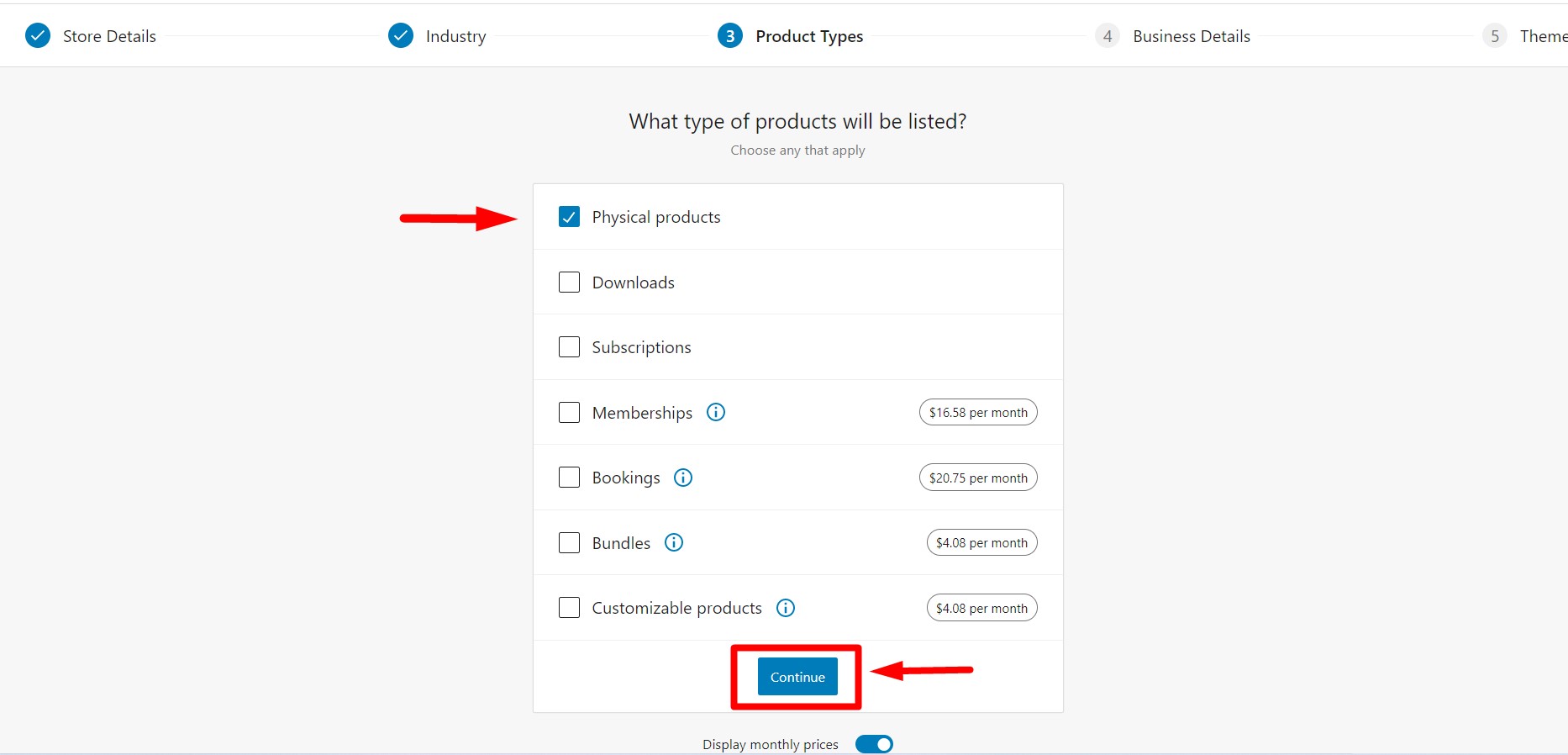
Auf der dritten Registerkarte werden Sie aufgefordert, die Art des Produkts auszuwählen, das Sie verkaufen möchten. Sie können kostenlos „Physische Produkte“ und „Downloads“ auswählen. Es gibt einige andere Optionen wie „Abonnement“, „Mitgliedschaft“ usw., die Premium sind. Sie sehen auch eine Option zur Anzeige von Monatspreisen, die Sie jederzeit deaktivieren oder aktivieren können. Sie können jedes andere Mitgliedschafts-Plugin in WordPress auswählen, wenn Sie möchten. Nachdem die Auswahl abgeschlossen ist, klicken Sie auf „Weiter“, um fortzufahren.
Schritt 8:
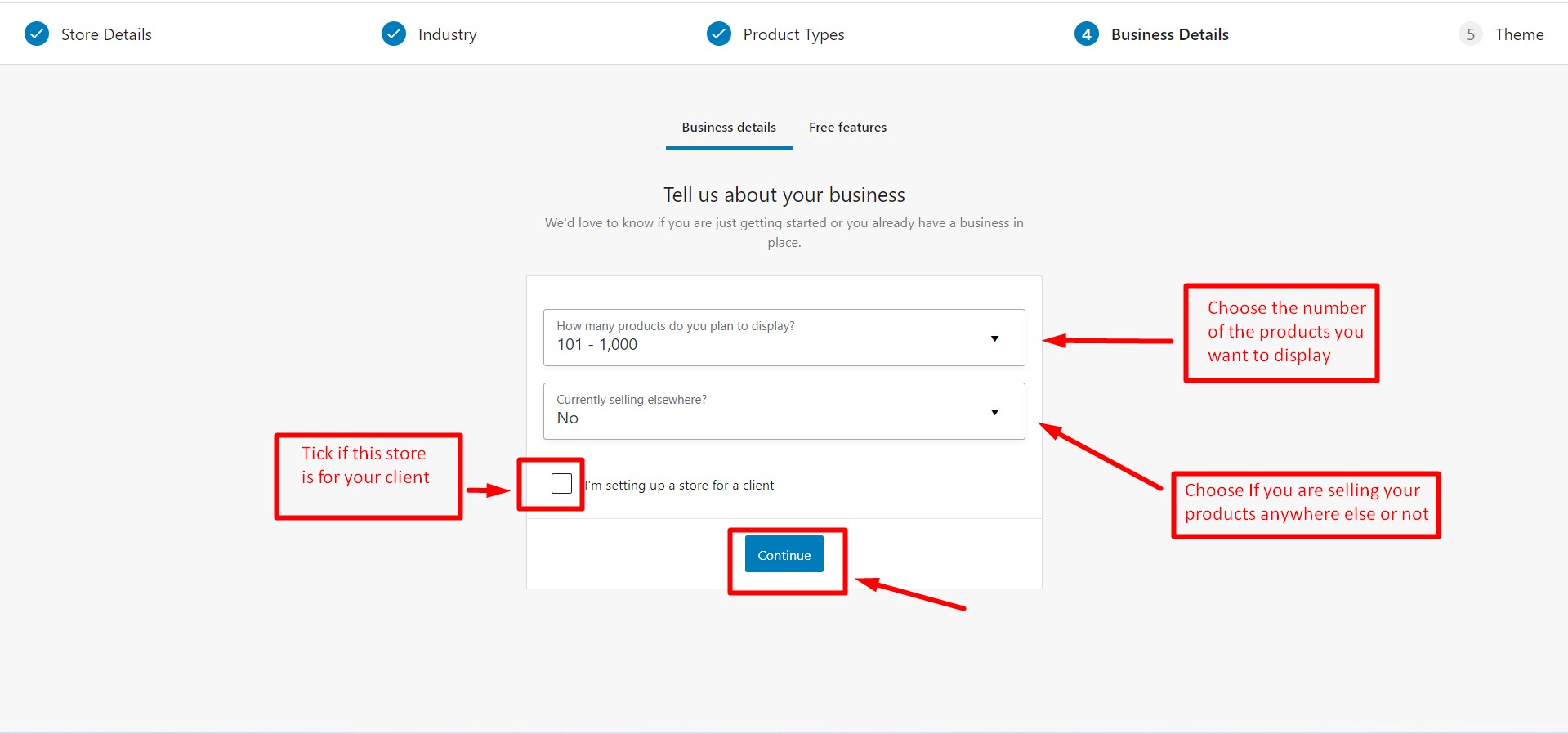
Auf der vierten Registerkarte mit dem Namen „Geschäftsdetails“; Sie werden aufgefordert, die ungefähre Anzahl der Produkte einzugeben, die Sie anzeigen möchten, sowie den Ort, an dem die Produkte verkauft werden. Aktivieren Sie das Kontrollkästchen, wenn Sie einen Shop im Namen Ihres Kunden einrichten, und klicken Sie auf „Weiter“.
Schritt 9:
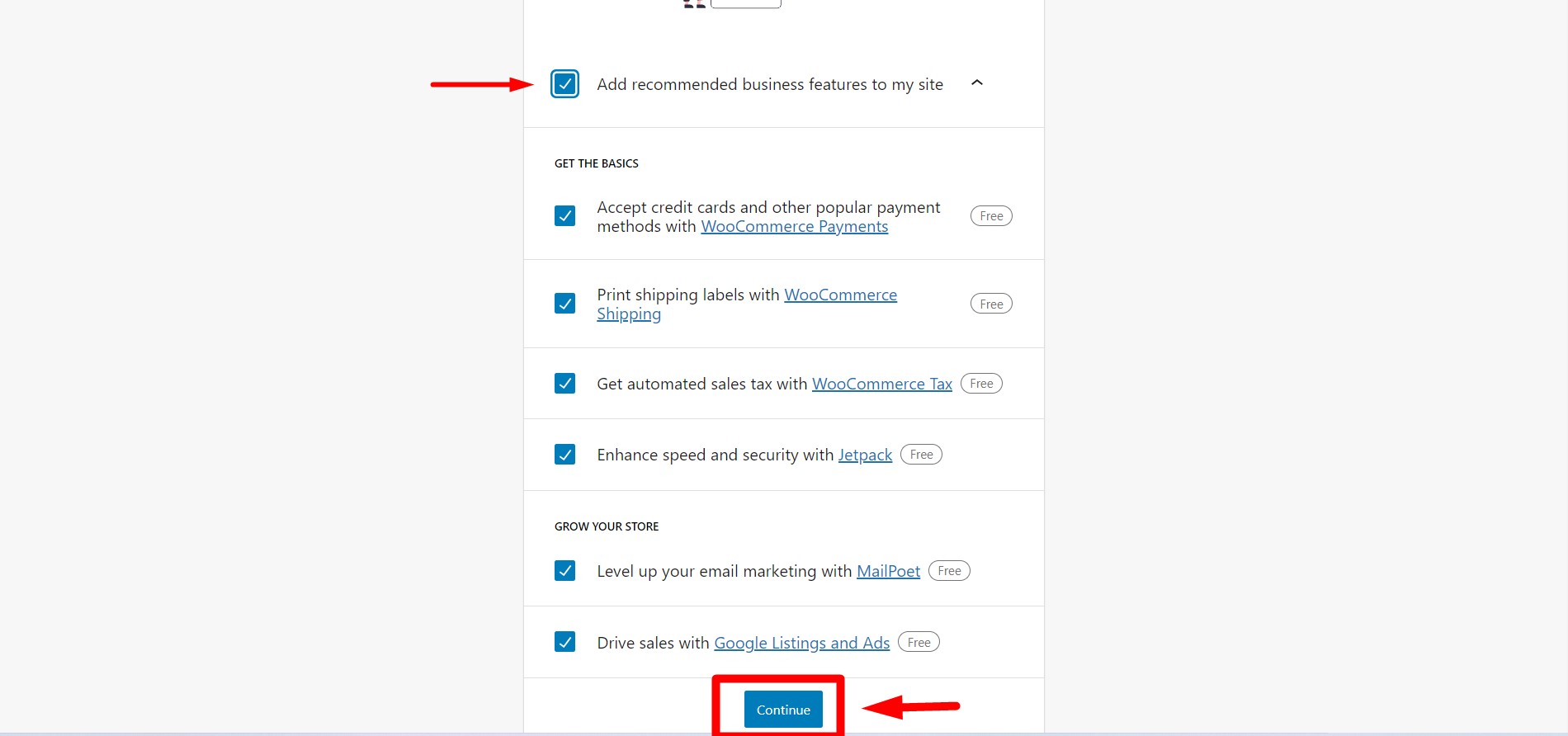
Nachdem Sie auf Weiter geklickt haben, werden Ihnen einige kostenlose Funktionen von WooCommerce angeboten. Diese Funktionen sind standardmäßig ausgewählt. Wenn Sie diese kostenlosen Funktionen nicht erhalten möchten, können Sie einfach das erste Häkchen deaktivieren. Diese Funktionen sind nützlich, um ein dynamisches Geschäft aufzubauen, daher wird es empfohlen. Klicken Sie danach einfach auf „Weiter“, um zum nächsten Schritt zu gelangen.
Schritt 10:
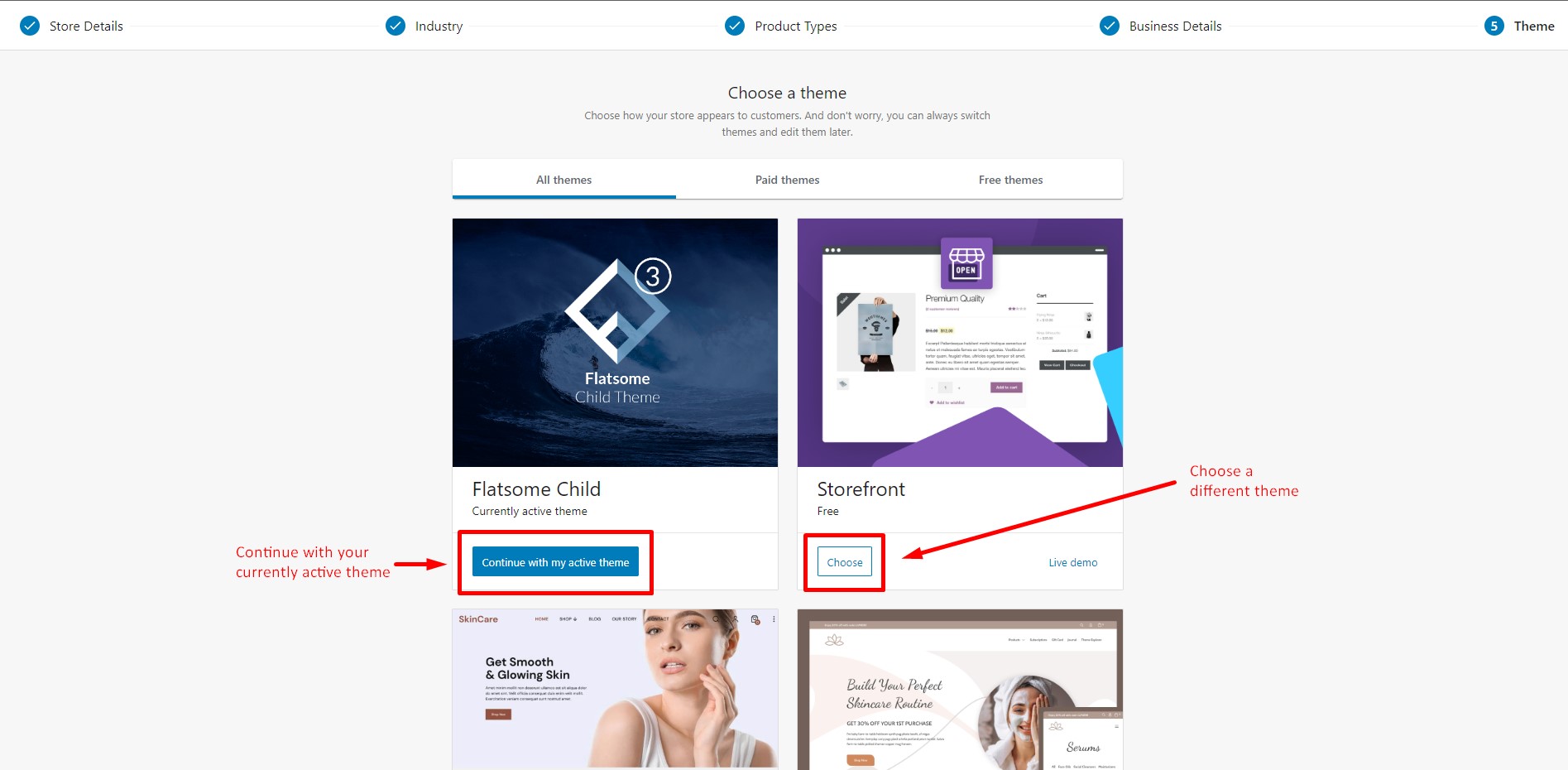
Auf der letzten Registerkarte werden Sie aufgefordert, das Thema auszuwählen, mit dem Sie Ihre Website erstellen möchten. Sie können „Mit dem aktiven Design fortfahren“ auswählen, um Ihr derzeit aktives Design beizubehalten, oder ein anderes Design Ihrer Wahl finden und auf die Schaltfläche „Auswählen“ klicken, und Ihr Design wird installiert. Sie können alle Themen auf einmal durchsuchen oder nach den Kategorien „Kostenloses Thema“ und „Kostenpflichtiges Thema“ suchen. Es gibt viele kostenlose responsive WooCommerce-WordPress-Themen auf dem Markt, aus denen Sie wählen können.
Schritt 11:
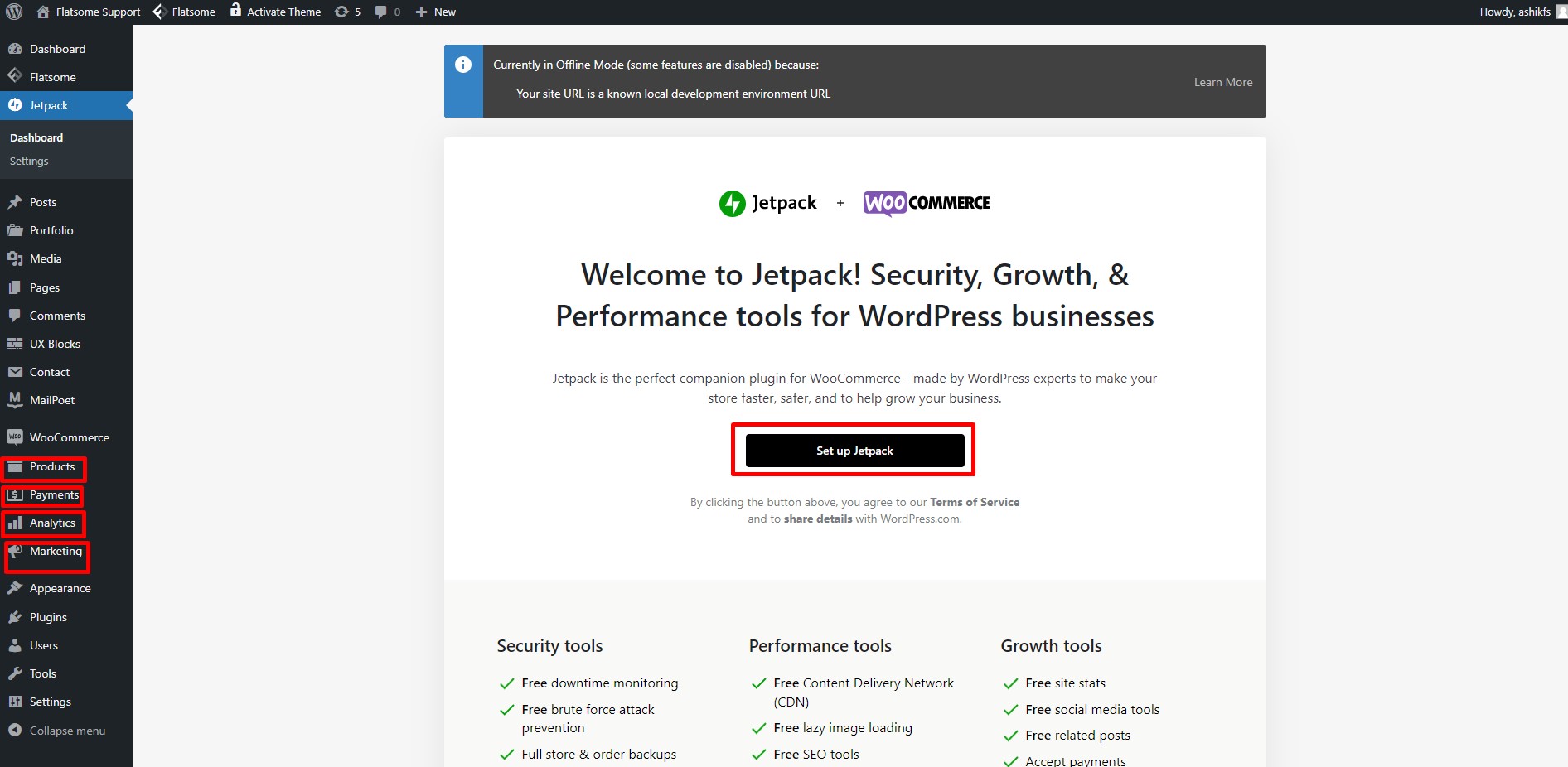
Nachdem der Einrichtungsassistent abgeschlossen ist, werden Sie zur Jetpack-Plugin-Seite weitergeleitet, um Jetpack einzurichten. Grundsätzlich gibt es mehrere WordPress-Analyse-Plugins auf dem Markt, aber Sie können das beste Ihrer Wahl wählen. Sie werden auch einige neue Optionen bemerken; Produkte, Zahlungen, Analysen und Marketing werden dem Dashboard hinzugefügt. Klicken Sie auf „Jetpack einrichten“, wenn Sie es installieren möchten.
Erste Schritte mit WooCommerce Teil 3: Erstellen eines einfachen Produkts mit WooCommerce
Schritt 12:
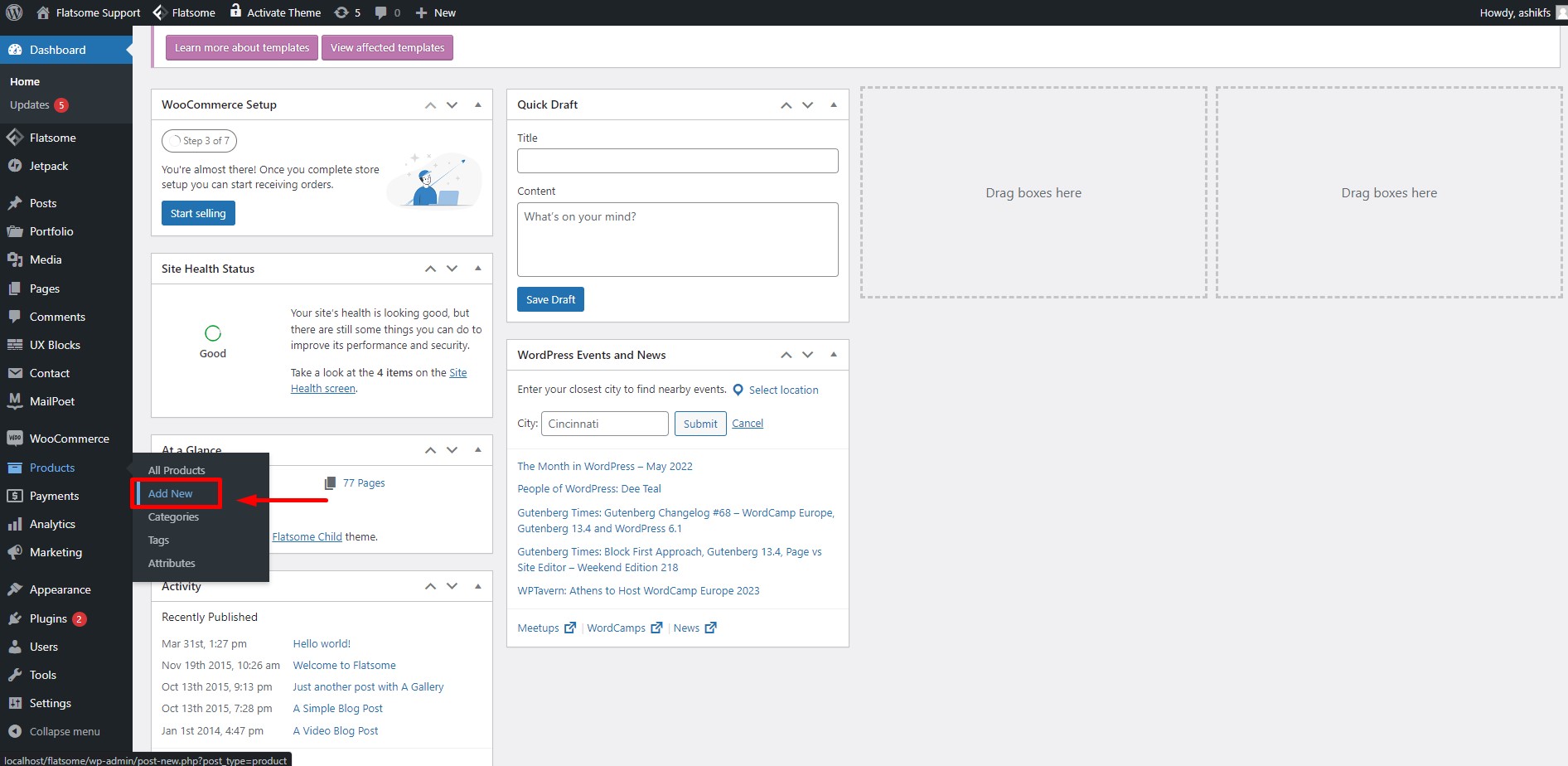
Der wichtigste Teil beim Einstieg in WooCommerce ist das Erlernen der Produkterstellung. Bewegen Sie nun den Mauszeiger auf „Produkte“ in Ihrem Dashboard und klicken Sie auf „Neu hinzufügen“, um ein neues Produkt zu erstellen.
Schritt 13:
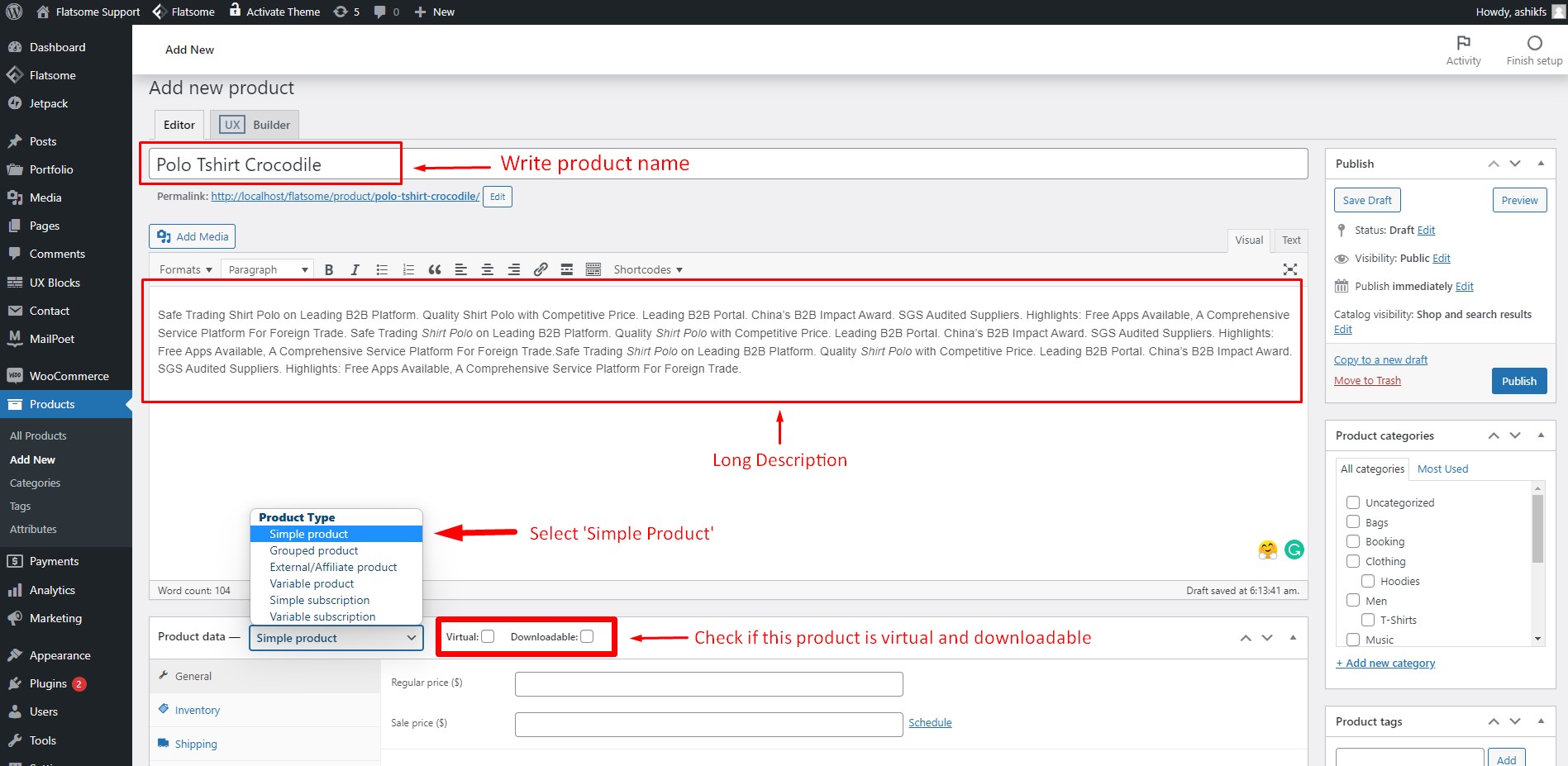
Nachdem Sie auf „Neu hinzufügen“ geklickt haben, gelangen Sie auf die Seite, auf der Sie neue Produkte erstellen können. Schreiben Sie Ihren Produktnamen in den Produkttitel. Sie können auch eine lange Produktbeschreibung in den im Bild markierten Textbereich schreiben. Direkt nach dem Beschreibungsbereich finden Sie die Option Produktdatentyp. Der Typ „Einfaches Produkt“ ist standardmäßig ausgewählt. Sie können die Kästchen für „Virtuell“ und „Herunterladbar“ ankreuzen, wenn Ihr Produkt ein solches ist.
Schritt 13:
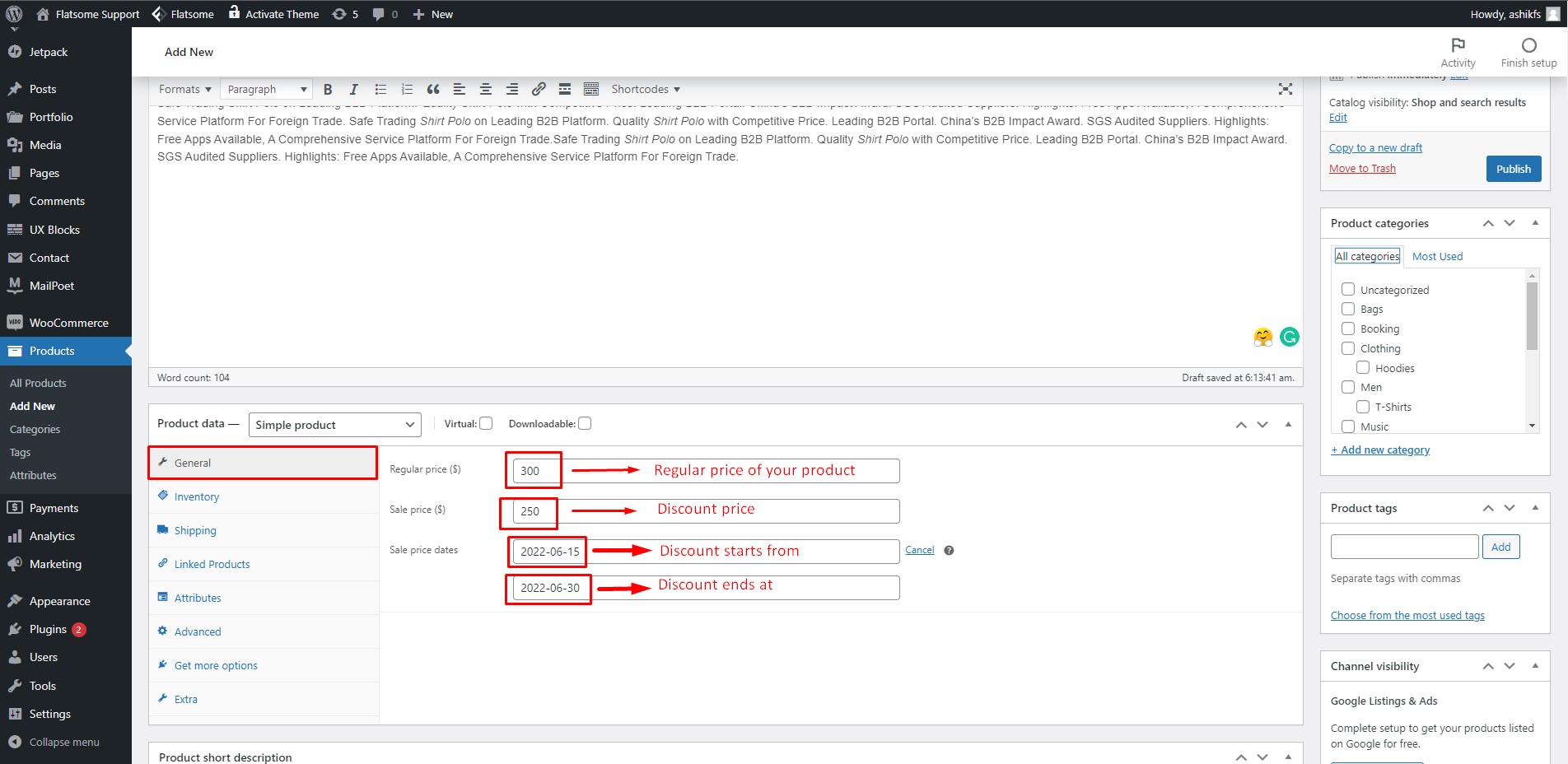
Geben Sie auf der Registerkarte „Allgemein“ den regulären Preis Ihres Produkts in das Feld „Regulärer Preis“ ein. Wenn es sich um einen reduzierten oder reduzierten Artikel handelt, geben Sie den Verkaufspreis in das Feld "Sonderpreis" ein. Klicken Sie neben dem Feld „Angebotspreis“ auf die Option „Zeitplan“ und legen Sie Start- und Enddatum des Angebots fest.
Schritt 14:
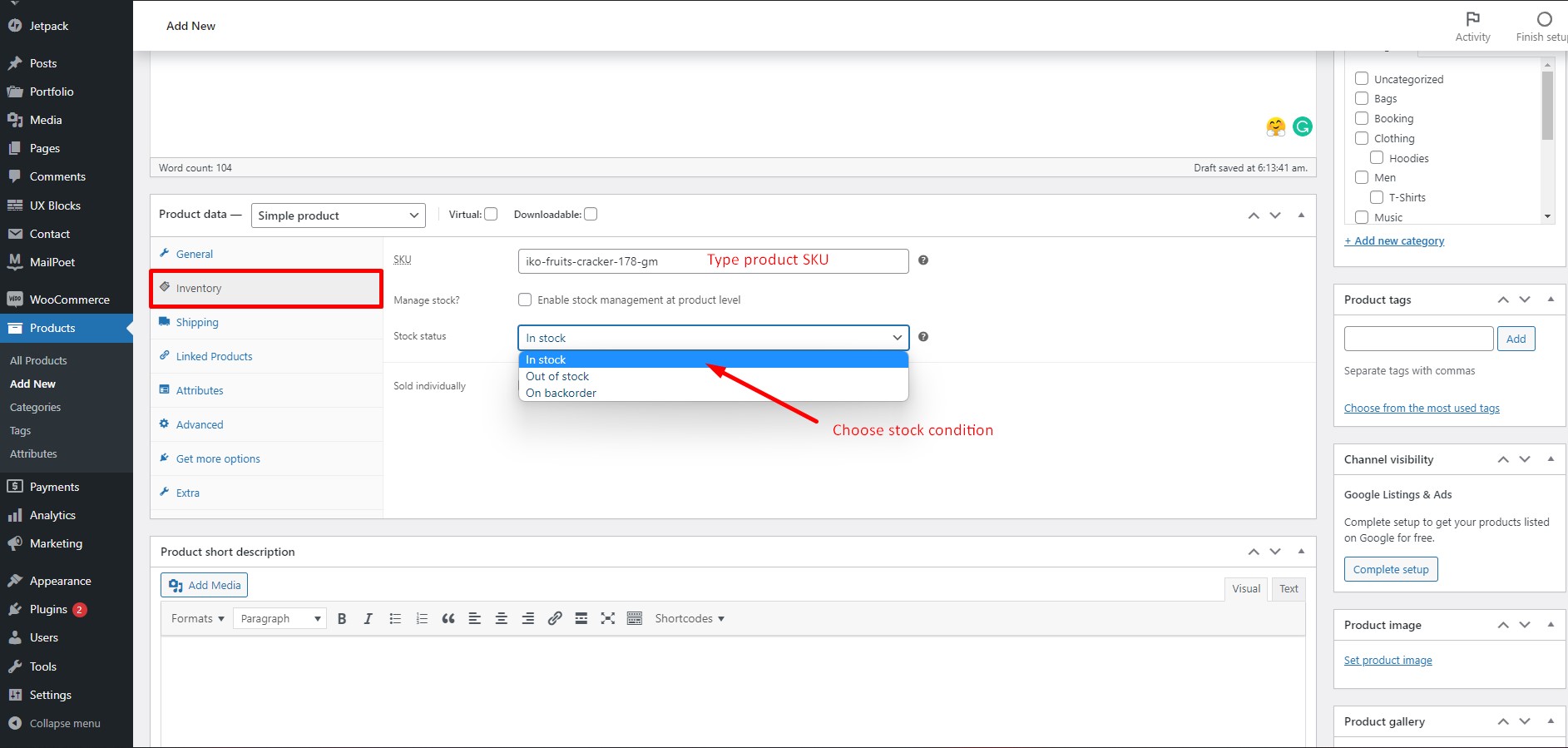
Geben Sie auf der Registerkarte „Inventar“ die Produkt-SKU in das Feld „SKU“ ein. Klicken Sie auf „Lagerstatus“ und wählen Sie den Lagerzustand.
Schritt 15:
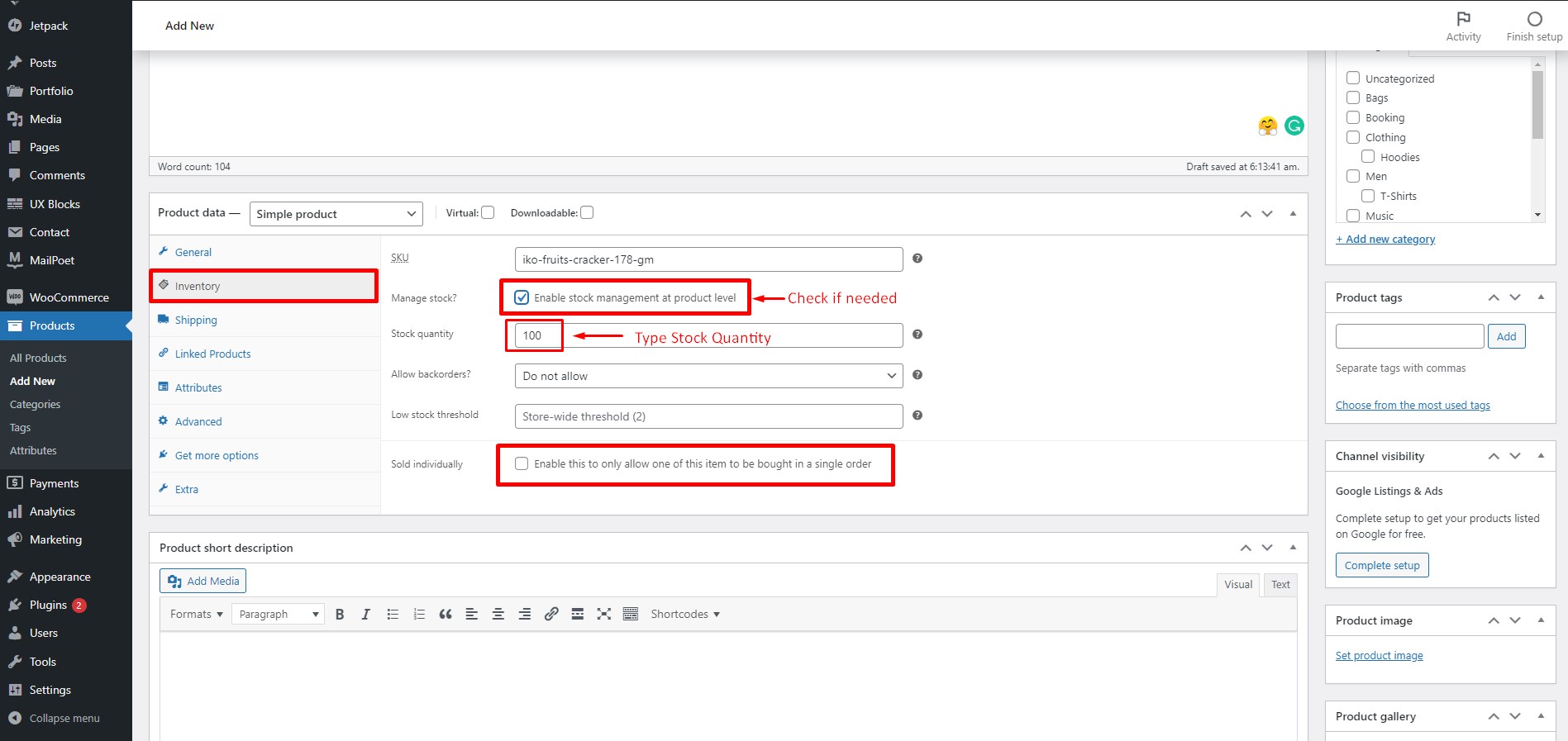
Wenn Sie Ihren Lagerbestand auf Produktebene verwalten möchten, aktivieren Sie das Kontrollkästchen „Lagerbestand verwalten?“. Geben Sie die Bestandsmenge in das entsprechende Feld ein. Aktivieren Sie das Kontrollkästchen „Einzeln verkauft“, wenn Sie zulassen möchten, dass nur einer dieser Artikel in einer einzigen Bestellung gekauft wird.
Schritt 16:
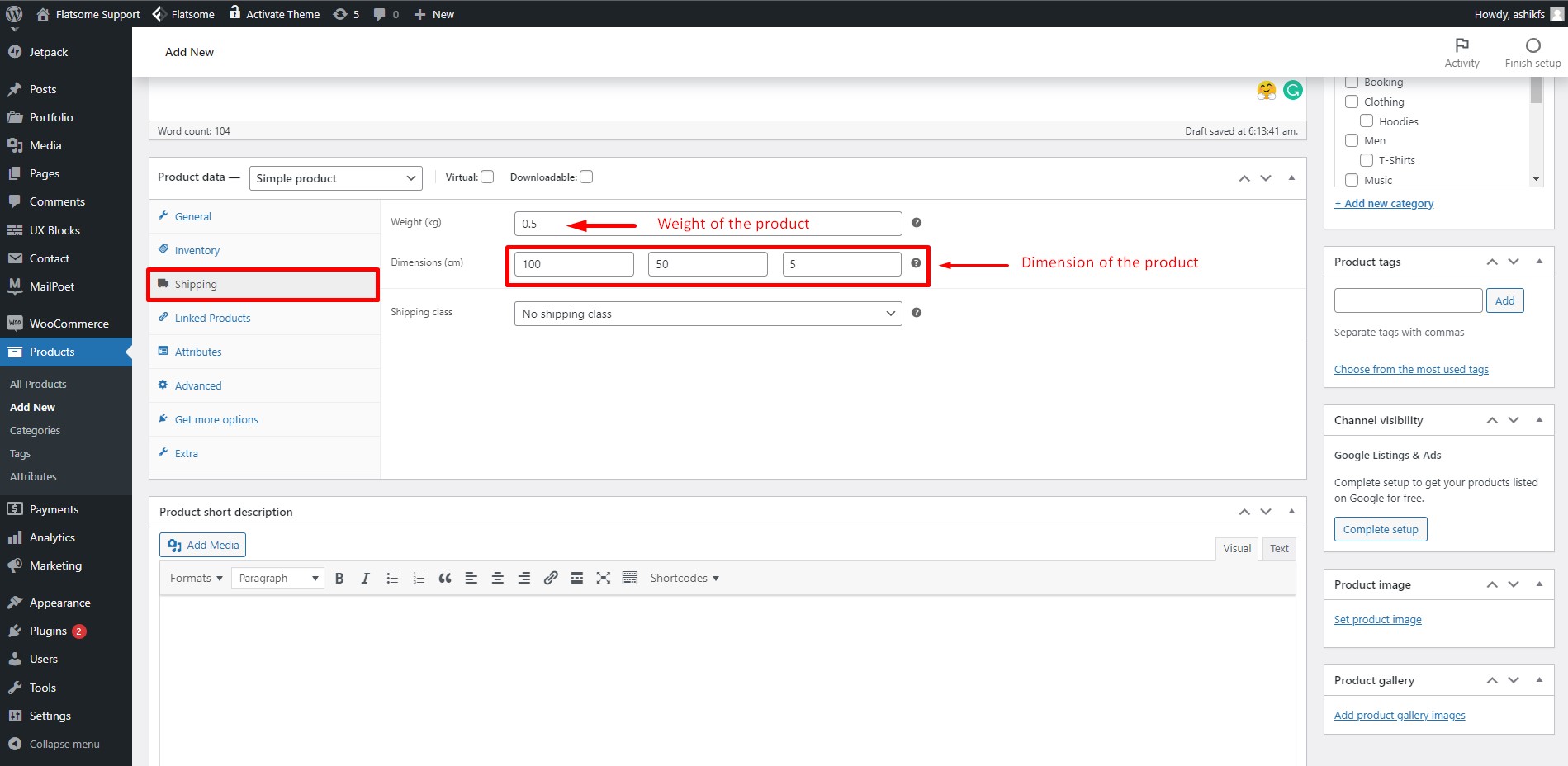

Auf der Registerkarte Versand können Sie das Gewicht und die Abmessungen Ihres Produkts angeben. Geben Sie das Gewicht des Produkts in das Feld „Gewicht“ und die Abmessungen in das Feld „Abmessungen“ ein. Wenn Sie möchten, können Sie auch das kostenlose WooCommerce-Versandsystem einrichten, indem Sie einige einfache Schritte befolgen.
Schritt 17:
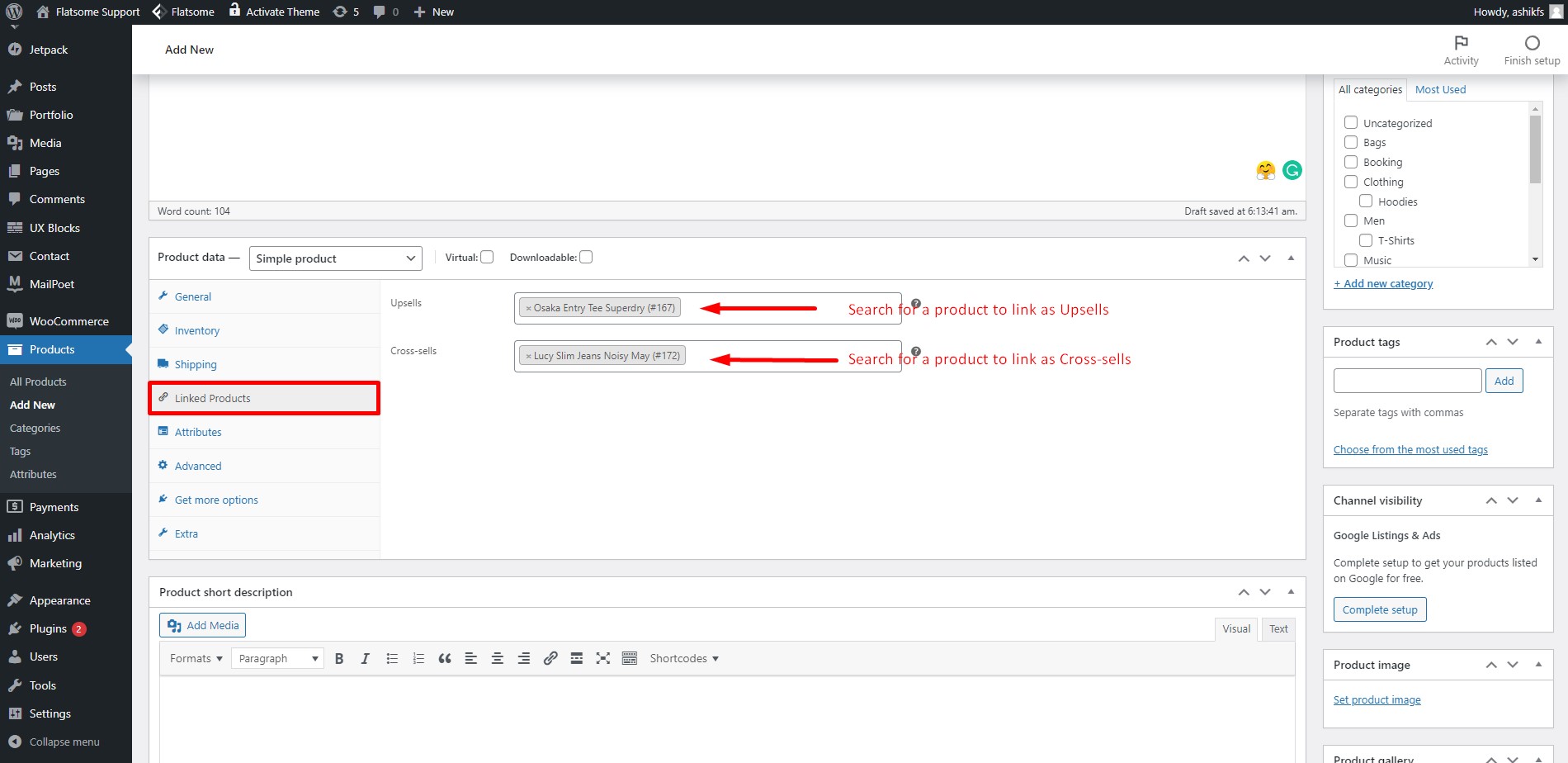
Auf der Registerkarte Verknüpfte Produkte können Sie Produkte als Upsells und Cross-Sells verknüpfen. Upsell-Produkte sind Produkte, die Sie den Käufern gegenüber dem aktuell angesehenen Produkt empfehlen. Cross-Selling-Produkte sind Produkte, die Sie im Warenkorb basierend auf dem aktuellen Produkt bewerben.
Schritt 18:
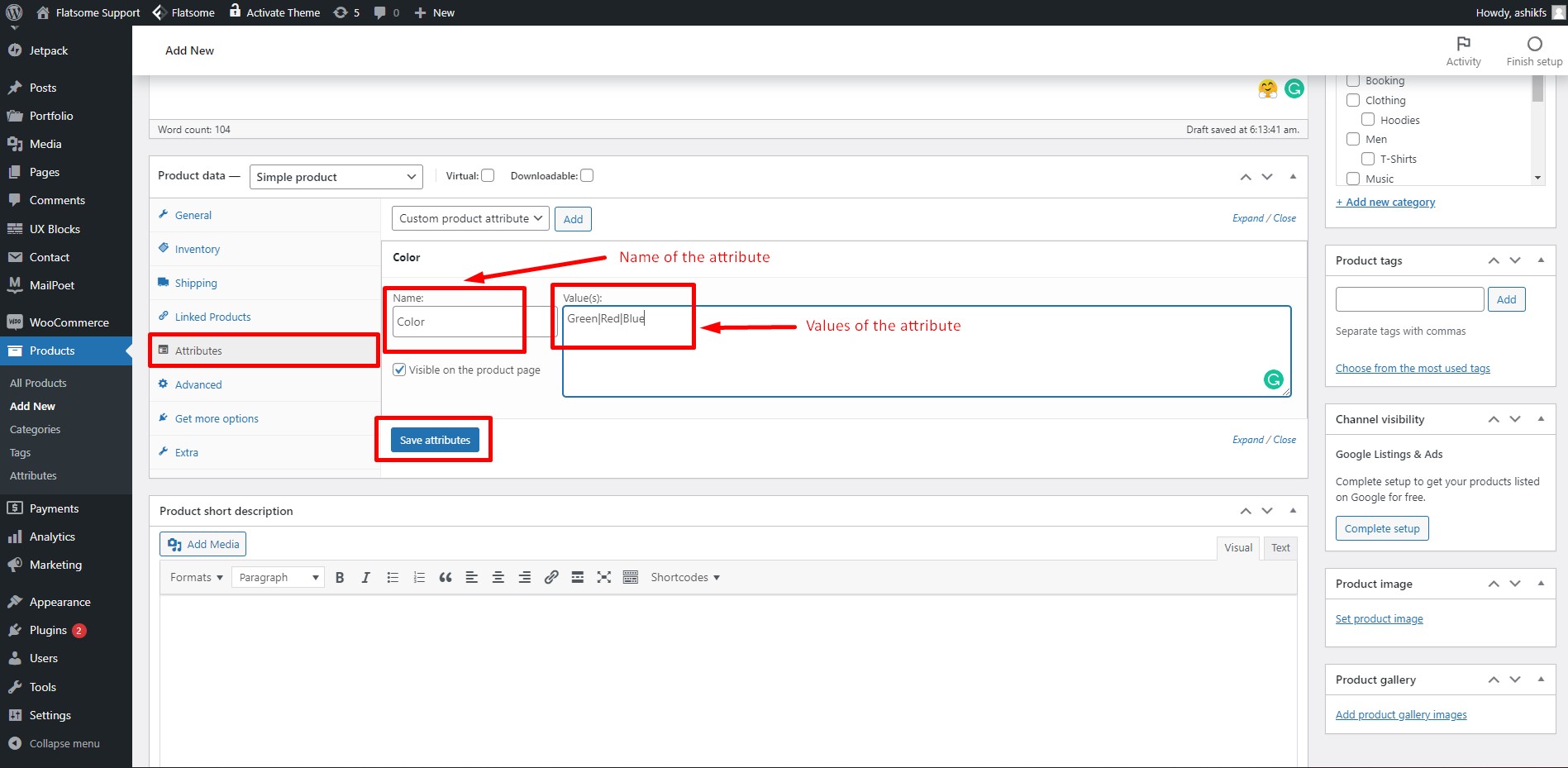
Im Abschnitt Attribute können Sie bestimmte Merkmale oder Spezifikationen des Produkts hinzufügen. Schreiben Sie den Namen des Attributs in das Feld „Name“. Schreiben Sie die Werte des Attributs in das Feld „Wert(e)“. Trennen Sie jeden Wert mit dem '|'. Klicken Sie dann auf „Attribute speichern“. Sie können auch ein WooCommerce-Produktattribut hinzufügen, wenn Sie möchten.
Schritt 19:

Auf der Registerkarte Erweitert können Sie eine optionale Nachricht einrichten, die Sie nach dem Kauf an Ihren Kunden senden möchten. Schreiben Sie eine beliebige Nachricht in das Feld „Kaufbeleg“ für die Kunden. Sie können auch die Option zum Posten von Bewertungen dieses bestimmten Produkts aktivieren oder deaktivieren. Belassen Sie die „Menüreihenfolge“ standardmäßig.
Schritt 20:

Auf der Registerkarte „Weitere Optionen erhalten“ werden Ihnen verschiedene WooCommerce-Erweiterungen für verschiedene Einkaufsvorgänge angeboten. Sie können auf „Alle Erweiterungen durchsuchen“ klicken und die WooCommerce-Erweiterungsbibliothek besuchen, um Ihre bevorzugte Erweiterung zu erhalten.
Schritt 21:
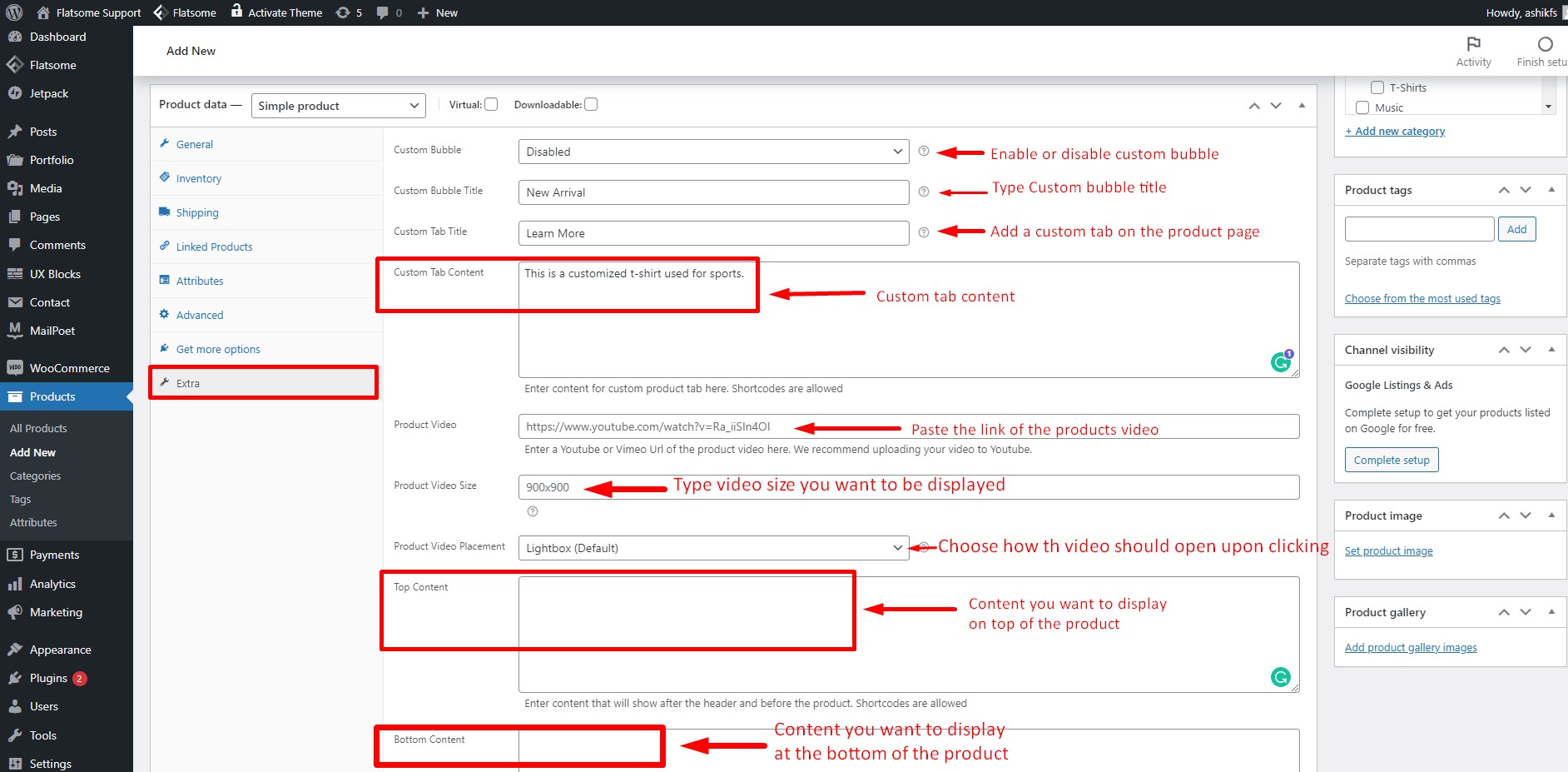
Klicken Sie auf der Registerkarte „Extras“ auf die Option „Benutzerdefinierte Blase“, um sie zu aktivieren. Schreiben Sie den Titel in das Feld „Benutzerdefinierter Bubble-Titel“. Sie können auch eine benutzerdefinierte Registerkarte erstellen, schreiben Sie einfach den Titel in das Feld „benutzerdefinierter Titel“ und geben Sie Ihren Inhalt in das Feld „Inhalt der benutzerdefinierten Registerkarte“ ein. Shortcodes sind für benutzerdefinierte Registerkarteninhalte zulässig. Fügen Sie im Feld „Produktvideo“ den Link Ihres Produktvideos ein, um es einzubetten. Sie können wählen, ob das Video in der Lightbox wie der Flatsome-Lightbox oder in einem neuen Tab über die Option "Produktvideoplatzierung" geöffnet werden soll. Sie können Ihre bevorzugten Inhalte auch oben und unten im Video anzeigen. Fügen Sie Ihren Inhalt einfach in das Feld „Top Content“ bzw. „Bottom Content“ ein.
Schritt 22:
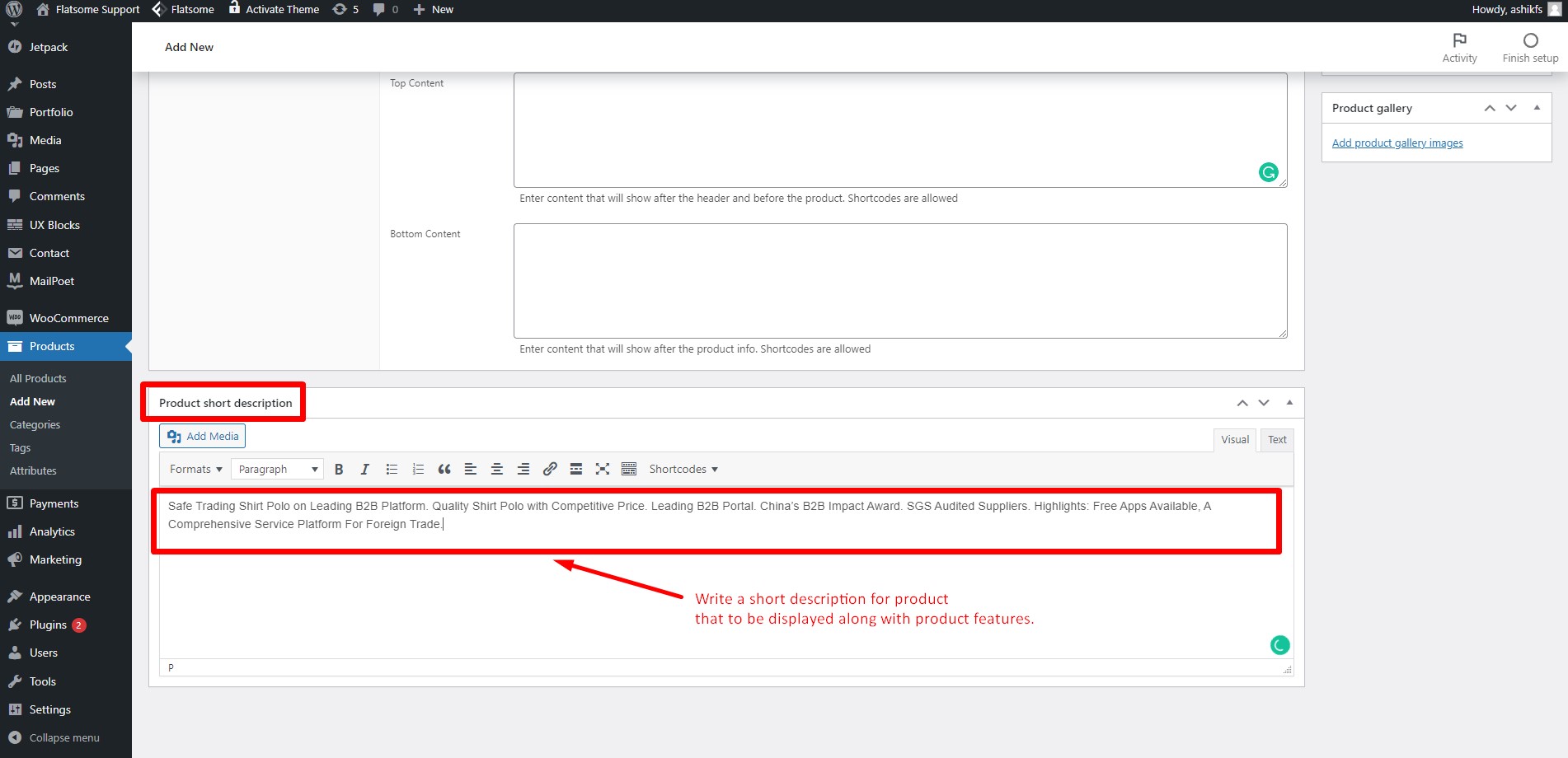
Schreiben Sie eine kurze Beschreibung des Produkts in den Abschnitt „Kurzbeschreibung“.
Schritt 23:
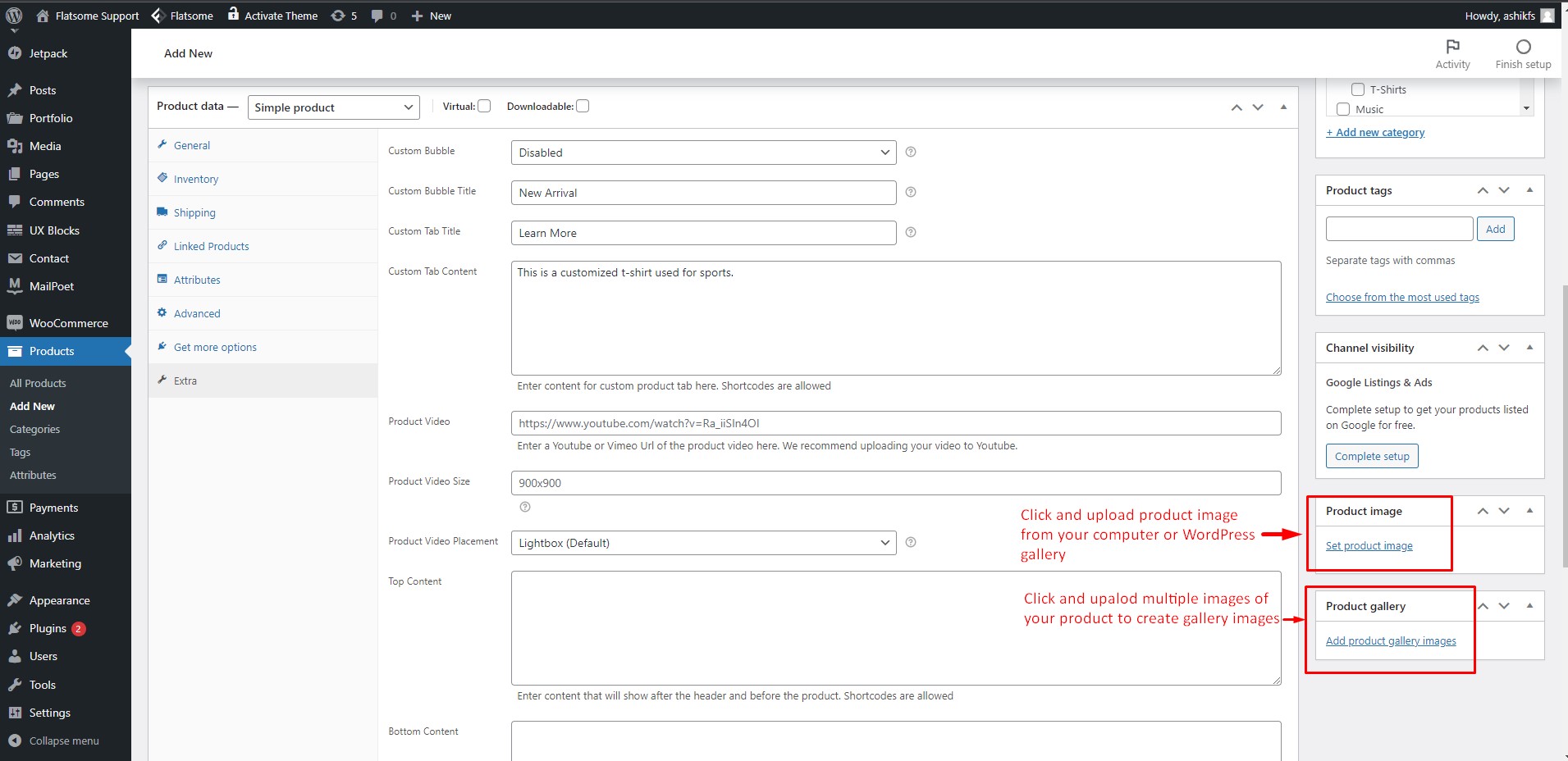
Klicken Sie auf die Option „Vorgestelltes Bild festlegen“, um ein Titelbild für Ihr Produkt festzulegen. Klicken Sie auf „Produktgaleriebilder hinzufügen“, um mehrere Bilder Ihres Produkts auszuwählen und eine Bildergalerie zu erstellen.
Schritt 24:
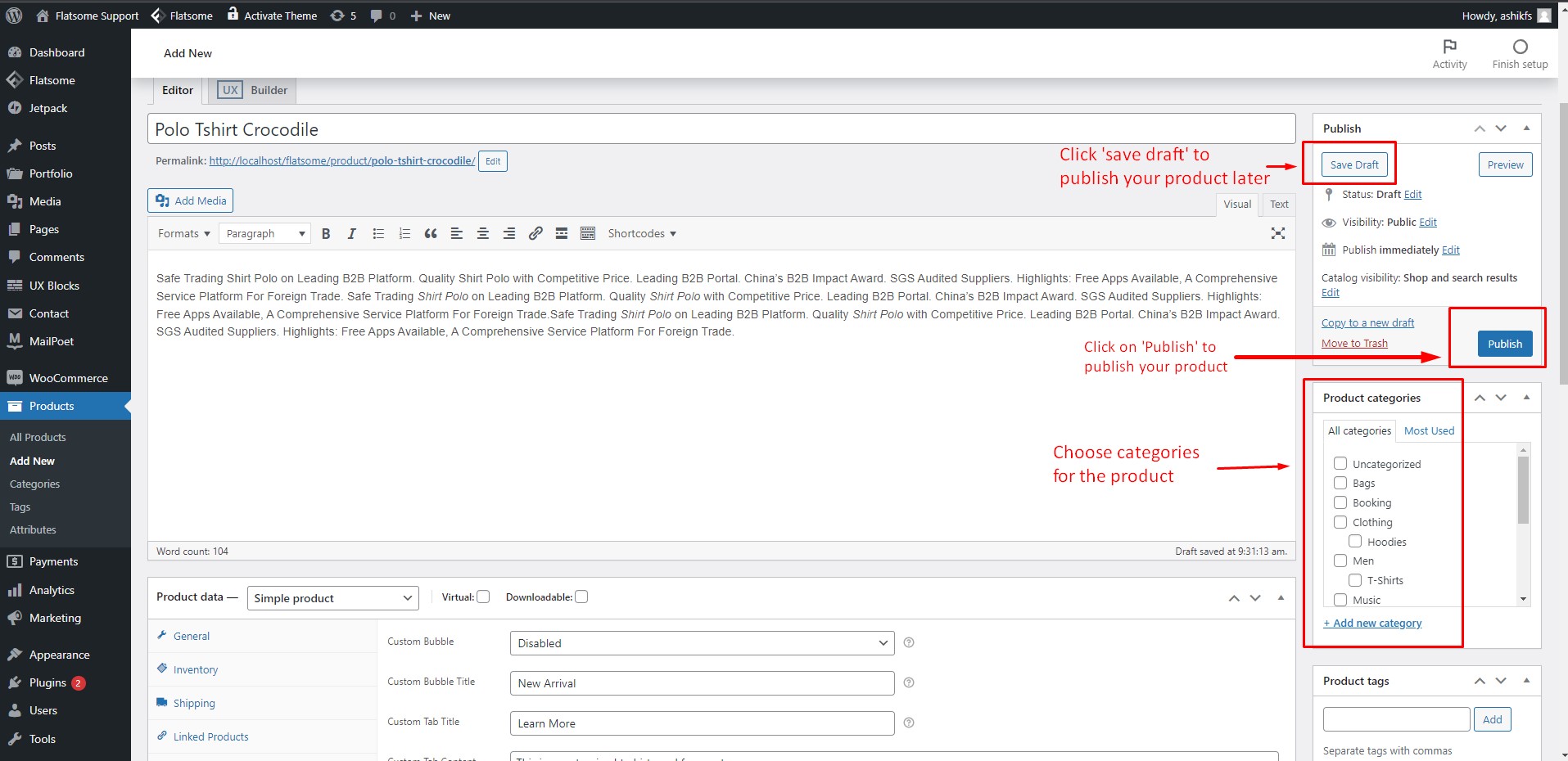
Suchen Sie Ihre Produktkategorien im Feld „Produktkategorien“ und markieren Sie die Kästchen. Klicken Sie auf „Entwurf speichern“, um Ihr Produkt später zu speichern und zu veröffentlichen, und Sie können Benutzern mit Hilfe des Wunschlisten-Plugins für WooCommerce dieselben Speicherfunktionen zur Verfügung stellen. Klicken Sie auf „Veröffentlichen“, um Ihr Produkt sofort zu veröffentlichen, und Sie haben Ihr erstes WooCommerce-Produkt erstellt!
Erste Schritte mit WooCommerce Teil 4: Produktliste und Kategorien
Schritt 25:
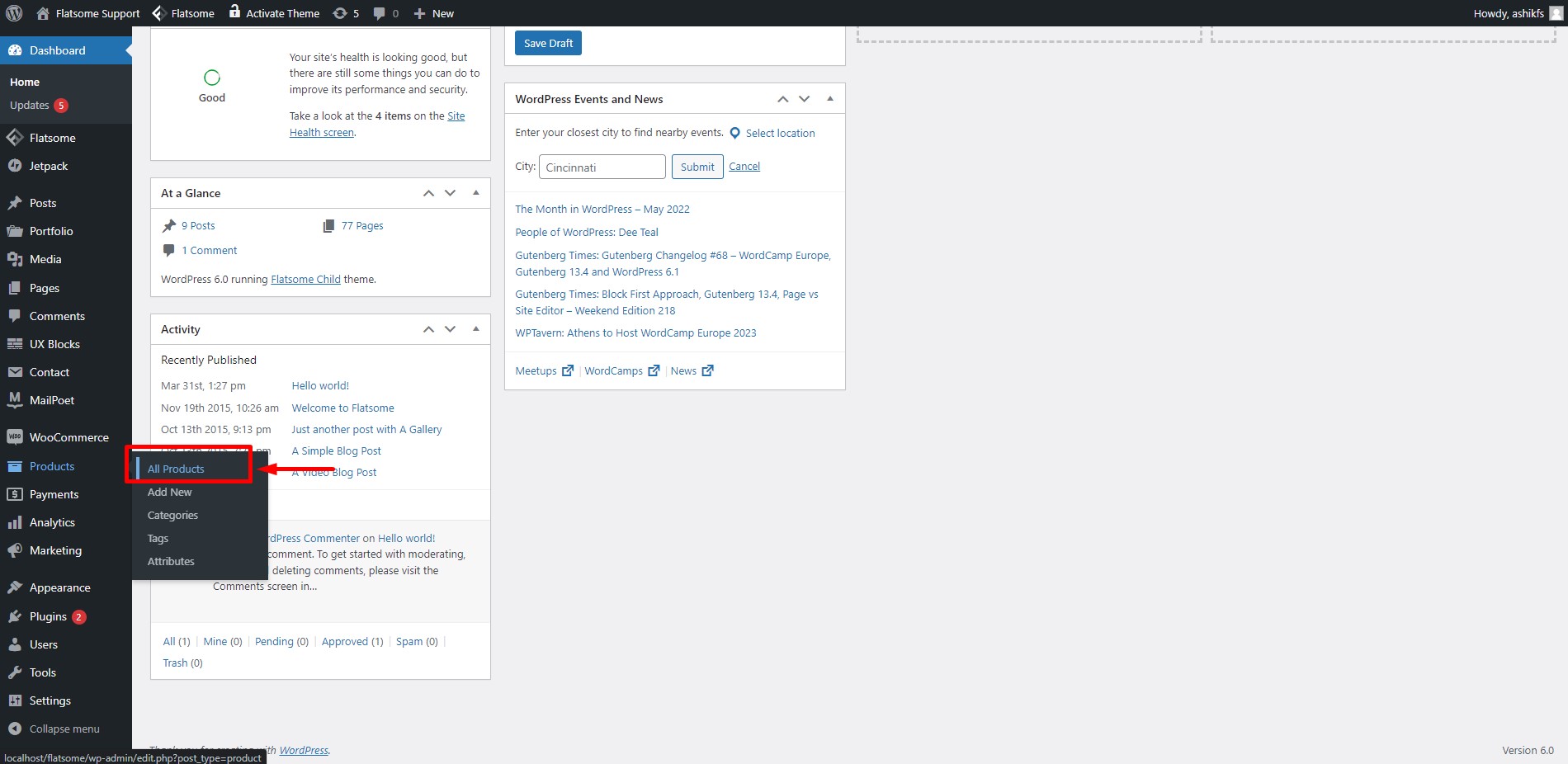
Bewegen Sie Ihren Mauszeiger auf „Produkte“ und klicken Sie auf „Alle Produkte“.
Schritt 26:
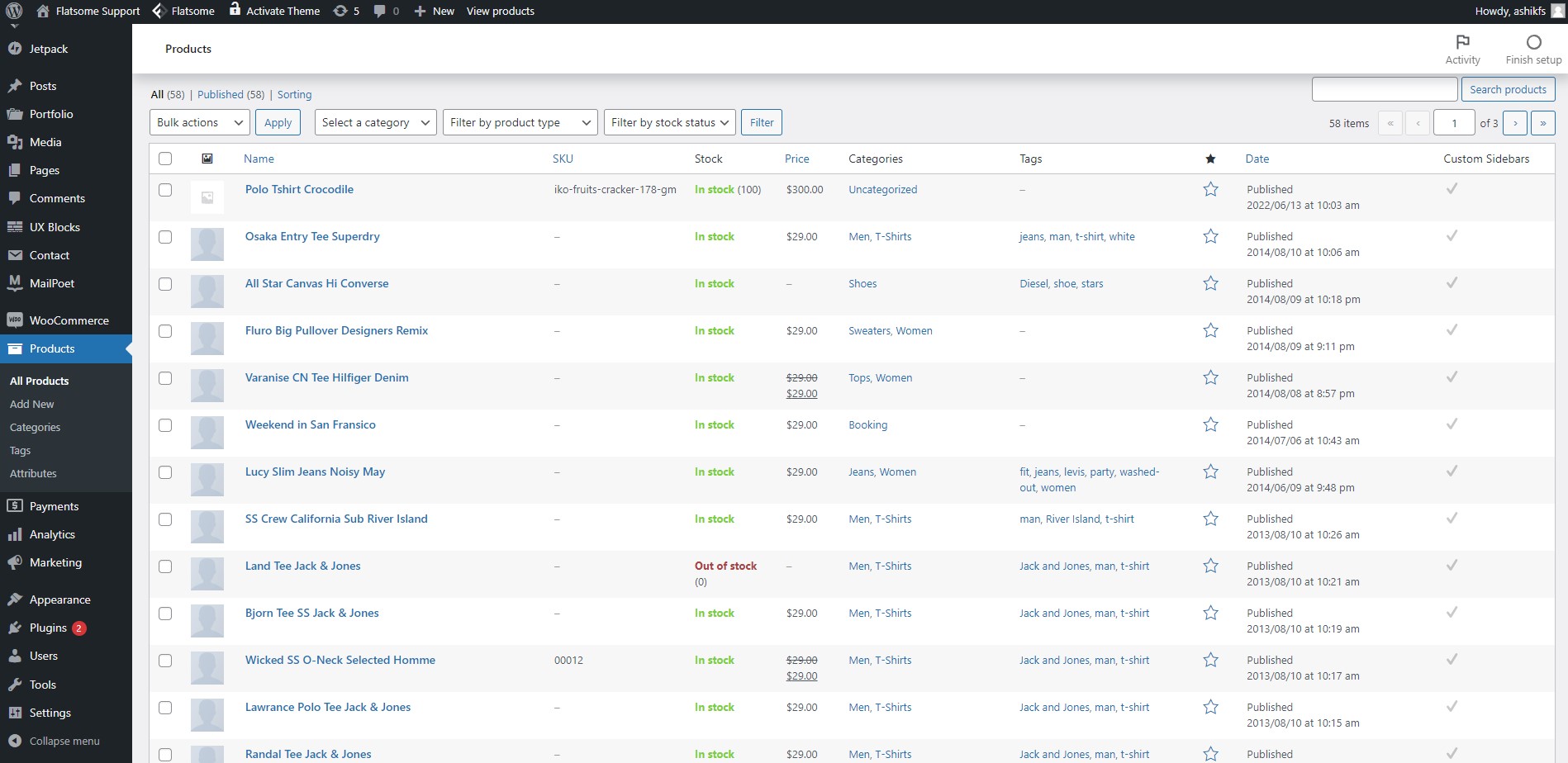
Nachdem Sie auf die Option „Alle Produkte“ geklickt haben, werden Sie zur Produktlistenseite weitergeleitet. Hier finden Sie alle von Ihnen erstellten Produkte mit Produkt-SKU, Preis, Kategorien und Veröffentlichungsdatum, die in der Liste angezeigt werden.
Schritt 27:
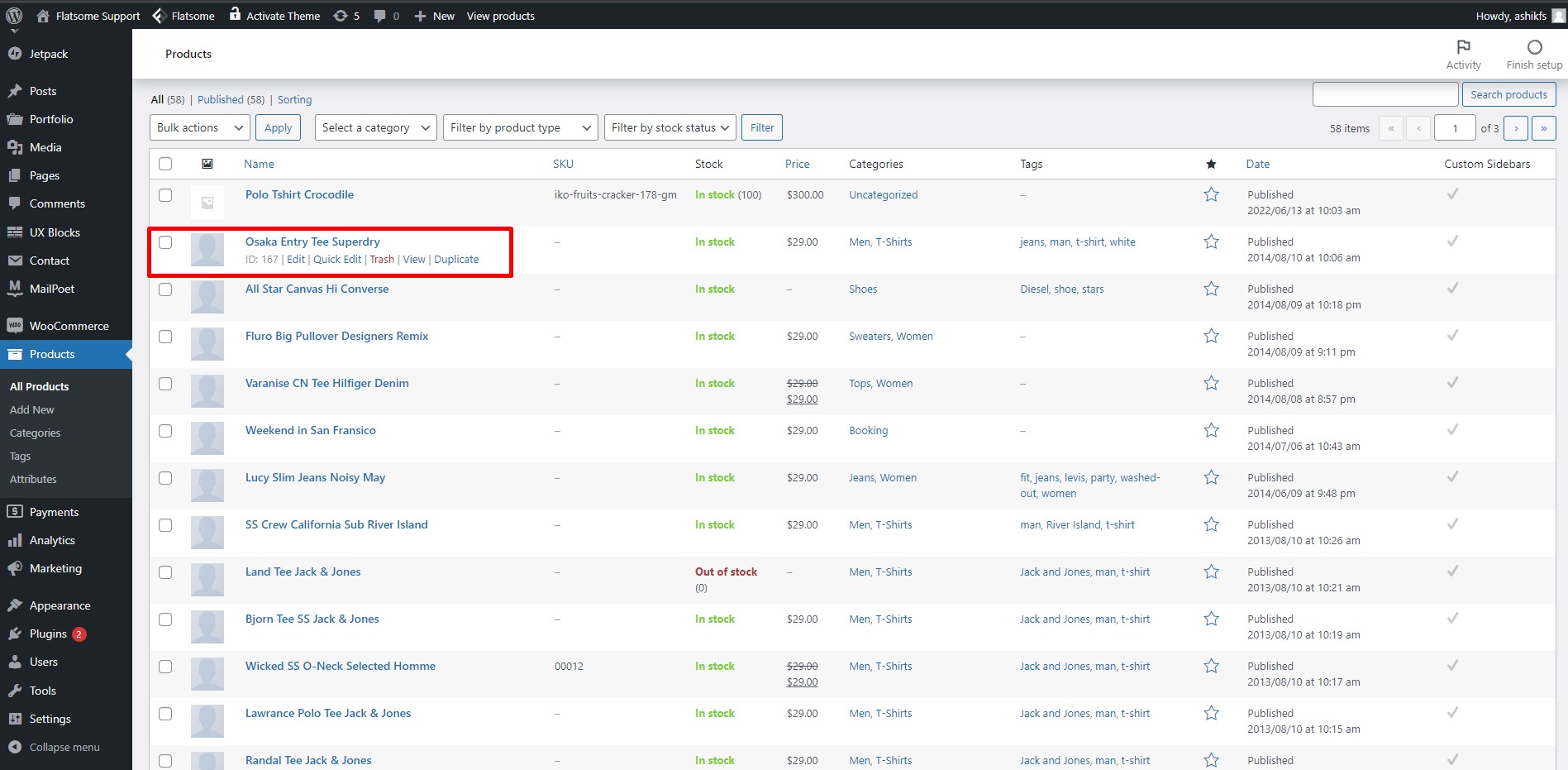
Bewegen Sie den Mauszeiger auf ein beliebiges Produkt, und Sie finden Optionen für den Papierkorb, die Bearbeitung, die Ansicht und die Schnellbearbeitung.
Schritt 28:
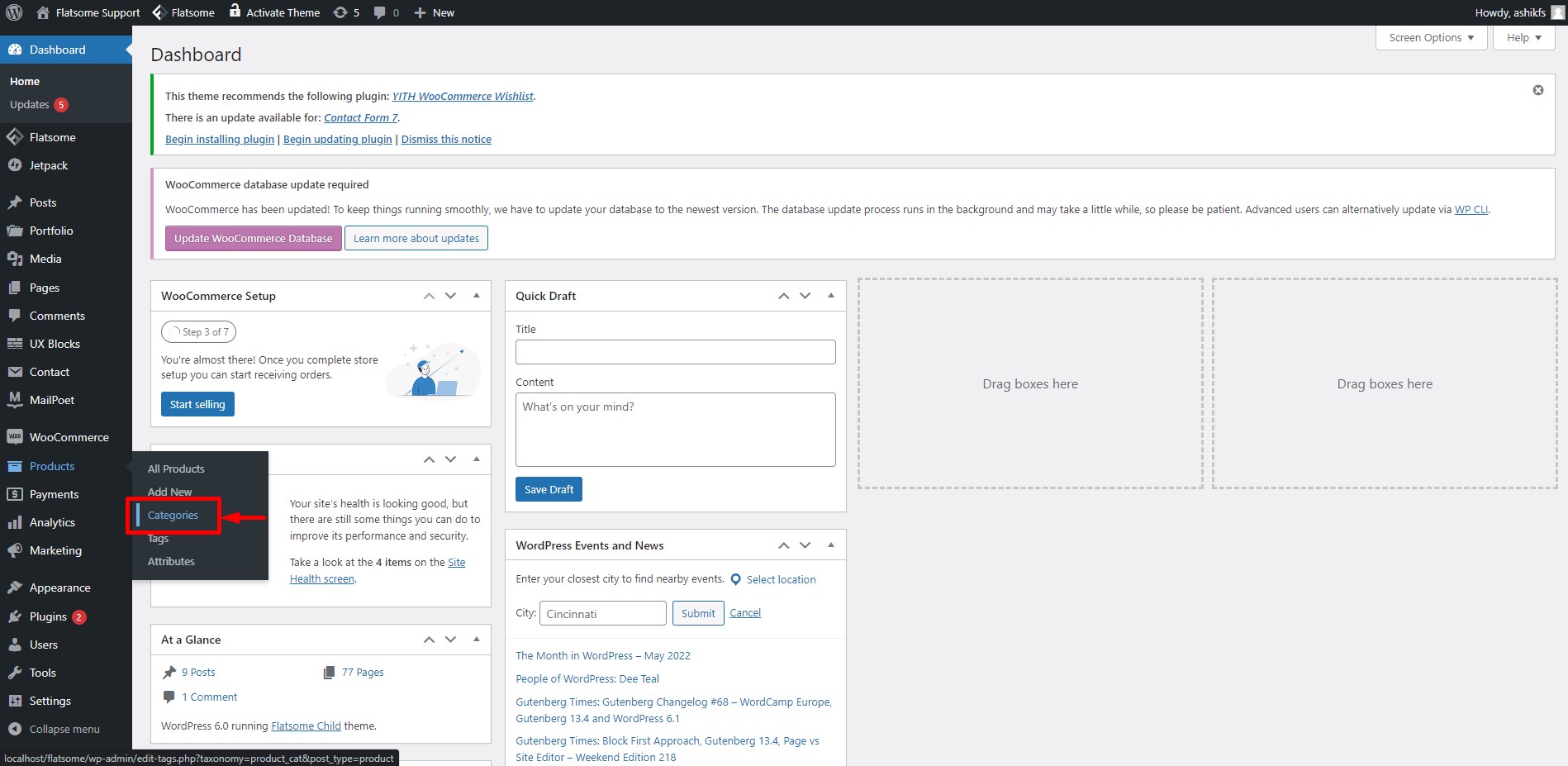
Bewegen Sie den Mauszeiger über die Option „Produkt“ im Dashboard und klicken Sie dann auf „Kategorien“.
Schritt 29:
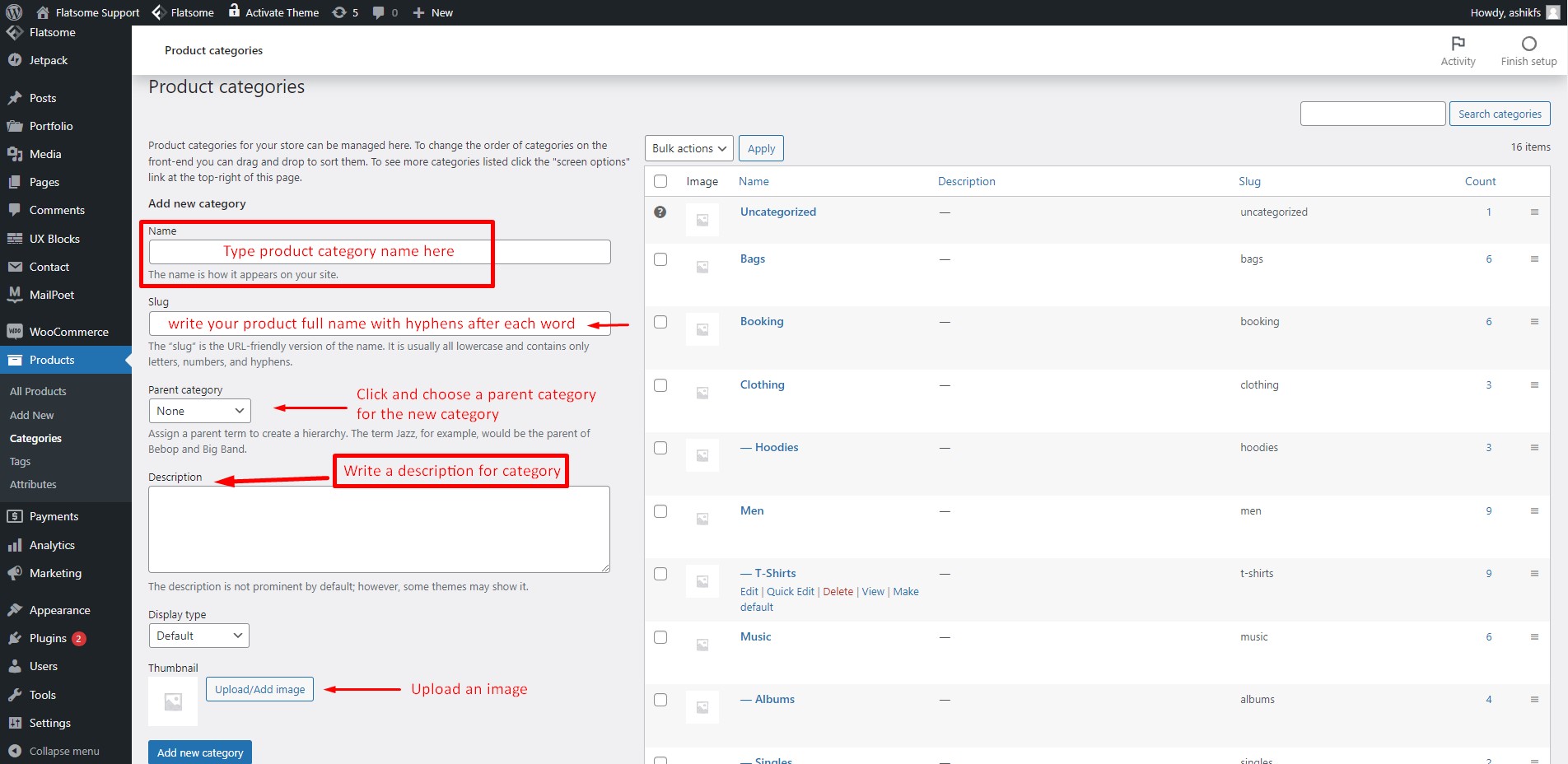
Füllen Sie auf der Seite „Produktkategorien“ die Felder mit den richtigen Informationen aus und klicken Sie auf „Neue Kategorie hinzufügen“. Hier finden Sie alle Ihre erstellten Kategorien. Sie können jede Kategorie auch bearbeiten, indem Sie einfach mit der Maus darüber fahren und dann auf „Bearbeiten“ klicken. Sie können das Seitenleistenmenü auch so einstellen, dass Kategorien reduziert und mit einigen einfachen Schritten erweitert werden.
Erste Schritte mit WooCommerce Teil 5: Zahlungsmethoden einrichten
Schritt 30:
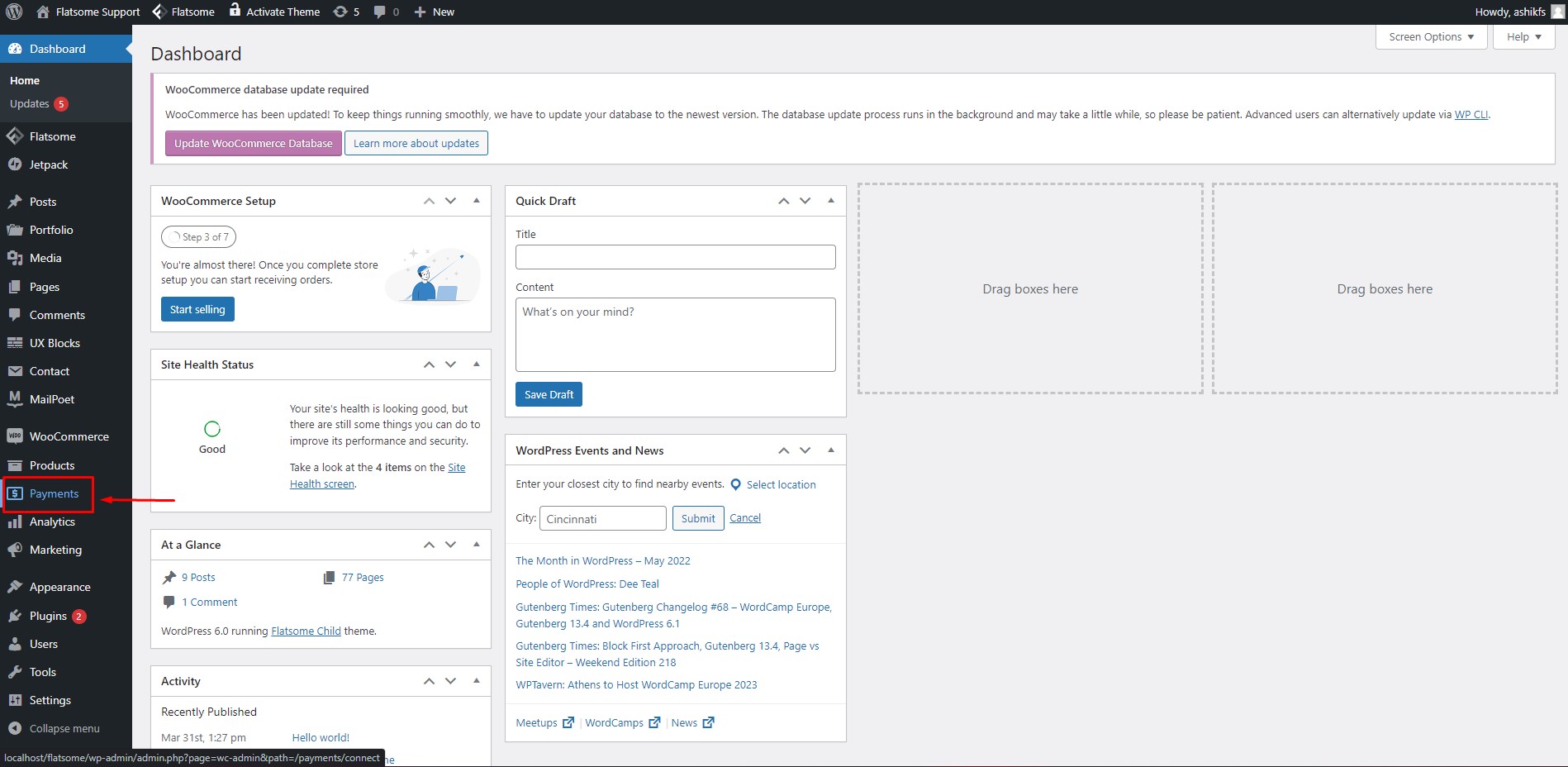
Es ist an der Zeit, eine Zahlungsmethode einzurichten. Klicken Sie im Dashboard auf die Option „Zahlung“.
Schritt 31:
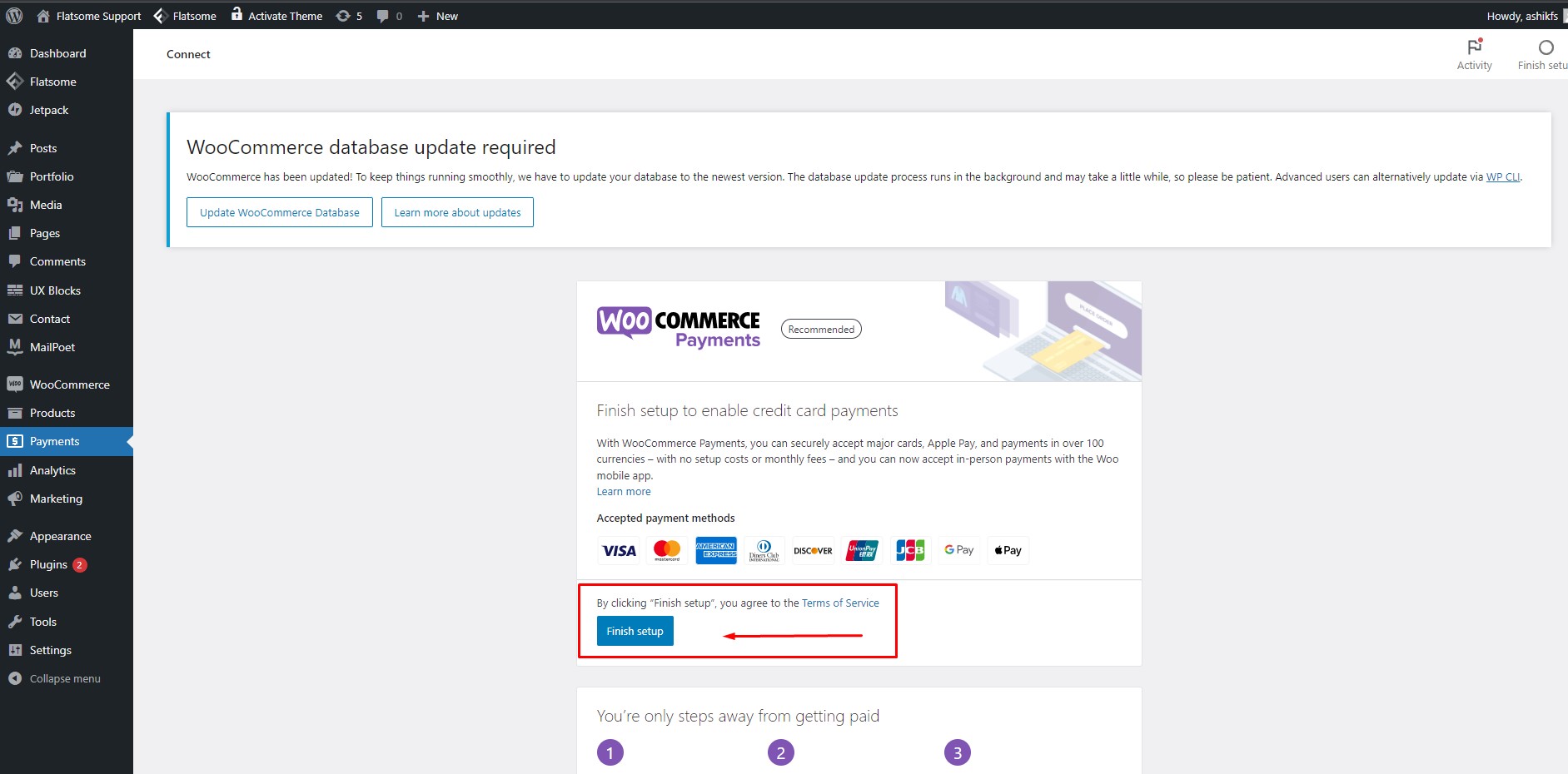
Das WooCommerce-Plugin erledigt den ganzen Aufwand für Sie, um Zahlungsmethoden bereitzustellen. Alles, was Sie tun müssen, ist, auf die Schaltfläche "Einrichtung beenden" zu klicken, und die Einrichtung der Zahlungsmethode ist abgeschlossen! Sie können Ihrer Website auch Symbole für Zahlungsoptionen hinzufügen, wenn Sie möchten.
Erste Schritte mit WooCommerce Teil 6: Bestellungen prüfen
Schritt 32:
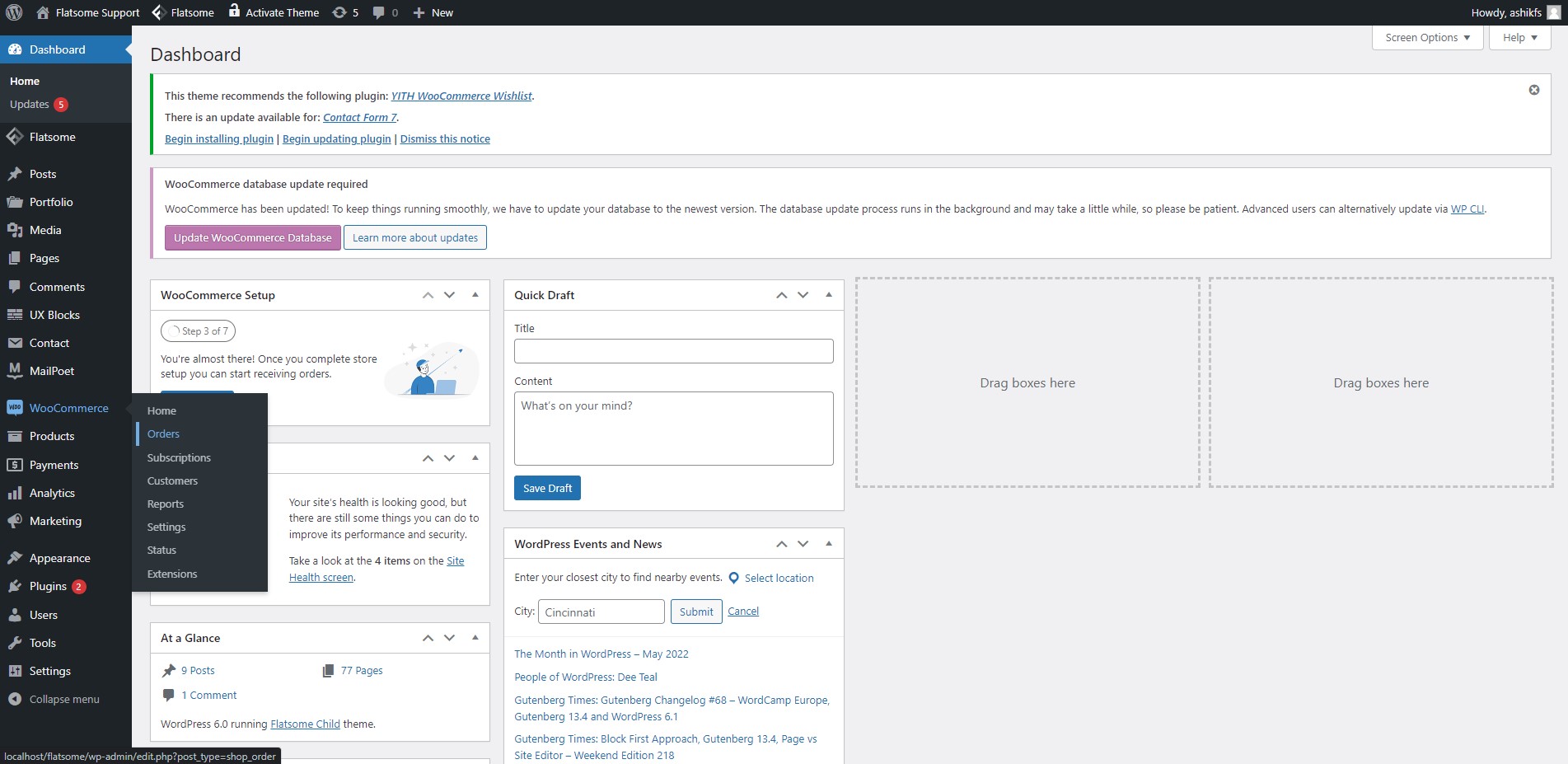
Bewegen Sie den Mauszeiger in Ihrem Dashboard auf „WooCommerce“ und klicken Sie auf die Funktion „Bestellungen“.
Schritt 33:
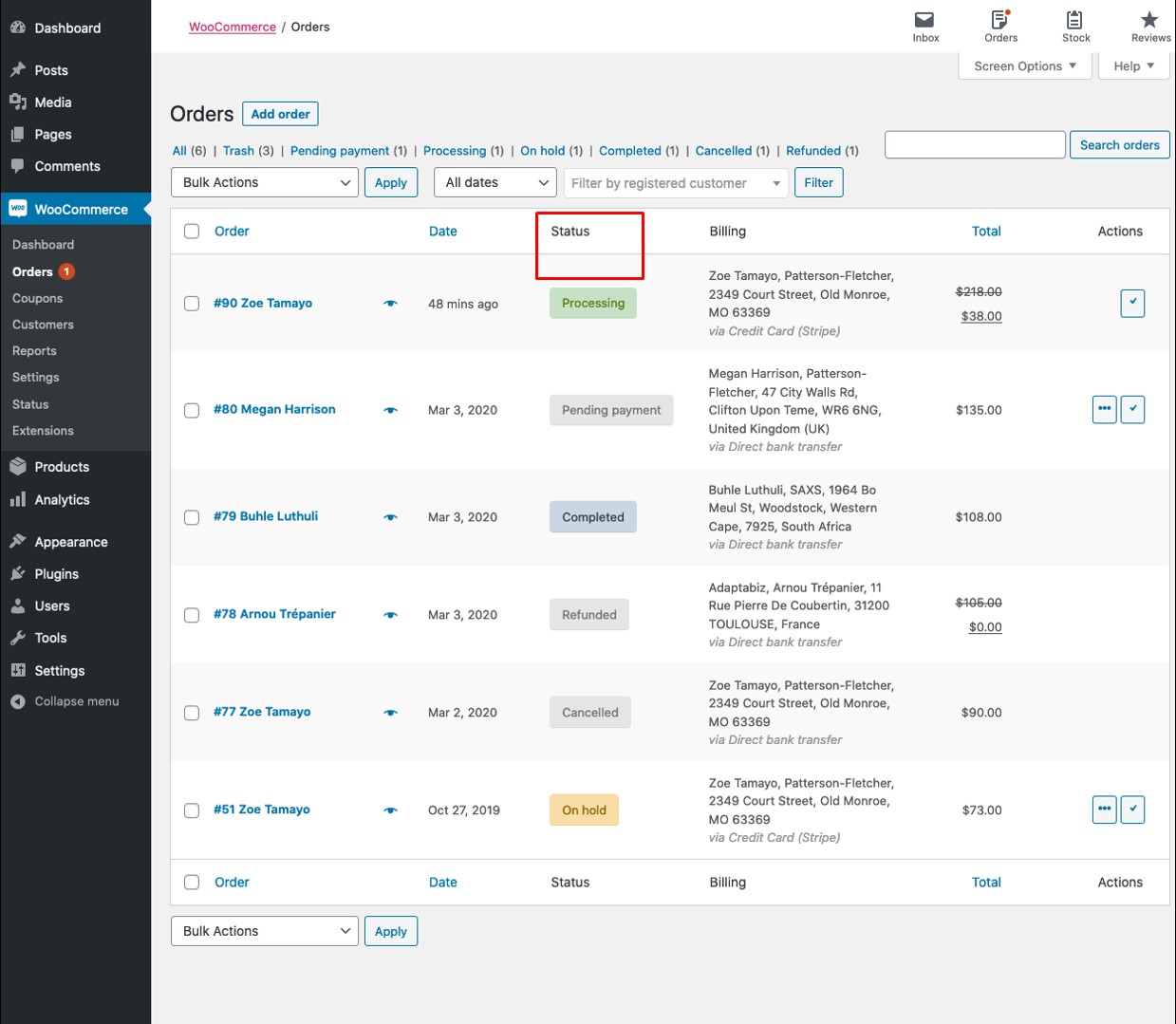
Sie werden auf die Seite Bestellungen weitergeleitet. Von hier aus können Sie alle Ihre Bestellungen verfolgen. Markieren Sie den Status Ihrer Bestellung basierend auf Ihrer Bestellabwicklung, indem Sie auf die Option „Aktion“ am linken Ende klicken. Sie können Ihre Bestellungen nach Status wie ausstehende Zahlung, zurückgestellt, geliefert usw. durchsuchen.
Fazit
Wir haben versucht, Sie Schritt für Schritt durch die grundlegenden Funktionen des WooCommerce-Plugins zu führen. Wir hoffen, dass dieses Tutorial für Sie hilfreich ist, wenn Sie mit WooCommerce beginnen. Wenn dieser Anfängerleitfaden für WooCommerce für Sie nützlich war, können Sie auch ganz einfach empfohlene Produkte für Ihr Geschäft festlegen. Teile diesen Artikel gerne! Sie können auch unsere Liste der unverzichtbaren WooCommerce-Plugins für Ihren Shop (2022) durchgehen, um die beliebtesten und wichtigsten Plugins für Ihren Online-Shop zu erkunden.
