Wie man das 3. Produkt mit WooCommerce-Gutscheinen billiger verschenkt
Veröffentlicht: 2020-05-27
Auch wenn es kontraintuitiv erscheinen mag, ist das gelegentliche Anbieten von kostenlosen oder reduzierten Artikeln eine der besten Möglichkeiten, den Umsatz in Ihrem Online-Shop zu steigern. Natürlich benötigen Sie eine einfache Möglichkeit, diese Art von Geschäften zu automatisieren.
Die gute Nachricht ist, dass es einfach ist, alle Arten von Werbeaktionen in WooCommerce einzurichten. So können Sie zum Beispiel ganz einfach ein „Kauf zwei, eins zu einem Rabatt“-Deal automatisieren, entweder für Ihr gesamtes Geschäft oder nur für bestimmte Produkte.
In diesem Beitrag zeigen wir Ihnen genau, wie Sie das dritte Produkt mithilfe von WooCommerce-Coupons zu einem günstigeren Preis verschenken können. Lass uns zur Arbeit gehen!
Warum Sie das 3. Produkt in WooCommerce möglicherweise günstiger anbieten möchten
Es kann eine Menge Arbeit sein, Leute dazu zu bringen, Ihren WooCommerce-Shop zu besuchen. Sobald sie angekommen sind, müssen Sie sie also dazu animieren, so viel wie möglich zu kaufen.
Das Anbieten von Coupons ist eine hervorragende Möglichkeit, dies zu tun. Reduzierte Artikel können:
- Ermutigen Sie Kunden, mehr Artikel in ihren Einkaufswagen zu legen, als sie ursprünglich beabsichtigt hatten.
- Spielen Sie mit der Angst der Kunden, etwas zu verpassen (FOMO), insbesondere wenn die Aktion nur für eine begrenzte Zeit angeboten wird.
- Fordern Sie Kunden auf, Informationen über Ihr Geschäft in den sozialen Medien zu teilen.
Die Zahlen unterstützen auch die Macht der Rabatte. Beispielsweise warten 64 % der Verbraucher mit dem Kauf von Produkten, bis sie im Angebot sind, und 22 % kaufen Produkte nur, wenn sie im Angebot sind oder ein Gutschein angeboten wird – sogar von ihren bevorzugten Marken.
Es gibt viele effektive Arten von Rabatten, die Sie anbieten können, aber eine der besten Optionen ist es, Kunden, die bereits zwei gleiche (oder ähnliche) Artikel gekauft haben, einen niedrigeren Preis für einen dritten Artikel anzubieten. Dies kann Kunden, die nur ein Produkt kaufen wollten, dazu ermutigen, ihre Bestellung zu erhöhen und das Angebot zu nutzen.
So geben Sie das 3. Produkt mit WooCommerce-Gutscheinen günstiger (in 5 Schritten)
Wie implementieren Sie diese Art von Rabatt in Ihrem WooCommerce-Shop? Die einfachste Methode ist die Verwendung eines Gutscheins – lassen Sie uns durchgehen, wie dieser Prozess funktioniert.
Schritt 1: Installieren Sie WooCommerce und erweiterte Coupons
Zunächst gehen wir davon aus, dass Sie bereits einen WooCommerce-Shop in Betrieb haben. Wenn nicht, sollten Sie als Erstes WooCommerce auf Ihrer Website einrichten.
Darüber hinaus möchten Sie möglicherweise unser eigenes Advanced Coupons-Plugin zu Ihrem Shop hinzufügen. Dieses Plugin wurde entwickelt, um die Gutscheinfunktionen von WooCommerce zu erweitern und neue Optionen hinzuzufügen, wodurch es einfach wird, alle Arten von Gutscheinen zu erstellen und sie genau nach Ihren Wünschen anzupassen:
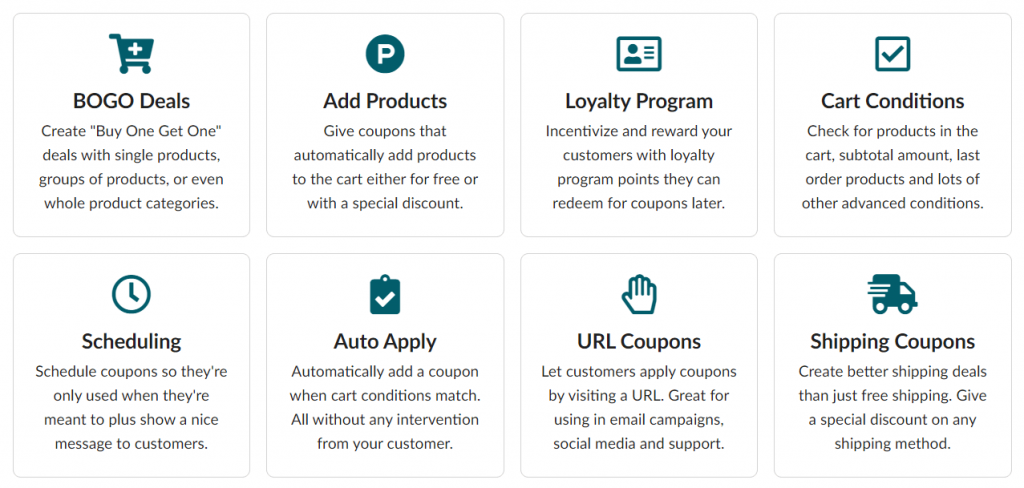
Sie müssen also zunächst Advanced Coupons auf Ihrer Website installieren und aktivieren. Die kostenlose Version reicht aus, um grundlegende Angebote im BOGO-Stil einzurichten. Wir empfehlen jedoch die Premium-Version für diesen Anwendungsfall, da sie Zugriff auf mehr Funktionen und Optionen bietet.
Wenn Sie sich für die Premium-Version entscheiden, beachten Sie, dass Sie auch die kostenlose Version installieren müssen. Vergessen Sie außerdem nicht, Ihre Lizenz unter WooCommerce > Einstellungen > Erweiterte Gutscheine > Lizenz zu aktivieren.
Schritt 2: Wählen Sie Ihren Coupon-Auslöser und Ihre Produkte aus
Jetzt, da Sie über die erforderlichen Tools verfügen, können Sie Ihr Geschäft einrichten. Gehen Sie zu WooCommerce > Gutscheine und wählen Sie die Option zum Erstellen eines neuen Gutscheins. Klicken Sie dann auf den Abschnitt „ Allgemein “ und wählen Sie dann den Rabatttyp „Buy X Get X Deal“ (BOGO) :
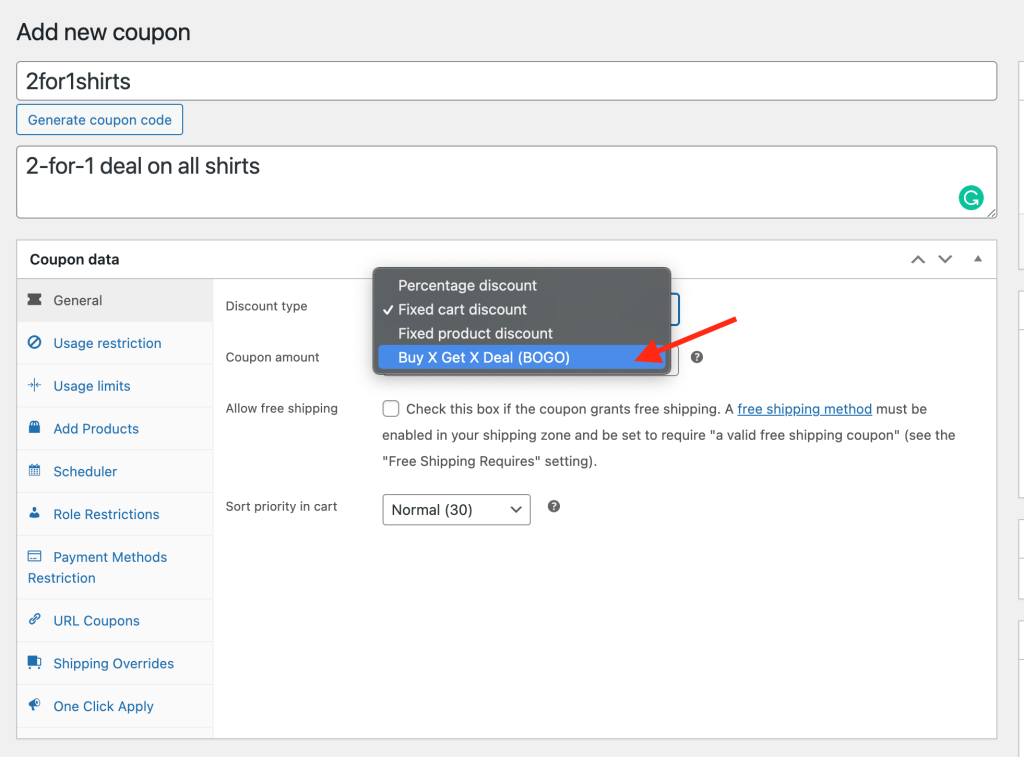
Hier müssen Sie als erstes einen „Kaufen“-Typ auswählen. Dies bestimmt, welche Bedingungen Ihren BOGO-Deal aktivieren. Mit der Premium-Version des Plugins haben Sie drei Möglichkeiten:
- Bestimmte Produkte: Damit das Angebot gilt, müssen Kunden bestimmte Produkte in festgelegten Mengen in ihren Einkaufswagen legen.
- Beliebige Kombination von Produkten: Kunden müssen lediglich die erforderliche Menge erfüllen, können aber eine beliebige Kombination von Artikeln auswählen.
- Produktkategorien: Auch hier müssen Kunden die erforderliche Menge erfüllen und Artikel aus bestimmten Kategorien auswählen.
- Beliebige Produkte : Kunden können beliebige Produkte hinzufügen, um das Geschäft auszulösen
Wählen Sie aus diesen Auslösern den für Ihre Anforderungen am besten geeigneten aus. Darunter finden Sie ein Feld mit der Bezeichnung Produkte . Dort können Sie entscheiden, auf welche spezifischen Produkte (oder Produktkategorien) Ihr Deal angewendet werden soll. Stellen Sie sicher, dass Sie „2“ als Ihre Menge eingeben – dies erfordert, dass Kunden zwei Artikel kaufen, bevor sie für den Rabatt gelten.

Schritt 3: Richten Sie Ihr Geschäft ein
Als nächstes müssen Sie unter Customer Gets eine Option auswählen:
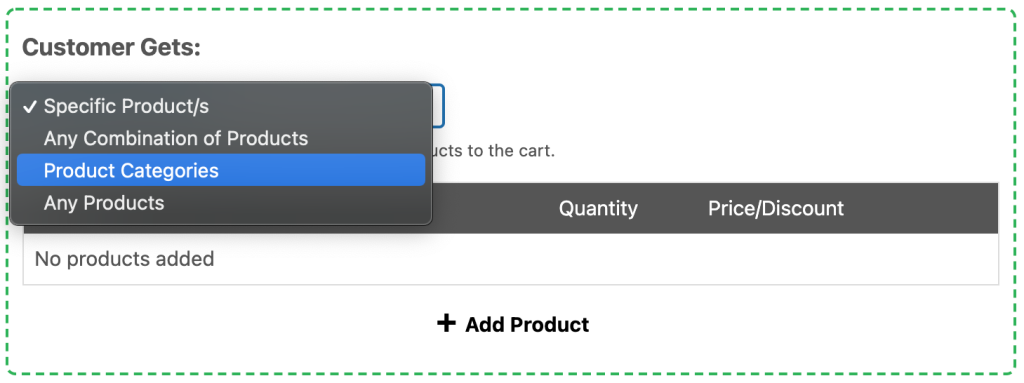
Sie sehen dieselben vier Optionen, die wir oben beschrieben haben. Der einzige Unterschied besteht darin, dass diese Einstellung verwendet wird, um zu bestimmen, auf welche Produkte der Rabatt angewendet werden kann.
Bestimmte Produkte ist hier eine nützliche Option, wenn Sie Ihr BOGO-Angebot für einen bestimmten Artikel einrichten. Wenn diese Option ausgewählt wird, wird der angegebene Artikel automatisch zu ihrem Einkaufswagen hinzugefügt, sobald sie die Bedingungen für das Angebot erfüllt haben.
Wenn Sie hingegen Beliebige Kombinationen von Produkten oder Produktkategorien oder Beliebige Produkte auswählen, können Kunden ihren rabattierten Artikel aus allen verfügbaren Optionen auswählen. Auch diese Optionen können angepasst werden, indem Produkte und Kategorien im Produktfeld unten hinzugefügt werden.
Fügen Sie für Ihre reduzierten Produkte unbedingt „1“ als Menge hinzu. Sie können auch einen beliebigen Rabatt angeben, entweder als Prozentsatz oder als festen Betrag.
Schritt 4: Passen Sie Ihre zusätzlichen Einstellungen an
Bevor Sie fertig sind, sollten Sie sich den Abschnitt Zusätzliche Einstellungen unten auf der Seite ansehen:
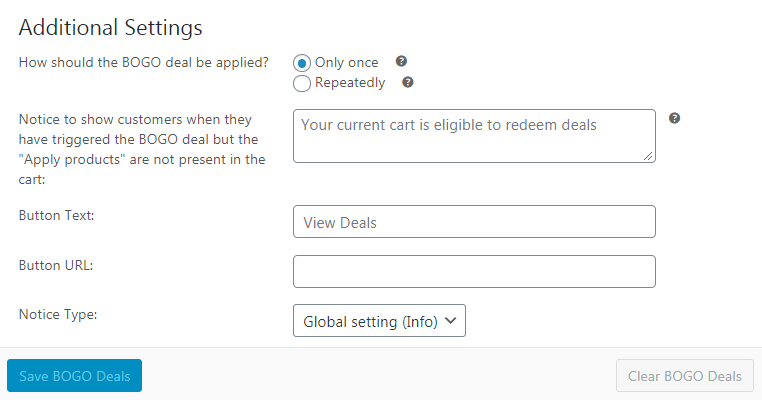
Hier können Sie einige weitere Entscheidungen darüber treffen, wie Ihr Geschäft funktionieren soll. Sie können den Gutschein beispielsweise so einstellen, dass er nur einmal pro Kunde angewendet wird. Oder Sie können „Wiederholend“ auswählen, sodass der Kunde für jeweils zwei berechtigte Artikel einen dritten mit einem Rabatt erhält.
Darüber hinaus können Sie die Nachricht und Schaltfläche anpassen, die den Kunden angezeigt werden, um sie über das Geschäft zu informieren. Sie können auch die Art und Weise ändern, wie der WooCommerce-Hinweis angezeigt wird, indem Sie die Option „Benachrichtigungstyp“ verwenden.
Wenn Sie hier fertig sind, klicken Sie auf BOGO Deals speichern . Dadurch wird das Angebot auf Ihrer Website aktiviert und Kunden können davon profitieren! Natürlich ist es auch eine gute Idee, für Ihren Rabatt zu werben, sei es in Ihrem Geschäft selbst, über soziale Medien oder in Ihrer E-Mail-Liste (oder alle drei!).
Schritt 5: Konfigurieren Sie Ihre Warenkorbbedingungen
Technisch wissen Sie jetzt, wie Sie das 3. Produkt günstiger verschenken können, indem Sie einen WooCommerce-Gutschein verwenden. Es gibt jedoch noch eine Sache, die Sie wahrscheinlich tun möchten.
Ganz unten auf der Seite " Neuen Gutschein hinzufügen " finden Sie einen Abschnitt mit dem Namen " Warenkorbbedingungen ":
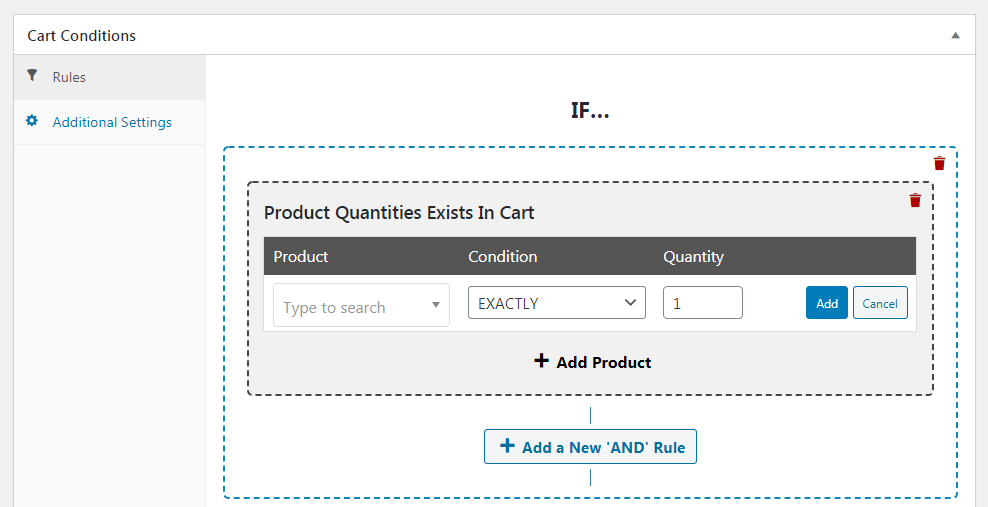
In diesem Abschnitt können Sie Ihren Gutschein automatisieren, sodass er angewendet wird, sobald die Artikel im Einkaufswagen eines Kunden die Anforderungen für das Angebot erfüllen.
Sie können beispielsweise Produktmengen im Einkaufswagen auswählen und dann das Produkt eingeben, auf das sich Ihr Angebot bezieht, sowie die Menge „2“. Dadurch wird der Gutschein aktiviert, sobald ein Kunde zwei der berechtigten Artikel in seinen Warenkorb gelegt hat.
Sie können Ihre Warenkorbbedingungen auch konfigurieren, um nach Produkten in bestimmten Kategorien zu suchen und so weiter. Stellen Sie einfach sicher, dass Ihre Auswahl hier mit dem Geschäft übereinstimmt, das Sie in den ersten vier Schritten erstellt haben. Dann können Sie Ihre Warenkorbbedingungen speichern, und schon sind Sie fertig.
Fazit
Wenn Sie den Verkauf in Ihrem Online-Shop ankurbeln möchten, lohnt es sich zu lernen, wie Sie das 3. Produkt mit WooCommerce-Gutscheinen günstiger verschenken können. Dies ist ein einfach einzurichtendes Angebot und kann Kunden dazu ermutigen, weitere Artikel in ihren Einkaufswagen zu legen.
Um es noch einmal zusammenzufassen, hier sind die fünf einfachen Schritte, die Sie befolgen können, um diese Art von Rabatt zu erstellen:
- Installieren Sie WooCommerce und das kostenlose Advanced Coupons-Plugin.
- Kaufen Sie Advanced Coupons Premium, um auf Premium BOGO zuzugreifen, automatisch anzuwenden, Produkte hinzuzufügen und andere erweiterte Funktionen.
- Wählen Sie Ihren Coupon-Auslöser und Ihre Produkte.
- Richten Sie Ihr Geschäft ein.
- Passen Sie Ihre zusätzlichen Einstellungen an.
- Konfigurieren Sie Ihre Warenkorbbedingungen.
Haben Sie Fragen zum Anpassen Ihres WooCommerce-Gutscheins? Fragen Sie im Kommentarbereich unten nach!
