So aktivieren Sie ein WordPress-Plugin über FTP
Veröffentlicht: 2022-04-06Um ein WordPress-Plugin über FTP zu aktivieren, müssen Sie sich über einen FTP-Client mit Ihrer Website verbinden und dann zum Verzeichnis /wp-content/plugins/ navigieren. Sobald Sie sich im Plugin-Verzeichnis befinden, können Sie ein Plugin aktivieren, indem Sie einfach auf den Link „Aktivieren“ für dieses Plugin klicken.
Wie aktiviere ich WordPress-FTP-Plugins?
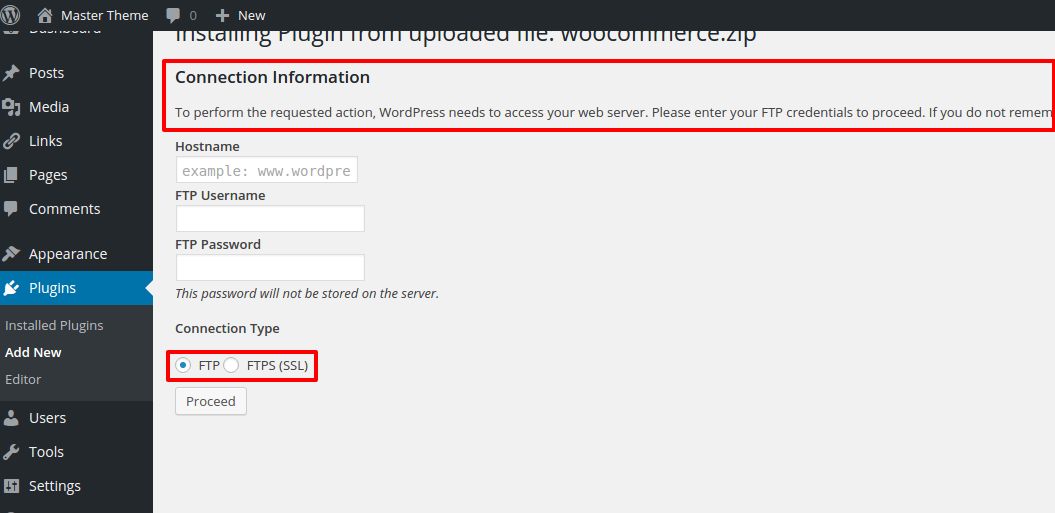 Bildnachweis: warptheme.com
Bildnachweis: warptheme.comUm WordPress-FTP-Plugins zu aktivieren, müssen Sie zuerst das WordPress-FTP-Manager-Plugin installieren und aktivieren. Sobald Sie dies getan haben, müssen Sie zur FTP-Manager-Einstellungsseite gehen und Ihre FTP-Anmeldeinformationen eingeben. Danach können Sie alle verfügbaren FTP-Plugins aktivieren und verwenden.
Der Zugriff auf und die Bearbeitung von WordPress-Konfigurationsdateien im WordPress-Adminbereich wäre mit einer WordPress-FTP-Lösung in Ihrem WordPress-Adminbereich eine einfache Angelegenheit. Es würde auch verhindern, dass Sie einen FTP-Client finden und alle Ihre WordPress-bezogenen Arbeiten außerhalb Ihres Dashboards ausführen müssen. Ein Dateiverwaltungssystem mit seinen zahlreichen Funktionen ermöglicht es Ihnen, eine Vielzahl von Funktionen auszuführen. Dieser FTP-Dateimanager läuft wie jeder moderne FTP-Client auf derselben Datenbank wie WordPress. Mit dieser Symbolleiste können Sie Dateien und Ordner in der Vorschau anzeigen, bearbeiten, hochladen, herunterladen und löschen. Sie können Codevorschauen anzeigen, ohne Dateien zu ändern, indem Sie sie im Vorschaufenster auswählen. Zunächst würde ich empfehlen, die kostenlose Version dieses FTP-Dateimanagers in WordPress auszuprobieren. Um die Pro-Version noch besser zu machen, erhalten Sie eine Menge Extras. Wählen Sie den entsprechenden Dateimanager und dann Bearbeiten, Hochladen, Löschen, Herunterladen, Komprimieren, Kopieren und Neu generieren aus der Liste der WordPress-Dateien und -Ordner.
Wie aktualisiere ich WordPress-Plugins über FTP?
Um WordPress-Plugins über FTP zu aktualisieren, müssen Sie sich über einen FTP-Client mit Ihrer WordPress-Site verbinden und dann zum Verzeichnis „/wp-content/plugins/“ navigieren. Sobald Sie sich im Plug-in-Verzeichnis befinden, können Sie das Plug-in auswählen, das Sie aktualisieren möchten, und es auf Ihren Computer herunterladen. Sobald das Plugin heruntergeladen wurde, kannst du es per FTP in das Verzeichnis „/wp-content/plugins/“ auf deiner WordPress-Seite hochladen.
Ein einziger Klick auf ein WordPress-Plugin kann manchmal zu einer kaputten Website führen. Die einzige Möglichkeit, dieses Problem zu lösen, besteht darin, das Plugin manuell zu aktualisieren. In diesem Artikel zeigen wir Ihnen, wie Sie WordPress-Plugins manuell über FTP aktualisieren. Laden Sie die neueste Version des Plugins von seiner Website herunter und installieren Sie sie. Sobald du dich über FTP mit deiner Seite verbunden hast, ist es an der Zeit, zu /wp-content/ plugins zu gelangen. Klicken Sie dann auf „Umbenennen“, um den Namen des Plugins zu ändern. Wenn Sie zu einer früheren Version zurückkehren müssen, klicken Sie einfach auf diesen Link.
Gehen Sie danach zum Abschnitt „Plugins“ Ihres WordPress-Adminbereichs und klicken Sie auf die Schaltfläche „Fertig stellen“. Um das neue Plugin verwenden zu können, müssen Sie es zuerst finden und aktivieren. Um sicherzustellen, dass alles richtig funktioniert, können Sie jetzt die neueste Version des Plugins überprüfen. Dieser Artikel soll Ihnen helfen, zu lernen, wie Sie WordPress-Plugins manuell über FTP aktualisieren.
WordPress-Plug-in für den FTP-Zugriff
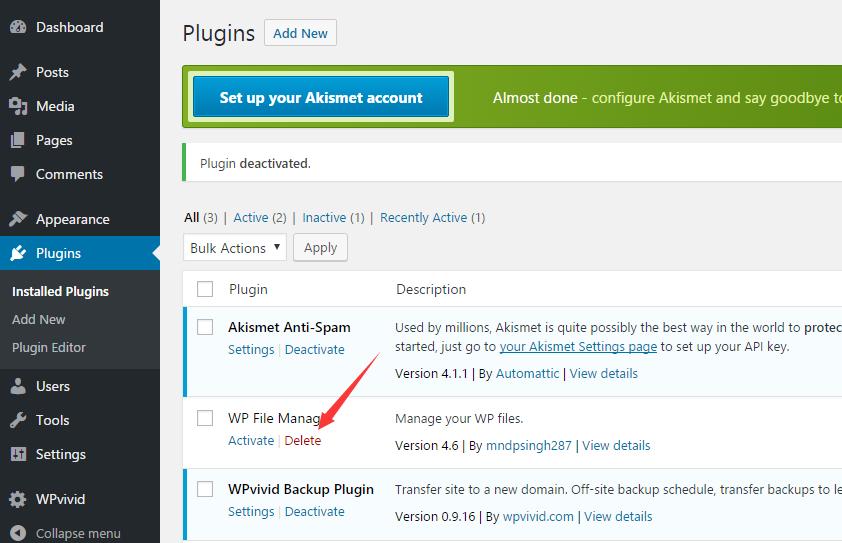 Bildnachweis: wpguideline.com
Bildnachweis: wpguideline.comEin WordPress-Plugin für den FTP-Zugriff ist eine großartige Möglichkeit, die Dateien und Einstellungen Ihrer WordPress-Site zu verwalten. Mit dieser Art von Plugin können Sie sich über FTP mit Ihrer WordPress-Site verbinden und Änderungen an den Dateien und Einstellungen Ihrer Site vornehmen.

Beim Erstellen oder Bearbeiten eines Beitrags können Sie Bilder und Dokumente direkt aus dem Editor hochladen. Obwohl es nicht notwendig ist, FTP zu verwenden, um benutzerdefinierte Designs hochzuladen, können Plug-in-fähige Websites SFTP verwenden. WordPress baut auf Plugins auf, bei denen es sich um Tools handelt, die der Plattform Funktionen hinzufügen. Codeänderungen sollten nur außerhalb Ihrer Live-Site am Design vorgenommen werden. Installieren und laden Sie eine lokale Kopie von WordPress auf Ihren Computer hoch; Sobald Sie fertig sind, können Sie Ihr Design wieder auf Ihre Website hochladen. Diese Funktion finden Sie im Pro-Plan, wenn es sich bei Ihrer Website um einen Legacy-Plan handelt. Sie können Ihrer Website Funktionen hinzufügen, indem Sie ein untergeordnetes Thema erstellen und es ändern, oder Sie können das Code-Snippets-Plugin verwenden und Ihren eigenen PHP-Code anwenden. Um mehr über WordPress-Hooks und PHP zu erfahren, empfehlen wir den Besuch der folgenden Websites: https://developer.wordpress.org/plugins/hooks/ und http://www.w3schools.com/php/default.asp.
Gibt es ein FTP-Plugin für WordPress?
Um File Manager, ein FTP-Plugin, in WordPress zu verwenden, müssen Sie zuerst das Plugin installieren und aktivieren. Unsere Schritt-für-Schritt-Anleitung zur Installation eines WordPress-Plugins finden Sie hier. Das WordPress-Plugin fügt einen neuen Menüpunkt, „WP File Manager“, zur WordPress-Admin-Seitenleiste hinzu, sobald es aktiviert ist.
Plugin WordPress manuell aktivieren
Es gibt einige Gründe, warum Sie ein Plugin in WordPress möglicherweise manuell aktivieren müssen. Wenn Sie Probleme mit einem Plugin haben, wird das Problem manchmal durch Deaktivieren und erneutes Aktivieren behoben. Wenn Sie Ihre Website auf einen neuen Host verschieben, müssen Sie Ihre Plugins möglicherweise manuell auf dem neuen Server aktivieren. Wenn Sie eine WordPress-Site lokal entwickeln, müssen Sie möglicherweise ein Plugin aktivieren, um es zu testen. Was auch immer der Grund ist, es ist einfach zu tun. Folgen Sie einfach diesen Schritten:
1. Melden Sie sich bei Ihrer WordPress-Site an.
2. Gehen Sie zur Plugins-Seite.
3. Suchen Sie das Plugin, das Sie aktivieren müssen, und klicken Sie auf den Link Aktivieren.
Und das ist es! Das Plugin ist nun aktiviert und einsatzbereit.
In diesem Tutorial führen wir Sie durch die Aktivierung von WordPress-Plugins mithilfe der Datenbank. Plugins können aktiviert werden, indem Sie zum WP-Adminbereich gehen und nach dem Plugins-Bildschirm suchen. Wenn Sie dies beabsichtigen, wird davon abgeraten, dies live/online zu tun. Es soll zum Testen oder in Notsituationen wie Hacking verwendet werden. Als nächstes gehen wir das Array active_plugins durch. Jedes der Elemente im Array ist einem aktiven Plugin zugeordnet. Jedes Element hat einen Array-Index, der mit i:n; bezeichnet wird, was bedeutet, dass n eine eindeutige ganze Zahl ist.
Wie wir sehen können, ist das Array nun vollständig, aber wir müssen noch die verbleibenden Leerzeichen entfernen. Die Verwendung der Datenbank zur Aktivierung eines WordPress-Plugins ist eine hervorragende Möglichkeit, dies zu tun. Es sind nur wenige Schritte erforderlich, um sicherzustellen, dass Syntax und Logik für ein serialisiertes Array korrekt sind. Wenn wir das Array active_plugins aktualisieren, können wir nicht erwarten, dass das Array korrekt ist, wenn wir feststellen, dass zu diesem Zeitpunkt keine Plugins aktiv sind.
Aktivieren Sie das Plugin aus der Datenbank WordPress
Es gibt einige Gründe, warum Sie möglicherweise ein Plugin aus der WordPress-Datenbank aktivieren müssen. Wenn Sie kürzlich ein Plugin installiert haben und es nicht in Ihrem WordPress-Administrationsbereich erscheint, müssen Sie das Plugin wahrscheinlich aktivieren. Wenn Sie außerdem ein Plugin deaktiviert haben und es zu einem späteren Zeitpunkt erneut aktivieren müssen, können Sie dies tun, indem Sie auf die WordPress-Datenbank zugreifen.
