So fügen Sie Ihrer WordPress-Site einen Countdown-Timer hinzu
Veröffentlicht: 2022-09-05Das Hinzufügen eines Countdown-Timers zu Ihrer WordPress-Site ist eine großartige Möglichkeit, ein Gefühl der Dringlichkeit zu erzeugen und Ihre Besucher zum Handeln zu ermutigen. Es gibt verschiedene Möglichkeiten, deiner WordPress-Seite einen Countdown-Timer hinzuzufügen, und in diesem Artikel zeigen wir dir, wie es geht. Zuerst müssen Sie das WordPress Countdown Timer-Plugin installieren und aktivieren. Weitere Einzelheiten finden Sie in unserer Schritt-für-Schritt-Anleitung zur Installation eines WordPress-Plugins. Sobald das Plugin aktiviert ist, müssen Sie einen neuen Countdown-Timer erstellen. Gehen Sie dazu einfach auf die Seite Countdown-Timer »Neu hinzufügen. Auf der Seite Neu hinzufügen müssen Sie einen Titel für Ihren Countdown-Timer eingeben und dann den Typ des Timers auswählen, den Sie erstellen möchten. Es stehen vier Arten von Timern zur Verfügung: Timer mit festem Datum: Ein Countdown-Timer, der an einem bestimmten Datum und zu einer bestimmten Uhrzeit abläuft. Wiederkehrender Timer: Ein Countdown-Timer, der nach einem wiederkehrenden Zeitplan abläuft. Umleitungstimer: Ein Countdown-Timer, der abläuft und den Benutzer zu einer bestimmten URL umleitet. WordPress Action Timer: Ein Countdown-Timer, der abläuft und eine WordPress-Aktion auslöst. Nachdem Sie den Timer-Typ ausgewählt haben, den Sie erstellen möchten, müssen Sie die Timer-Details eingeben. Für einen Timer mit festem Datum müssen Sie das Datum und die Uhrzeit eingeben, zu der der Timer abläuft. Für einen wiederkehrenden Timer müssen Sie den Wiederholungszeitplan eingeben. Für einen Umleitungstimer müssen Sie die Umleitungs-URL eingeben. Und für einen WordPress-Aktionstimer müssen Sie die Aktion auswählen, die ausgelöst werden soll, wenn der Timer abläuft. Nachdem Sie die Timer-Details eingegeben haben, müssen Sie die Timer-Position auswählen. Sie können den Timer in der Kopfzeile, Fußzeile oder Seitenleiste Ihrer WordPress-Site anzeigen. Abschließend müssen Sie auf die Schaltfläche „Timer erstellen“ klicken, um Ihre Änderungen zu speichern. Das ist alles dazu! Sie haben Ihrer WordPress-Site erfolgreich einen Countdown-Timer hinzugefügt.
Eine Countdown-Uhr zeigt die verbleibende Zeit in animierter Form an. Als effektives Marketinginstrument können Ihre E-Mail-Marketing-Services zu mehr Leads, höheren Verkäufen und einer erhöhten Bekanntheit Ihrer Marke führen. Ein Countdown-Timer kann für eine Vielzahl anderer Zwecke nützlich sein, einschließlich der Bewerbung einer Website. Die drahtlos integrierten Widgets des Countdown-Widgets von Elementor ermöglichen es Ihnen, das Erscheinungsbild Ihres Countdown-Timers zu ändern und ihn vollständig anpassbar zu machen. Sie können die Schriftarten ändern, den Abstand anpassen, Bilder hinzufügen, Hintergrundfarben ändern und verschiedene Beschriftungen auswählen (z. B. Minuten und Sekunden). Wenn Sie den Inhalt festlegen, können Sie angeben, welcher Zahlenabstand in Ihrer Spalte verwendet wird. Mit der Option „Ziffernfarbe“ können Sie die Farbe der Countdown-Zahlen ganz einfach ändern und ihr Erscheinungsbild auf Ihrer Website ganz einfach anpassen.
Es gibt ähnliche Optionen für Beschriftungs- und Zifferntypografie im Abschnitt Beschriftungstypografie. Sie können den Hintergrundtyp im Menü „Darstellung“ von „Klassisch“ in „Verlauf“ ändern. Die Menge an Platz, die Sie zum Einrichten der ersten Farbe benötigen, wird durch die Option „Position“ bestimmt. Wenn Sie den Hintergrundtyp Verlauf verwenden, können Sie zwei verschiedene Farben auswählen, um sie zu kombinieren und einen Verlaufseffekt auf Ihrem Hintergrund zu erzeugen. Wir empfehlen die Installation des Countdown-Timer-Ultimate-Plug-ins, wenn Sie nur einen einfach aussehenden Countdown-Timer auf Ihrer Website benötigen. Mit dem Plugin können Sie in wenigen Minuten einen kompletten Countdown-Timer erstellen. Auf der Seite Timer hinzufügen in WordPress können Sie das Plugin testen.
In vielen Qode Interactive-Designs ist ein integrierter Countdown-Timer verfügbar. Je nach Thema kann Ihre Countdown-Uhr anders aussehen. Im Allgemeinen sind die Grundeinstellungen ähnlich, aber es kann zu Abweichungen zwischen Themen und Stilen kommen. Sie können einem Qode-Design einfach und schnell ein Countdown-Timer-Element hinzufügen. Es gibt viele verschiedene Shortcodes, von denen einige grün sind und einige nur in Qode verfügbar sind. Nachdem Sie auf das Countdown-Element geklickt haben, erscheint ein Scroll-Menü. Sie können das Jahr, den Monat, den Tag, die Stunde und die Minute ändern, wann die Uhr erlöschen und die Zeit herunterzählen soll.

Klicken Sie dann, nachdem Sie die Einstellung des Timer-Elements abgeschlossen haben, auf Änderungen speichern. Der beste Weg, das Countdown-Widget für Elementor zu verwenden, ist die Verwendung der EQI-Addons. Wenn Sie weniger Optionen bevorzugen und nur einen einfachen Countdown-Timer benötigen, ziehen Sie das Countdown Ultimate-Plugin in Betracht.
Wie macht man einen Countdown auf WordPress?
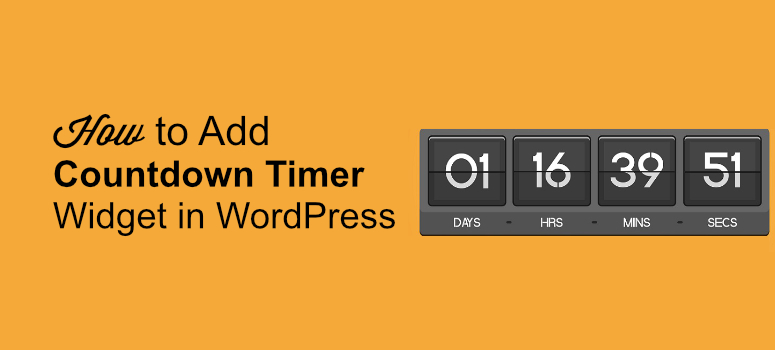 Bildnachweis: www.isitwp.com
Bildnachweis: www.isitwp.comDu kannst den Countdown-Timer hinzufügen, indem du im linken Menü zum Abschnitt „Erweiterte Seitenblöcke“ gehst und „Countdown“ auswählst. Sie können auch das Erscheinungsbild von Abschnitten Ihrer nächsten Seite ändern, indem Sie sie bearbeiten. Wenn Sie auf einen Abschnitt klicken, sehen Sie auf der linken Seite ein größeres Menü mit Optionen.
Die Zähler zeigen an, wie viel Zeit vor oder am Anfang oder Ende eines Spiels verbleibt. In diesem Tutorial erfahren Sie, wie Sie einen Countdown-Timer in WordPress erstellen. OptinMonster ist ein Premium-WordPress-Plugin, das beeindruckende Kampagnen zur Lead-Generierung erstellt. Die Vorlagen und Kampagnentypen in dieser App sind beide umwerfend und Sie können sie ganz einfach anpassen. Die Countdown-Timer von OptinMonster haben sich als effektiv erwiesen. Wie die Countdown-Timer von OptinMonster die Conversion von Cracku um über 200 % steigerten, ist ein gutes Beispiel. Es stehen so viele Vorlagen zur Verfügung, dass Sie den Timer ganz einfach einrichten können.
In diesem Artikel gehen wir darauf ein, wie man einen Countdown-Timer in einer Floating-Bar-Kampagne erstellt. OptinMonster, ein Drag-and-Drop-Kampagnen-Builder, funktioniert ähnlich wie Shopify. Es ist möglich, einen statischen oder dynamischen Countdown-Timer für Ihre Website einzurichten. OptinMonster bietet die Möglichkeit, bestimmte Zeiteinheiten aus einer Liste auszuwählen. Infolgedessen müssen Sie Ihre Kampagne nicht mehr entwerfen oder anpassen. OptinMonster, ein leistungsstarkes Tool, ermöglicht es Ihnen, Besucher basierend auf ihren Interessen, Aktivitäten und Verhaltensweisen anzusprechen. OptinMonster zeigt eine schwebende Leiste an, nachdem ein Besucher mindestens 5 Sekunden auf einer der Seiten Ihrer Website verbracht hat.
Sie können Ihre Kampagne auch basierend auf der Ortszeit des Besuchers anzeigen oder eine bestimmte Zeitzone auswählen. Sie können Ihre Kampagnen weiter automatisieren, indem Sie OptinMonster mit Ihrem E-Mail-Dienstanbieter integrieren. Die von Ihnen gesendeten neuen Leads werden Ihrer E-Mail-Liste hinzugefügt und automatisch in einer E-Mail-Serie weitergeleitet. Die Suite von E-Mail-Dienstanbietern von OptinMonster umfasst unter anderem Constant Contact, Mailchimp, Drip und SendinBlue. OptinMonster ermöglicht es Ihnen, Countdown-Timer auf Ihrer Website äußerst effektiv zu nutzen. Es ist möglich, immergrüne Kampagnen sowie einmalige Kampagnen zu erstellen, um das Engagement zu erhöhen, mehr E-Mail-Abonnenten zu gewinnen und den Umsatz zu steigern. Einer unserer Konversionsspezialisten erstellt eine kostenlose Kampagne für Sie, um die Ergebnisse zu maximieren.
WordPress Countdown-Timer-Code ohne Plugin
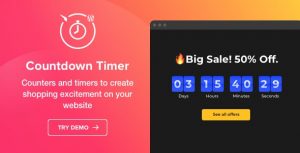 Bildnachweis: wpshare.net
Bildnachweis: wpshare.netEin WordPress-Countdown-Timer-Code ohne Plugin kann mit einer Kombination aus HTML, CSS und JavaScript erstellt werden. Der folgende Code erstellt beispielsweise einen einfachen Countdown-Timer, der von 10 auf 0 herunterzählt. 10
