So fügen Sie ein Navigationsmenü in WordPress hinzu
Veröffentlicht: 2022-11-12Wenn Sie ein WordPress-Theme verwenden, das keine integrierte Navigationsleiste hat, können Sie eine hinzufügen, indem Sie ein neues Menü erstellen und es dem Speicherort „ Primäres Menü “ zuweisen. Gehen Sie dazu im WordPress-Adminbereich auf die Seite Aussehen > Menüs. Von hier aus können Sie ein neues Menü erstellen und Elemente hinzufügen. Stellen Sie sicher, dass Sie das Menü dem Ort „Hauptmenü“ zuweisen. Sobald Sie Ihre Änderungen gespeichert haben, erscheint das neue Menü in der Kopfzeile Ihrer WordPress-Site.
Die folgenden Schritte zeigen Ihnen, wie Sie die Navigationsleiste Ihres WordPress-Menüs bearbeiten und ändern. Navigieren Sie in Ihrem WordPress-Dashboard zu Aussehen, dann zu Menüs und schließlich zu Einstellungen. Die Beschriftungen der Navigationsschaltflächen können bearbeitet, Menüelemente hinzugefügt und Elemente neu angeordnet werden. Da es sich um eine Drag-and-Drop-Oberfläche handelt, können alle Ihre Menüpunkte einfach neu angeordnet werden. Es wurde 2014 für dieses Video in der WordPress-Version 4.01 entwickelt. Ab September 2021 ist der Prozess im Wesentlichen derselbe. Einige WordPress-Designs enthalten möglicherweise eine andere Menüoption als andere. Durch Klicken auf die Schaltfläche „Menü speichern“ können Sie Menüelemente speichern, die Sie hinzugefügt, bearbeitet oder neu angeordnet haben.
Die Navigationsleiste wird normalerweise oben auf jeder Seite in Form einer horizontalen Liste von Links angezeigt. Es kann unter der Kopfzeile oder dem Logo erscheinen, wird aber immer vor dem Hauptinhalt der Seite platziert. In einigen Fällen kann die Navigationsleiste vertikal auf der linken Seite der Seite positioniert sein.
Navigieren Sie zum Menü des Anpassers, indem Sie in der Seitenleiste auf die Registerkarte Menüs klicken. Sie können Primär aus der Liste auswählen. Nachdem Sie auf den Link Entfernen geklickt haben, können Sie nun ein ausgeblendetes oder entferntes Element aus Ihrem Menü auswählen. Klicken Sie danach auf Speichern.
Wo ist die Navigationsleiste in WordPress?
Die Navigationsleiste befindet sich oben auf der WordPress-Seite.
Sie können die Menüpunkte auswählen, indem Sie mit der Maus auf der linken Seite Ihres Dashboards über Aussehen fahren. So sieht Ihr Bildschirm jetzt aus. Wenn Sie dieses Feld sehen, geben Sie den Namen Ihrer Navigationsleiste ein. Klicken Sie einfach auf eine dieser Optionen, um einen einzelnen Navigationslink zu erstellen. Die URL und was der Link sagen soll, sollte eingegeben werden, und die Option Zum Menü hinzufügen wird ausgewählt. Nachdem Sie alle Ihre Links zu Ihrem Menü hinzugefügt haben, klicken Sie auf Menü speichern und beenden Sie Ihre Navigationsleiste. Abhängig vom Thema Ihrer Website ist es möglich, diese Navigationsleiste anzuwenden. Um ein Genesis-Theme zu verwenden, navigieren Sie zum Abschnitt „Theme Locations“ und wählen Sie das kürzlich erstellte Menü aus.
Im Gegensatz zur Primärnavigation können Sie mit der Sekundärnavigation schnell auf bestimmte Bereiche der Benutzeroberfläche zugreifen. Ein Menü erscheint normalerweise in bestimmten Abschnitten der IA, wie z. B. der Kopfzeile, Fußzeile oder Seitenleiste, aber es ist nur verfügbar, wenn Sie sich diesen Abschnitt der Benutzeroberfläche ansehen (Abbildung 6.4). Mit anderen Worten, ein Navigationssystem eines Drittanbieters kann eine detailliertere oder spezifischere Zugriffsebene auf bestimmte Bereiche der Benutzeroberfläche bereitstellen. Ein E-Mail-Kontaktformular kann ein sekundäres Menü haben, das Benutzern den Zugriff auf bestimmte Felder im Formular ermöglicht, während eine Blogroll ein sekundäres Menü haben kann, das Benutzern den Zugriff auf einzelne Blog-Beiträge ermöglicht. Mit der WordPress-Navigationsmenüfunktion können Sie Ihre eigenen benutzerdefinierten Menüs erstellen. Mit dieser Funktion können Entwickler und Websitebesitzer benutzerdefinierte Menülinks für WordPress-Seiten erstellen. Das Menü kann dem Code Ihrer Funktion hinzugefügt werden und ist von jedem Ort innerhalb der Benutzeroberfläche aus zugänglich. Die Primärnavigation befindet sich normalerweise überall auf der Benutzeroberfläche, während die Sekundärnavigation in bestimmten Abschnitten der Benutzeroberfläche zu finden ist. Ein Navigationssystem eines Drittanbieters kann detailliertere oder spezifischere Ansichten in bestimmten Bereichen der Benutzeroberfläche bereitstellen.
So fügen Sie ein WordPress-Navigationsmenü hinzu
Ein dem WordPress-Navigationsmenü ähnliches Widget ermöglicht es Ihnen, WordPress-Blogseiten, -Kategorien oder benutzerdefinierte Links auf kleine, diskrete Weise in Ihrer WordPress-Seitenleiste anzuzeigen. Benutzerdefinierte Menüs können auf jeder Widget-aktivierten Seite erstellt werden, z. B. auf der Startseite oder in Beiträgen.
Um ein WordPress-Navigationsmenü hinzuzufügen, navigieren Sie zu Aussehen. Sie können Ihrer Seitenleiste zusätzliche Widget-Blöcke hinzufügen, indem Sie den Navigationsmenü-Widget-Block verwenden. Der Widget-Block kann durch Klicken auf die Schaltfläche „+“ oben im Widget-Block ausgewählt werden. Bei der Verwendung des Widgets gibt es einige Optionen, z. B. ob das Menü auf Mobilgeräten sichtbar ist oder nicht.
Auf der WordPress-Website finden Sie eine Schritt-für-Schritt-Anleitung zum Erstellen eines WordPress-Navigationsmenüs. Das WordPress-Navigationsmenü ist eine hervorragende Möglichkeit, Ihren Blog zu organisieren, und es ist einfach zu bedienen.
Wo ist das Navigationsmenü in WordPress?

Ein Navigationsmenü kann zu jedem Widget-basierten Bereich hinzugefügt werden, einschließlich einer Seitenleiste oder Fußzeile. Der bequemste Weg, dies zu tun, ist, zu Aussehen zu gehen. Fügen Sie den Widget-Block „Navigationsmenü“ zu Ihrer Seitenleiste hinzu, indem Sie oben auf der Seite auf „+“ klicken und dann Widget-Listen auswählen.
Auf WordPress-Seiten können Entwickler und Websitebesitzer mithilfe der Navigationsmenüfunktion benutzerdefinierte Menülinks erstellen. Es kann in den Funktionscode aufgenommen und an Ihre spezifischen visuellen und betrieblichen Anforderungen angepasst werden. In der WordPress-Version 3.0 war das wp_nav_menu das Standard-Menüdesign. Um ein Navigationsmenü zu einer WordPress-Site hinzuzufügen, müssen Sie auf den Code WP_nav_menu zugreifen. Auf diesen Code kann über die WordPress-Admin-Seite sowie durch Bearbeiten der Datei functions.php zugegriffen werden. Ein Plugin oder eine Admin-Seite kann verwendet werden, um Menüs zu einer bestehenden Seite hinzuzufügen. UberMenu ist ein Menüdesign-Plugin, mit dem Sie schnell komplexe Menüs nach Bedarf erstellen können.
Das Hero Mega Menu-Plugin verfügt über alle Funktionen, die Sie zum Speichern der Menüs Ihrer Website benötigen, einschließlich einer Drag-and-Drop-Oberfläche, der Möglichkeit, wichtige Menüelemente wie Transparenz, Rahmen und Eckenradius sowie ein Drag-and-Menü zu steuern -Drop-Builder, der es Ihnen ermöglicht. Es ist das raffinierteste WordPress-Plug-in für vertikale Menüs, das jemals erstellt wurde. Diese App wurde speziell für Mobilgeräte mit kleinen Bildschirmen entwickelt. Es ist leichtgewichtig, wird regelmäßig aktualisiert und vollständig anpassbar und kann problemlos in jedes Thema integriert werden. Mit dem Touchy Mobile Menu Builder können Sie ganz einfach das ideale mobile Menü für Ihre Website erstellen.

Es ist einfach und unkompliziert, mit wenigen Mausklicks ein Navigationsmenü zu erstellen. Das Menü ist auf jeder Seite Ihrer Website zu finden und kann an Ihre speziellen Bedürfnisse angepasst werden. Beachten Sie beim Erstellen eines Menüs einige Dinge. Die Struktur und Zugänglichkeit des Menüs sollte einfach zu navigieren sein. Ein prägnantes und organisiertes Menü ist erforderlich. Das Menü sollte einfach zu bedienen und zu verstehen sein. In dieser Lektion gehen wir einige Tipps zum Erstellen eines effektiven Navigationsmenüs durch. Wählen Sie eine Schriftart, die gut lesbar und gut lesbar ist. Halten Sie Ihre Menüpunkte kurz und auf den Punkt. Das erste, was Sie tun sollten, ist sicherzustellen, dass Ihre Menüpunkte leicht zugänglich sind. Farben können verwendet werden, um Artikel zu unterscheiden. Es ist wichtig, dass Sie mit den Menüs vertraut sind, um sie verwenden zu können. Erfahren Sie, wie Sie mit diesen einfachen Schritten ein erfolgreiches Navigationsmenü erstellen.
So fügen Sie einen Menüpunkt in WordPress hinzu
Erstellen Sie ein WordPress-Menü mit nur wenigen Schritten: Geben Sie ihm einen Namen, platzieren Sie es in der Mitte Ihrer Seite und markieren Sie es dann als abgeschlossen. Ein Menüpunkt kann so oft hinzugefügt werden, wie Sie möchten, sodass sie alle in derselben Reihenfolge auf Ihrer Seite erscheinen.
Durch Klicken auf die Registerkarte Menüs im Menü Darstellung können Sie einen Menüpunkt hinzufügen. Nachdem Sie auf die Schaltfläche „Neue Menüelemente hinzufügen“ geklickt haben, geben Sie die folgenden Informationen in das Feld „Neue Menüelemente hinzufügen“ ein. Bitte geben Sie hier den Namen Ihres Menüpunktes ein: Hier erscheint ein Menüpunkt als Teil Ihrer Seite. Bitte nehmen Sie sich einen Moment Zeit, um den Inhalt Ihres Menüpunktes zu beschreiben. Nachdem Sie Ihre Menüelemente hinzugefügt haben, klicken Sie auf die Registerkarte Aussehen, um sie mit Ihrem gewünschten Aussehen zu konfigurieren. Sie können nicht nur die Hintergrundfarbe, Schriftart und Textgröße ändern, sondern auch die Position und Ausrichtung des Menüeintrags anpassen.
Wie stelle ich die Menüleiste in WordPress wieder her?
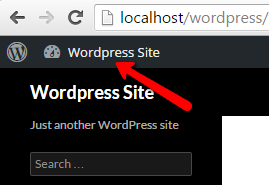
Es gibt einige Möglichkeiten, die Menüleiste in WordPress wiederherzustellen. Eine Möglichkeit besteht darin, zum WordPress-Dashboard zu gehen und auf die Registerkarte „Darstellung“ zu klicken. Von dort aus können Sie auf die Registerkarte „Menüs“ klicken und dann das Menü auswählen, das Sie anzeigen möchten. Eine andere Möglichkeit besteht darin, den folgenden Code zur Datei functions.php Ihres WordPress-Themes hinzuzufügen: add_filter( 'show_admin_bar', '__return_true' ); Dadurch wird die Menüleiste oben auf deiner WordPress-Seite angezeigt.
Das Hamburger-Menü erscheint, aber es ist leer; Der Standardmenübereich im Anzeigemenü des Themas scheint verschwunden zu sein. Ich habe versucht, mit der Gastfirma zu sprechen, aber sie scheinen unsicher zu sein, obwohl sie mich noch nie getroffen haben. Ist das ein Link zur TDI-Website? Wird diese Site dann auf dieser Multisite gehostet, mit der Sie letzte Woche Probleme hatten? Meine erste Aufgabe wäre es, alle Plugins auf der Website zu töten, die ich ausführen möchte. Etwas geht schief, bevor das Menü beendet wird, und ich bin überzeugt, dass es sich normalerweise um ein Themenproblem handelt. Wenn jemand versucht, die falschen Dateien zu bearbeiten, ist dies normalerweise unmöglich.
Diese Anzeigen werden jetzt vom Ad Manager-Plug-in stummgeschaltet. Es funktioniert perfekt, sobald ich es aktiviere. Alle Bilder waren kaputt, aber ich habe keine Dateien bearbeitet. Ich bin mir also nicht sicher, ob die Wiederherstellung etwas überschreibt, was dazu führt, dass es kaputt geht?
Stellen Sie sicher, dass Ihr WordPress-Menü nach einem Update nicht verschwindet
Wenn Sie bemerken, dass das WordPress-Menü nach einem Update verschwindet, könnte es daran liegen, dass das Update nicht korrekt installiert wurde. Es ist üblich, dass WordPress-Updates die Effizienz Ihrer Website verbessern. Es liegt in der Verantwortung dieser Lösungen, Ihre Website vor Hackern zu schützen und die allgemeine Sicherheit zu verbessern. Um dies anzuzeigen, gehen Sie zu Benutzer und wählen Sie diese Option aus. Wenn Sie in Ihr WordPress-Admin-Panel eingeloggt sind, wählen Sie die Option „Toolbar“. Sie müssen das Kästchen neben "Symbolleiste beim Anzeigen einer Website anzeigen" doppelt markieren. Nachdem Sie unten auf der Seite auf die Schaltfläche „Profil aktualisieren“ geklickt haben, können Sie Ihre Einstellungen speichern. Um ein Menü zu WordPress hinzuzufügen, können Sie den Navigationsmenü-Widget-Block in Ihrer Seitenleiste verwenden und dann das richtige Menü aus dem Dropdown-Menü „Menü auswählen“ auswählen.
WordPress-Navigationsmenü
Ein WordPress-Navigationsmenü ist eine Leiste, die sich normalerweise oben auf einer WordPress-Website befindet. Diese Leiste enthält Links zu den verschiedenen Seiten der Website. WordPress-Navigationsmenüs werden normalerweise von einem Thema erstellt.
Unter Verwendung des Abschnitts WordPress-Navigationsmenüs: Anfängerleitfaden zeige ich Ihnen, wie Sie eines erstellen. In dieser Lektion lernen Sie alles, was Sie wissen müssen, um Ihr eigenes Navigationsmenü zu erstellen. Mit WordPress können Sie Menüs hinzufügen, ohne Codierung kennen zu müssen, indem Sie eine recht benutzerfreundliche Oberfläche verwenden. Dieser Leitfaden führt Sie anhand allgemeiner Richtlinien durch das Hinzufügen und Entfernen von Navigationsmenüelementen von Ihrer Website. Während Sie Menüpunkte hinzufügen und neu anordnen, haben Sie viel Zeit dafür. Auf die Verschachtelungsoptionen kann über Dropdown-Menüs oder auf verschiedenen Ebenen zugegriffen werden. In den folgenden Abschnitten werde ich ausführlich darauf eingehen, wie diese Funktionalität funktioniert.
In diesem Tutorial erfahren Sie, wie Sie mithilfe der dedizierten Menüs-Oberfläche ein Navigationsmenü zu WordPress hinzufügen. Da benutzerdefinierte Links dies ermöglichen, profitieren Sie: Um einen benutzerdefinierten Link zu erstellen, müssen Sie zunächst die folgenden Optionen auswählen. So erhalten Sie eine Live-Vorschau Ihrer Menüpunkte. Die Vorschau Ihrer Website wird automatisch aktualisiert, sobald Sie Änderungen am Menü vornehmen.
