So fügen Sie dem WordPress-Menü ein neues Element hinzu
Veröffentlicht: 2022-09-25Das Hinzufügen eines neuen Elements zum WordPress-Menü ist ein einfacher Vorgang, der bequem von Ihrem WordPress-Dashboard aus durchgeführt werden kann. Zuerst müssen Sie die Seite Aussehen > Menüs besuchen. Von hier aus können Sie den Speicherort für Ihren neuen Menüpunkt auswählen und dann auf die Schaltfläche „Elemente hinzufügen“ klicken. Als Nächstes wird Ihnen eine Liste mit Optionen für Ihren neuen Menüpunkt angezeigt. Sie können einen benutzerdefinierten Link, einen Beitrag oder eine Seite hinzufügen. Für unsere Zwecke fügen wir einen benutzerdefinierten Link hinzu. Nachdem Sie Ihren neuen Menüpunkt hinzugefügt haben, klicken Sie unbedingt auf die Schaltfläche „Menü speichern“, um Ihre Änderungen zu speichern.
Add_submenu_page ist eine Methode, die verwendet werden kann, um ein Untermenüelement zu einem beliebigen vorhandenen Menüelement hinzuzufügen; es ist eine Unterklasse von add_posts_page. Ich kann meine Mausklicks und Mausklicks während meiner gesamten WordPress-Zeit speichern, wenn ich diesen zusätzlichen Entwurfslink einfüge. Google Analytics ist ein fantastisches Website-Analysetool, das weitaus mehr Informationen über Ihre Website liefert, als Sie vielleicht erwarten.
Wie füge ich benutzerdefinierte Menüs zum WordPress-Admin-Panel hinzu?
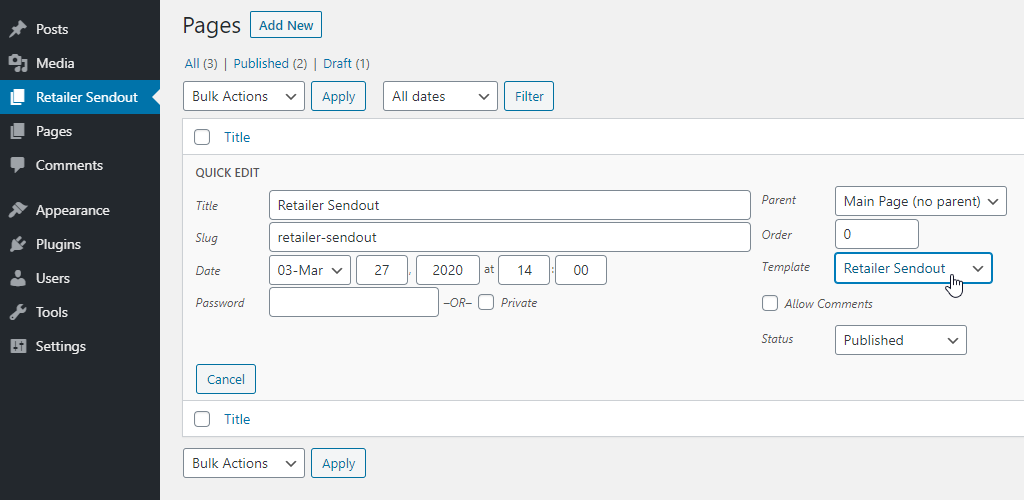 Kredit: Stack Exchange
Kredit: Stack ExchangeSobald Sie Ihr neues Navigationsmenü registriert haben, können Sie es zu den Funktionen Ihres Themas hinzufügen, indem Sie den darin enthaltenen Code verwenden. Sie können jetzt auf Aussehen / im Menü Add_action ('init', 'WPB_custom_new_menu') zugreifen. Sie können ein neues Menü über die WordPress-Menüseite erstellen oder bearbeiten.
Nach der Installation sieht das WordPress-Admin-Menü gleich aus. Wenn Sie einen Blog für einen Kunden erstellen, sollten Sie in Betracht ziehen, das Admin-Menü zu ändern. Wer einen professionellen Assistenten haben möchte, sollte in ein einfaches Plugin investieren. Es ist so einfach wie das Ziehen und Ablegen von Elementen und Untermenüs, um ein Menü zu erstellen, das Ihren spezifischen Anforderungen entspricht. Der Admin-Menü-Editor und die Client-Dash-Plugins können verwendet werden, um das Erscheinungsbild des Admin-Bereichs Ihres WordPress-Blogs einfach zu ändern. Mit diesen Menüs können Sie Menüpunkte ändern oder hinzufügen, Bezeichnungen ändern und Symbole hinzufügen oder entfernen. Beim Erstellen Ihres Profils und Ihrer Menüs stehen acht Farbschemata zur Auswahl, und Sie haben Zugriff auf alle.
Ihr Admin-Menü kann auf zwei Arten geändert werden. Die einzige Möglichkeit, noch mehr Farbschemata hinzuzufügen, besteht darin, ein einfaches Plugin zu verwenden, das acht weitere Schemata hinzufügt, oder den Farbwähler im anderen zu verwenden. Dieses einfache und kostenlose Plugin kann einen Versuch wert sein, wenn Sie nicht die Details durchgehen und alles selbst auswählen müssen. In diesem Artikel zeigen wir Ihnen, wie Sie Farbschemata mit dem folgenden Code in Ihrer functions.php ändern, und zeigen Ihnen dann, wie Sie Ihr eigenes Plugin erstellen. Sie können jede gewünschte Farbe aus der Farbauswahl auswählen, aber anstatt eine aus dem Dropdown-Menü auszuwählen, wählen Sie die hexadezimalen Tripletts der Farbe aus.
Kann ich das WordPress-Admin-Panel anpassen?
In diesem Artikel sehen wir uns vier Optionen zum Anpassen des WordPress-Admin-Dashboards an: Ersetzen Sie das WordPress-Logo auf der Anmeldeseite. Durch die Verwendung eines benutzerdefinierten Admin-Designs können Sie das Erscheinungsbild Ihres Dashboards ändern. Passen Sie Ihren Widget-Inhalt an, damit er nützliche Ressourcen für Ihre Kunden enthält.
Wie zeige ich ein benutzerdefiniertes Menü in WordPress an?
Sie können ein neues Menü erstellen, indem Sie zu Aussehen gehen. Wählen Sie „Mein benutzerdefiniertes Menü “ für einen Ort aus dem Menü „Sekundäres Menü“ und klicken Sie dann auf „Menü erstellen“. Danach können Sie einige Elemente zum Menü hinzufügen (z. B. Menüelement 1, Menüelement 2 und Menüelement 3).
Admin-Menü im WordPress-Plugin hinzufügen
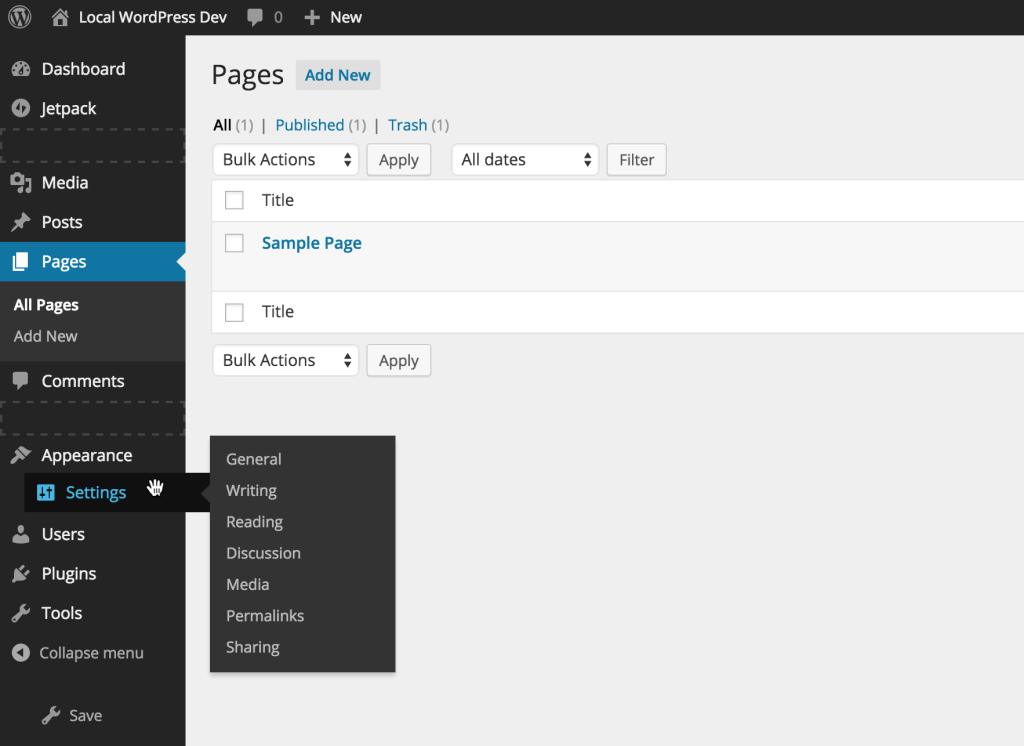 Bildnachweis: firstsiteguide.com
Bildnachweis: firstsiteguide.comDas Hinzufügen eines Admin-Menüs zu Ihrem WordPress-Plugin ist eine großartige Möglichkeit, die Einstellungen und Optionen Ihres Plugins zu organisieren. Indem Sie ein Admin-Menü hinzufügen, können Sie eine benutzerdefinierte Oberfläche für Ihr Plugin erstellen, die von der WordPress-Admin-Oberfläche getrennt ist. Dadurch können die Einstellungen und Optionen Ihres Plugins benutzerfreundlicher und einfacher zu navigieren sein.
Das $menu-Array in WordPress wird verwendet, um die Menükonfiguration der Website zu speichern. Wenn Sie ein Element aus dem Menü auswählen, wird die Position, an der es platziert wird, durch seinen Schlüssel definiert, und eine höhere Position zeigt an, dass es in der gleichen Reihenfolge wie zuvor hinzugefügt oder entfernt wird. Durch die Implementierung eines Plugins können Sie die Reihenfolge konfigurieren, in der die Elemente in einem Beispiel unten platziert werden. Es gibt zwei Filter, die verwendet werden können, um das Menü in WordPress zu ändern. Wenn ein benutzerdefiniertes Menü erforderlich ist, muss custom_menu_order einen booleschen Wert zurückgeben. Das WordPress-Menü nimmt die restlichen Menüpunkte in ihrer natürlichen Reihenfolge auf. Die Methode GetMenuStructure() versucht, die Menüstruktur der Datenbank mithilfe der Methode get_option() zu extrahieren.

Es wird verwendet, um mit dieser Funktion eine neue Menüstruktur zu erstellen. Darüber hinaus werden Argumente angegeben, um zu bestimmen, in welche Richtung der Menüeintrag verschoben werden soll (nach oben oder unten), sowie welcher Menüeintrag mit der Bewegung verschoben werden soll. Durch das Umleiten der Seite wird sichergestellt, dass die neue Menüstruktur korrekt implementiert wird, indem im Wesentlichen die Seite und der WordPress-Lebenszyklus aktualisiert werden. Da Handlungen in geordneter Weise ablaufen, ist eine Richtung erforderlich. Obwohl die Aktion load-page_hook nach dem Filter custom_menu_order stattfindet, findet die Aktualisierung der Option menustructure statt, weil die benutzerdefinierte Menüreihenfolge bereits geladen wurde.
Fügen Sie einen benutzerdefinierten Link im WordPress-Admin-Menü hinzu
Um einen benutzerdefinierten Verknüpfungslink zur Admin-Symbolleiste hinzuzufügen, klicken Sie oben auf dem Bildschirm auf die Schaltfläche „+ Menüeintrag hinzufügen“. Zwei Felder werden angezeigt, wenn ein Element am Anfang der Liste hinzugefügt wird. Dazu gehören zwei separate Elemente: der Titel des Elements und der Link dazu.
Hinzufügen von Links zu einem WordPress-Menü
WordPress macht es einfach, Ihre Menüs mit Ihrer Website zu verknüpfen. Es gibt auch benutzerdefinierte Links, die zu einem Menüpunkt hinzugefügt werden können, z. B. ein Seitenlink oder ein Beitragslink. Sie können zusätzlich zu Ihrem Testimonial einen Link zu Testimonials hinzufügen.
So erstellen Sie ein Admin-Panel in WordPress
Es gibt verschiedene Möglichkeiten, wie Sie ein Admin-Panel in WordPress erstellen können. Eine Möglichkeit ist die Verwendung eines Plugins wie Admin Menu Editor oder Advanced Custom Fields. Mit diesen Plugins können Sie ein Admin-Panel erstellen, das Sie nach Ihren Wünschen anpassen können. Eine andere Möglichkeit besteht darin, ein untergeordnetes Thema Ihres aktuellen Themas zu erstellen und dann die erforderlichen Dateien zu Ihrem untergeordneten Themenordner hinzuzufügen. Diese Methode ist etwas fortgeschrittener, ermöglicht Ihnen jedoch die vollständige Kontrolle über das Erscheinungsbild Ihres Admin-Panels.
Die erste Seite, die Ihnen beim Anmelden in den Sinn kommt, ist das WordPress-Admin-Dashboard. Über die Seitenleiste kann auf andere Verwaltungsseiten wie Aussehen, Plugins, Einstellungen, Benutzer usw. zugegriffen werden. Möglicherweise bemerken Sie neue Menüpunkte, sobald Sie ein Design oder ein Plugin aktivieren, das Sie zu einer externen Seite führt. Wir zeigen Ihnen, wie Sie benutzerdefinierte WordPress-Admin-Seiten erstellen, um mehr Optionen für Benutzer zu ermöglichen. Diese Funktion muss aufgerufen werden, wenn der Ausgabeinhalt dieser Seite angezeigt werden soll. Auf dieses Menü kann über die URL des Symbols zugegriffen werden. Diese Position nimmt den oberen Teil des Menüs ein.
Das ist alles, was uns bleibt. Wir haben eine benutzerdefinierte Admin-Seite auf der Website. Aber was ist mit dem Hinzufügen von Stilen und Skripten für den Inhalt? In diesem Abschnitt erfahren Sie, wie Sie benutzerdefinierte WordPress-Admin-Seiten anpassen. WordPress wird standardmäßig mit einer großen Anzahl von JavaScript-Bibliotheken geliefert. In WordPress können Sie auch die standardmäßig registrierten Stile verwenden. Der einfachste Weg, eine Style-Datei in WordPress einzuführen, ist, sie zu registrieren. Verwenden Sie dann beim Laden des Style-Handlers seinen Namen an einer beliebigen Stelle im Code.
Was ist das WordPress-Admin-Panel?
Das WordPress-Admin-Dashboard, auch bekannt als WP-Admin oder WP-Admin-Panel, ist ein All-in-One-Bedienfeld für Ihre WordPress-Website. Es gibt Plugins zum Erstellen und Verwalten von Inhalten, über Plugins verfügbare Funktionen, über Themen verfügbare Stile und so weiter.
Kann ich meiner WordPress-Website einen Administrator hinzufügen?
Wählen Sie im Dashboard Benutzer aus. Sie werden aufgefordert, andere einzuladen, indem Sie auf die Schaltfläche + Einladen klicken. Sie müssen die E-Mail-Adresse oder den WordPress.com-Benutzernamen der Person eingeben, die Sie einladen möchten. Suchen Sie eine Rolle für diese Person (weitere Informationen zu den einzelnen Rollen finden Sie im folgenden Abschnitt).
