So fügen Sie einen neuen Beitrag in WordPress hinzu
Veröffentlicht: 2022-09-05Angenommen, Sie möchten eine Schritt-für-Schritt-Anleitung zum Hinzufügen eines neuen Beitrags in WordPress: 1. Melden Sie sich bei Ihrer WordPress-Site an. 2. Bewegen Sie in der linken Seitenleiste Ihre Maus über den Link „Beiträge“ und klicken Sie auf den angezeigten Link „Neu hinzufügen“. 3. Geben Sie auf der Seite „Neuen Beitrag hinzufügen“ den Titel Ihres Beitrags in das Feld „Titel hier eingeben“ ein. 4. Geben Sie den Text Ihres Beitrags im Hauptinhaltsbereich ein. Sie können den visuellen Editor verwenden, um Ihre Inhalte zu formatieren, oder Sie können zum HTML-Editor wechseln, um Ihren eigenen HTML-Code einzugeben. 5. Um Ihrem Beitrag Bilder oder andere Medien hinzuzufügen, klicken Sie auf die Schaltfläche „Medien hinzufügen“. 6. Wenn Sie mit dem Hinzufügen von Inhalten zu Ihrem Beitrag fertig sind, klicken Sie auf die Schaltfläche „Veröffentlichen“, um Ihren Beitrag auf Ihrer Website live zu schalten.
Die Verwendung des Bildschirms „Neuen Beitrag hinzufügen“ zum Hinzufügen eines neuen Beitrags in WordPress ist einfach; Wir werden Sie durch alles führen, was Sie wissen müssen. Der neue blockbasierte Editor von WordPress, bekannt als Gutenberg, wurde im Dezember 2018 veröffentlicht. Der Inhalt muss in Blockform hinzugefügt werden. Es ist einfach, Bilder hinzuzufügen, indem Sie einfach einen Bildblock in das Feld ziehen und dort ablegen. Sie können WordPress auch verwenden, um Bilder in Zeilen und Spalten anzuzeigen, dank eines im Editor enthaltenen Galerieblocks. Die Featured-Image-Option ist für fast alle WordPress-Themes verfügbar. Wenn Sie Kategorien und Tags verwenden, können Sie Ihre Beiträge in Kategorien und Tags sortieren.
Sie sind auch nützlich bei der Unterstützung bei der Suchmaschinenoptimierung und erleichtern es den Benutzern, das zu finden, wonach sie suchen. WordPress-Themes können einen Auszug aus den ersten Zeilen Ihres Beitrags erstellen. Klicken Sie dazu in der rechten Spalte unter Dokumenteinstellungen auf das Auszugsfeld. Die Option zum Ein- und Ausschalten von Kommentaren ist aktiviert. Prominente WordPress-Benutzer können dank des integrierten Kommentarsystems der Website Kommentare auf der Website hinterlassen. Über den Link Entwurf speichern können Sie Änderungen an einem WordPress-Beitrag sofort speichern. Sie können auf eine Live-Vorschau des Beitrags oder der Seite zugreifen, indem Sie auf die Vorschau-Schaltfläche im neuen Browser-Tab klicken.
Zusätzlich zu diesen Optionen können auch der Nachbearbeitungsbildschirm und der Editor selbst ausgewählt werden. Dieser Abschnitt ist für Sie, wenn Sie noch den klassischen WordPress-Editor verwenden. Der klassische Editor wird bis Ende 2021 unterstützt, und allen Benutzern wird dringend empfohlen, den Übergang zum neuen WordPress-Editor rechtzeitig zu planen. Die Titel- und Inhaltsfelder sind die sichtbarsten Bereiche auf dem Bildschirm „Neuen Beitrag hinzufügen“. Wenn Sie einen Beitrag schreiben, speichert WordPress ihn als Entwurf. Wenn Sie diese automatische Speicherung verwenden, wird sie vorübergehend in der WordPress-Datenbank gespeichert. WordPress speichert auch Ihre Beiträge, während Sie sie schreiben.
Der Post-Editor zeigt den Status Ihres Entwurfs und die automatische Speicherung in der Fußzeile an. Wenn Sie auf die Schaltfläche „Veröffentlichen“ klicken, wird Ihr WordPress-Beitrag sichtbar. Wählen Sie im Menü „Bearbeiten“ neben „Sichtbarkeit“ die Option „Bearbeiten“, um die Sichtbarkeit zu vergrößern. Ein Sticky Post ähnelt einem Featured Post, der in der oberen rechten Ecke jedes anderen Posts angezeigt wird. Indem Sie Ihre Inhalte kategorisieren und gruppieren, können Sie sie leichter auffindbar und durchsuchbar machen. Die meisten Optionen sind auf dem Post-Edit-Bildschirm sichtbar, einige sind jedoch ausgeblendet. Um sie anzuzeigen, klicken Sie auf das Kontrollkästchen neben einem Optionsnamen.
In diesem Fall erscheint ein Menü mit Kontrollkästchen neben den Optionsnamen. Unter dem Beitragseditor in der Diskussionsoption wird ein Metafeld angezeigt. Ein Slugs-Titel ist prägnanter und kann in URL-Beschreibungen verwendet werden. Sie können die URL-Slugs ändern, indem Sie auf den Bearbeiten-Link unter dem Beitragstitel klicken. Wenn Sie einen Beitrag auf Author WordPress erstellen, werden Sie automatisch als Autor zugewiesen. Wenn Sie das Kontrollkästchen „Autor“ aktivieren, können Sie es auf dem Post-Bearbeitungsbildschirm auswählen. Beginnen Sie 1 bis 2 Wochen lang jeden Tag mit einem Post und steigern Sie die Häufigkeit schrittweise. Sie müssen sich damit vertraut machen, wie Sie Ihre Posts bewerben und auf dem Laufenden bleiben, was vor sich geht. Der Einsatz von AIOSEO kann in dieser Situation von Vorteil sein, da es bei der Suchmaschinenoptimierung hilft, ohne dass man ein technischer Experte sein muss.
So fügen Sie einen Beitrag auf der Website hinzu
 Bildnachweis: YouTube
Bildnachweis: YouTubeDas Hinzufügen eines neuen Beitrags zu Ihrer Website ist eine großartige Möglichkeit, Ihre Inhalte aktuell und relevant zu halten. Hier sind einige einfache Schritte zum Hinzufügen eines neuen Beitrags: 1. Melden Sie sich beim Content-Management-System Ihrer Website an. 2. Klicken Sie auf die Schaltfläche oder den Link „Neu hinzufügen“. 3. Geben Sie den Titel Ihres neuen Beitrags ein. 4. Schreiben Sie Ihren Beitrag im Inhaltseditor. 5. Fügen Sie Ihrem Beitrag Bilder oder andere Medien hinzu. 6. Sehen Sie sich Ihren Beitrag in der Vorschau an, um sicherzustellen, dass er Ihren Vorstellungen entspricht. 7. Veröffentlichen Sie Ihren Beitrag live auf Ihrer Website.
WordPress Programmgesteuert neuen Beitrag erstellen
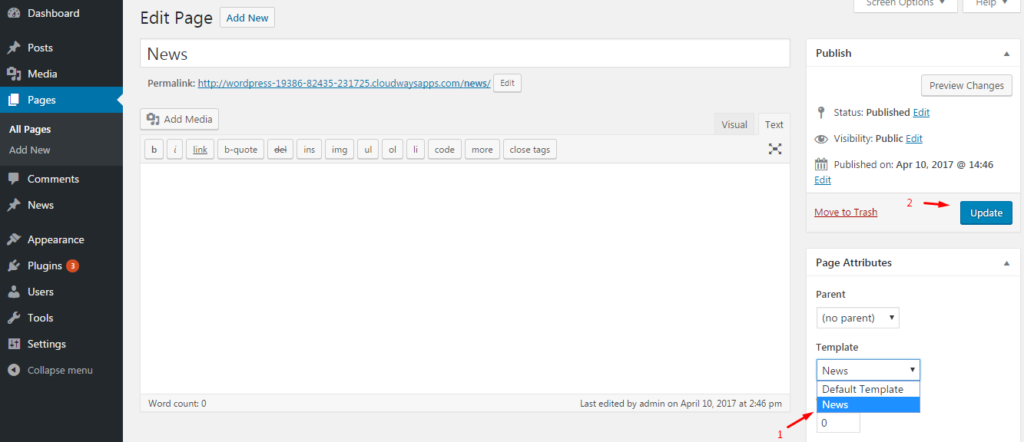 Kredit: xeeshop.com
Kredit: xeeshop.comEs gibt verschiedene Möglichkeiten, neue WordPress-Beiträge programmgesteuert zu erstellen. Eine Möglichkeit besteht darin, die WordPress-API zu verwenden, um programmgesteuert einen neuen Beitrag zu erstellen. Eine andere Möglichkeit besteht darin, ein WordPress-Plugin wie WP All Import zu verwenden, um programmgesteuert neue Beiträge zu erstellen.
Um WordPress-Beiträge und -Seiten zu erstellen, ist der eingebaute Editor ein wesentlicher Bestandteil. Wenn Sie ein Produkt von Grund auf neu entwickeln, haben Sie eine geringere Chance, einen bereits vorhandenen Beitrag zu finden. Wenn Sie etwas anderes tun möchten, sollten Sie zunächst sicherstellen, dass ein Post vorhanden ist. Es ist notwendig, die Reihe von Optionen zum Erstellen eines Beitrags zu definieren. Diese müssen teilweise manuell in den Code eingetragen werden oder kommen aus einem Eingabefeld. Wir werden diesen Blogbeitrag frei von Kommentaren oder Pings halten (bitte lassen Sie aus Sicherheitsgründen keine Fragen unbeantwortet). Es sollte klar sein, was die Parameter sind, aber ich habe sie hier verwendet.
Ich schreibe die URL wie oben beschrieben, da der Administrator die Seite mit den von mir angegebenen Slugs und Titeln erstellt hat. Ich erstelle einen Beitrag unmittelbar nach dem Auslösen einer Funktion, und er erscheint sofort auf dem Bildschirm (und nicht als Eintrag auf einer Seite). Wir werden die endgültige Funktion untersuchen, nachdem wir die erste gesehen haben.
Wie fügt man Beiträge programmgesteuert in WordPress ein?
', 'post_status', 'publish' sind die Argumente in $new, das den neuen Inhalt des Beitrags darstellt. Der beste Weg, einen neuen Beitrag zu erstellen, besteht darin, den Inhalt des Beitrags zu definieren.
Wp_error-Klassenfehler
Wenn Sie den WP_error-Filter in einem Plugin verwenden und Fehler bezüglich undefinierter Funktionen oder Klassennamen erhalten, ist es wichtig, dass Sie die richtige Version der WP_error-Klasse verwenden. Einige ältere Versionen von WordPress enthalten möglicherweise noch eine ältere Version der Klasse, die als WordPress 2.0.0 bezeichnet wird. Wenn Sie ein Plugin haben, das in den letzten Jahren erstellt wurde, und Fehlermeldungen über undefinierte Funktionen oder Klassennamen erhalten, stellen Sie sicher, dass Sie die neueste Version der WP_error-Klasse haben.

Wie erstelle ich einen dynamischen Beitrag in WordPress?
Die von WPBakery bereitgestellten Komponenten machen es einfach, Ihre eigene dynamische Seite zu erstellen. Gehen Sie zum Seitenmenü in der linken Seitenleiste Ihrer WordPress-Seite, um eine neue Seite hinzuzufügen. Ersetzen Sie den Titel der neuen Seite durch etwas Ähnliches wie „Blog“. Das Elemente-Popup wird angezeigt, nachdem Sie auf die Schaltfläche Element hinzufügen geklickt haben.
So posten Sie auf der WordPress-Blog-Seite
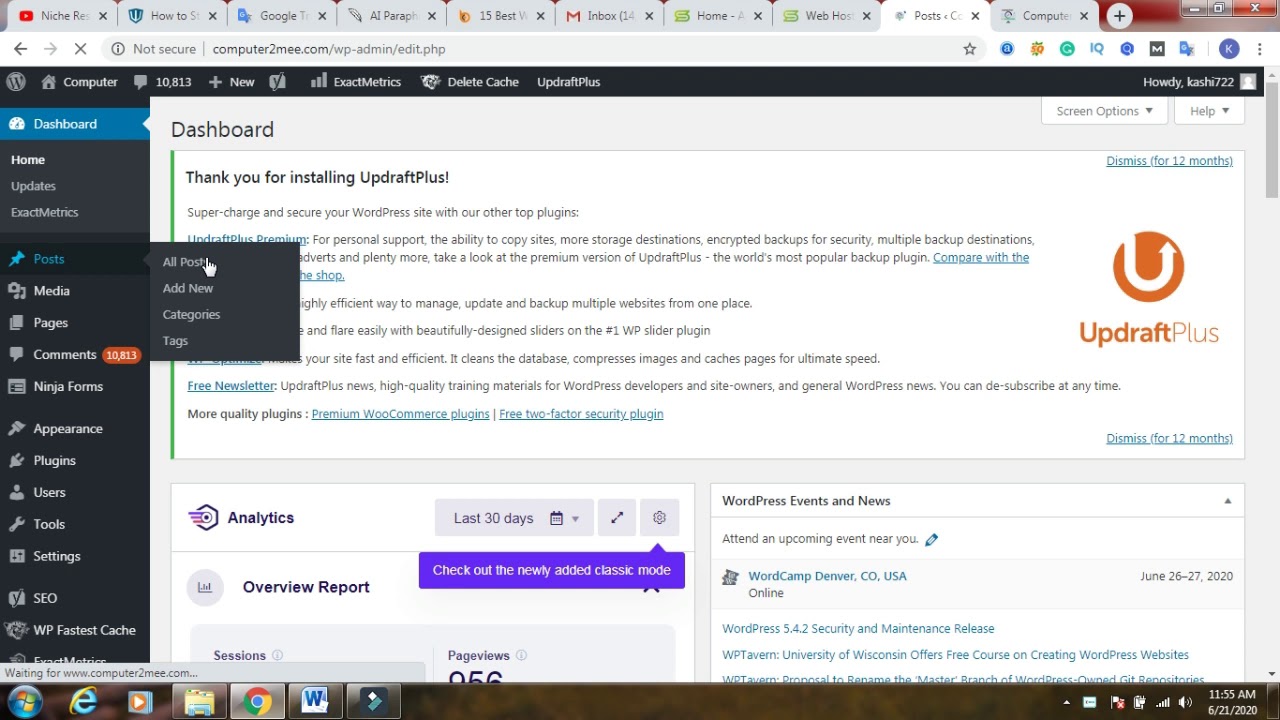 Bildnachweis: YouTube
Bildnachweis: YouTubeAngenommen, Sie möchten Tipps zum Erstellen eines Blog-Beitrags in WordPress: 1. Melden Sie sich bei Ihrem WordPress-Konto an und gehen Sie zu Ihrem Dashboard. 2. Bewegen Sie den Mauszeiger in der linken Seitenleiste über das Wort „Beiträge“. Ein Dropdown-Menü wird angezeigt. Klicken Sie auf „Neu hinzufügen“. 3. Sie werden zu einer neuen Seite mit dem Titel „Neuen Beitrag hinzufügen“ weitergeleitet. 4. Geben Sie zunächst einen Titel für Ihren Blogbeitrag in das Feld „Titel hier eingeben“ ein. 5. Als Nächstes schreiben Sie Ihren Blogbeitrag in das große Textfeld unter dem Titelfeld. Sie können Ihren Text formatieren, indem Sie die Symbolleiste über dem Textfeld verwenden. 6. Wenn Sie mit dem Schreiben Ihres Beitrags fertig sind, können Sie eine Kategorie aus dem Dropdown-Menü „Kategorien“ in der rechten Seitenleiste auswählen. 7. Wenn Sie Ihrem Beitrag Tags hinzufügen möchten, können Sie diese im Feld „Tags“ unter dem Abschnitt „Kategorien“ eingeben. 8. Wenn Sie Ihrem Beitrag ein vorgestelltes Bild hinzufügen möchten, können Sie auf den Link „Empfohlenes Bild festlegen“ im Abschnitt „Empfohlenes Bild“ in der rechten Seitenleiste klicken. 9. Wenn Sie fertig sind, klicken Sie auf die Schaltfläche „Veröffentlichen“, um Ihren Beitrag zu veröffentlichen.
Mit WordPress können Sie Blogbeiträge zu Ihrer Website hinzufügen. Indem Sie lernen, wie Sie Blogbeiträge zu Seiten Ihrer WordPress-Website hinzufügen, können Sie einen Blog erstellen, der sowohl beeindruckend als auch funktional ist. Die Startseite Ihrer Website sollte eine Liste mit Blogbeiträgen enthalten. Wenn Sie möchten, dass Ihre Beiträge auf der Startseite erscheinen, werden die folgenden Schritte empfohlen. Sie können sowohl eine statische Startseite als auch eine separate Blog- oder Nachrichtenseite erstellen, wenn beide vorhanden sind. Nichtsdestotrotz müssen Sie einige weitere Schritte durchlaufen, um es zum Laufen zu bringen. Eine Option ist eine statische Homepage, die Inhalte enthält, die Sie manuell erstellen.
Eine weitere Möglichkeit besteht darin, eine separate Seite zum Anzeigen Ihrer Blogbeiträge zu erstellen. Wenn Sie auf Ihre Startseite klicken, werden Inhalte angezeigt, die Sie zu Ihrer statischen Startseite hinzugefügt haben, sowie eine separate Blog-Seite. Wenn Sie diese Blog-Beiträge erstellen, müssen Sie sie für Besucher leicht auffindbar machen. Gehen Sie im WordPress-Adminbereich unter Aussehen zu Menüs. Wenn es eine statische Homepage gibt, könnte es eine gute Idee sein, eine Liste der letzten Posts hinzuzufügen. Dazu können Sie den Widget-Block des Seiteneditors verwenden. Sie können es auf anderen Seiten und Beiträgen sehen, wenn es auf der Startseite nicht in voller Breite angezeigt wird.
Der neueste Beitragsblock befindet sich im Widget-Bereich Ihrer WordPress-Site . Um eine Liste mit Beiträgen hinzuzufügen, klicken Sie auf das Symbol oben auf dem Bildschirm oder drücken Sie bei Bedarf die Eingabetaste. Das Anzeigen von Beiträgen als Raster oder Liste aus den obigen Widget-Optionen ist ebenfalls möglich.
Was ist der Unterschied zwischen Post und Seite in WordPress?
Seiten werden für statische Inhalte verwendet, während Posts für aktuellere Inhalte gedacht sind, die regelmäßig aktualisiert werden. Sie können je nach Design mehrere Seiten und Beiträge auf Ihrer Website erstellen. Das Verständnis ihrer Stärken und Schwächen ist hilfreich, um festzustellen, wer von ihnen das größte Potenzial hat.
Wie veröffentliche ich einen Beitrag auf einer bestimmten Seite in WordPress?
Seiten dürfen nicht gepostet werden. Seiten sind statisch und erscheinen nicht in der Blogstruktur . Nachdem Sie Beiträge in WordPress nach Themen geordnet haben, können Sie Ihrer Navigation mithilfe eines benutzerdefinierten Menüs Kategorien hinzufügen.
WordPress-Block-Editor
Der WordPress-Blockeditor ist eine neue Möglichkeit, Inhalte für Ihre Website oder Ihren Blog zu erstellen. Es ist ein blockbasierter Editor, mit dem Sie Inhaltsblöcke einfach hinzufügen, bearbeiten und neu anordnen können, um benutzerdefinierte Seiten und Beiträge zu erstellen. Der Blockeditor ist eine großartige Möglichkeit, Inhalte zu erstellen, die einfach zu lesen sind und auf allen Geräten gut aussehen.
Der WordPress-Blockeditor, auch bekannt als Blockeditor oder Gutenberg-Editor, ist eine Funktion von WordPress, mit der Sie Inhalte veröffentlichen können. Die Inhaltselemente, die Sie einem Layout hinzufügen, werden als Blöcke bezeichnet. Blöcke können zu Absätzen, Bildern, Überschriften, Listen, Videos, Galerien usw. hinzugefügt werden. Sobald Sie Ihren Beitrag oder Ihre Seite veröffentlichen, zeigt der Arbeitsbereich des Blockeditors die folgenden Optionen in der oberen rechten Ecke an. Zeigen Sie im Editor entweder die Anzeige an oder blenden Sie die obere Symbolleiste aus. Verwalten Sie wiederverwendbare Blöcke, lernen Sie Tastaturkürzel und kopieren Sie alle Inhalte im Beitrag/auf der Seite, indem Sie das Menü „Extras“ verwenden. Sofern Sie das klassische Editor-Plugin nicht installiert haben, ist der WordPress-Blockeditor Ihr Standardeditor.
Eine grafische Darstellung dessen, was Besucher einer Website im Frontend der Website sehen. Auf der öffentlich zugänglichen Seite Ihrer Website im Editor sehen Sie die Dinge aus einer anderen Perspektive. Alle Einstellungen in Blöcken, wie breit oder volle Breite, müssen vom Design der Website unterstützt werden. Shortcode-Blöcke sind im Editor enthalten, sodass Sie Shortcodes genauso einfach wie zuvor erstellen können. Viele Shortcodes werden in Zukunft zu statischen Blöcken.
Whyblocks sind der beste Weg, um WordPress-Seiten zu erstellen
Blöcke sind neben dem Erstellen einer Website eine hervorragende Möglichkeit, dies zu tun. Sie können verwendet werden, um Post- und Seiteninhalte auf die gleiche Weise zu bearbeiten wie Themen, Plugins und benutzerdefinierte Felder. Die Möglichkeit, Blöcke zu ziehen und abzulegen sowie dynamische Layouts zu erstellen, macht die Verwendung von Blöcken einfach. Blöcke sind Ihnen bereits vertraut, wenn Sie mit dem klassischen Editor vertraut sind. Blöcke sind eine großartige Möglichkeit für einen neuen WordPress-Benutzer , sofort loszulegen. Da sie so einfach zu erlernen sind, können WordPress-Seiten damit erstellt werden.
