So fügen Sie in WordPress eine Schaltfläche „Weiterlesen“ hinzu
Veröffentlicht: 2022-09-14Wenn Sie in WordPress eine Schaltfläche „Weiterlesen“ hinzufügen möchten, gibt es verschiedene Möglichkeiten, wie Sie dies tun können. Eine Möglichkeit ist die Verwendung eines Plugins wie „More Buttons“. Mit diesem Plugin können Sie jedem Beitrag oder jeder Seite Ihrer WordPress-Site eine Schaltfläche „Weiterlesen“ hinzufügen. Eine andere Möglichkeit, eine „Weiterlesen“-Schaltfläche in WordPress hinzuzufügen, besteht darin, den Code deines Themes zu bearbeiten. Diese Methode ist etwas fortgeschrittener, aber sie ermöglicht es Ihnen, jedem Beitrag oder jeder Seite auf Ihrer WordPress-Site eine Schaltfläche „Weiterlesen“ hinzuzufügen.
Mit WordPress können Sie die Schaltfläche „Weiterlesen“ einfach bearbeiten und dann einen Beitragsauszug erstellen. Sie können einen Auszug verwenden, um einen Post zusammenzufassen, oder eine Post-Zusammenfassung/einen Teaser auf der Startseite, in den Archiven, in den Kategorien und in den Suchergebnissen Ihrer Website. Es gibt drei Möglichkeiten, ein Read More-Tag in einen Beitrag einzufügen. Wenn Sie einen Auszug wünschen, können Sie den Texteditor verwenden und den Cursor an das Ende des Textes ziehen. Der Linktext auf Ihrer Website ist je nach verwendetem Thema unterschiedlich. Beim Erstellen von Auszügen haben Sie einige Optionen, je nachdem, wie Sie den Standardtext verwenden. Die Option Read More-Text ändern wird sichtbar, wenn die Funktion the_excerpt() verwendet wird.
Wenn Sie in einem Auszug auf den Link „Weiterlesen“ klicken, sehen Sie den vollständigen Beitrag, einschließlich des Auszugs, im Fenster. Um dies zu vermeiden, erstellen Sie die folgenden Codezeilen auf Ihrer WordPress-Site. Function_content($more_link_text = null, $strip_teaser = false) für jede Funktion, die in diesem Fall ausgeführt werden muss. Falsch zu wahr ist die einzige Änderung. Vollständige Beiträge werden nicht mehr als Auszug angezeigt. Mit dieser Methode werden alle extrahierten Inhalte aus allen vollständigen Beiträgen automatisch entfernt.
Eine Beitragsbearbeitungsoption ermöglicht es Ihnen, an jeder Stelle innerhalb eines Blogbeitrags, z. B. in der Fußzeile, eine Schaltfläche „Weiterlesen“ hinzuzufügen: Dies bedeutet, dass nicht der gesamte Blogbeitrag auf der Startseite angezeigt wird. Um den gesamten Beitrag zu lesen, klicken Sie bitte auf die Schaltfläche Weiterlesen.
Platzieren Sie beim Erstellen eines Beitrags im visuellen Editor des Classic-Editors den Cursor an der Stelle, an der die Vorschau enden soll, und wählen Sie „Mehr lesen“ aus der über dem Text angezeigten Symbolleiste, während Sie auf das Kontrollkästchen „Einfügen“ klicken. Sie können es auch verschieben, indem Sie mit der linken Maustaste klicken, was es dorthin bringt, wo Sie möchten.
Der Ausdruck „Weiterlesen“ wird seit geraumer Zeit in verschiedenen Kontexten verwendet. Wenn Benutzer einen Auszug aus einem Artikel gesehen haben und ihn erneut lesen möchten, können sie diesen als Textlink oder Schaltfläche auf ihrem Mobil- oder Desktop-Computer verwenden.
Platzieren Sie Ihren Cursor am Ende eines Textes, den Sie im visuellen Editor als Auszug verwenden möchten. Mehr-Lesen-Tag einfügen finden Sie, indem Sie Einfügen auswählen. Am Ende des Auszugs befindet sich eine gestrichelte Linie mit der Aufschrift „MEHR“.
Wie fügen Sie die Schaltfläche „Mehr lesen“ und „Weniger lesen“ in WordPress hinzu?
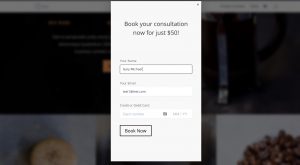 Bildnachweis: elegantmodules.com
Bildnachweis: elegantmodules.comDas Hinzufügen einer Schaltfläche „Mehr lesen“ und „Weniger lesen“ in WordPress ist ein zweistufiger Prozess. Zuerst müssen Sie Ihrem WordPress-Beitrag oder Ihrer Seite eine Schaltfläche hinzufügen. Zweitens müssen Sie Ihrem WordPress-Design etwas Code hinzufügen, um die Schaltfläche funktionsfähig zu machen.
In diesem Tutorial führen wir Sie durch die Schritte, die zum Hinzufügen des Read More-Tags zu WordPress erforderlich sind. Eine kurze Beschreibung dessen, worüber Sie in Ihren Inhalten sprechen, ist eine großartige Möglichkeit, ihr Interesse zu wecken. Benutzer, die es vorziehen, Websites auf ihren mobilen Geräten zu durchsuchen, werden stark von der Read More-Option profitieren. Ihr Text kann in beiden Programmen als Vorschau angezeigt werden. Die Seite Auszüge zeigt nur die Seite Auszüge an, daher gibt es keine Möglichkeit, sie anzureichern. Mit dem Tool „Mehr lesen“ können Sie Ihren Vorschaubildern Bilder, Links und andere Elemente hinzufügen. Wir gehen darauf ein, wie Sie das Read More-Tag verwenden, um es zu Ihrer Website hinzuzufügen, und zeigen Ihnen, wie Sie dies tun. Platzieren Sie beim Bearbeiten eines Beitrags im klassischen Editor den Cursor an der Stelle, an der die Vorschau enden soll, und wählen Sie in der Symbolleiste über dem Beitrag die Option „Weiterlesen-Tag einfügen“ aus. Nachdem Sie mit der Bearbeitung fertig sind, klicken Sie auf die Schaltfläche „Mehr lesen“, um Ihre neue Seite hervorzuheben.
Wie fügen Sie eine Schaltfläche „Weiterlesen“ hinzu?
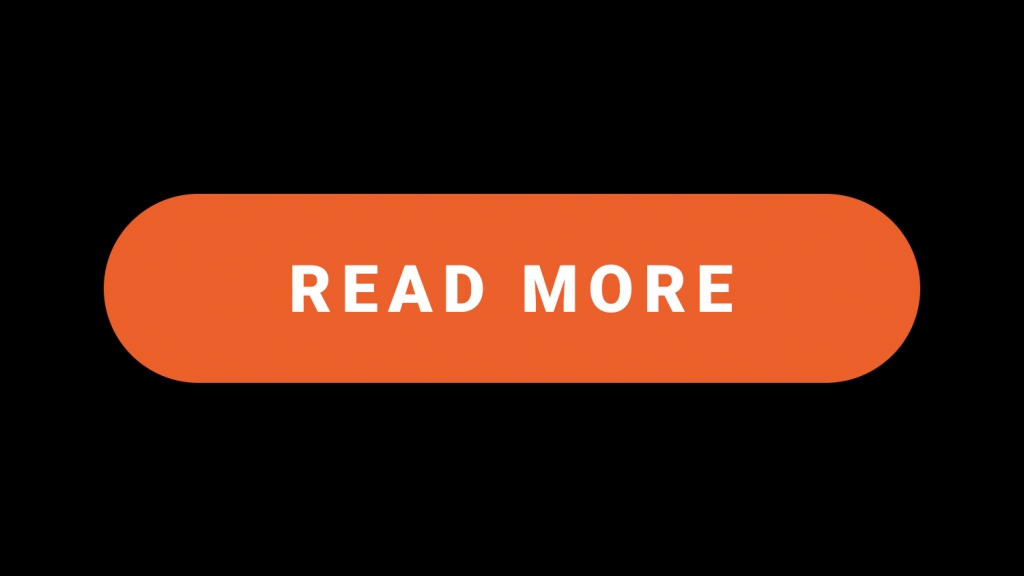 Quelle: email2go.io
Quelle: email2go.ioEs gibt keine endgültige Antwort auf diese Frage, da die Methode zum Hinzufügen einer „Weiterlesen“-Schaltfläche je nach verwendeter Software oder Plattform unterschiedlich sein wird. Im Allgemeinen beinhaltet der Prozess zum Hinzufügen einer „Weiterlesen“-Schaltfläche jedoch das Erstellen eines Links, der zum vollständigen Inhalt führt, der abgeschnitten wird. Dieser Link kann so gestaltet werden, dass er wie eine Schaltfläche aussieht, und kann unter dem abgeschnittenen Inhalt platziert werden oder an einer Stelle, die für Benutzer leicht zu finden ist.
Mehr Tag in aktualisierter Bearbeitung
Indem Sie das More-Tag zum Post-Content-Editor hinzufügen, können Sie das More-Tag zum aktualisierten Editor hinzufügen. Wählen Sie oben im Editor Mehr aus. Die Registerkarte „Tags“ wird nun angezeigt, nachdem Sie die Registerkarte „Mehr lesen“ hinzugefügt haben.
Wie funktioniert das Read More-Tag in WordPress?
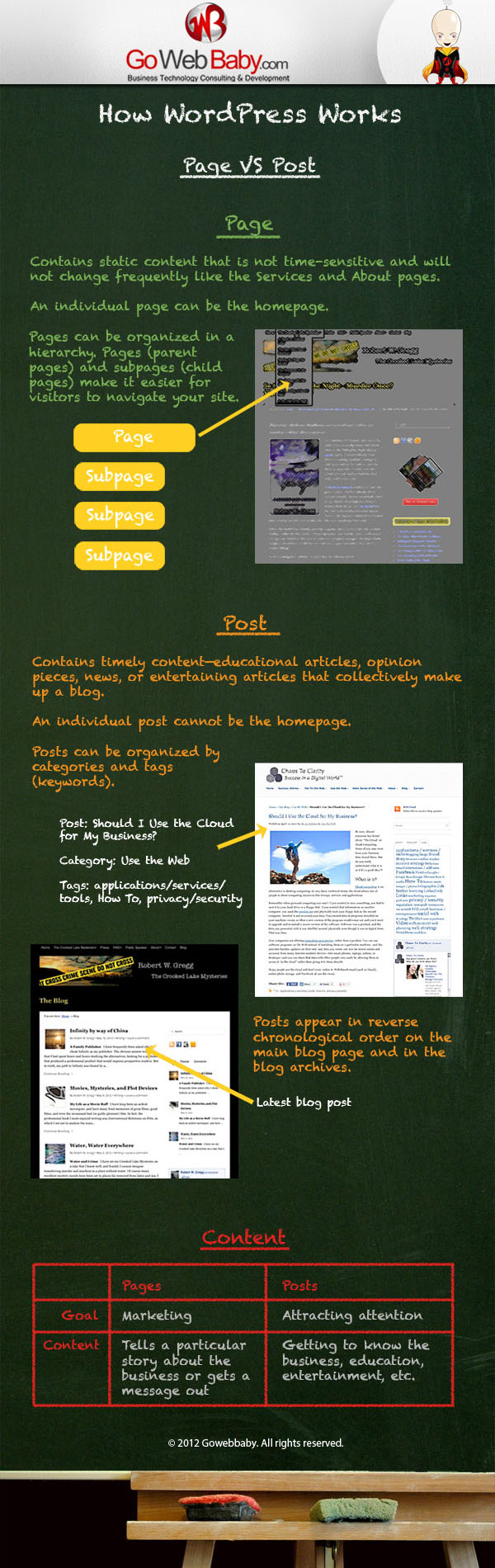 Bildnachweis: www.pinterest.com
Bildnachweis: www.pinterest.comBeim Einfügen des Read More-Tags in einen Blog-Beitrag kann es zu Problemen mit der Anzeige des Read More-Tags kommen. Überprüfen Sie einfach Ihre WordPress-Einstellungen, um sicherzustellen, dass Sie sie richtig konfigurieren. Gehen Sie in WordPress zur Seite Einstellungen und wählen Sie Lesen aus. Die Artikelanzahl sollte erneut überprüft werden, indem Sie zum Abschnitt „Für jeden Artikel in einem Feed“ gehen.
Mit WordPress können Sie zusammenfassende Artikel mit einem Weiterlesen-Link anzeigen. Mit dem neuen Gutenberg-Editor hat sich die Methode zum Einfügen des Weiterlesen-Tags in WordPress leicht geändert. Da diese Funktionalität in WordPress integriert ist, muss kein Plugin installiert werden. Der Weiterlesen-Block kann einem Beitrag manuell hinzugefügt werden. Der Weiterlesen-Block wird in älteren WordPress-Versionen nicht angezeigt. Dazu müssen Sie das Read-More-Tag verwenden, das manuell generiert werden kann. Sie können den Inhalt ändern und neue Personen vorstellen, indem Sie Auszüge verwenden. Eine Frage oder ein griffiger Einleitungssatz können den Leser zum Weiterlesen animieren.
Wie ändere ich den Read More-Text in WordPress?
Da WordPress nicht alle diese Themen unterstützt, verwenden wir das beliebte Responsive-Theme als Beispiel. Klicken Sie nach Eingabe der Anpassung zweimal auf „Blog/Archiv“. Sie können in der Seitenleiste nach unten scrollen, um weitere Informationen zum Anpassungsbildschirm zu erhalten. Wenn Sie den Standardtext in einen benutzerdefinierten Text ändern möchten, gehen Sie zum unteren Rand des Bildschirms und klicken Sie auf die Schaltfläche „Text anpassen“.

Plugin wird Ihnen helfen, Ihre Leser zu beschäftigen
Die Schaltfläche wird in allen Artikeln sichtbar sein, mit einem Link unter dem Artikeltitel. Auch das „Weiterlesen“-Plugin, das aus dem WordPress-Plugin-Repository heruntergeladen werden kann, lässt sich in seinem Look and Feel individuell anpassen. Durch die Verwendung dieses Plugins können Sie die Lesbarkeit Ihrer Website erhöhen und Ihren Lesern zusätzliche Inhalte bieten.
So fügen Sie ein Read More-Tag in HTML hinzu
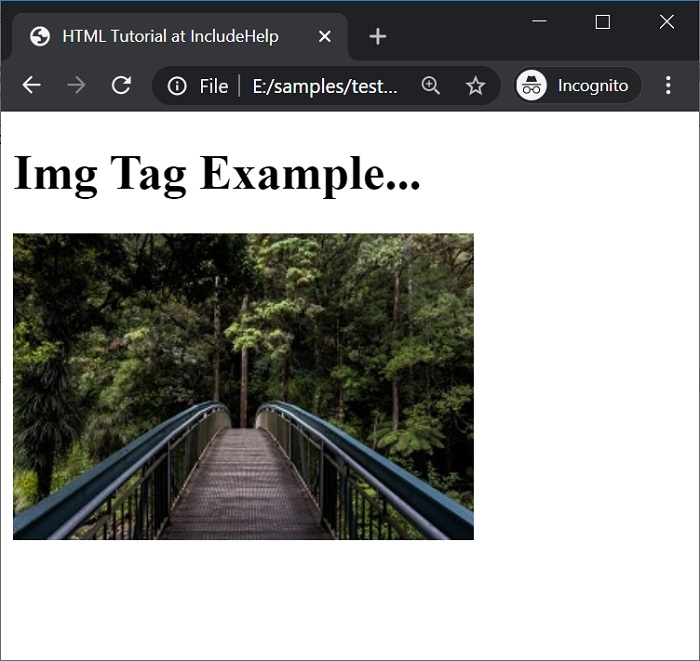 Quelle: www.includehelp.com
Quelle: www.includehelp.com Es gibt mehrere Möglichkeiten, ein „Mehr lesen“-Tag in HTML hinzuzufügen. Eine Möglichkeit besteht darin, das Tag wie folgt zu verwenden:
Weiterlesen
Eine andere Möglichkeit ist die Verwendung des Tags:
Weiterlesen
Beide Methoden werden funktionieren, aber das Tag ist wahrscheinlich der semantisch korrektere Weg, dies zu tun.
Wie fügt man ein Read More ein?
Sie können die Schaltfläche „Weiterlesen“ in Beiträge einfügen, indem Sie einfach den Buchstaben * in Ihren Texteditor eingeben. Wenn Sie möchten, dass die Schaltfläche angezeigt wird, müssen Sie sie zuerst im Post-Texteditor markieren. Es kann auch hinzugefügt werden, indem Sie auf die Schaltfläche „Mehr“ über dem Texteditorfenster klicken.
So entfernen Sie Read More in WordPress
Sie können „Weiterlesen“ aus dem Feld entfernen, indem Sie es unter dem Label „Weiterlesen“ leer lassen. In der oberen linken Ecke des Bildschirms können Sie die Änderungen speichern, indem Sie auf „Veröffentlichen“ klicken. Mehr gibt es nicht zu sagen. Es gibt nichts mehr für Sie zu tun.
So geht's. Weitere Informationen zu WordPress finden Sie auf dieser Seite. Gehen Sie zum Dashboard Ihrer WordPress-Website, um zu beginnen. Wählen Sie unter Einstellungen in der Seitenleiste Lesen aus. Klicken Sie in Schritt 3 auf die Option „Volltext“ in der oberen rechten Ecke des Feed-Fensters neben der Option „Für jeden Beitrag in einem Feed einbeziehen“. Wenn Sie auf Änderungen speichern klicken, wird die vollständige Liste der Optionen zum Entfernen von Schaltflächen angezeigt. WordPress ist eine hervorragende Plattform, um Websites schnell und einfach anzupassen.
Sie können dies entweder über ein WordPress-Dashboard oder eine benutzerdefinierte CSS-Einstellung tun. Diejenigen, die mit dem Programmieren vertraut sind oder Spaß daran haben, sollten die folgende Methode in Betracht ziehen. Wenn Sie weitere Tags aus Ihrem Beitrag entfernen möchten, können Sie dies tun, indem Sie benutzerdefinierten CSS-Code einfügen.
So bearbeiten Sie die Schaltfläche „Weiterlesen“ in WordPress
Wählen Sie im WordPress-Dashboard Aussehen aus. Um die Datei im Editor zu öffnen, suchen Sie zunächst den Dateinamen und klicken Sie darauf. Wenn die Datei, die Sie bearbeiten möchten, nicht im WordPress-Dashboard verfügbar ist, können Sie sie mit einem FTP-Client herunterladen und dann mit Ihrem bevorzugten Texteditor bearbeiten. Sie sollten die Änderungen, die Sie an der Datei vorgenommen haben, speichern und hochladen, nachdem sie gespeichert wurde. Dies ist eine kurze Beschreibung der Situation. In WordPress können Sie lange Inhalte einfach ausblenden oder anzeigen, indem Sie auf die Schaltfläche „Mehr lesen“ klicken. Erfahren Sie mehr über das Read-More-Plugin, das Ihnen hilft, Ihre Website zu verbessern. Was sind die WordPress-Weiterlesen-Schaltflächen? Die Schaltfläche „Weiterlesen“ befindet sich im klassischen Editor, auf der Seite „Meine Websites“ (unter „Designs“) und in der Homepage-Vorlage unter „Designoptionen“.
WordPress Weiterlesen-Link zu benutzerdefiniertem Auszug hinzufügen
Das Hinzufügen eines „Weiterlesen“-Links zu benutzerdefinierten Auszügen kann eine großartige Möglichkeit sein, Leser zu ermutigen, sich zu Ihrem vollständigen Blog-Beitrag durchzuklicken. Standardmäßig schneidet WordPress Ihren Auszug bei 55 Wörtern ab, aber Sie können dies ändern, indem Sie in Ihrem WordPress-Dashboard zu Einstellungen > Lesen gehen und die Einstellung „Wortzahl für Auszüge“ anpassen. Sobald Sie dies getan haben, können Sie Ihrem benutzerdefinierten Auszug einen „Weiterlesen“-Link hinzufügen, indem Sie das Tag verwenden. Platzieren Sie dieses Tag einfach dort, wo der Auszug enden soll, und Ihre Leser sehen einen „Weiterlesen“-Link, auf den sie klicken können, um den Rest Ihres Beitrags zu lesen.
Am 19. Oktober 2020 wird die Seite WordPress customExcerpts – Themes Harbor entfernt. Sie können einen Vorgeschmack darauf bekommen, wie Ihr Beitrag aussieht, indem Sie einen Auszug hinzufügen. Sie können lange Beiträge eingrenzen, indem Sie kurze und benutzerdefinierte Zusammenfassungen anzeigen. Ist die Auszugsfunktion stumm geschaltet, werden keine weiteren Links angezeigt. Nachdem Sie die Option Auszug eingegeben und Ihren Beitrag gespeichert haben, werden Sie feststellen, dass der Text nur im Inhaltsbereich sichtbar ist. Es gibt keinen automatischen Link zum Originalbeitrag in WordPress, aber Sie können Ihrer Zusammenfassung einen benutzerdefinierten HTML-Code hinzufügen, um darauf zu verlinken. Wir werden ein winziges Code-Snippet verwenden, um einen „Weiterlesen“-Link in einem benutzerdefinierten Auszug anzuzeigen.
So fügen Sie einen Link zum Weiterlesen in WordPress hinzu
Mit WordPress können Sie einen Link „Weiterlesen“ hinzufügen, indem Sie das „Weiterlesen-Tag“ dort einfügen, wo die Schaltfläche „Weiterlesen“ oder „Weiterlesen“ erscheinen soll. Wenn Sie eine Liste mit Posts sehen möchten, die das Read More-Tag enthalten, bewegen Sie den Cursor unter den Gutenberg-Block.
Klicken Sie in Ihrem Blogbeitrag auf die Registerkarte Beiträge, um den Auszug hinzuzufügen. Sie können entweder einen neuen Beitrag hinzufügen oder einfach einen bestehenden bearbeiten. Wählen Sie die Option Auszug aus dem rechten Optionsfeld und fügen Sie dann den Auszug in Ihre Beiträge ein. Wenn Sie fertig sind, klicken Sie auf die Schaltfläche Veröffentlichen/Aktualisieren, um Ihre Änderungen zu speichern.
WordPress Weiterlesen Ohne Plugin erweitern
Es gibt einige Möglichkeiten, WordPress ohne Plugin zu erweitern. Eine Möglichkeit besteht darin, einfach die Datei functions.php Ihres Themes zu bearbeiten und ein paar Codezeilen hinzuzufügen. Eine andere Möglichkeit besteht darin, ein untergeordnetes Thema zu verwenden und den Code zur Datei functions.php Ihres untergeordneten Themas hinzuzufügen. Schließlich können Sie Ihrer Datei functions.php einen Filter hinzufügen.
Das Content-Toggle-Plugin für WordPress
Benutzer von WordPress können mit dem Content Toggle-Plugin erweiterbare Textblöcke erstellen, mit denen längere Artikel oder Kapitel angezeigt werden können. Auf jedem Beitrag oder jeder Seite kann jetzt der Content Toggle-Block installiert werden, sobald das Plugin installiert wurde. Sie können den Status des Beitrags oder der Seite ändern, indem Sie auf den Schalter neben dem Hauptinhalt des Beitrags oder der Seite klicken.
WordPress Weiterlesen Shortcode
Um Textblöcke ein- oder auszuschalten, fügen Sie einfach einen einfachen Shortcode ein: Mit diesem WordPress-Plugin können Sie Text einfügen, der für Benutzer nicht sichtbar ist, es sei denn, sie drücken „Weiterlesen“.
