So fügen Sie Ihrer WordPress-Site ein Statistik-Dashboard hinzu
Veröffentlicht: 2022-10-05Möchten Sie Ihrer WordPress-Site ein Statistik-Dashboard hinzufügen?
Mithilfe von Analytics können Sie herausfinden, wie Nutzer Ihre Website finden und nutzen, damit sie wiederkommen.
In diesem Artikel zeigen wir dir, wie du ganz einfach ein Statistik-Dashboard zu deiner WordPress-Seite hinzufügen kannst.
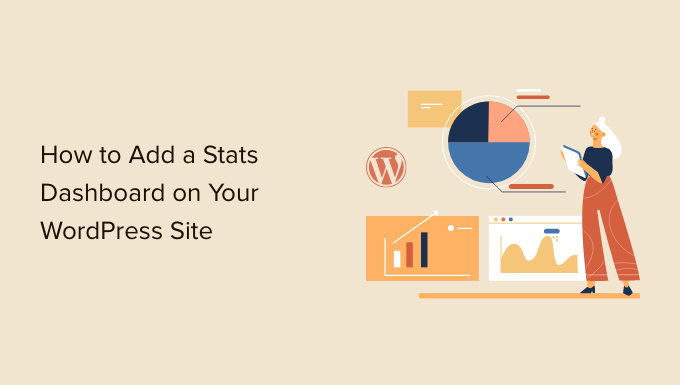
Warum Sie ein Statistik-Dashboard in WordPress brauchen
Normalerweise können Sie Google Analytics installieren und Ihre Berichte anzeigen, indem Sie sich bei Ihrem Google-Konto anmelden. Das klingt großartig, aber viele Leute vergessen, ihre Blog-Statistiken regelmäßig zu überprüfen.
Die zwei wichtigsten Gründe dafür sind:
- Sie müssen sich auf einer separaten Website wie Google Analytics anmelden, um die Statistiken zu überprüfen.
- Sie müssen im Google Analytics-Dashboard herumstöbern, um zu finden, wonach Sie suchen.
Obwohl GA ein leistungsstarkes Tool ist, erfordert es oft viel Zeit und viel Klicken, um zu den Daten zu gelangen, die Sie anzeigen möchten. Die meisten Anfänger schaffen es nie so weit.
Das Hinzufügen eines Statistik-Dashboards zu Ihrer WordPress-Website löst dieses Problem. Sie können schnell die relevanten Statistiken anzeigen, ohne Ihren WordPress-Adminbereich zu verlassen.
Lassen Sie uns einen Blick darauf werfen, wie Sie Ihrer WordPress-Site ganz einfach ein Statistik-Dashboard hinzufügen können.
Hinzufügen eines Statistik-Dashboards in WordPress
Der beste Weg, ein Statistik-Dashboard in WordPress hinzuzufügen, ist die Verwendung von MonsterInsights. Es ist die beste Analytics-Lösung für WordPress und hilft Ihnen, Google Analytics in WordPress einzurichten, ohne Code zu bearbeiten.
Für dieses Tutorial verwenden wir die MonsterInsights Pro-Version, da sie leistungsstarke Addons und erweiterte Tracking-Funktionen wie Affiliate-Link-Tracking, E-Commerce-Tracking und Dashboard-Berichte enthält.
Es gibt auch eine kostenlose Version von MonsterInsights Lite. Es hilft Ihnen bei der Konfiguration von Google Analytics in WordPress und zeigt einen schnellen Übersichtsbericht im Dashboard.
Als erstes müssen Sie das MonsterInsights-Plugin installieren und aktivieren. Weitere Einzelheiten finden Sie in unserer Schritt-für-Schritt-Anleitung zur Installation eines WordPress-Plugins.
Nach der Aktivierung werden Sie zum Begrüßungsbildschirm von MonsterInsights weitergeleitet. Klicken Sie einfach auf die Schaltfläche „Assistent starten“ und befolgen Sie die Anweisungen auf dem Bildschirm, um Google Analytics einzurichten.
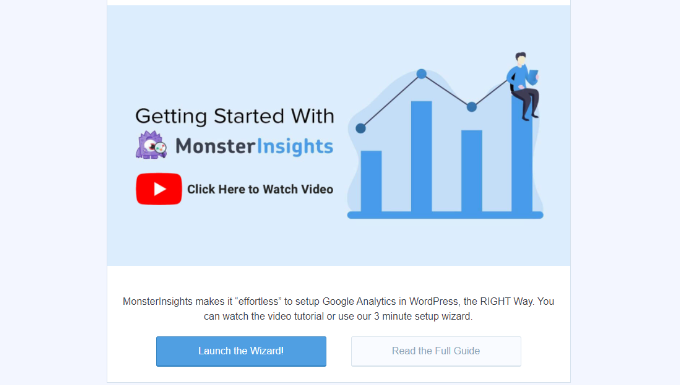
Weitere Einzelheiten finden Sie in unserer Anleitung zur Installation von Google Analytics in WordPress.
Sehen wir uns nun das Statistik-Dashboard an, das MonsterInsights auf Ihrer Website hinzufügt.
So fügen Sie Statistiken zum WordPress-Dashboard hinzu
Auf Ihrem WordPress-Dashboard-Hauptbildschirm fügt MonsterInsights ein Widget hinzu, das Statistiken über die Leistung Ihrer Website anzeigt. Sie können Ihren Website-Traffic schnell anzeigen und Top-Posts und -Seiten identifizieren.
Melden Sie sich einfach in Ihrem WordPress-Adminbereich an. Auf dem Startbildschirm sehen Sie das MonsterInsights-Dashboard-Widget.
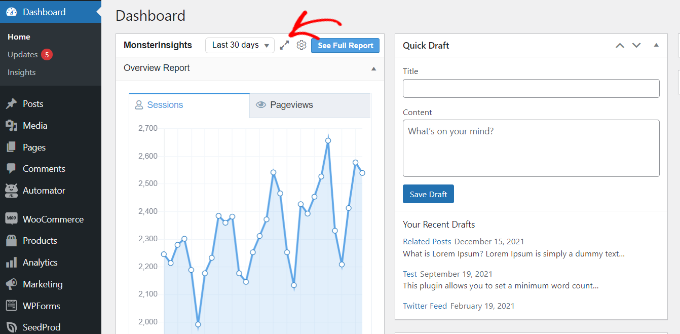
Sie können auch oben auf das Erweiterungssymbol klicken und den Dashboard-Widget-Bericht in voller Breite anzeigen, um weitere Details zu erhalten.
Das erweiterte Widget zeigt die Anzahl der Sitzungen, Seitenaufrufe, die durchschnittliche Sitzungsdauer und die Absprungrate in den letzten 30 Tagen an.
Darüber hinaus zeigt es auch Ihre leistungsstärksten Posts und Seiten, neue vs. wiederkehrende Besucher und einen Geräteausfall.
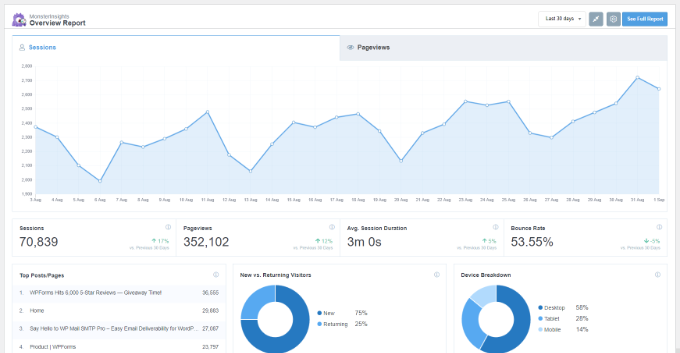
Sehen wir uns als Nächstes an, wie MonsterInsights Ihnen dabei hilft, Statistiken für jeden Blogbeitrag und jede Zielseite im WordPress-Dashboard anzuzeigen.
Siehe Seiten- und Beitragsstatistiken im WordPress-Dashboard
Um zu sehen, wie einzelne Artikel und Seiten abschneiden, können Sie das MonsterInsights Page Insights-Addon verwenden.
Zuerst können Sie im WordPress-Adminbereich zu Insights » Addons gehen und zum Feld „Page Insights“ navigieren. Fahren Sie fort und klicken Sie auf die Schaltfläche „Installieren“.
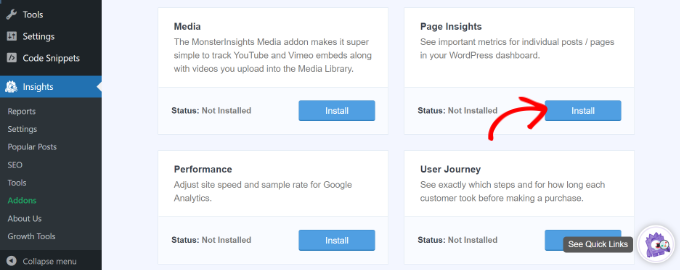
Das Addon wird nun automatisch auf Ihrer Website installiert und aktiviert.
Als nächstes können Sie in Ihrem Admin-Bereich zu Beiträge » Alle Beiträge gehen, um die Statistiken einzelner Beiträge anzuzeigen.
Sie sehen eine Spalte „Insights“, die zu Ihrem WordPress-Posts- und -Seiten-Bildschirm hinzugefügt wurde.
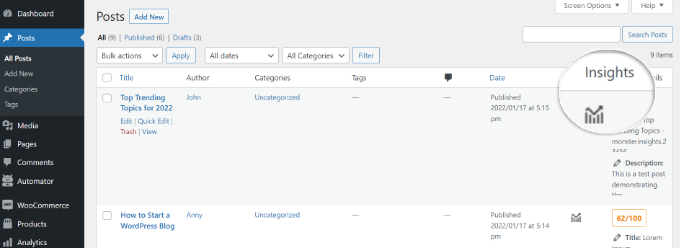
Ein kleines Fenster öffnet sich, wenn Sie bei einem beliebigen Blogbeitrag auf das Symbol „Insights“ klicken.
Sie können dann Statistiken für einen bestimmten Beitrag oder eine bestimmte Seite anzeigen. Beispielsweise zeigt das Plugin Statistiken nur für diesen Beitrag an, einschließlich Absprungrate, Einstiege, Seitenaufrufe, Zeit auf der Seite, Seitenladezeit und Ausstiege.
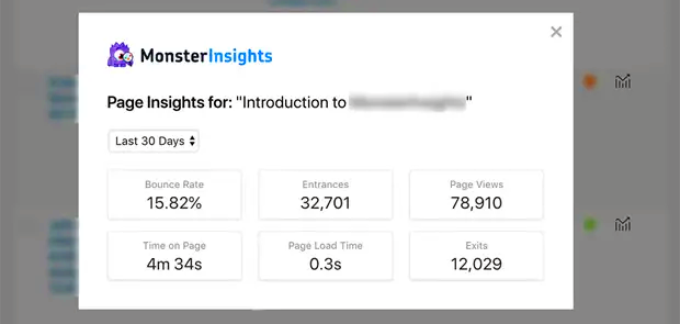
Anhand dieser Statistiken können Sie herausfinden, wie Ihre Inhalte abschneiden, ohne Ihr WordPress-Dashboard verlassen zu müssen.
Darüber hinaus können Sie mit MonsterInsights auch Statistiken für jeden Beitrag oder jede Seite vom Frontend Ihrer Website aus anzeigen. Wenn Sie einen Beitrag oder eine Seite anzeigen, können Sie einfach auf die Schaltfläche „Insights“ in der Admin-Leiste klicken, um die Leistungsstatistiken für diesen Beitrag für 30 Tage anzuzeigen.
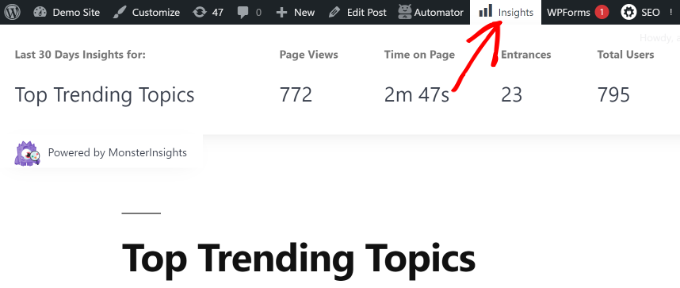
Anzeigen weiterer WordPress-Statistiken mit MonsterInsights
Mit MonsterInsights erhalten Sie leicht verständliche Dashboard-Berichte. Es organisiert Daten aus Google Analytics übersichtlich und hilft Ihnen, datengesteuerte Entscheidungen zu treffen.
Hier ist ein kurzer Überblick über die Berichte, die Sie in MonsterInsights sehen können, und wie Sie sie verwenden können.
Übersichtsbericht
Um Ihr WordPress-Statistik-Dashboard anzuzeigen, gehen Sie einfach auf die Seite Insights » Reports .
Zuerst sehen Sie den "Übersichtsbericht". Oben sehen Sie zwei Registerkarten, die Ihnen jeweils ein Diagramm Ihrer WordPress-Besuchersitzungen oder Seitenaufrufe anzeigen. So erhalten Sie einen schnellen Überblick über den eingehenden Traffic auf Ihrer Website.
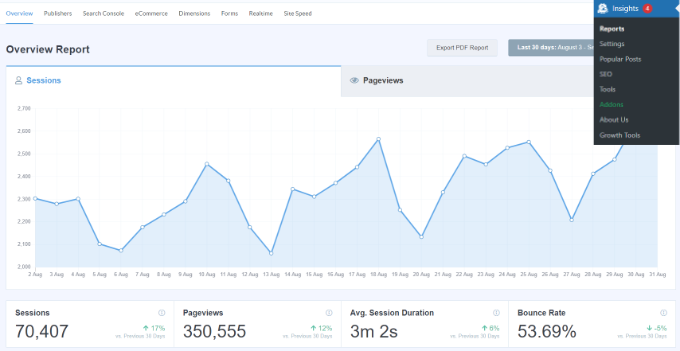
Darunter sehen Sie einen Vergleich Ihrer Website-Statistiken mit den letzten 30 Tagen. Diese Felder zeigen die Anzahl der Sitzungen, den Seitenaufrufzähler, die Sitzungsdauer und die Absprungrate an.
Darunter sehen Sie ein Diagramm, das neue und wiederkehrende Besucher zeigt. Sie können diese Statistiken verwenden, um zu sehen, wie viele Personen auf Ihre Website zurückkehren. Ebenso gibt es ein Geräteaufschlüsselungsdiagramm, das Ihnen hilft, Ihre Website für verschiedene Geräte zu optimieren.
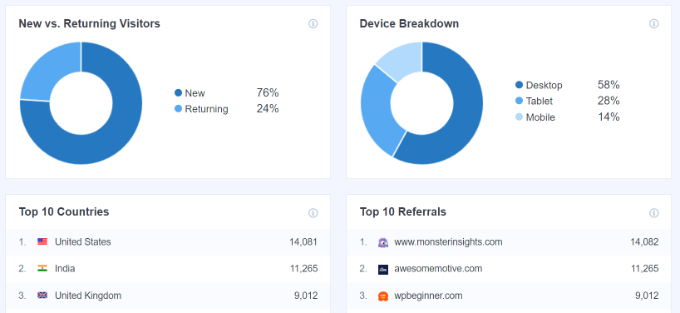
Darauf folgt eine Liste der Top-Länder, aus denen Menschen Ihre Website besuchen, sowie der Top-Websites, die Ihnen den meisten Traffic schicken. Sie können den Top-Länderbericht verwenden, um Geolocation-Targeting einzurichten, personalisierte Nachrichten zu erstellen und Conversions zu steigern.
MonsterInsights fungiert auch als Seitenaufrufzähler und zeigt Ihre beliebtesten WordPress-Posts und -Seiten an. Dies hilft Ihnen, Ihre leistungsstärksten Inhalte zu finden, damit Sie Ihre Inhaltsstrategie entsprechend planen können.

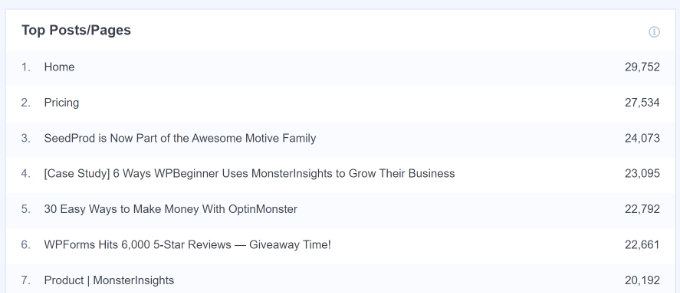
Verlagsbericht
Im Publisher-Bericht erhalten Sie weitere Details zur Leistung Ihrer Inhalte. Es eignet sich hervorragend für inhaltsreiche Websites wie Blogs, Nachrichten- oder Zeitschriftenseiten.
Der Bericht zeigt Ihre Top-Zielseiten und die Anzahl der Besuche, die durchschnittliche Dauer und die Absprungrate, die sie in den letzten 30 Tagen erhalten haben.
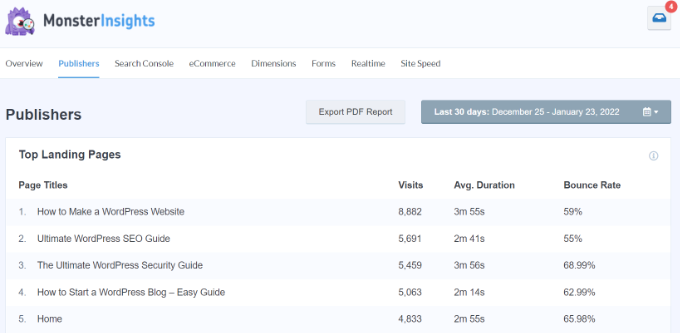
Sie können auch die obersten Ausstiegsseiten anzeigen und sehen, von wo aus Personen Ihre Website verlassen. Es verhilft jedem WordPress-Blog zu einer hohen Ausstiegsrate. Beispielsweise können Sie ein Popup anzeigen und ein kostenloses E-Book für verlassende Besucher im Austausch für ihre E-Mail-Adressen anbieten.
Wenn Sie nach unten scrollen, sehen Sie Berichte zu den besten ausgehenden Links und den besten Affiliate-Links. Mit Hilfe dieser 2 Berichte können Sie Link-Klicks auf Ihrer Website verfolgen.
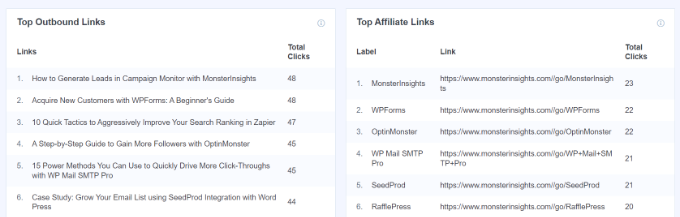
So können Sie beispielsweise sehen, welcher Affiliate am besten abschneidet, sodass Sie ihn auf Ihrer Website stärker bewerben können. In ähnlicher Weise hilft das Tracking ausgehender Links dabei, neue Partnerschaftsmöglichkeiten zu schaffen, bei denen Sie mehr Backlinks erhalten, sich für ein Partnerprogramm anmelden und vieles mehr.
MonsterInsights hilft auch dabei, Dateidownloads auf Ihrer Website zu verfolgen. Es zeigt, welche Download-Links die meisten Klicks erhalten. Auf diese Weise können Sie herausfinden, welche Art von herunterladbarem Inhalt Ihr Publikum bevorzugt.
Schließlich können Sie die demografischen Daten und Interessen Ihrer Besucher im Publisher-Bericht sehen. MonsterInsights zeigt das Alter und Geschlecht Ihrer Zielgruppe und deren Interessen an.
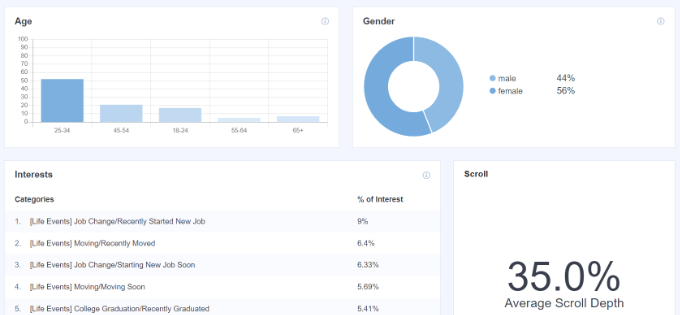
Das Plugin ermöglicht auch Scroll-Tracking auf Ihrer Website. Es zeigt, wie weit die Leute Ihren Inhalt scrollen, bevor sie ihn verlassen. Sie können diese Informationen verwenden, um Conversions und die Platzierung von Call-to-Action (CTA)-Schaltflächen und Anzeigen zu verbessern.
Suchkonsole
Wenn Sie die Google Search Console mit Google Analytics verbunden haben, zeigt MonsterInsights die Top 50 Suchbegriffe in Ihrem WordPress-Dashboard an.
Besuchen Sie einfach den Suchkonsolenbericht und finden Sie heraus, mit welchen Schlüsselwörtern Ihre Website im Internet gefunden wird. Sie sehen auch die Anzahl der Klicks, Impressionen, CTR und die durchschnittliche Position für jeden Suchbegriff.
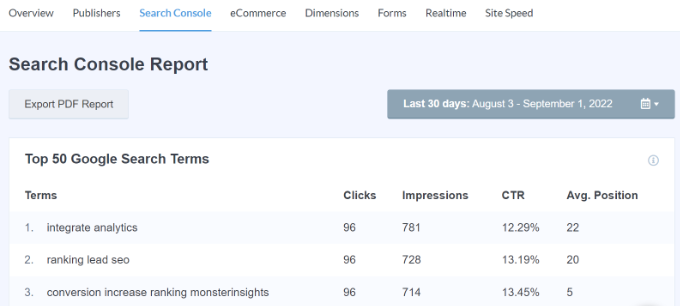
Mithilfe des Berichts können Sie Keywords optimieren, die nahe an den Top-10-Positionen in der Google-Suche liegen, und Ihren organischen Traffic steigern. Außerdem hilft der Bericht bei der Keyword-Recherche und beim Aufdecken neuer Ideen für Suchbegriffe für Ihre Website.
E-Commerce-Bericht
Wenn Sie einen Online-Shop oder eine Mitglieder-Website betreiben, werden Sie die E-Commerce-Tracking-Funktionen von MonsterInsights lieben.
MonsterInsights bietet ein E-Commerce-Addon, mit dem Sie die Leistung Ihres Online-Shops in Google Analytics verfolgen können. Das Beste daran ist, dass MonsterInsights mit beliebten E-Commerce-Plugins wie WooCommerce, MemberPress, Easy Digital Downloads, GiveWP und mehr funktioniert.
Weitere Einzelheiten finden Sie in unserem Leitfaden zum Einrichten von E-Commerce-Tracking in WordPress.
Um Statistiken zu Ihrem Online-Shop anzuzeigen, können Sie zur Registerkarte E-Commerce gehen.
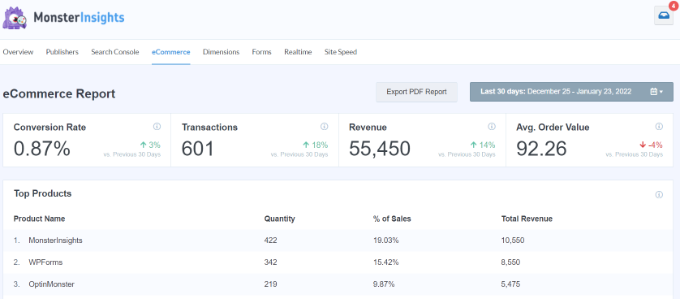
In den Berichten sehen Sie eine Aufschlüsselung der Konversionsrate, der Transaktionen, des Umsatzes und des durchschnittlichen Bestellwerts. So erhalten Sie einen schnellen Überblick über die Performance Ihres Shops.
Außerdem zeigt MonsterInsights auch Top-Produkte auf Ihrer Website. Wenn Sie beispielsweise einen WooCommere-Shop haben, können Sie sehen, welches Produkt Ihre Kunden am liebsten kaufen. Auf diese Weise können Sie ähnliche Produkte finden oder verschiedene Artikel bündeln, um den Umsatz zu steigern.
MonsterInsights zeigt auch Ihre Top-Conversion-Quellen an. Dies sind Websites, die die meisten Verkäufe an Ihr Geschäft senden. Sie können mit diesen Quellen zusammenarbeiten und den Besuchern dieser Websites exklusive Rabatte anbieten.
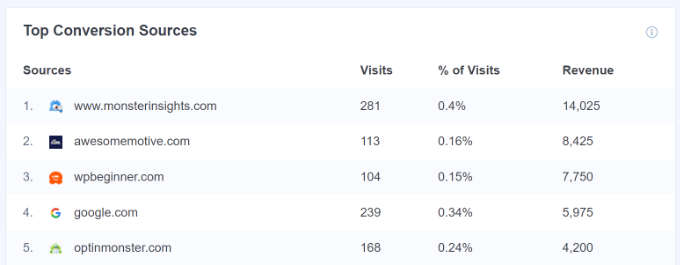
Dimensionsbericht
Mit MonsterInsights können Sie ganz einfach zusätzliche Informationen in Google Analytics verfolgen, die standardmäßig nicht möglich sind, und sie im Dimensionsbericht anzeigen.
So können Sie beispielsweise ein Autoren-Tracking einrichten und sehen, welche Beiträge der Autoren die meisten Besucher anziehen. Ebenso können Sie auch Kategorien und Tags mit benutzerdefinierten Dimensionen verfolgen.
Es hilft auch, die beste Veröffentlichungszeit für Ihre Blog-Beiträge zu testen. Auf diese Weise können Sie Artikel veröffentlichen, um mehr Engagement, Kommentare und Freigaben zu erhalten.
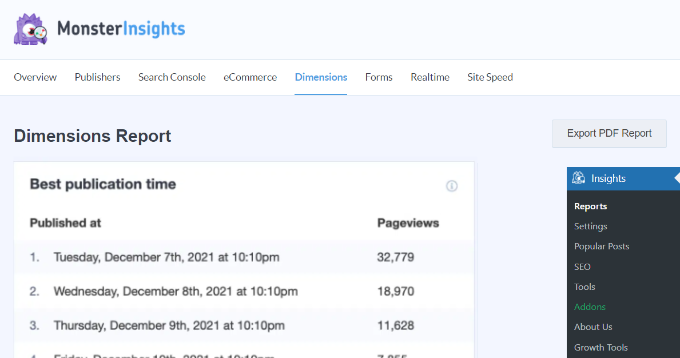
Formularbericht
Möchten Sie Statistiken darüber sehen, wie Ihre Online-Formulare abschneiden?
MonsterInsights hilft Ihnen, Formularkonvertierungen in Google Analytics zu verfolgen und zeigt einen Bericht in Ihrem WordPress-Dashboard an.
Sehen Sie sich einfach den Formularbericht an und sehen Sie, welches Formular die meisten Impressionen und Conversions erzielt. Auf diese Weise können Sie leistungsschwache Formulare optimieren und die Sichtbarkeit gut konvertierender Formulare erhöhen.
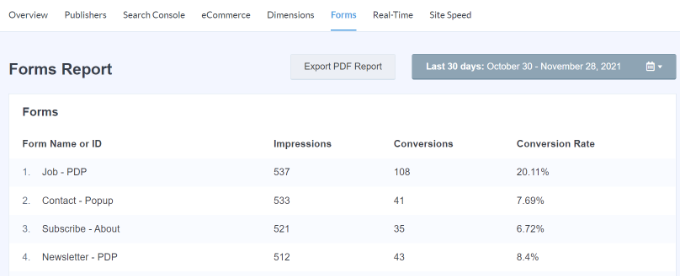
Echtzeitbericht
Ein Echtzeitbericht eignet sich hervorragend, um aktuelle Statistiken über Ihre Website zu erhalten.
Ein Echtzeitbericht ist beispielsweise praktisch, wenn Sie einen Flash-Verkauf durchführen und wissen möchten, wie Ihre Kampagne abschneidet. Sie können Ihre Website-Aktivitäten überwachen, während sie stattfinden.
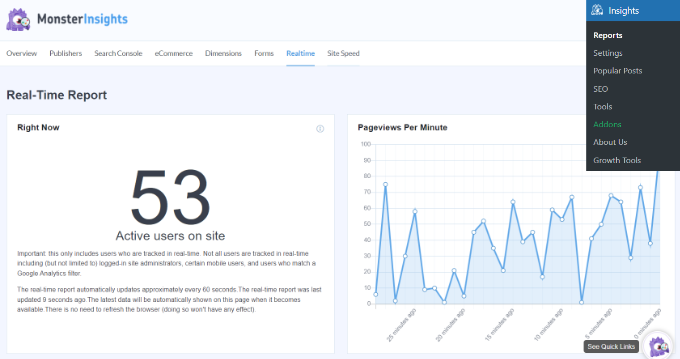
Weitere Einzelheiten finden Sie in unserer Anleitung zum Anzeigen von Echtzeit-Online-Benutzern in WordPress.
Website-Geschwindigkeitsbericht
Der letzte Bericht, den Sie in MonsterInsights sehen, ist der Website-Geschwindigkeitsbericht. Der Bericht bezieht sich zwar nicht auf den Website-Traffic, ist aber entscheidend für Ihre WordPress-SEO und Benutzererfahrung.
Mithilfe des Berichts können Sie eine Gesamtbewertung der Ladezeit Ihrer Website auf Mobilgeräten und Desktops anzeigen.
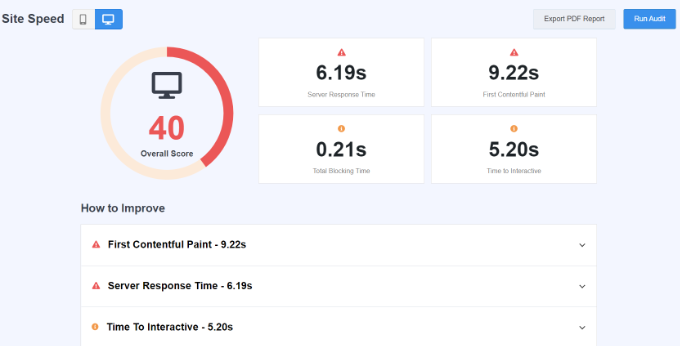
Es gibt auch andere Metriken, die Sie verwenden können, um die Benutzererfahrung Ihrer Website zu verbessern. MonsterInsights bietet auch Empfehlungen zur Verbesserung der Punktzahl für diese Metriken und zur Reduzierung der Seitenladezeit.
Weitere Tipps und Tricks finden Sie in unserem Leitfaden zur Steigerung der Geschwindigkeit und Leistung von WordPress.
Wir hoffen, dass dieser Artikel Ihnen dabei geholfen hat, zu lernen, wie Sie ganz einfach ein Statistik-Dashboard in WordPress hinzufügen können. Vielleicht möchten Sie auch unseren Leitfaden zum Starten Ihres eigenen Podcasts oder unsere Expertenauswahl der besten Telefondienste für Unternehmen lesen.
Wenn Ihnen dieser Artikel gefallen hat, dann abonnieren Sie bitte unseren YouTube-Kanal für WordPress-Video-Tutorials. Sie finden uns auch auf Twitter und Facebook.
Der Beitrag How to Add a Stats Dashboard On Your WordPress Site erschien zuerst auf WPBeginner.
