So fügen Sie eine Website in 10 einfachen Schritten zu WordPress hinzu
Veröffentlicht: 2022-09-08Angenommen, Sie möchten eine Einführung zum Hinzufügen einer Website in WordPress:
WordPress ist ein Content-Management-System (CMS), mit dem Benutzer eine Website oder einen Blog über eine einfache Benutzeroberfläche erstellen können. Einer der Vorteile der Verwendung von WordPress besteht darin, dass Benutzer ihrer Website problemlos neue Inhalte hinzufügen können, ohne HTML oder andere Programmiersprachen kennen zu müssen. In diesem Artikel stellen wir Schritt-für-Schritt-Anleitungen bereit, wie man eine Website zu WordPress hinzufügt.
Mit nur wenigen Klicks können Sie im Handumdrehen eine Website in WordPress erstellen. Im WordPress-Editor wird jeder Absatz, jedes Bild oder Video als separater Inhaltsblock gekennzeichnet. Blocksteuerelemente haben ihre eigenen Parameter, um Farben, Breiten und Ausrichtungen zu ändern. Sie können Ihre Seite entweder sofort oder zu einem späteren Zeitpunkt unter Veröffentlichungseinstellungen veröffentlichen. Um die SEO zu verbessern, sollten Sie einen Slug wählen, der dem Titel Ihrer Seite entspricht. Da eine übergeordnete Seite und Vorlage auf Ihre neue Seite angewendet werden, wird der Abschnitt Seitenattribute angezeigt.
Kann ich meine Website in WordPress hochladen?
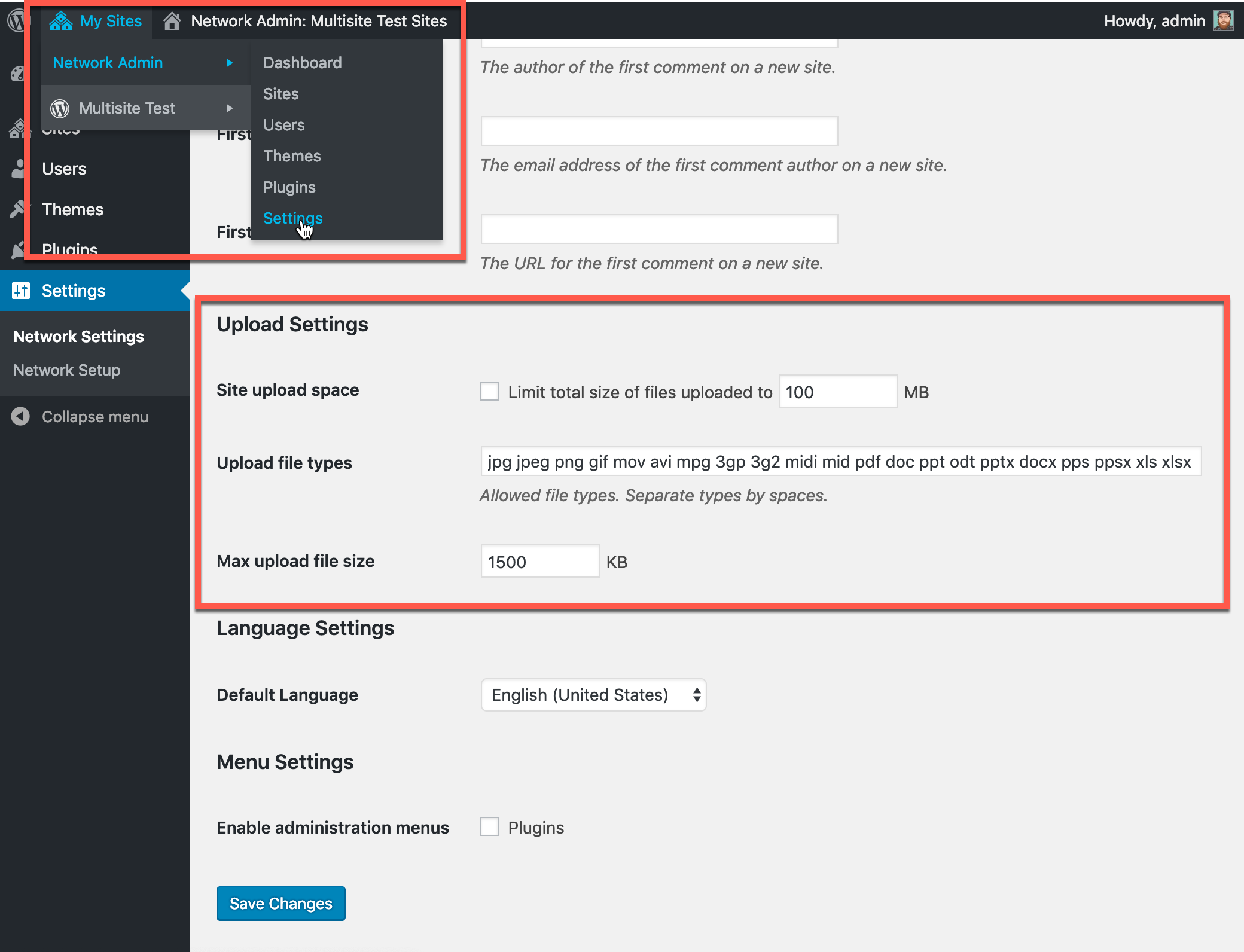 Bildnachweis: pagely.com
Bildnachweis: pagely.comNachdem Sie sich angemeldet haben, gehen Sie zu Meine Website. Das Importieren aus Site Tools ist so einfach wie das Auswählen von Importieren. Navigieren Sie zum nächsten Bildschirm und wählen Sie die Option Import starten. XML-Dateien können in das Feld gezogen oder von dort hochgeladen werden, wo sie gespeichert wurden.
Dieser Artikel erklärt, wie man eine WordPress-Site auf einem Online-Hosting-Service einrichtet. Sie können ein Plugin verwenden, um Ihre lokale Website in ein Paket umzuwandeln, das auf Ihren Server hochgeladen werden kann. Sie müssen nicht viel Zeit aufwenden, um etwas hochzuladen, und es kann in wenigen Minuten erledigt sein. Die folgenden Schritte werden verwendet, um den Inhalt Ihrer WordPress-Datenbank zu exportieren: Wählen Sie Ihre lokale WordPress-Datenbank in der phpMyAdmin-Liste aus und klicken Sie dann auf Exportieren. Indem Sie Ihre lokale WordPress-Datenbank auswählen, können Sie sie exportieren. Nachdem Sie dies hochgeladen haben, können Sie eine Kopie Ihrer Datenbank auf Ihrer Live-Site sehen. Sie müssen ein Verzeichnis finden, in dem Ihre Website erscheinen soll.
Dieser URL-Typ sollte unter yoursitename.com erscheinen. FTP ist eine Möglichkeit, eine Datenbank hochzuladen. Wenn Sie die zuvor erstellten Dateien erneut hochgeladen haben, müssen Sie sie in die neu erstellte Datenbank importieren. Sie können auf Ihre WordPress-Details zugreifen, indem Sie hier klicken. Es gibt immer noch Konfigurationseinstellungen, die nicht mit Ihrem localhost übereinstimmen, also müssen Sie sie ändern. Außerdem müssen Sie der Datenbank einen Benutzer (oder einen vorhandenen Benutzer) hinzufügen und ihm Berechtigungen erteilen. Laden Sie Ihre WordPress-config.php-Datei erneut auf Ihren Live-Server hoch, nachdem Sie sie zuvor bearbeitet und hochgeladen haben.
Geben Sie die URL Ihrer Live-Site in die Spalte „option_name“ unter der Option „Home“ ein und klicken Sie auf die Schaltfläche „Home“. In WPBeginner gibt es ein nützliches Tutorial zum Auflösen von Bildpfaden oder defekten Links. Sie können genauso einfach gehen.
Können Sie Ihr eigenes HTML in WordPress hochladen?
Klicken Sie dann unter Medien hinzufügen auf Hochladen, um Ihre HTML-Datei hochzuladen . Nachdem Sie die HTML-Datei ausgewählt haben, die Sie hochladen möchten, klicken Sie auf In einen Beitrag einfügen. Wenn Sie dies tun, wird der Dateilink automatisch in den Beitrag oder die Seite eingefügt und dann in Ihrer Medienbibliothek gespeichert.
Kann ich mehr als eine Website auf WordPress haben?
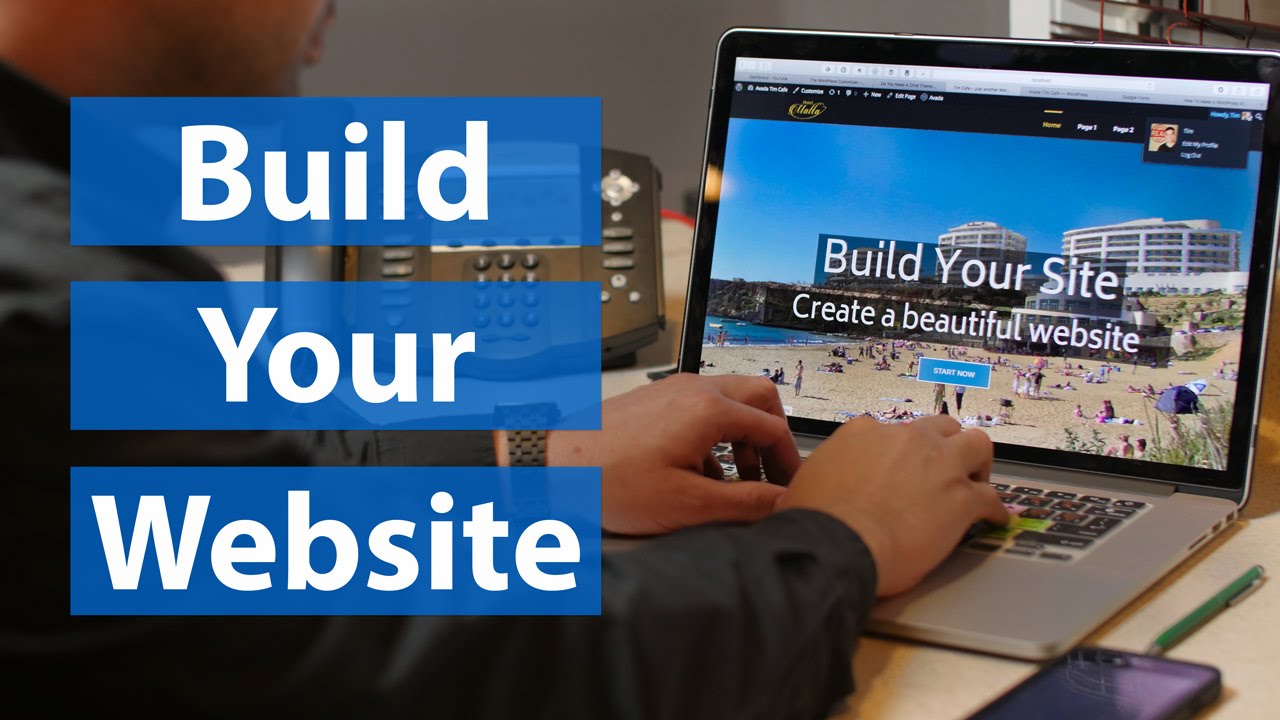 Bildnachweis: www.seoclerk.com
Bildnachweis: www.seoclerk.comMit der in WordPress integrierten Funktion können Sie mehrere WordPress-Sites gleichzeitig ausführen. Über WordPress kann von einem einzigen Dashboard aus auf das gesamte Netzwerk von Websites zugegriffen werden.
So erstellen Sie eine neue Website in WordPress
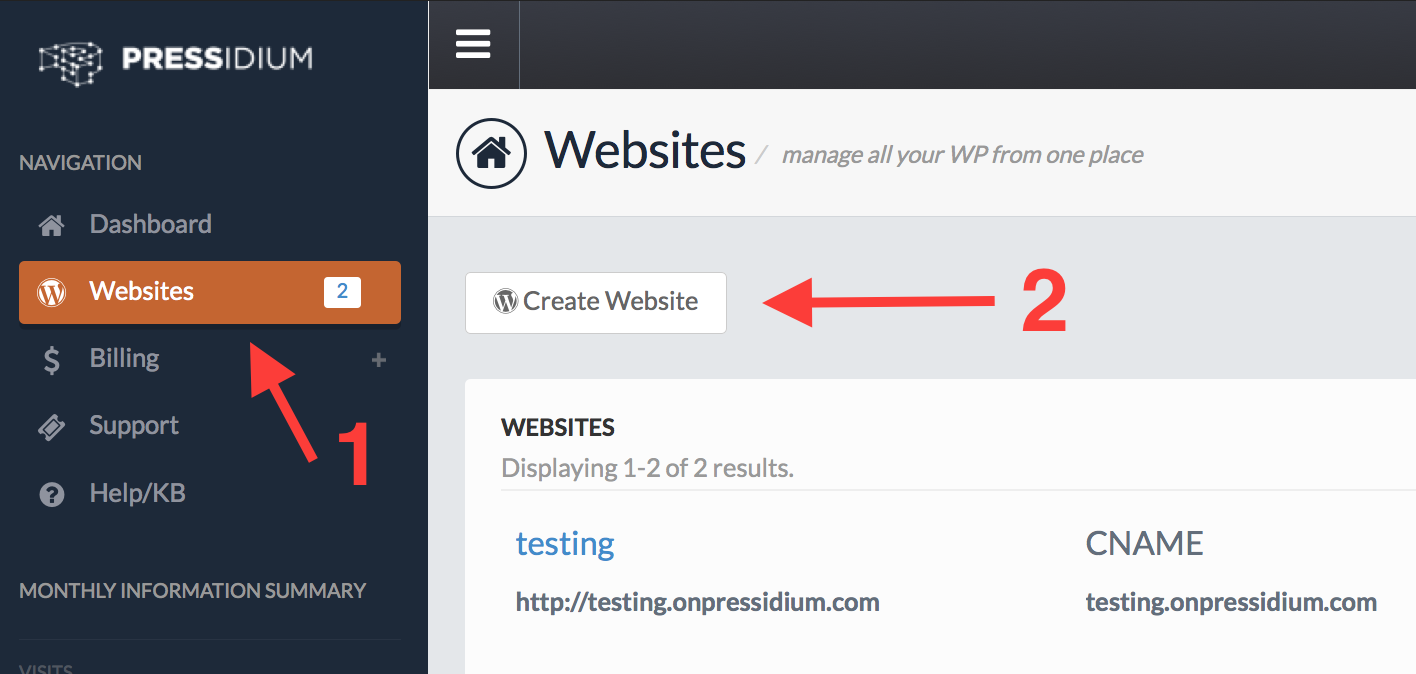 Bildnachweis: pressidium.com
Bildnachweis: pressidium.comGehen Sie zu https://wordpress.com/, um mit Ihrer neuen Website zu beginnen. Falls Sie noch nicht eingeloggt sind, tun Sie dies bitte. Klicken Sie auf die Schaltfläche Meine Website, um zur Website zu gelangen. Unten im Menü befindet sich eine Schaltfläche mit der Aufschrift Neue Website hinzufügen .
In dieser Lektion gehen wir darauf ein, wie man eine kostenlose Website auf WordPress erstellt. In den folgenden Abschnitten gehe ich auf die Unterschiede zwischen WordPress.org und WordPress.com sowie auf die Vor- und Nachteile ein. In dieser Schritt-für-Schritt-Anleitung führen wir Sie durch die Schritte, die zum Erstellen einer Website auf der Plattform erforderlich sind. In Schritt 5 erstellen Sie Ihren Domainnamen (URL der Website) und füllen die erforderlichen Felder aus. Es wurde festgestellt, dass Sie erfolgreich eine kostenlose WordPress-Website erstellt haben. Schritt 7: Nachdem Sie Ihre Website gestartet haben, gehen Sie zum Menü. Wenn Sie Ihren Domänennamen nicht kennen, gehen Sie zum Browser und geben Sie ihn ein. Gehen Sie einfach in der Menüleiste zu „Mein Blog“ und wählen Sie „Erscheinungsbild ändern“.

Wie füge ich meiner WordPress-Site eine zweite Website hinzu?
Um Ihrer bestehenden WordPress-Site eine zweite WordPress-Site hinzuzufügen, müssen Sie über Ihr WordPress-Admin-Dashboard eine neue WordPress-Site hinzufügen. Nachdem Sie die neue WordPress-Site hinzugefügt haben, müssen Sie die zweite WordPress-Site als Subdomain oder Add-On-Domain hinzufügen.
In diesem Artikel erfahren Sie, wie viele Websites Sie mit WordPress Website Hosting hosten können und wie Sie Ihrem Konto eine neue Website hinzufügen. Wenn Sie WP-Core, WP-Launch oder WP-Launch abonniert haben, haben Sie jetzt alle drei Dienste abonniert. Wenn Sie das WP-Power- oder WP-Pro-Konto verwenden, können Sie bis zu zehn Websites gleichzeitig hosten.
Die Vor- und Nachteile von WordPress Multisite
Mit WordPress Multisite können Sie mehrere Websites mit derselben WordPress-Installation auf Ihrem Server erstellen und ausführen, was WordPress zur beliebtesten Plattform zum Erstellen und Ausführen von Websites auf mehreren Plattformen macht. Dadurch können Sie eine Vielzahl von WordPress-Websites von einem einzigen Dashboard aus verwalten. Diese Funktion kann je nach Ihren Bedürfnissen bequemer oder vorteilhafter für Sie sein. Wenn Sie ein Unternehmen besitzen und separate Websites für Online-Verkäufe, Produktinformationen und Blog-Inhalte erstellen möchten, wäre WordPress Multisite die ideale Plattform für Sie. Es bietet nicht die gleiche Flexibilität wie WordPress Multisite. Beispielsweise gibt es nicht für jede Website eine einzelne Domain. Wenn Sie Ihrem Multisite-Netzwerk eine neue Site hinzufügen möchten, müssen Sie zunächst vorhandene Sites löschen oder migrieren. Der Nachteil der Verwendung von WordPress Multisite besteht darin, dass diese Einschränkungen im Vergleich zu den Vorteilen der Verwendung von WordPress Multisite gering sind. Wenn Sie mehrere Websites von einer Plattform aus verwalten möchten, ist WordPress Multisite eine ausgezeichnete Wahl. Die Möglichkeit, Ihre Websites von einem einzigen Ort aus zu erstellen und zu verwalten, ist von Vorteil, wenn Sie eine große Anzahl von Inhalten verwalten oder die SEO Ihrer Website verbessern möchten.
Blog zu WordPress hinzufügen
Das Hinzufügen eines Blogs zu Ihrer WordPress-Site ist eine großartige Möglichkeit, Ihre Gedanken und Ideen mit der Welt zu teilen. Es gibt verschiedene Möglichkeiten, ein Blog zu WordPress hinzuzufügen, aber die gebräuchlichste Methode ist die Verwendung der WordPress-Blogging-Software. Diese Software ist kostenlos und einfach zu bedienen und ermöglicht es Ihnen, einen Blog zu erstellen, der auf Ihrer eigenen WordPress-Site gehostet wird.
Wenn Sie keinen Blog auf Ihrer Website haben möchten, aber möchten, dass er auf der Startseite sichtbar ist, können Sie einen auf Ihrem WordPress-Dashboard erstellen. Bevor Sie einen Blog für Ihre Website erstellen können, müssen Sie zunächst eine leere Seite erstellen. Die leere Seite wird in Ihrer Datenbank gespeichert und nach der Veröffentlichung automatisch in eine WordPress-Seite umgewandelt.
So erstellen Sie eine neue WordPress-Site auf Localhost
Um eine neue WordPress-Site auf Localhost zu erstellen, müssen Sie zuerst WordPress auf Ihrem Computer installieren. Sobald WordPress installiert ist, können Sie eine neue Datenbank für Ihre WordPress-Site erstellen. Als nächstes müssen Sie ein neues WordPress-Benutzerkonto erstellen. Sobald Sie das getan haben, können Sie sich bei Ihrer neuen WordPress-Site anmelden und mit der Einrichtung beginnen.
Mit XAMPP können Sie WordPress-Websites direkt von Ihrem Computer aus erstellen. Eine lokale WordPress-Site kann auf XAMPP ausgeführt werden, die alles enthält, was Sie benötigen. Version 5 ist für Windows-, Mac- und Linux-Betriebssysteme verfügbar. Möglicherweise stellen Sie fest, dass die Screenshots hier nicht mit denen des Installationsassistenten und der Benutzeroberfläche für Ihr Betriebssystem übereinstimmen. Mit XAMPP können Sie Apache-Webserver als Ihre lokalen Server und MySQL als Ihre Datenbankserver ausführen. Um den WordPress-Ordner auf eine Website zu migrieren, können Sie ihn auch umbenennen. Dadurch wird Ihre lokale Website leichter auffindbar.
Danach müssen Sie Ihren bevorzugten Webbrowser öffnen und die folgende URL in die Adressleiste eingeben. Um WordPress unter Windows oder Linux verwenden zu können, muss sich eine Datei namens WP-config.php im Stammordner Ihrer Website befinden. Nachdem Sie die Datei erstellt haben, fügen Sie den kopierten Text von früher ein. Senden Sie die Datei so schnell wie möglich an das WordPress-Installationsprogramm zurück, damit die Installation fortgesetzt werden kann. Unter /localhost/website1/WP-Admin können Sie sich mit dem Benutzernamen und dem Passwort anmelden, die Sie während der Installation erhalten haben. Bluehost gibt WPBeginner-Benutzern einen kostenlosen Domainnamen sowie einen Hosting-Rabatt von 20%. Wenn Sie diesen Artikel lesen, können Sie lernen, wie Sie mit XAMPP Ihre eigene WordPress-Site erstellen. Möglicherweise möchten Sie auch die Verwendung von MAMP unter Mac OS sowie die Verwendung von Wampserver unter Windows zum Erstellen lokaler WordPress-Sites in Betracht ziehen.
