So fügen Sie einer WordPress-Site benutzerdefiniertes HTML und CSS hinzu
Veröffentlicht: 2022-09-14Eines der großartigen Dinge an WordPress ist, dass es sehr anpassbar ist. Sie können ganz einfach Ihr eigenes HTML und CSS zu einer WordPress-Site hinzufügen, ohne viel Programmieren lernen zu müssen. In diesem Artikel zeigen wir Ihnen, wie Sie benutzerdefiniertes HTML und CSS zu einer WordPress-Site hinzufügen. Hinzufügen von benutzerdefiniertem HTML Sie können Ihrer WordPress-Site benutzerdefiniertes HTML hinzufügen, indem Sie Ihrem Design eine neue Datei hinzufügen. WordPress sucht automatisch nach einer Datei namens custom.html im Ordner deines Themes. Sie können diese Datei mit einem Texteditor wie Notepad oder TextEdit erstellen. Nachdem Sie die Datei custom.html erstellt haben, können Sie ihr Ihren eigenen HTML-Code hinzufügen. Beispielsweise könnten Sie Ihrer Website eine benutzerdefinierte Kopf- oder Fußzeile hinzufügen. Hinzufügen von benutzerdefiniertem CSS Zusätzlich zum Hinzufügen von benutzerdefiniertem HTML können Sie Ihrer WordPress-Site auch benutzerdefiniertes CSS hinzufügen. Sie können dies tun, indem Sie eine neue Datei namens custom.css im Ordner Ihres Designs erstellen. Auch hier können Sie einen Texteditor verwenden, um diese Datei zu erstellen. Nachdem Sie die Datei custom.css erstellt haben, können Sie ihr Ihren eigenen CSS-Code hinzufügen. Auf diese Weise können Sie das Aussehen Ihrer Website ändern, ohne die vorhandene CSS-Datei des Designs bearbeiten zu müssen. Hinzufügen von benutzerdefiniertem HTML und CSS zu WordPress Jetzt, da Sie wissen, wie Sie benutzerdefiniertes HTML und CSS zu WordPress hinzufügen, können Sie damit beginnen, Ihre Website nach Herzenslust anzupassen. Denken Sie daran, Ihre Änderungen häufig zu speichern, damit Sie nichts von Ihrer Arbeit verlieren. Stellen Sie außerdem sicher, dass Sie Ihre Änderungen in der Vorschau anzeigen, bevor Sie sie auf Ihrer Live-Site veröffentlichen. Auf diese Weise können Sie sehen, wie sie aussehen, bevor es alle anderen tun.
In diesem Tutorial werde ich Sie durch die Schritte führen, die erforderlich sind, um in wenigen Minuten einen benutzerdefinierten CSS-Effekt zu jeder WordPress-Seite oder jedem Post hinzuzufügen. Benutzerdefiniertes CSS kann mit einer von zwei Methoden zu WordPress hinzugefügt werden. Es wird empfohlen, dass Sie einen Design-Editor verwenden, um Ihr CSS direkt zum Design hinzuzufügen. Die zweite Möglichkeit besteht darin, ein Style-Tag in Form von Inline-CSS direkt in den Beitrag einzufügen. Dieses Plug-in kann verwendet werden, um benutzerdefiniertes CSS zu einer vorhandenen umklappbaren 3D-Social-Media-Schaltfläche hinzuzufügen. Dies ist der Quellcode und das Tutorial für den Flipable Social Media Button, den Sie hier finden können. Wenn Ihnen unsere Inhalte gefallen, tun Sie dies bitte entweder auf Facebook oder YouTube.
Wie füge ich eine benutzerdefinierte CSS-Datei zu WordPress hinzu?
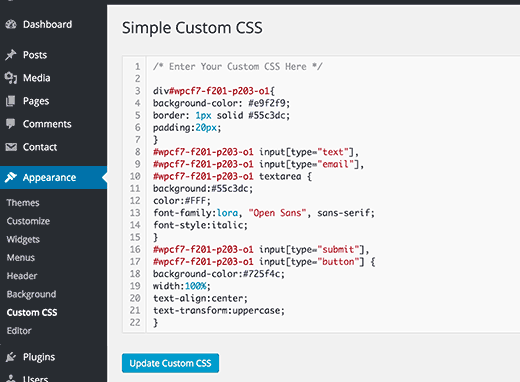 Kredit: WPBeginner
Kredit: WPBeginnerScrollen Sie im Bereich „Darstellung“ Ihres Dashboards nach unten und wählen Sie im Dropdown-Menü „ Zusätzliches CSS “ aus. Wenn Sie auf diese Schaltfläche klicken, können Sie ein integriertes Tool verwenden, um Ihrer Website beliebigen CSS-Code hinzuzufügen.
Wenn Sie mehr Arbeit an Ihrer WordPress-Site erledigen möchten, müssen Sie möglicherweise einige Änderungen vornehmen. In diesem Tutorial sehen wir uns vier verschiedene Methoden zum Hinzufügen von benutzerdefiniertem CSS zu WordPress an. Auf die benutzerdefinierte CSS-Option kann über den Customizer oder über ein untergeordnetes Thema zugegriffen werden. Wenn Sie zu einem anderen Design wechseln, verlieren Sie Ihr benutzerdefiniertes CSS. Bitte geben Sie die Stilregeln in das Textfeld ein, das unter den Anweisungen erscheint. Zunächst müssen Sie Ihr CSS in Ihr Design einfügen. Sie können das Thema in einer Vielzahl von Bildschirmgrößen ausprobieren, indem Sie die kleinen Gerätesymbole (Desktop, Tablet, Handy) in der Customizer-Seitenleiste auswählen.
Sie können Ihrer Website nicht nur themenunabhängiges CSS hinzufügen, sondern auch Zeit sparen, wenn Sie ein benutzerdefiniertes CSS-Plug-in verwenden. Wenn du das CSS deines Themes auf signifikante Weise ändern möchtest, ist ein Child-Theme ein guter Ausgangspunkt. Sie können jede Datei Ihres übergeordneten Designs, wie CSS, PHP oder Bilder, mithilfe eines untergeordneten Designs ändern. In diesem Tutorial verwenden wir Simple Custom CSS, das keine zusätzliche Codierung erfordert. Sie können die style.html-Datei entweder in Ihrem Code-Editor wie Atom oder Visual Studio Code oder im Menü „Darstellung“ Ihres WordPress-Adminbereichs bearbeiten. Wenn Sie Ihre Anpassungssprache verwenden möchten, können Sie entweder den Customizer oder den Customizer verwenden, um Ihren neuen Code hinzuzufügen. Wenn du möchtest, dass der WordPress Core die externe CSS-Datei richtig aufruft, kannst du sie in die Datei functions.php deines Child-Themes hochladen.
Wenn Sie Ihre WordPress-Themes personalisieren möchten, können Sie dies mit einem untergeordneten Thema tun. Wenn Sie benutzerdefinierte Stilregeln für Ihr untergeordnetes Design erstellen, müssen Sie zuerst die style.css-Datei bearbeiten. Die folgenden Anweisungen führen Sie durch den Prozess zum Einreihen einer bereits hochgeladenen CSS-Datei. ThemeForest bietet Ihnen eine große Auswahl an WordPress-Themes.
Wie lade ich eine CSS-Datei in WordPress hoch?
Um einen Ordner mit den CSS-Dateien zu finden, gehen Sie zu WP-content > themes > YOUR THEME NAME. CSS-Stylesheets und -Stile sind die gebräuchlichsten Namen dafür. Anschließend können Sie die Textdatei mit einem Textbearbeitungsprogramm auf Ihrem Computer herunterladen und bearbeiten. Nachdem die CSS-Dateien bearbeitet wurden, können Sie sie hochladen, indem Sie in dasselbe Verzeichnis wechseln, in dem sie gespeichert wurden.
Warum funktioniert mein benutzerdefiniertes CSS nicht WordPress?
Wenn Sie Probleme mit der CSS-Generierung haben, gehen Sie zu WP Admin. Danach können Sie den Cache (WP-Cache und Browser-Cache) löschen und die Seite aktualisieren. Der erste Schritt besteht darin, zu überprüfen, ob der Cache Ihrer Website blockiert ist, wenn Caching-Plugins oder Server aktiviert sind. Diese Caches müssen entfernt werden.
Wo ist die benutzerdefinierte CSS-Datei in WordPress?
Dies gilt für jedes WordPress-Theme. Der Ordner /WP-content/themes/themenname/ ist der bequemste Ort, um einen zu finden.
So fügen Sie eine benutzerdefinierte HTML-Seite in WordPress hinzu
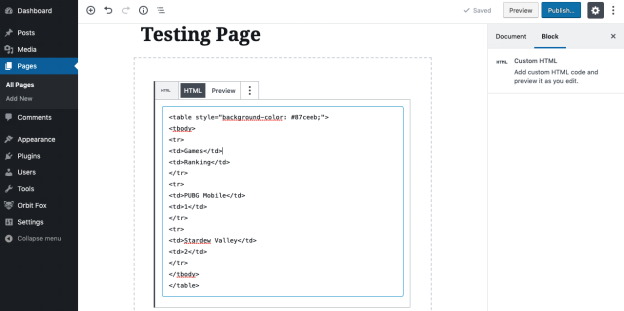 Bildnachweis: HTML Online
Bildnachweis: HTML OnlineAngenommen, Sie haben eine benutzerdefinierte HTML-Seite , die Sie zu Ihrer WordPress-Site hinzufügen möchten, müssen Sie die Seite zunächst auf Ihr WordPress-Hosting-Konto hochladen. Sobald die Seite hochgeladen ist, können Sie sie im WordPress-Editor bearbeiten, indem Sie zu Seiten > Neu hinzufügen gehen. Im WordPress-Editor können Sie Ihre benutzerdefinierte HTML-Seite zum Inhaltsbereich hinzufügen. Sobald Sie fertig sind, können Sie die Seite veröffentlichen und sie wird auf Ihrer WordPress-Site live geschaltet.
Soll ich eine benutzerdefinierte HTML-Seite für meine WordPress-Website erstellen? Das Hinzufügen einer HTML-Seite ist aus verschiedenen Gründen vorteilhaft. Sie können Zeit und Geld für etwas völlig Unbekanntes vermeiden, Zeit sparen und sicherstellen, dass Ihre neue Website genau so aussieht, wie Sie es sich wünschen. Es ist auch eine großartige Option, wenn Ihr bevorzugtes Design bestimmte Seitenlayouts nicht unterstützt oder nicht generieren kann. Bevor Sie beginnen, sollten Sie sicherstellen, dass Ihre benutzerdefinierte HTML-Seite in Ordnung ist. Legen Sie Ihre Vorlage, die index.html-Datei und andere Abhängigkeiten auf Ihrem Computer in einem Ordner mit der Bezeichnung „Vorlage“ ab. Speichern Sie danach alle Dateien im Ordner in Zip-Archiven.

Navigieren Sie zu dem Server, auf dem Sie Ihre WordPress-Installation installiert haben, und laden Sie das Archiv hoch. Wenn Ihr Server keine Umleitung unterstützt, können Sie die Datei index.php nicht umleiten, wenn Sie eine URL für eine benutzerdefinierte HTML-Seite eingeben. Dieser Fehler kann behoben werden, indem die .htaccess-Datei bearbeitet und durchsucht wird. Sie müssen sich keine Sorgen machen, wenn beim Versuch, auf Ihre neue Seite zuzugreifen, ein 404-Fehler auftritt. WordPress macht häufig solche Fehler, aber es ist einfach zu beheben.
So fügen Sie HTML-Code in den WordPress-Header ein
Sie können die Header im Abschnitt Einstellungen installieren. Fügen Sie den Code in das Feld „Scripts in the Header“ ein und speichern Sie ihn.
Mit beiden Methoden können Sie eine WordPress-Kopf- oder -Fußzeile definieren, die Code enthält. Das Design Ihrer Website kann manuell bearbeitet oder als Plug-in hinzugefügt werden. Mit jeder der verfügbaren Methoden können Sie Ihrer Website ganz einfach benutzerdefinierte Funktionen und Benutzerdaten hinzufügen. Einige der Dateien Ihres Designs müssen bearbeitet werden, wenn Sie manuell Code zur Kopf- oder Fußzeile hinzufügen möchten. Sie können schnell und einfach ein untergeordnetes Thema erstellen, indem Sie ein Plugin aus dem Dropdown-Menü auswählen. Plugins wie Header, Footer und Post Injection Wenn Sie das Plugin verwenden möchten, müssen Sie es zunächst installieren und aktivieren. Das Dashboard Einstellungen ermöglicht es Ihnen, die Registerkarten Fußzeile und Kopfzeile anzuzeigen, sobald Sie es installiert haben. In diesem Abschnitt finden Sie einen Texteditor zum Hinzufügen von Codeausschnitten. Google Analytics-Tracking-Code und benutzerdefiniertes JavaScript sind beide in Swishpets enthalten.
So fügen Sie einen Header in WordPress hinzu
Mit WordPress können Sie ganz einfach einen Header hinzufügen. Sie können Vorlagen einfach aus dem WordPress-Dashboard auswählen. Danach müssen Sie eine Kopfzeilenvorlage (oder Fußzeile) auswählen und Ihrer Kopfzeilenvorlage einen Namen geben. Wenn Sie Ihre eigene Kopf- (oder Fußzeile) erstellen möchten, können Sie eine vorgefertigte Vorlage verwenden.
Können Sie HTML in WordPress verwenden
Jede WordPress-Website ist um HTML herum aufgebaut, was ein entscheidender Baustein ist. Sie können das Erscheinungsbild und Verhalten Ihrer Seiten ändern, indem Sie sich selbst ein grundlegendes Verständnis von HTML aneignen. Die Einfachheit dieser Sprache erleichtert das Erlernen und Verwenden, selbst wenn Sie noch nie zuvor Code geschrieben haben.
Es ist wichtig zu verstehen, wie man HTML in WordPress bearbeitet , um es gut zu nutzen. Mit den erforderlichen Kenntnissen zum Bearbeiten von Code können Sie Probleme beheben oder benutzerdefinierte Lösungen erstellen. Sie können den WordPress-Quellcode in den meisten Fällen in Ruhe lassen, aber Sie müssen ihn möglicherweise manchmal bearbeiten. Wenn Sie den Quellcode von WordPress bearbeiten möchten, benötigen Sie einen HTML-Texteditor wie Notepad für Windows oder Text für Mac. Außerdem müssen Sie einen modernen Browser wie Google Chrome und einen FTP-Client wie FileZilla installieren. Wenn Sie HTML bearbeiten möchten, wählen Sie das gewünschte Widget aus, nehmen Sie Änderungen vor und speichern Sie es. Sie können Ihre Website so gestalten, dass sie bestimmte Anforderungen erfüllt, z. B. ein bestimmtes Layout, eine bestimmte Farbe und eine bestimmte Schriftart mit einem WordPress-Theme.
Sie können ein anderes Thema verwenden, wenn Ihnen ein bestimmtes nicht gefällt. PHP und CSS können in WordPress auf zwei Arten bearbeitet werden. Es kann über den WordPress-Code-Editor oder den FTP-Client aufgerufen werden. Die HTML-Bearbeitung in WordPress erfordert einen zwingenden Grund. Themes und Plugins sind häufig genug. Wenn Sie ein Problem beheben müssen oder WordPress anpassen möchten, können Sie den Quellcode bearbeiten. Bevor Sie etwas tun, sollten Sie über Ihre Ziele, die Werkzeuge, die Sie haben, und die Zeit, die Sie zur Verfügung haben, nachdenken.
Es ist wichtig, auf allen Websites eine Überschrift und einen Textkörper einzufügen, aber nicht jede Website erfordert eine Überschrift. Auf Ihrer Website können Sie einen von WordPress bereitgestellten Header-Block verwenden, um einen Header hinzuzufügen. Dieser Header-Block ist einfach zu verwenden und kann auf jeder Seite oder jedem Beitrag verwendet werden. Melden Sie sich bei Ihrem WordPress-Dashboard an und wählen Sie die Seite oder den Beitrag aus, den Sie ändern möchten. Sie können den Block, den Sie bearbeiten möchten, auswählen, indem Sie darauf klicken. Klicken Sie rechts auf die drei angezeigten Punkte. Sie können Ihren Code einfügen, indem Sie „Als HTML bearbeiten“ auswählen.
In diesem Abschnitt können Sie einen Titel, Metainformationen und einen Link zu Ihrer Website einfügen. Sie können auch Ihren Social-Media-Namen und Website-Kontaktinformationen in Ihr Konto aufnehmen. Das Hinzufügen von Header-Blöcken zu Ihrer Website ist eine einfache Möglichkeit, ein wenig Glanz zu verleihen.
Die Vorteile von HTML für WordPress-Websites
Mit der WordPress-Plattform können Sie dank der einfachen Bedienung und der umfangreichen Funktionen schnell und einfach eine Website erstellen. Wenn Sie gerade erst mit WordPress anfangen und Ihre Website etwas dynamischer gestalten möchten, ist HTML ein guter Ausgangspunkt. Außerdem können Sie Ihre eigenen Themen und Anpassungen in Ihre Beiträge und Seiten einfügen. Als Ergebnis haben Sie eine dynamischere und individuellere Website, als wenn Sie nur die integrierten Funktionen von WordPress verwenden würden. HTML ist die beste Möglichkeit, Ihre Website regelmäßig zu aktualisieren oder dynamischer und individueller zu gestalten.
So bearbeiten Sie HTML-Code im WordPress-Theme
Wenn Sie Ihren HTML-Code in WordPress bearbeiten möchten, müssen Sie auf Ihre Designdateien zugreifen. Sie können dies tun, indem Sie zu Ihrem WordPress-Dashboard gehen und Darstellung > Editor auswählen. Dadurch wird der Code für Ihr derzeit aktives Design angezeigt. Von hier aus können Sie Änderungen am HTML-Code Ihres Designs vornehmen. Stellen Sie nur sicher, dass Sie Ihre Änderungen speichern, bevor Sie den Editor verlassen.
Durch Klicken auf den Link „HTML bearbeiten“ im Abschnitt „How to Edit HTML“ des Theme-Quellcodes können Sie den HTML-Code in Ihrem WordPress-Theme bearbeiten. Wenn Sie Ihrem Dashboard ein neues WordPress-Theme hinzufügen, ist dies relativ einfach. Der Quellcode für Ihre HTML-Anwendung muss nicht über ein Plugin oder eine Plattform eines Drittanbieters bearbeitet werden. Dieser Leitfaden hilft Ihnen bei der Auswahl der am besten geeigneten Lösung für Ihre spezifischen Anforderungen. Wenn Sie ein Technikfreak sind, ist es nicht schwierig, den HTML-Quellcode von WordPress mit einem FTP-Client zu bearbeiten. Wir verwenden in diesem Artikel FileZilla, das weithin als die sicherste und benutzerfreundlichste aller Alternativen gilt. Sie können auch den cPanel-Befehl verwenden, um WordPress-HTML zu ändern.
Mit Hilfe von cPanel können Sie WordPress-Websites, E-Mail-Adressen, Domainnamen, Datenbankverbindungen usw. verwalten. Sie lernen, wie Sie WordPress-HTML-Quellen mit dem CMS WordPress bearbeiten. Wenn Sie beabsichtigen, WordPress-HTML zu bearbeiten, seien Sie vorsichtig. Wenn sich Ihre WordPress-Quelle ändert, könnte Ihre Website gefährdet sein.
