So fügen Sie Ihrem Design in Silhouette Studio Schnittlinien hinzu
Veröffentlicht: 2023-01-29Beim Erstellen eines Designs in Silhouette Studio müssen Sie möglicherweise Schnittlinien zu Ihrer Datei hinzufügen. Wählen Sie dazu das Werkzeug „Schnittlinie“ in der linken Symbolleiste aus. Dann können Sie klicken und ziehen, um überall in Ihrem Design eine Linie zu ziehen. Beim Hinzufügen von Schnittlinien zu Ihrem Design sind einige Dinge zu beachten. Zuerst sollten Sie sicherstellen, dass die Linie vor dem Hintergrund sichtbar ist. Sie können dies tun, indem Sie die Farbe der Linie oder des Hintergrunds ändern. Zweitens sollten Sie sicherstellen, dass die Linie eine andere Farbe hat als alle anderen Linien in Ihrem Design. Dadurch weiß die Silhouette-Maschine , welche Linie geschnitten werden soll. Drittens sollten Sie sicherstellen, dass die Linie die richtige Breite hat. Die Silhouette-Maschine kann nur Linien schneiden, die eine bestimmte Breite haben. Wenn Ihre Linie zu dünn ist, wird sie möglicherweise nicht richtig geschnitten. Viertens sollten Sie sicherstellen, dass sich die Linie auf der richtigen Ebene befindet. Die Silhouette-Maschine schneidet nur Linien, die sich auf der „Cut“-Ebene befinden. Schließlich sollten Sie sicherstellen, dass die Zeile ausgewählt ist. Sie können dies tun, indem Sie auf die Zeile klicken. Sobald die Linie ausgewählt ist, sehen Sie ein blaues Kästchen um sie herum. Nachdem Sie Ihrem Design die Schnittlinien hinzugefügt haben, können Sie es zum Schneiden an die Silhouette-Maschine senden.
Einige neuere Dateien werden aufgrund eines Fehlers in Silhouette Studio möglicherweise nicht automatisch aktiviert, wenn Sie zum SEND-Bedienfeld wechseln. Verwenden Sie dann die erste Maustaste, um die Elemente auf Ihrer Matte zu verschieben, sodass sie einfach ausgewählt werden können. Nachdem Sie Ihre Artikel ausgewählt haben, können Sie auf das Wortausschneidesymbol in der rechten Ecke des Bildschirms klicken. Sobald Sie auf SCHNEIDEN klicken, werden Sie feststellen, dass die roten Schnittlinien erscheinen. Mit Silhouette Studio können Sie ein SVG von shop.loriwhitlock.com einrichten, sodass die Schnittlinien beim Öffnen automatisch auf CUT gesetzt werden. Wählen Sie Schnittkante aus dem Dropdown-Menü. Diese Methode ist auf beide anwendbar. STUDIO- und SVG-Dateien.
Wenn die Schnittlinien nicht mit dem restlichen Design übereinstimmen, können sie einfach angeklickt und entfernt werden. Wenn die Schnittlinien nicht von anderen Schnittlinien getrennt sind, müssen Sie mit der rechten Maustaste klicken und sie von Ihrer Tastatur löschen.
Wie wähle ich Schnittkante in Silhouette Cameo aus?
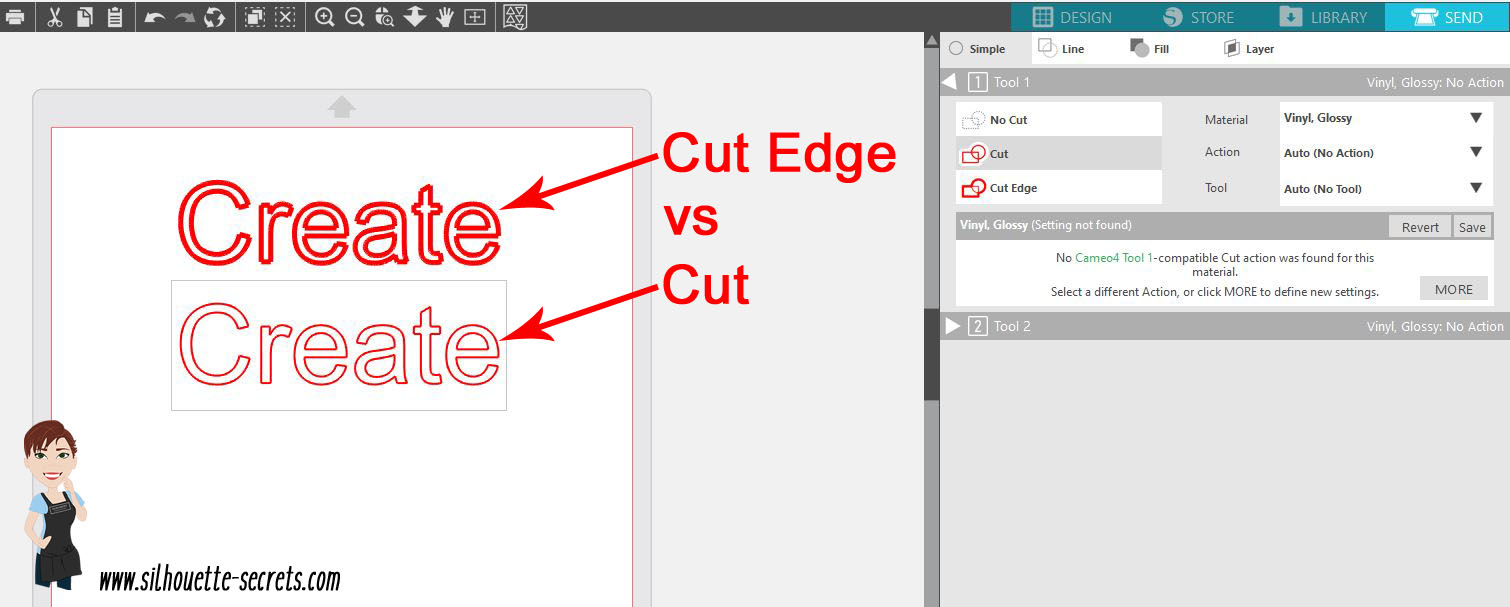
Es gibt keine endgültige Antwort auf diese Frage, da die beste Methode zur Auswahl einer Schnittkante in Silhouette Cameo je nach dem spezifischen Design, mit dem Sie arbeiten, variieren kann. Einige Tipps zur Auswahl einer Schnittkante in Silhouette Cameo umfassen jedoch die Verwendung des in der Software integrierten Auswahlwerkzeugs oder des Direktauswahlwerkzeugs sowie die manuelle Auswahl der Kante mit Ihrer Maus. Es kann auch hilfreich sein, das Design zu vergrößern, damit Sie die Schnittkante besser sehen können.
Nachdem Sie die Registerkarte Linie der Silhouette Studio-Software ausgewählt haben, müssen Sie auf die Schaltfläche Linien zeichnen klicken. In der oberen rechten Ecke können Sie die Farbe für die Kerblinien auswählen und die Aktion von Cut zu Score ändern. Es ist wichtig, Karton für das Material auszuwählen, wenn Score nicht im Dropdown-Menü verfügbar ist. Wenn die Silhouette Ihr Material immer noch mit maximaler Genauigkeit schneiden kann, sollten die Klingen- und Krafteinstellungen auf die niedrigste Einstellung eingestellt werden. Wenn die Klinge auf 3 Grad Fahrenheit und die Kraft auf 1 Grad Fahrenheit eingestellt ist, kann die Silhouette problemlos Papier schneiden. Wenn die Klingen- oder Krafteinstellungen zu hoch eingestellt sind, kann Silhouette das Papier möglicherweise gar nicht oder zu leicht schneiden. Danach können Sie beginnen, Ihr Design basierend auf der Kombination der Klingen- und Krafteinstellungen zu bewerten. Zeichnen Sie mit dem Stiftwerkzeug als ersten Schritt beim Ritzen einer Linie eine vertikale Linie. Bewegen Sie die Linie mit der Umschalttaste nach unten zum unteren Rand des Designs. Danach muss die Shift-Taste entsperrt werden. Sie können sehen, wie es der Linie ergangen ist. Wenn Sie mehrere Linien auswerten möchten, zeichnen Sie einfach mehrere Linien mit dem Zeichenstift-Werkzeug und lassen Sie die Umschalttaste los, nachdem jede Linie gezeichnet wurde. Silhouette Studio erkennt die Linien automatisch anhand der automatischen Bewertung des Programms. Es ist einfach, mit Silhouette Studio Falzlinien zu erstellen, und es lässt Ihr Design interessanter erscheinen.

Der Unterschied zwischen Schnitt und Schnittkante
Eine Schnittkante ist die einzige Kante, die um die Außenkante von überlappenden Objekten schneidet, während eine Schnittkante nur um die Außenkante schneidet. Ein Schnitt schneidet auch durch Objekte, während eine saubere Kante um Ihr Design herum ideal ist.
Wie schneide ich ein SVG in Silhouette?
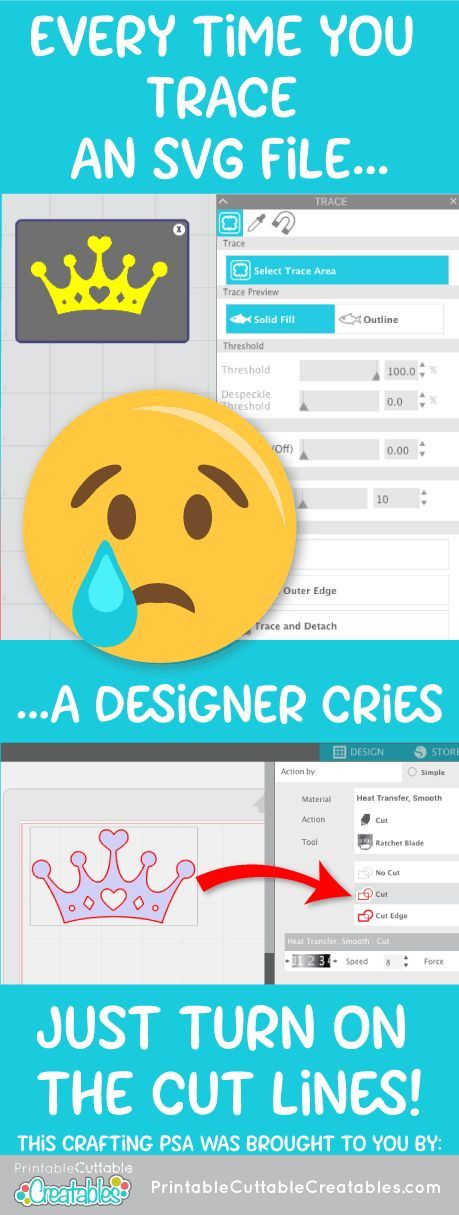
Um ein SVG in Silhouette zu schneiden, öffnen Sie zunächst die Silhouette Studio-Software und klicken Sie auf die Registerkarte „Bibliothek“. Klicken Sie anschließend auf die Schaltfläche „Importieren“ und wählen Sie die SVG-Datei aus, die Sie ausschneiden möchten. Sobald die Datei importiert ist, klicken Sie auf die Registerkarte „Ausschneiden“ und wählen Sie die Schaltfläche „Schnitteinstellungen“. Wählen Sie im Fenster „Schnitteinstellungen“ als „Materialtyp“ „Vinyl“ und als „Schnittmodus“ „Kiss Cut“. Klicken Sie abschließend auf die Schaltfläche „Übernehmen“ und dann auf die Schaltfläche „An Silhouette senden“.
SVG, kurz für Scalable Vector Graphics, ist ein Vektorgrafikformat, dessen Größe vergrößert oder verkleinert werden kann. Viele Designer verschenken im Austausch für ihre Dienste kostenlose SVG-Dateien. Die Dateien stehen Ihnen in diesem Fall nur zur Verfügung, wenn Sie die Silhouette Studio Designer Edition besitzen. Silhouettes Studio kann zum Importieren der Datei auf zwei Arten verwendet werden. Wenn keine SVG-Datei aufgeführt ist, suchen Sie nach einem Chrome-HTML-Dokument oder etwas Ähnlichem. Wenn Sie die Datei gefunden haben, doppelklicken Sie darauf (oder wählen Sie und klicken Sie auf OK). Der Ordner für Benutzerdesigns wird zum Importieren des Designs verwendet. Nachdem Sie Ihr Design ausgewählt haben, klicken Sie auf das Senden-Symbol in der oberen rechten Ecke, um es zu senden. Jetzt können Sie das Design an Ihre Silhouette senden und die Schnittlinien festlegen.
Silhouette ermöglicht es Ihnen jetzt, Bilder mit Ihrem Bluetooth-Silhouette-Gerät (Silhouette CAMEO 3, Silhouette Portrait 2, Silhouette 3) mit der Veröffentlichung der Silhouette Mobile App zu drucken. Dies ist äußerst nützlich für diejenigen, die die Designer Edition nicht haben oder die App unterwegs verwenden möchten. Silhouette Studio unterstützt jetzt die Erstellung von SVG-Dateien unabhängig davon, ob die Software vollständig installiert ist. Die Verwendung der mobilen Silhouette-App ist eine großartige Möglichkeit, mit dem Silhouette-Format zu beginnen. Aufgrund seiner Funktionen ist das Entwerfen einfacher und effektiver als die Verwendung herkömmlicher Programme. Sie können Ihre Entwürfe auch als sva-Dateien speichern, damit sie in Zukunft in anderen Anwendungen verwendet werden können. Sie können lernen, wie Sie SVG-Designs mit der mobilen Silhouette-App erstellen.
Zoomen Sie hinein, um Designdetails zu sehen
Wenn Sie an einem komplizierten Design arbeiten, empfiehlt es sich, hineinzuzoomen, um alle Details zu sehen. Sie können dies tun, indem Sie die Zoom-Option aus dem Menü auswählen. Durch Ziehen des Pfeils auf das Symbol in der oberen linken Ecke des Fensters können Sie die Ansichtsgröße ändern.
