So fügen Sie Google Analytics-Ereignisverfolgung in WordPress hinzu
Veröffentlicht: 2020-05-07Das Hinzufügen von benutzerdefinierter Ereignisverfolgung in Google Analytics ist die Möglichkeit, die Leistung Ihrer Website zu analysieren. Das Erstellen von Ereignissen in Google Analytics hilft Ihnen, alle Ihre wichtigen Links zu bewerten und den Inhalt strategisch zu planen.
In diesem Artikel werde ich Sie durch das einfache Hinzufügen von benutzerdefiniertem Google Analytics-Ereignis-Tracking in WordPress führen.
Ich verstehe, dass die Einrichtung der technischen Aspekte einer WordPress-Website für Nicht-Techniker überhaupt nicht einfacher ist. Aber ich werde dafür sorgen, dass es ein Kinderspiel für Sie wird.
Wir werden in diesem Artikel das MonsterInsights- Plugin verwenden, um Google Analytics-Ereignisse hinzuzufügen.
Fügen Sie benutzerdefiniertes Tracking von Google Analytics-Ereignissen in WordPress hinzu
Wie Sie vielleicht bereits wissen, dient Google Analytics dazu, Seitenaufrufe und Benutzer zu verfolgen, die auf die Website kommen. Das bedeutet, dass Sie eine Gesamtmessung der Leistung Ihrer Website erhalten.
Was aber, wenn Sie wissen möchten, wie eine bestimmte Seite abschneidet und wie sich Ihre Benutzer tatsächlich mit Ihren Inhalten verhalten?
Das Verständnis der Benutzerinteraktionen ist der beste Weg, um Ihre Inhalte zu optimieren. Letztendlich wird es Ihnen ermöglichen, mehr Verkäufe zu tätigen.
Nun, es gibt zwei fantastische Möglichkeiten, die benutzerdefinierte Ereignisverfolgung von Google Analytics auf der WordPress-Website hinzuzufügen.
- Hinzufügen von benutzerdefiniertem Link-Tracking mit MonsterInsights (perfekt für Nicht-Techniker)
- Manuelles Hinzufügen von On-Click-Parametern zu Ihrem Link
Wir werden beide sehen, damit Sie diejenige auswählen können, die Sie bevorzugen. Aber ich fand die erste, das Hinzufügen benutzerdefinierter Ereignisse, die durch Monstereinblicke verfolgt werden, wäre die einfachere.
Und die meisten Leute ziehen es vor, da dieses großartige Tool mehr Vorteile bietet, wenn es darum geht, die sehr detaillierten Daten zu extrahieren.
Lassen Sie uns einsteigen und die erste Methode in Aktion sehen.
Benutzerdefiniertes Link-Tracking mit MonsterInsights hinzufügen – Methode 1
MonsterInsights ist sicherlich perfekt geeignet für Anfänger und Fortgeschrittene, um Google Analytics zu verfolgen, kein Wunder, warum die Leute es als das beste Google Analytics WordPress-Plugin bezeichnen. Es verdient all diese Geräusche.
Aus diesem Grund verlassen sich viele große Unternehmen auf die detaillierten und detaillierten Statistiken der Tools. Das Plugin präsentiert die gesamten Daten in reichhaltigen Grafiken,
Das MonsterInsights-Plug-in wird regelmäßig aktualisiert, und seine benutzerdefinierte Linkzuordnungsfunktion ermöglicht es Ihnen auch, das Verhalten des Benutzers für Ihre Call-to-Actions zu verfolgen.
Klingt toll, nicht wahr? Dies hilft Ihnen, das Verhalten der Benutzer zu verfolgen und diese Call-to-Actions zu optimieren, um mehr Verkäufe und Conversions zu erzielen.
Erstellen und bearbeiten Sie benutzerdefinierte sogar Tracking-Links
1. Installiere das MonsterInsights WordPress Plugin und folge dem supereinfachen Einrichtungsassistenten.
Das Hinzufügen von Ereignisverfolgung für Ihre benutzerdefinierten WordPress-Links ist super einfach. Sie müssen nur Ihre Links bearbeiten und einige variable Tags hinzufügen,
Hier ist ein Beispiel-Tag, das ähnlich aussehen könnte,
<a href="https://www.example.com" data-vars-ga-category="Custom Category" data-vars-ga-action="Custom Action" data-vars-ga-label="Custom Label" >Example</a>
Sobald Sie die Tags zu Ihren WordPress-Links oder einem Call-to-Action hinzugefügt haben, beginnt MonsterInsights mit der Verfolgung dieser Links. Und zeigt Ihnen den detaillierten Bericht direkt von Ihrem WordPress-Dashboard aus.
Wenn Sie beispielsweise einen Call-to-Action für Ihr Sidebar-Widget erstellen möchten, um WordPress-Hosting zu verkaufen. Ich werde Ihnen zeigen, wie Sie eine benutzerdefinierte Ereignisverfolgung für dasselbe hinzufügen können. Die Produktpreisseite wäre https://navinrao.com/visit/generatepress

Machen Sie sich mit den Ereignisbedingungen in diesem Szenario vertraut, um Ihrer Website benutzerdefinierte Tracking-Links hinzuzufügen.
- Kategorie: „cta“
- Aktion: „Klick“
- Bezeichnung: „SiteGround besuchen“
In diesem Szenario müssen Sie nun Ihre Variablen-Tags-Kategorie, -Aktion und -Labels mit Ihren gewünschten bearbeiten.
<a href="https://questioncage.com/visit/siteground" data-vars-ga-category=" cta " data-vars-ga-action=" click " data-vars-ga-label="Buy button" > Visit SiteGround </a>
Wir sind alle fertig. Lassen Sie MonsterInsights die verbleibende Arbeit für Sie erledigen, um mehr Conversions zu erzielen.
2. Um alle Linkdaten anzuzeigen, gehen Sie zu WP Dashboard >> Insights >> Reports >> Publisher >> Top OutBound Links
Dort finden Sie alle Daten zusammen mit einigen Standardoptionen für die Ereignisverfolgung.
- Ereignisverfolgung
- Verbesserte Linkzuordnung
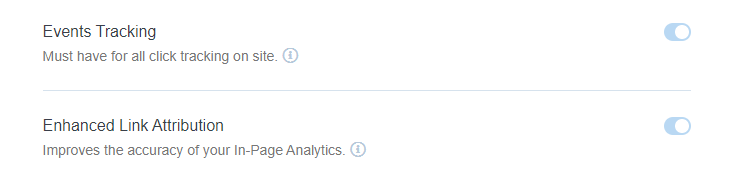
Sie können auch Ihre Affiliate-Link-Daten anzeigen, wenn Sie selbst für diese Links zur Ereignisverfolgung erstellt haben.
- Tracking-Optionen für Affiliate-Links ,
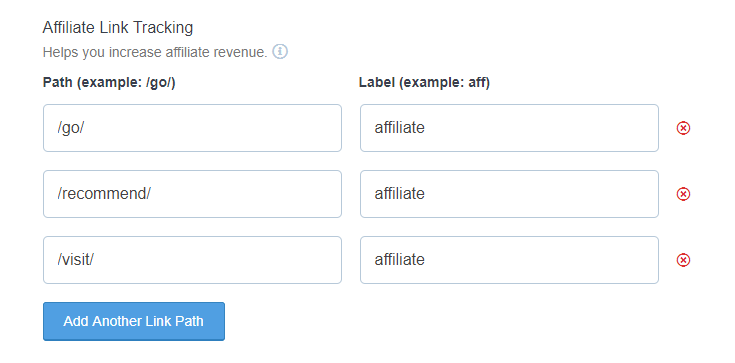
Und wenn Sie einen kleinen Download-Bereich für Ihre E-Books, Freebies, Premium-Sachen und wahrscheinlich einige andere Sachen haben, sind diese auch nachverfolgbar.
Verfolgung von Datei-Downloads (gängige Formate)
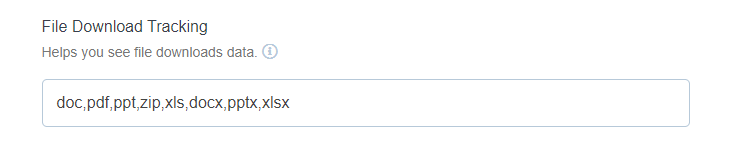
On-Click-Parameter zu Ihrem Link hinzufügen – Methode 2
Nun, die obige ist die robuste Methode, um Links zu verfolgen, aber wenn Sie einen anderen Weg ausprobieren möchten, gibt es sie auch.
Wahrscheinlich sind für die Implementierung etwas mehr Java-Kenntnisse erforderlich. Lassen Sie uns benutzerdefiniertes WordPress-Ereignis-Tracking mit einem On-Click-Parameter hinzufügen.
Hier ist eine Instanz eines On-Click-Parameters
onclick="__gaTracker('send', 'event', 'category', 'action', 'label', 'value');"
In diesem Fall ersetzen oder bearbeiten wir die Kategorie, die Aktion und den Wert der Onclick-Tags durch die Ereignisbedingungen, die wir zuvor implementiert haben.
Ich habe die Arbeit für Sie erledigt und unser letzter Aufruf zum Handeln würde ungefähr so aussehen:
<a href="https://questioncage.com/visit/siteground" >Visit SiteGround</a>
Whoa, jetzt geht es uns allen gut.
Jetzt ist Ihr Seitenleisten-Widget bereit, verfolgt zu werden. MonsterInsights verfolgt benutzerdefinierte Ereignisse für jeden einzelnen Link, den Sie erstellt haben, nicht nur für die Seitenleiste, wenn die Benutzer darauf klicken.
Ich bin mir jetzt also ziemlich sicher, dass Sie zwei Möglichkeiten kennengelernt haben, wie Sie Google Analytics-Ereignisverfolgung in WordPress hinzufügen können.
Befolgen Sie den Prozess für Ihre gesamte Website und sehen Sie die Magie in Bezug auf Conversions.
Empfohlene Lektüre: So stoppen Sie Google Analytics, um meine eigenen Besuche zu verfolgen
