So fügen Sie Produkte in WooCommerce hinzu
Veröffentlicht: 2022-09-11Angenommen, Sie möchten eine Einführung zum Hinzufügen von Produkten in WooCommerce: Das Hinzufügen von Produkten in WooCommerce ist ein einfacher Vorgang, der von jedem mit einem grundlegenden Verständnis von WordPress durchgeführt werden kann. Das erste, was Sie tun müssen, ist, sich bei Ihrer WordPress-Site anzumelden und zum Abschnitt WooCommerce zu gehen. Im WooCommerce-Bereich sehen Sie auf der linken Seite ein Menü mit der Aufschrift „Produkte“. Klicken Sie auf dieses Menü, um es zu erweitern, und klicken Sie dann auf das Untermenü „Produkt hinzufügen“. Sobald Sie sich auf der Seite „Produkt hinzufügen“ befinden, sehen Sie ein Formular, das Sie ausfüllen müssen. Das Formular fragt Sie nach dem Produktnamen, einer kurzen Beschreibung, einer langen Beschreibung und einem Preis. Sie müssen auch auswählen, ob es sich bei dem Produkt um ein physisches Produkt oder ein digitales Produkt handelt. Wenn Sie ein physisches Produkt verkaufen, müssen Sie Versandinformationen eingeben. Wenn Sie ein digitales Produkt verkaufen, können Sie die Versandinformationen überspringen. Nachdem Sie das Formular ausgefüllt haben, klicken Sie auf die Schaltfläche „Veröffentlichen“, um Ihr Produkt zu veröffentlichen. Das ist es! Sie haben jetzt ein Produkt in WooCommerce hinzugefügt.
Diese Schritt-für-Schritt-Anleitung führt Sie durch das Hinzufügen und Konfigurieren Ihres ersten WooCommerce-Produkts. Gehen Sie nach der Installation von WooCommerce zur Seite WooCommerce > Produkte in Ihrem WordPress-Dashboard. Über die Schaltfläche „Produkt erstellen“ beginnen Sie mit der Erstellung Ihres ersten Produkts. WooCommerce hat mehrere Produkttypen, je nachdem, was Sie verkaufen. Es ist einfach, mit WooCommerce einen Dropshipping-Shop einzurichten. Die Registerkarte "Inventar" ist eines der effektivsten Tools zur Verwaltung Ihres Lagerbestands. Auf der Registerkarte Versand können Sie die Details eines zu versendenden physischen Produkts angeben.
Sie können eine SKU manuell oder über ein Plugin zuweisen, wenn Sie dies bevorzugen. Eine Kaufnotiz kann zu einer Bestellung hinzugefügt werden, indem Sie auf die Registerkarte Erweitert klicken. Die Kurzgeschichte wird eher von den Suchmaschinen aufgegriffen und muss in die SEO Ihres WooCommerce-Shops aufgenommen werden. Um eine kurze Beschreibung zu schreiben, sollten Sie zwei bis drei Sätze verwenden. Die Kopie kann verwendet werden, um einen neuen Entwurfslink unterhalb des Veröffentlichungsfelds in der rechten Seitenleiste zu generieren.
Wählen Sie den Bedingungstyp, um Ihren eigenen Gutschein zu erstellen, und klicken Sie dann auf die Schaltfläche „Einstellungen“. Der Kunde erhält nach Abschluss des Kaufs in der jeweiligen Kategorie ein kostenloses Produkt. WooCommerce fügt dem Warenkorb automatisch kostenlose Produkte hinzu, sobald der Kunde ein Produkt ausgewählt und mit einem Gutschein bezahlt hat.
Wie füge ich weitere Produkte zu einer Seite in Woocommerce hinzu?
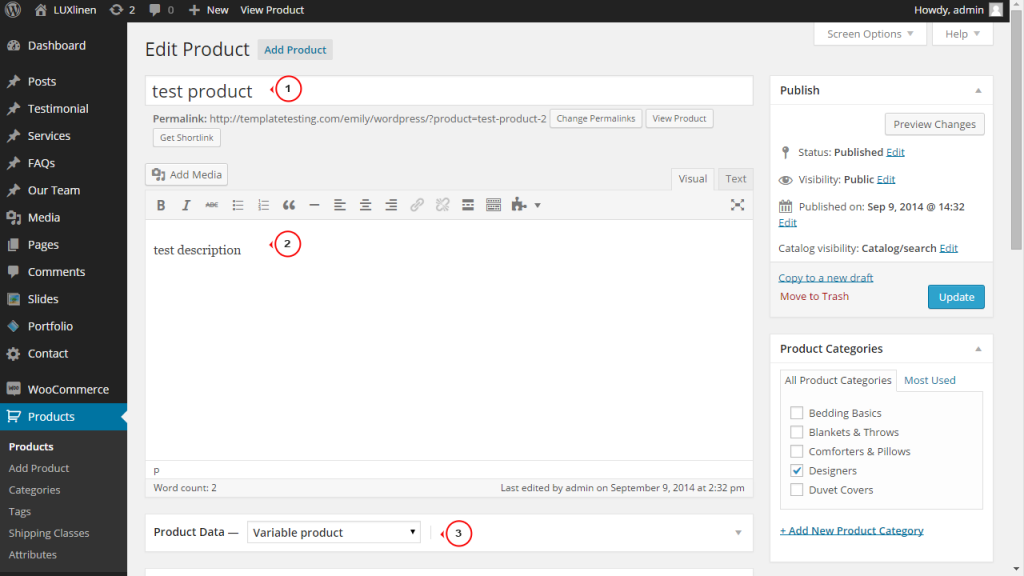 Bildnachweis: Vorlagenmonster
Bildnachweis: VorlagenmonsterUm weitere Produkte zu einer Seite in WooCommerce hinzuzufügen, müssen Sie sich zuerst bei Ihrem WordPress-Dashboard anmelden. Von dort aus bewegen Sie den Mauszeiger über die Registerkarte „WooCommerce“ im linken Menü und wählen „Neues Produkt hinzufügen“ aus dem Dropdown-Menü. Auf der nächsten Seite geben Sie den Namen, die Beschreibung und den Preis Ihres Produkts ein. Sobald Sie alle erforderlichen Felder ausgefüllt haben, klicken Sie auf die Schaltfläche „Veröffentlichen“, um Ihr Produkt auf Ihrer Website zu veröffentlichen.
Bei einer typischen WooCommerce-Installation kann es schwierig sein, ein gutes Gefühl dafür zu bekommen, was der Prozess beinhaltet. Sie können diese Aufgabe mit dem Lightbox-Plugin WooCommerce Quickview in zwei Schritten erledigen. Dieser Artikel kann dann Ihrem Einkaufswagen hinzugefügt werden, und Kunden können mithilfe der Lightbox-Pfeile sogar durch Ihre anderen Produkte blättern. Der zweite Schritt besteht darin, den Quickview-Shortcode hinzuzufügen. Der dritte Schritt besteht darin, Ihr WooCommerce-Produkt in eine Seite einzufügen. Die folgenden Schritte können unternommen werden, um ein bestimmtes Produkt hinzuzufügen. Sie können jetzt den Inhalt Ihres Produkts sehen, wenn Sie eine Quickview-Schaltfläche aktiviert haben.
Hinzufügen eines neuen Produkttyps in Woocommerce
Wenn Sie einen neuen Produkttyp hinzufügen möchten, navigieren Sie zum Abschnitt Produkttypen des WooCommerce-Adminbereichs und klicken Sie auf den Link Produkttyp hinzufügen. Danach können Sie den Produkttyp auswählen, den Sie hinzufügen möchten, die erforderlichen Informationen ausfüllen und auf die Schaltfläche Produkt hinzufügen klicken.
So fügen Sie Woocommerce in WordPress hinzu
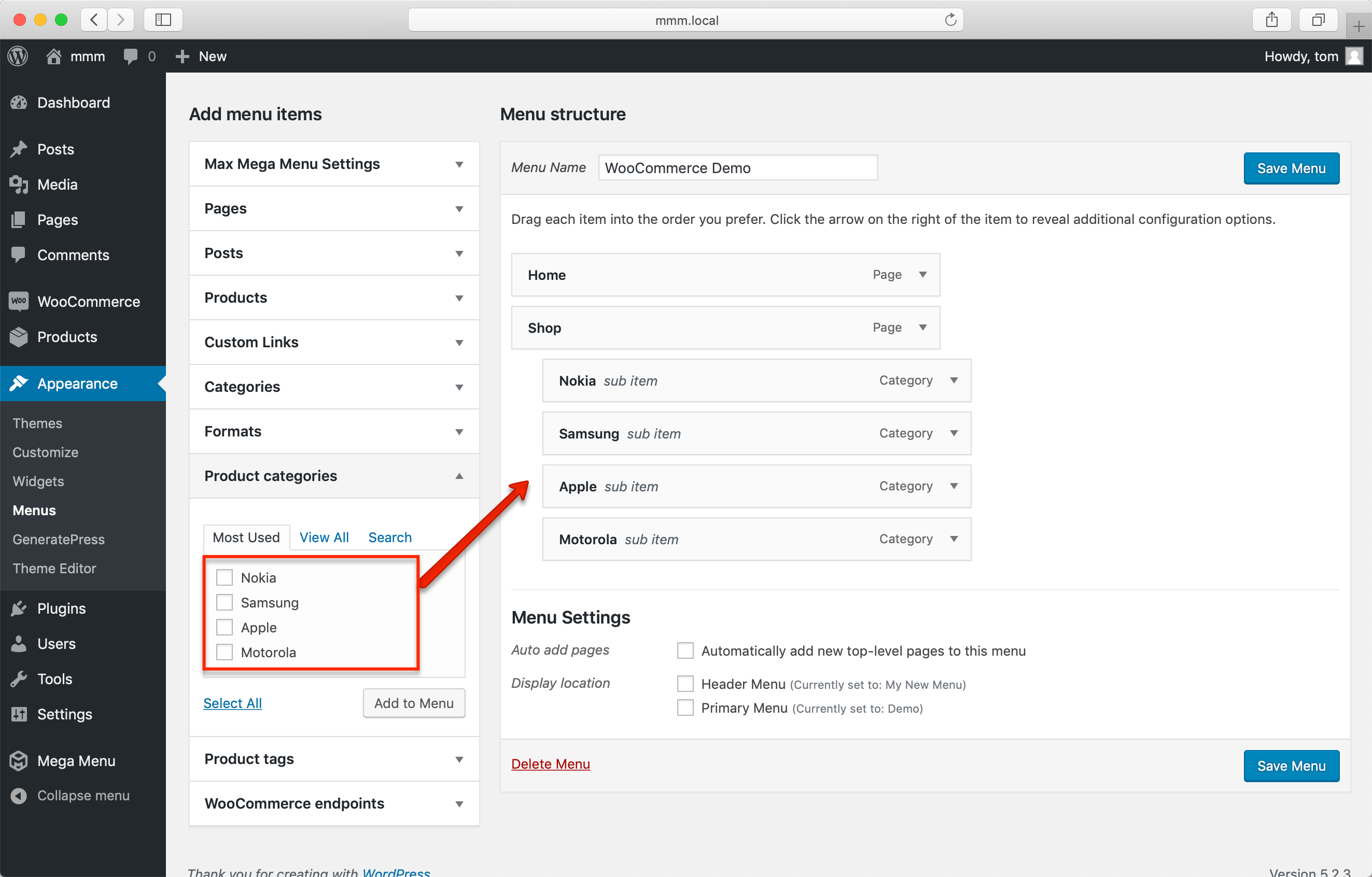 Bildnachweis: www.megamenu.com
Bildnachweis: www.megamenu.comDas Hinzufügen von WooCommerce zu Ihrer WordPress-Site ist eine großartige Möglichkeit, die E-Commerce-Funktionen Ihrer Site zu verbessern. WooCommerce ist ein beliebtes E-Commerce-Plugin, mit dem Sie Produkte und Dienstleistungen online verkaufen können. Wenn Sie WooCommerce zu Ihrer WordPress-Site hinzufügen möchten, müssen Sie einige Dinge tun. Zuerst müssen Sie das WooCommerce-Plugin installieren. Sobald das Plugin installiert ist, müssen Sie es aktivieren. Nachdem das Plugin aktiviert wurde, müssen Sie Ihre WooCommerce-Einstellungen einrichten. Sobald Ihre WooCommerce-Einstellungen abgeschlossen sind, können Sie mit dem Verkauf von Produkten und Dienstleistungen auf Ihrer WordPress-Site beginnen.
Das WooCommerce-Plugin, das auch als WordPress bekannt ist, ist eine separate Software. Es ist einfach zu bedienen, bietet viel Unterstützung und ist sehr beliebt. In diesem Artikel werde ich Sie durch die Installation von WooCommerce auf Ihrer WordPress-Seite führen. Außerdem gehe ich darauf ein, welche zusätzlichen Plugins Sie verwenden können, um Ihren Shop zu optimieren. In Kanada und den Vereinigten Staaten können Sie WooCommerce JetPack verwenden, um Live-Versandkosten zu erfahren. Es enthält möglicherweise nicht alles, was Sie für Ihre Website benötigen, aber es gibt eine kostenlose Stufe. Nachdem Sie MailChimp als Ihre E-Mail-Marketing-Plattform ausgewählt haben, unterstützt Sie der Assistent bei der Konfiguration des Plugins.
Um ein eBook zu Ihrer WooCommerce-Site hinzuzufügen, müssen Sie den Titel, die Beschreibung, den Preis und den Dateityp hinzufügen. Es ist wichtig, dass Sie noch einmal überprüfen, ob Ihr Buch sowohl virtuell als auch herunterladbar ist. Unter Produktbild können Sie das Bild auswählen, das Sie verwenden möchten. Je nach ausgewähltem Bildtyp muss Ihr WooCommerce-Shop möglicherweise ein vorhandenes oder ein neues Bild verwenden. Unter Buchablauf können Sie angeben, wie oft ein Benutzer Ihr Buch herunterladen kann. Das Ziel dieser Methode ist es, andere daran zu hindern, den Download-Link (und Ihr Buch) mit anderen zu teilen. Eine kurze Beschreibung Ihres Produkts ist ebenfalls erforderlich.
Mit dem WooCommerce-Assistenten dauerte die Einrichtung des Shops für das obige Bild nur 30 Minuten. Mit intelligenten Angeboten können Sie Ihren Kunden weitere Produkte anbieten. Wenn Sie ihnen Ihr erstes E-Book mit einem Rabatt anbieten, kaufen sie Ihr zweites. Es ist zulässig, die maximale Höhe der Einnahmen aus Ihren Produkten einzubehalten.
So fügen Sie Produkte in WordPress ohne Woocommerce hinzu
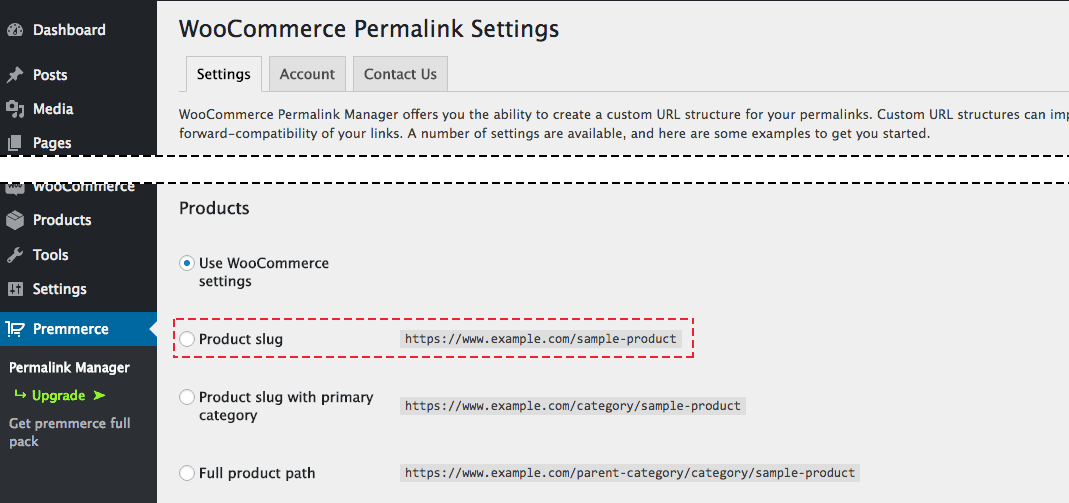 Kredit: Stack Exchange
Kredit: Stack ExchangeDas Hinzufügen von Produkten in WordPress ohne WooCommerce ist möglich, wird aber nicht empfohlen. WooCommerce ist ein Plugin, das speziell entwickelt wurde, um eine WordPress-Site in einen Online-Shop zu verwandeln. Es enthält Funktionen wie Produktseiten, Einkaufswagen, Zahlungsabwicklung und mehr. Es ist zwar möglich, ohne WooCommerce Produkte zu einer WordPress-Site hinzuzufügen, aber es ist nicht so benutzerfreundlich und bietet möglicherweise nicht alle Funktionen, die Sie für Ihr Geschäft benötigen.
WooCommerce ist eine kostenlose Open-Source-Commerce-Lösung, die auf WordPress basiert. Auch wenn Sie das Plugin auf einer Nicht-WordPress-Website installieren, müssen Sie dennoch ein WordPress-Konto verwenden, um Ihren E-Commerce-Shop zu verwalten. Wenn Ihr Geschäft hauptsächlich digitale Waren verkauft, ist WooCommerce wahrscheinlich die beste Option. Die WooCommerce-Plattform ermöglicht es kleinen und mittleren Unternehmen, Online-Shops zu erstellen und zu verkaufen, die ihren spezifischen Anforderungen entsprechen. Der Prozess zum Erstellen eines Produkts ähnelt dem Erstellen eines Beitrags oder einer Seite in WordPress, mit einigen zusätzlichen Feldern für Preise, Bilder und andere Informationen. Erfahren Sie anhand unserer Schritt-für-Schritt-Anleitung, wie Sie mit dem Hinzufügen von Produkten beginnen.
Kann ich WordPress ohne Woocommerce verwenden?
Auf diesem Beitrag muss Aktivität angezeigt werden. Das WooCommerce-Plugin ist ein WordPress-Plugin, daher kann es nicht ohne das CMS ausgeführt werden.
So fügen Sie Produkte auf der WordPress-Seite hinzu
Das Hinzufügen von Produkten in WordPress ist ein ziemlich einfacher Prozess. Zuerst müssen Sie eine neue Seite oder einen neuen Beitrag für Ihr Produkt erstellen. Klicken Sie dazu einfach auf den Link „Neu hinzufügen“ im Menü „Seiten“ oder „Beiträge“ im WordPress-Dashboard. Als Nächstes müssen Sie einen Titel für Ihre Produktseite eingeben und einige Inhalte hinzufügen. Im Inhaltseditor können Sie Text, Bilder, Videos und mehr hinzufügen. Wenn Sie mit Ihrer Produktseite zufrieden sind, scrollen Sie nach unten zum Einstellungsfeld „Produkt“ und wählen Sie die Option „Produkt hinzufügen“. Jetzt müssen Sie einige grundlegende Informationen zu Ihrem Produkt eingeben, z. B. Name, Preis und Beschreibung. Sie können auch ein vorgestelltes Bild für Ihr Produkt festlegen, das auf der Produktseite angezeigt wird. Klicken Sie abschließend auf die Schaltfläche „Veröffentlichen“, um Ihre Produktseite zu veröffentlichen.
Fügen Sie ganz einfach Produkte zu jedem Post oder jeder Seite in WooCommerce hinzu. Mit Produkttabellen-Plugins können Sie Produkte in einem Tabellen- oder Listenlayout anzeigen, sodass Benutzer sie in ihren Warenkorb legen und den Beitrag oder die Seite verlassen können. Im Folgenden sind die Schritte aufgeführt, die wir unternehmen, um eine Produkttabelle zu erstellen, die die Produkte in jedem Beitrag oder jeder Seite anzeigt. Um die Änderungen zu speichern, nachdem Sie die Tabelle erstellt haben, klicken Sie auf die Schaltfläche Änderungen speichern in der oberen rechten Ecke Ihres Bildschirms. Wir benötigen den Shortcode der Tabelle, um ihn zu einem Beitrag oder einer Seite hinzuzufügen. Sie können den Shortcode kopieren, indem Sie zu den allgemeinen Einstellungen des Plugins gehen. Mit diesem Shortcode können Sie die Tabelle auf jedem Beitrag oder jeder Seite in Ihrem Geschäft anzeigen.
Bevor wir den Shortcode einfügen können, müssen wir zuerst einen Shortcode-Block einfügen. Der Block wird hinzugefügt, sobald ich den ersten Absatz beendet habe. Wenn Sie zum Beitrag gehen und nach neuen Produkttabellen suchen, sollten Sie sehen können, ob welche hinzugefügt wurden. Benutzer können jetzt jeden Artikel in ihren Warenkorb legen, ohne den Blog-Beitrag zu verlassen. Verwenden Sie den WordPress-Blockeditor, um Produkte zu jeder Seite oder jedem Beitrag hinzuzufügen. Dazu benötigen wir keine Plugins, da der Blockeditor die neueste und kommende Version von WordPress ist. Wenn Sie eine ältere Version von WordPress verwenden, kann der klassische Editor vor der Installation des Gutenberg-Plugins modifiziert werden.
Sie können Produkte zu Ihrer Seite hinzufügen oder in Ihrem WooCommerce-Shop posten, indem Sie Produkte nach Kategorie verwenden. Der Produktbereich der Suchleiste enthält alle Blöcke, die sich auf ein bestimmtes Produkt beziehen. Nachdem Sie eine Kategorie ausgewählt haben, klicken Sie auf die Schaltfläche Fertig, um die Produkte hinzuzufügen. Durch Klicken auf die Schaltfläche Aktualisieren in der oberen rechten Ecke des Bildschirms können Sie die Seite aktualisieren.

So fügen Sie Massenprodukte in Woocommerce hinzu
Um Bulk-Produkte in WooCommerce hinzuzufügen, gehen Sie zu Produkte > Neu hinzufügen. Wählen Sie die Anzahl der Produkte, die Sie hinzufügen möchten, aus der Dropdown-Liste Massenaktionen aus und klicken Sie dann auf Anwenden. Geben Sie die Produktdetails in die angezeigten Felder ein und klicken Sie dann auf Veröffentlichen.
WooCommerce ist aufgrund seiner einfachen Bedienbarkeit die beste Option für WordPress-basierte Online-Shops. Mit der Einführung der Importfunktion für CSV-Dateien im Jahr 2017 können WooCommerce-Benutzer jetzt mehrere Produkte importieren. In diesem Artikel erfahren Sie, wie Sie WooCommerce-Produkte in Ihre Website importieren, und sehen sich einige eigenständige Plugins an, die dasselbe können. Es ist ein Produktimport-Export aus dem Product Import Export for WooCommerce-Plugin, das WebToffee nach WooCommerce importiert und exportiert. Die kostenlose Version des Plugins und der Standard-WooCommerce-Importer sind praktisch identisch. Die erweiterten Funktionen dieses Plugins erfordern höchstwahrscheinlich ein Upgrade auf die Premium-Version des Plugins. Wenn Ihr Geschäft wächst, werden Sie höchstwahrscheinlich auf Probleme mit der Wartung stoßen.
Der Import von Produkten hat seine eigenen Herausforderungen. Der Import wurde möglicherweise unterbrochen, was einige Probleme verursacht haben kann. Dies scheint auf ein niedriges Server-Timeout zurückzuführen zu sein, insbesondere für untergeordnete Hosts.
Woocommerce Produkt programmgesteuert hinzufügen
Um ein Produkt programmgesteuert zu WooCommerce hinzuzufügen, müssen Sie ein neues Produktobjekt erstellen und es dann mit der Methode WC_Product::create() in die Datenbank einfügen. Dies ist mit folgendem Code möglich:
$produkt = neues WC_Produkt();
$product->set_name( 'Mein Produkt' );
$produkt->set_price( 10 );
$produkt->erstellen();
Dadurch wird ein neues Produkt mit dem Namen „Mein Produkt“ und einem Preis von 10 in WooCommerce eingefügt.
Ein Produkt ist etwas, das online als physischer Artikel oder als digitaler Artikel verkauft wird. WooCommerce bietet vier Produkttypen: einfach, variabel, gruppiert und extern/Affiliate. Die Möglichkeit, Produkte herunterzuladen oder zu virtualisieren, bedeutet, dass Lieferfunktionen nicht ausgeführt werden können. Ein Produkt unterscheidet sich von den Blogbeiträgen und anderen Seiten einer WordPress-Site dadurch, dass es über spezielle Funktionen verfügt. Zusätzlich zu den Download-Feldern können Sie eine heruntergeladene Datei an ein herunterladbares Produkt anhängen, indem Sie zur Einstellungsseite des Produkts gehen. Es gibt keinen besseren Weg, um jede Art von Datei zu übermitteln. In dieser Anleitung gehen wir Schritt für Schritt auf jede Methode ein.
Durch die Möglichkeit, mehrere Produkte innerhalb eines Arrays programmgesteuert zu erstellen, können Sie eine beliebige Anzahl von Produkten erstellen. Das folgende Skript fügt beispielsweise drei Produkte hinzu: Wenn Sie mit der Methode update_post_meta() vertraut sind, können Sie WooCommerce-Produkte ganz einfach per Programm hinzufügen. Um einem Produkt ein vorgestelltes Bild hinzuzufügen, müssen Sie es zuerst in Ihre Medienbibliothek hochladen. Es ist auch möglich, Bilder in großen Mengen in die Bibliothek hochzuladen und ihre IDs in Ihre Funktion einzugeben. Der Metaname von Thumbnail_id kann auch aus der Datenbank abgerufen werden, indem alle Bild-IDs abgerufen werden. Das WooCommerce-Admin-Panel ermöglicht es Ihnen, Produkte auf verschiedene Arten hochzuladen. Jede Methode hat Vor- und Nachteile, und je nach Situation können Sie sich damit wohlfühlen oder nicht.
Mit ihrer Hilfe können Sie Produkte zu Ihrem Online-Shop hinzufügen. In dieser Lektion gehen wir darauf ein, wie Sie Produkte aus dem Admin-Bereich hinzufügen. Meta-Boxen finden Sie im Inhaltseditor. Wenn Sie ein WooCommerce-Konto erstellen, haben Sie die Möglichkeit, diese auszuwählen. Es ist wichtig, die Konfiguration Ihrer Website sowie das von Ihnen installierte Plugin zu berücksichtigen. Mit der Option „Bearbeiten“ können Sie jedes Tab-Meta-Feld ändern oder öffnen. Verlinkte Produkte können mit verwandten Produkten über Verlinkte Produkte angezeigt werden.
Es gibt zwei Möglichkeiten, verwandte Produkte zu etablieren: Up-Selling und Cross-Selling. Die Registerkarte „Verknüpfte Produkte“ der Produktdaten-Metabox enthält einige Einstellungen. Wenn Sie verwandte Produkte in WooCommerce ausblenden möchten, lesen Sie dazu bitte unsere Anleitung. Wenn Sie noch keines haben, können Sie ein neues CSV-Dokument erstellen oder das vorhandene basierend auf dem erforderlichen Format bearbeiten, nachdem die Beispieldatei erstellt wurde. Laden Sie jetzt die CSV-Datei herunter, die Sie in Ihrem bevorzugten Dokumenteditor öffnen können. Das WooCommerce-Dashboard ermöglicht es Ihnen auch, Produkte in großen Mengen hinzuzufügen. Wenn Sie eine große Anzahl von Produkten haben, können Sie diese nach Kategorien, Produkttypen oder Lagerbeständen sortieren. Sie können jedes Produkt auch manuell überprüfen, indem Sie es separat auswählen, da Ihnen möglicherweise nicht so viele Filter zur Verfügung stehen. Durch Klicken auf die einzelnen Produktdetails können Sie Preis, Status, Kommentare, Sichtbarkeit und andere Details an einem Ort ändern.
Wie füge ich ein Produkt programmatisch in Woocommerce hinzu?
Variable Produkte können in WooCommerce programmgesteuert erstellt werden, indem der zweite Parameter der Funktion wp_set_object_terms() geändert wird: $post_id, 'variable', 'product_type'.
Wie Artikel programmgesteuert in den Warenkorb legen WordPress?
Die Funktion WC()->cart->add_to_cart() kann verwendet werden, um ein Produkt zum Warenkorb hinzuzufügen, aber die cart_item_data im Hook unten müssen mit den zusätzlichen Produktoptionsdaten konfiguriert werden. Diese Methode kann für „woocommerce_add_cart_item_data“, „cart_item_data“, „product_id“, „variation_id“ und „quantity“ verwendet werden.
Kann ich Produkte in großen Mengen auf Woocommerce hochladen?
Mit dem Produkt-Import-Export-Plugin für WooCommerce können Sie alle Produkte und Produkttypen (einfach, variabel, gruppiert und extern) in wenigen Minuten hochladen. Die meisten Menschen ziehen es vor, eine Tabelle, eine CSV-Datei oder eine XML-Datei als Backup ihrer Produktdaten aufzubewahren.
Woocommerce-Produktseite
Eine WooCommerce-Produktseite ist eine Seite auf einer Website, auf der Informationen zu einem Produkt angezeigt werden, das zum Kauf angeboten wird. Diese Seite enthält normalerweise den Produktnamen, den Preis, eine Beschreibung und ein Bild.
Eine WooCommerce-Produktseite ist ein sehr wichtiger Bereich Ihrer E-Commerce-Website. Verbessern Sie die Konversionsraten, reduzieren Sie Beschwerden und erhöhen Sie den durchschnittlichen Bestellwert, wenn Ihre Produktseite richtig gestaltet ist. Je nachdem, was Sie mit Ihren Produktseiten machen möchten, gibt es mehrere Möglichkeiten, sie anzupassen. Es ist möglich, die WooCommerce-Produktvorlagen manuell zu bearbeiten, wenn Sie mit dem Codieren vertraut sind. Der WordPress-Design-Customizer kann verwendet werden, um benutzerdefiniertes CSS für Ihr Design zu erstellen. Wenn Sie Chrome verwenden, gehen Sie zu Ansicht, um herauszufinden, was dort noch vorhanden ist. Die folgenden Schritte werden verwendet, um Produktseiten in WooCommerce zu erstellen: WooCommerce-Hooks können zum Einfügen oder Entfernen von Elementen aus einer Vorlage verwendet werden.
Um ein Element mit Hooks hinzuzufügen oder zu entfernen, müssen Sie ein untergeordnetes Thema erstellen und den Funktionen Code hinzufügen. Die Parameter, die verwendet werden, um die Priorität jedes Elements in diesen Funktionen anzugeben, sind parameterbasiert. Indem Sie einige Elemente entfernen und andere hinzufügen, können Sie die Anzahl der Elemente erhöhen, die in der Reihenfolge erscheinen, in der sie erscheinen sollten. Der von Ihnen verwendete Seitenersteller muss einen bestimmten WooCommerce-Block/Element/Abschnitt für Ihre Seite haben. Elementor hat beispielsweise vorgefertigte Produktseiten, die Sie nach Bedarf anpassen können. Je nachdem, für welchen Page Builder Sie sich entscheiden, müssen Sie die Produktseiten höchstwahrscheinlich intern anpassen. Einige Tutorials für die beliebtesten Seitenersteller sind unten aufgeführt.
WooCommerce-Produktseiten sind nur für statische Bilder gedacht; Videos können nicht hochgeladen werden. Das Einbetten von Videos von YouTube, Vimeo, Dailymotion, Metacafe und Facebook ist jetzt mit der Produktvideo-Erweiterung möglich. Sie können Netflix- oder Amazon-Produktempfehlungen auf Ihren Produktseiten anzeigen, indem Sie die Recommendation Engine-Erweiterung verwenden.
Woocommerce-Produkt-Shortcode
Der WooCommerce-Produkt-Shortcode ist eine großartige Möglichkeit, Produkte zu Ihrem WooCommerce-Shop hinzuzufügen. Sie können damit ganz einfach Produkte zu Ihren Seiten und Beiträgen hinzufügen und sie nach Ihren Wünschen anpassen. Der Shortcode ist sehr vielseitig und kann vielfältig eingesetzt werden. Sie können es verwenden, um ein einzelnes Produkt oder eine Gruppe von Produkten anzuzeigen. Sie können es auch verwenden, um das Bild, den Preis und die Beschreibung eines Produkts anzuzeigen. Der WooCommerce-Produkt-Shortcode ist eine großartige Möglichkeit, Produkte zu Ihrem WooCommerce-Shop hinzuzufügen.
Produkt-Shortcodes sind eine der effektivsten und leistungsstärksten Möglichkeiten, Ihren WooCommerce-Shop anzupassen. Wenn Sie sie strategisch einsetzen, können Sie Ihren Kunden die besten Produkte anbieten und Ihren Umsatz steigern. Der Shortcode kann verwendet werden, um eine ganze Seite wie eine Kasse erscheinen zu lassen, eine Liste von Produkten anzuzeigen oder Video und Audio anzuzeigen. Möglicherweise möchten Sie die Möglichkeit haben, Produkte aus bestimmten Kategorien auf verschiedenen Seiten in Ihrem WooCommerce-Shop anzuzeigen. Wenn Sie ein neues Produkt oder eine neue Produktreihe präsentieren möchten, können Sie dies tun, indem Sie es als Kategorie anzeigen. Sie können diese Codes verwenden, um Produkte basierend auf ihrem Attribut in den Produktbeschreibungen anzuzeigen. Wenn Sie auf Ihrer Website einen großen Ausverkauf haben, möchten Sie vielleicht die beliebtesten Artikel hervorheben.
Sie können dies mit einem Shortcode tun, und WooCommerce erledigt den Rest für Sie. Zusätzlich zur Verwendung von Shortcodes können Sie ein einzelnes Produkt verwenden, um auf einer Seite oder einem Blog-Beitrag zu erscheinen. Mit WooCommerce Quickview können Sie ganz einfach jedes Produkt aus dem Katalog nachschlagen, ohne die Seite neu laden zu müssen. Wenn Sie die Produkt-ID in diesen Shortcode aufnehmen, werden Ihre neuen Produkte in absteigender Reihenfolge aufgelistet. Der „Limit“-Bereich des Shortcodes teilt WooCommerce mit, wie viele verwandte Produkte Sie anzeigen möchten. Produkt-IDs finden Sie in der Spalte „id=“. Wenn Sie mit der Maus über das Produkt fahren, können Sie dessen Produkte sehen. Da der Seiten-Shortcode die gesamte Seite „Mein Konto“ anzeigt, müssen Sie nichts codieren. Dieser Shortcode kann in Verbindung mit unserem My Account Shortcode-Tutorial verwendet werden.
So verwenden Sie den Woocommerce-Produkt-Shortcode, um Ihre Beiträge und Seiten zu verbessern
Wir gehen in diesem Artikel darauf ein, wie man einen WooCommerce-Produkt-Shortcode zu Beiträgen und Seiten hinzufügt. Als Ergebnis des Lesens dieses Artikels werden Sie in der Lage sein: Einen Shortcode für Ihre Posts und Seiten zur Verwendung mit WooCommerce zu erstellen.
Der Produkt-Shortcode von WooCommerce kann verwendet werden, um Ihre Produktliste ansprechender erscheinen zu lassen.
