So fügen Sie rotierende Testimonials in WordPress hinzu (3 Möglichkeiten)
Veröffentlicht: 2022-11-15Möchten Sie rotierende Testimonials zu Ihrer WordPress-Website hinzufügen?
Testimonials sind eine großartige Möglichkeit, soziale Beweise zu zeigen und Ihre Glaubwürdigkeit zu steigern. Aus diesem Grund präsentieren so viele Online-Unternehmen stolz Kundenreferenzen auf ihren Websites.
In diesem Artikel zeigen wir Ihnen, wie Sie auf einfache Weise rotierende Testimonials in WordPress hinzufügen können.
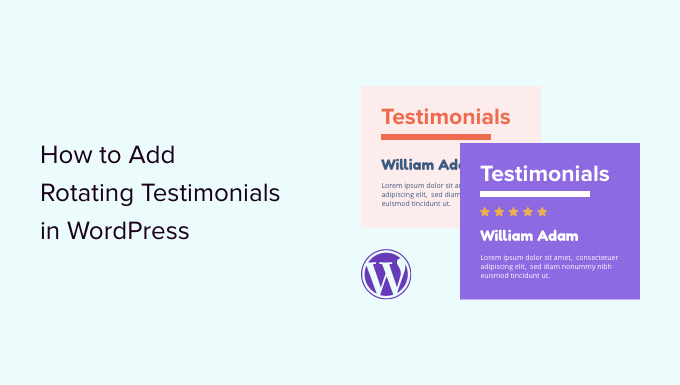
Warum rotierende Testimonials zu WordPress hinzufügen?
Viele Unternehmen verwenden rotierende Testimonials, um neue Kunden zu gewinnen, mehr Verkäufe und Anmeldungen für ihre E-Mail-Liste zu erzielen und vieles mehr.
Wenn Sie einen Online-Shop betreiben, dann sind Testimonials eine wirkungsvolle Form des sozialen Beweises, die dazu beitragen kann, Besucher in Kunden zu verwandeln und Ihre Konversionsraten zu steigern.
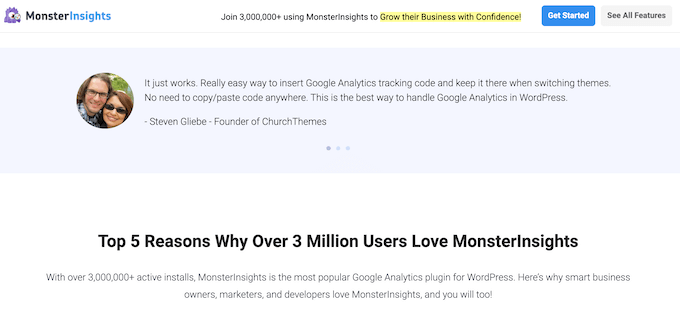
Wenn es um Social Proof geht, sind positive Bewertungen von mehreren Personen weitaus glaubwürdiger als eine einzelne Fünf-Sterne-Bewertung. Vor diesem Hintergrund sind rotierende Testimonials eine großartige Möglichkeit, viele positive Kommentare auf kleinem Raum zu zeigen.
Rotierende Testimonials fügen Ihrer WordPress-Website auch eine gewisse Animation hinzu, wodurch Ihre Website auffälliger und ansprechender wird.
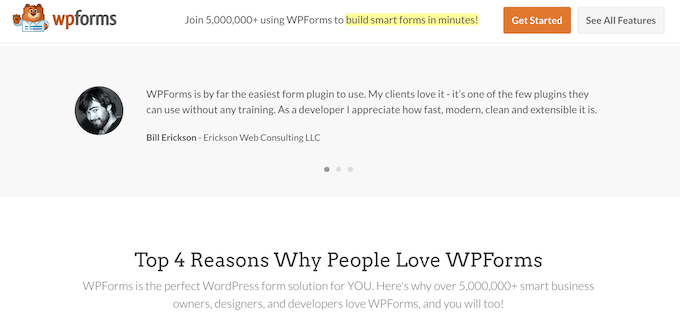
Lassen Sie uns sehen, wie Sie rotierende Testimonials zu WordPress hinzufügen können. Verwenden Sie einfach die nachstehenden Schnelllinks, um zu der Methode zu springen, die Sie verwenden möchten.
- Methode 1. Rotierende Testimonials zu WordPress mit WP Testimonials Rotator hinzufügen (schnell und einfach)
- Methode 2. Hinzufügen von benutzerdefinierten rotierenden Testimonials zu WordPress mit SeedProd (anpassbarer)
- Methode 3. Hinzufügen von rotierenden Social Media Testimonials zu WordPress mit Smash Balloon
Methode 1. Rotierende Testimonials zu WordPress mit WP Testimonials Rotator hinzufügen (schnell und einfach)
Wenn Sie einen einfachen rotierenden Testimonials-Bereich erstellen möchten, können Sie ein kostenloses Plugin wie WP Testimonials Rotator verwenden.
Als erstes müssen Sie das Plugin installieren und aktivieren. Weitere Einzelheiten finden Sie in unserer Schritt-für-Schritt-Anleitung zur Installation eines WordPress-Plugins.
Gehen Sie nach der Aktivierung zu WP Testimonials » Neu hinzufügen in Ihrem WordPress-Dashboard.
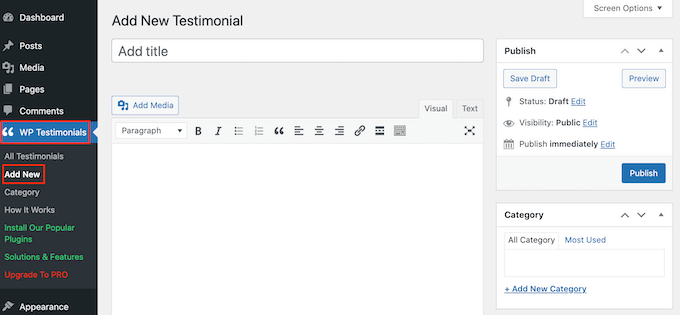
Geben Sie zunächst den Titel ein, der über dem Testimonial-Zitat angezeigt wird.
Anschließend können Sie das Testimonial im Haupttexteditor hinzufügen.
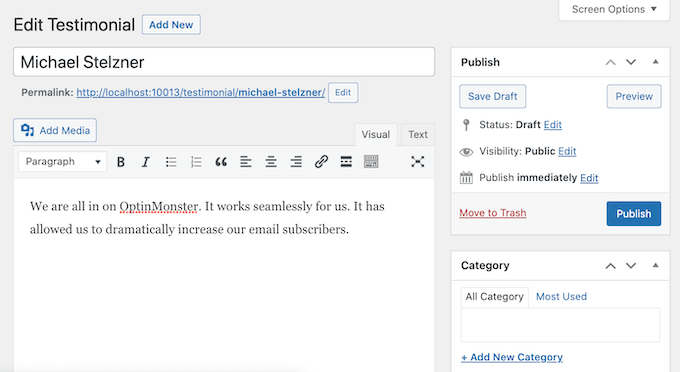
Um Ihre Testimonials zu organisieren, möchten Sie vielleicht einige Kategorien hinzufügen, so wie Sie Kategorien und Unterkategorien in WordPress hinzufügen.
Scrollen Sie danach zum Feld „Testimonial Details“ und fügen Sie Informationen wie den Namen, die Berufsbezeichnung und das Unternehmen der Person hinzu.
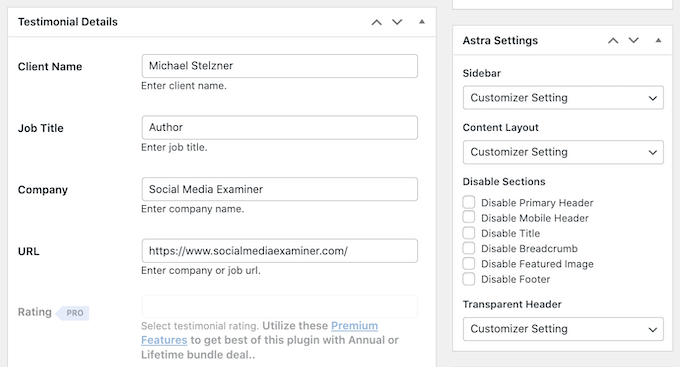
Sie können auch ein ausgewähltes Bild hinzufügen, das über dem Titel des Testimons erscheint. Sie können beispielsweise den Kopfschuss der Person oder das Produktlogo verwenden.
Wenn Sie mit den eingegebenen Informationen zufrieden sind, klicken Sie auf „Veröffentlichen“, um sie live zu schalten.
Sie können jetzt weitere Testimonials hinzufügen, indem Sie den oben beschriebenen Vorgang wiederholen. Sobald Sie alle Ihre Kundenreferenzen erstellt haben, ist es an der Zeit, sie auf Ihrer Website zu zeigen.
Öffnen Sie einfach den Beitrag oder die Seite, auf der Sie Ihre rotierenden Testimonials hinzufügen möchten. Klicken Sie dann auf das „Plus“-Symbol, um den WordPress-Blockeditor zu öffnen. Sie können dann „Shortcode“ eingeben und den richtigen Block auswählen, wenn er angezeigt wird.
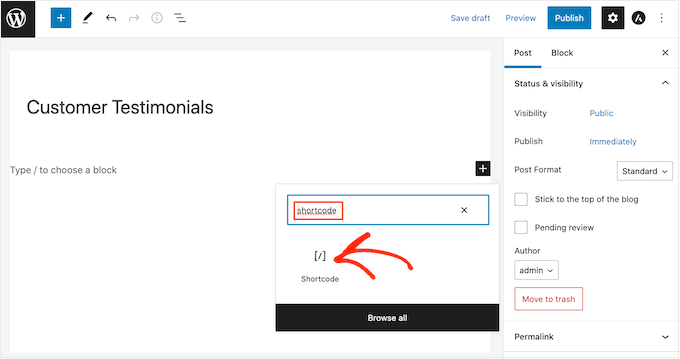
Danach müssen Sie den folgenden Shortcode zum Feld hinzufügen: [sp_testimonials_slider]
Klicken Sie dann auf die Schaltfläche „Aktualisieren“ oder „Veröffentlichen“, um Ihre Änderungen zu speichern.
Jetzt können Ihre Besucher alle Ihre positiven Kundenreferenzen sehen. Diese Testimonials rotieren automatisch, nachdem sie einige Sekunden lang angezeigt wurden.
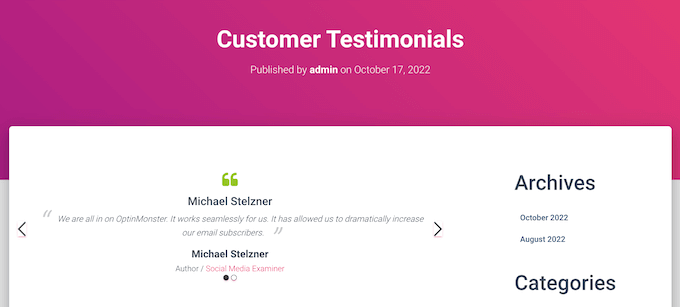
Methode 2. Hinzufügen von benutzerdefinierten rotierenden Testimonials zu WordPress mit SeedProd (anpassbarer)
Wenn Sie einen schönen, vollständig anpassbaren Testimonials-Bereich erstellen möchten, empfehlen wir die Verwendung eines Seitenerstellungs-Plugins.
SeedProd ist einer der besten Drag-and-Drop-Seitenersteller für WordPress auf dem Markt, der von über 1 Million Websites verwendet wird.
Es wird mit vorgefertigten Blöcken und mehr als 180 Vorlagen geliefert, mit denen Sie benutzerdefinierte Seiten in WordPress erstellen und Ihrer Website auf einfache Weise rotierende Testimonials hinzufügen können.
Installieren und aktivieren Sie zunächst das Plugin. Weitere Einzelheiten finden Sie in unserem Anfängerleitfaden zur Installation eines WordPress-Plugins.
Hinweis: Es ist eine kostenlose Version von SeedProd verfügbar, aber wir verwenden die Pro-Version, da sie einen vorgefertigten Testimonial-Block enthält. Es lässt sich auch in die besten E-Mail-Marketing-Dienste integrieren, die Sie möglicherweise bereits verwenden, um Ihre Produkte und Dienstleistungen zu bewerben.
Nach der Aktivierung müssen Sie SeedProd » Einstellungen besuchen und Ihren Lizenzschlüssel eingeben.
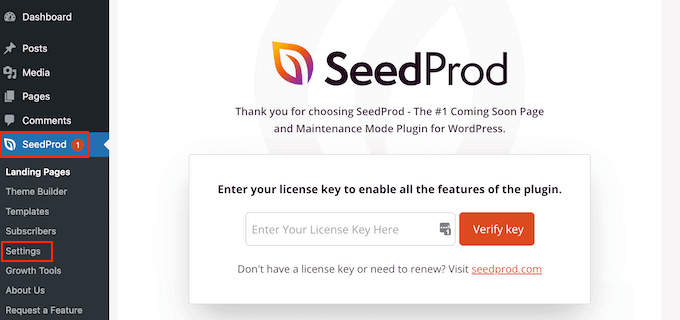
Sie finden diese Informationen unter Ihrem Konto auf der SeedProd-Website. Nachdem Sie den Schlüssel eingegeben haben, klicken Sie auf die Schaltfläche „Schlüssel überprüfen“.
Gehen Sie danach zu SeedProd » Seiten und klicken Sie dann auf die Schaltfläche „Neue Zielseite hinzufügen“.
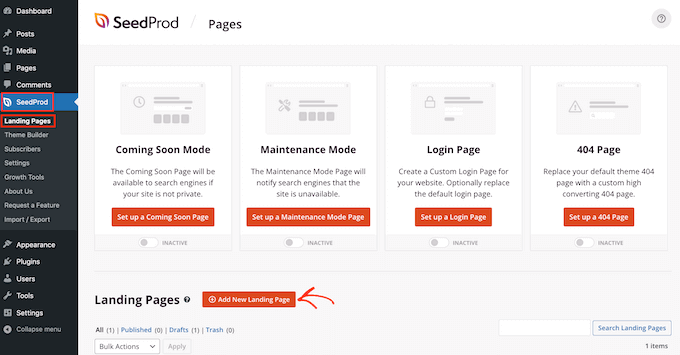
Auf dem nächsten Bildschirm werden Sie aufgefordert, eine Vorlage auszuwählen. SeedProd verfügt über Dutzende von professionell gestalteten Vorlagen, die in verschiedene Kampagnentypen wie „Lead“, „Squeeze“ und „In Kürze“ organisiert sind.

Um eine Vorlage auszuwählen, bewegen Sie den Mauszeiger darüber und klicken Sie dann auf das Symbol „Häkchen“.
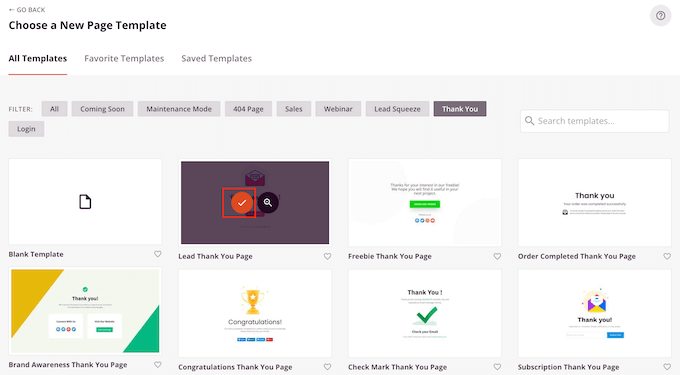
Wenn Sie ganz von vorne anfangen möchten, hat SeedProd auch eine leere Vorlage, die Sie verwenden können. Wir verwenden die Vorlage „Juicy Sales Page“ in allen unseren Bildern, aber Sie können jedes gewünschte Design verwenden.
Geben Sie als Nächstes einen Namen für die benutzerdefinierte Seite ein. SeedProd erstellt automatisch eine URL basierend auf dem Titel der Seite, aber Sie können diese URL beliebig ändern.
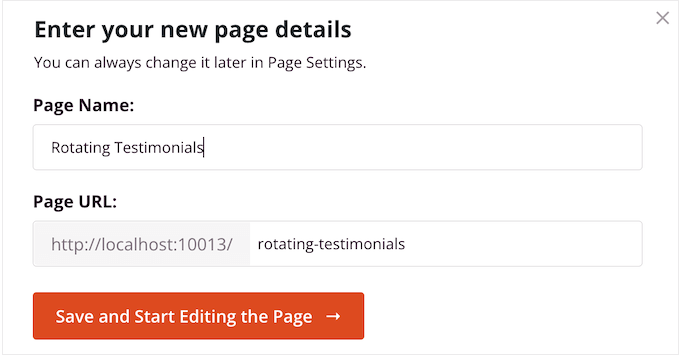
Eine beschreibende URL hilft Suchmaschinen zu verstehen, worum es auf der Seite geht, damit sie sie den richtigen Benutzern zeigen können. In Anbetracht dessen möchten Sie der URL möglicherweise einige relevante Schlüsselwörter hinzufügen.
Weitere Informationen finden Sie in unserem Leitfaden zur Keyword-Recherche für Ihren WordPress-Blog.
Nachdem Sie diese Informationen eingegeben haben, klicken Sie auf die Schaltfläche „Speichern und mit der Bearbeitung der Seite beginnen“.
Dadurch wird die SeedProd-Seitenerstellungsschnittstelle geladen.
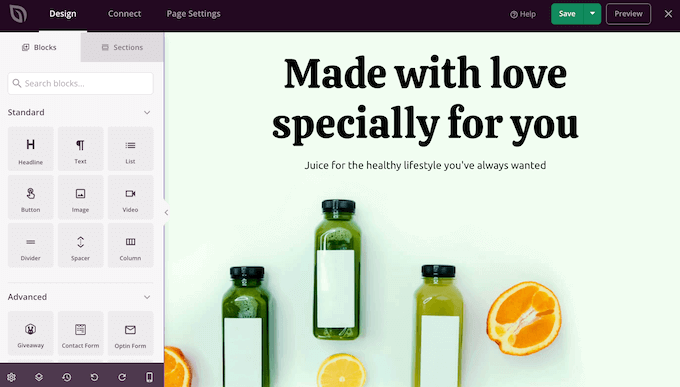
Es ist ein einfacher Drag-and-Drop-Builder, der rechts eine Live-Vorschau Ihrer Seite anzeigt. Auf der linken Seite sehen Sie auch Blockeinstellungen.
Das Menü auf der linken Seite enthält Blöcke, die Sie per Drag-and-Drop zu Ihrer Seite hinzufügen können.
Zuerst fügen wir einen Kundentestimonial-Block hinzu. Ziehen Sie einfach den Block „Testimonials“ auf die Seite, auf der er erscheinen soll.
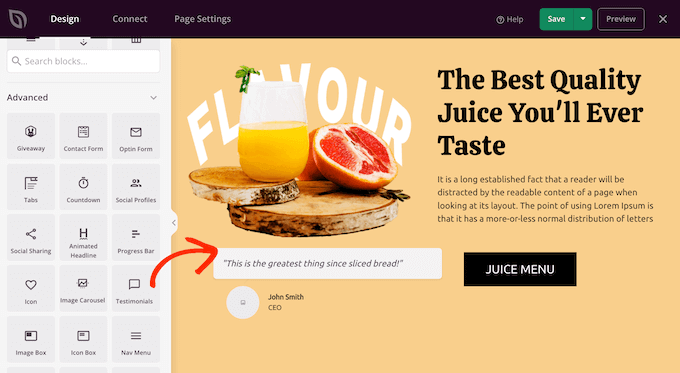
Sie können das Testimonial jetzt anpassen, indem Sie Bilder hinzufügen, den Text ändern, den Namen des Kunden hinzufügen und vieles mehr.
Um diese Änderungen vorzunehmen, klicken Sie einfach auf den Testimonials-Block und verwenden Sie dann die Einstellungen im linken Menü.
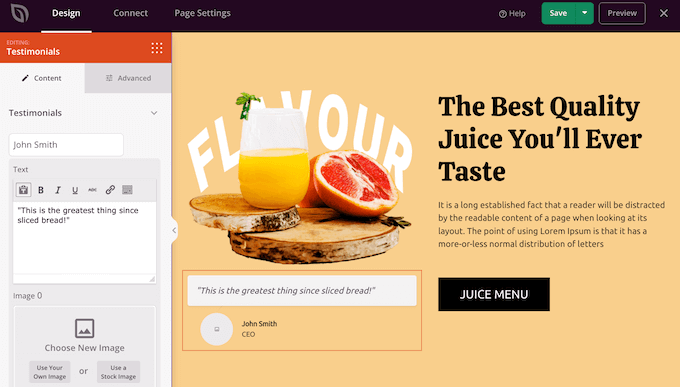
Um einen rotierenden Abschnitt zu erstellen, müssen Sie zwei oder mehr Testimonials erstellen, indem Sie auf die Schaltfläche "Testimonial hinzufügen" klicken.
Anschließend können Sie das Testimonial anpassen. Sie können beispielsweise das Zitat in den Texteditor eingeben oder ein Bild hochladen.
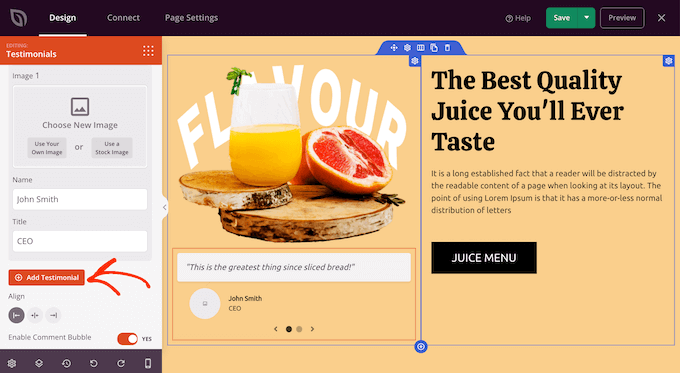
Als Nächstes können Sie das Aussehen und Verhalten der rotierenden Testimonials ändern, indem Sie auf „Karusselleinstellungen“ klicken, um diesen Abschnitt zu erweitern.
Hier können Sie das Farbschema, die Slider-Geschwindigkeit und ob der Slider automatisch durch die verschiedenen Kundenstimmen scrollt ändern.
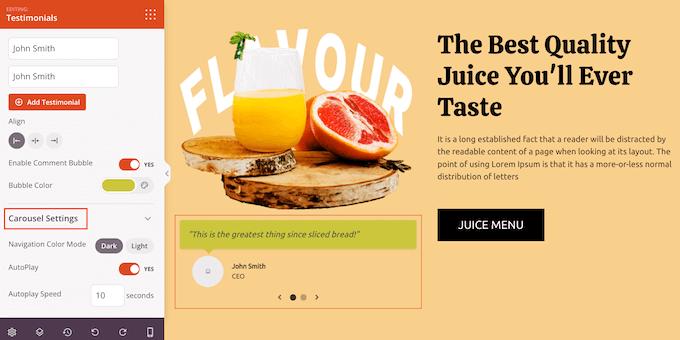
Sie können die Seite weiter anpassen, indem Sie weitere Blöcke hinzufügen und die Einstellungen im linken Menü ändern.
Wenn Sie mit der Anpassung Ihrer Seite fertig sind, können Sie sie veröffentlichen, indem Sie auf den Dropdown-Pfeil neben "Speichern" klicken und dann die Option "Veröffentlichen" auswählen.
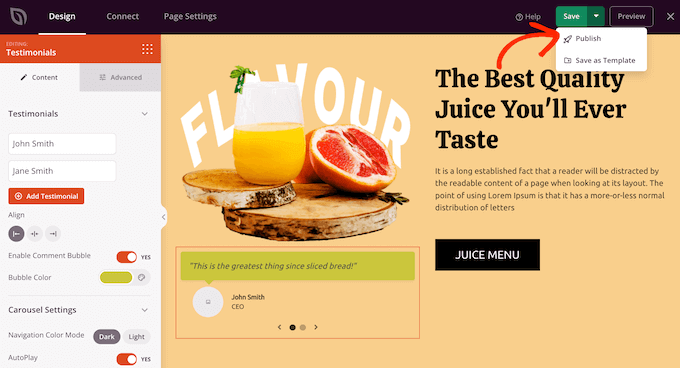
Wenn Sie jetzt Ihren WordPress-Blog oder Ihre Website besuchen, sehen Sie die Seite mit Ihrem rotierenden Testimonial live.
Methode 3. Hinzufügen von rotierenden Social Media Testimonials zu WordPress mit Smash Balloon
Wenn Ihre Benutzer bereits fantastische Bewertungen auf Facebook und Twitter hinterlassen, können Sie mit einem Social-Media-Plug-in einen Testimonials-Bereich erstellen.
Smash Balloon ist eines der besten WordPress-Testimonial-Plugins auf dem Markt und unterstützt alle großen sozialen Netzwerke. Das bedeutet, dass Sie keine neuen Testimonials kopieren und auf Ihrer WordPress-Website einfügen müssen, da sie automatisch angezeigt werden.
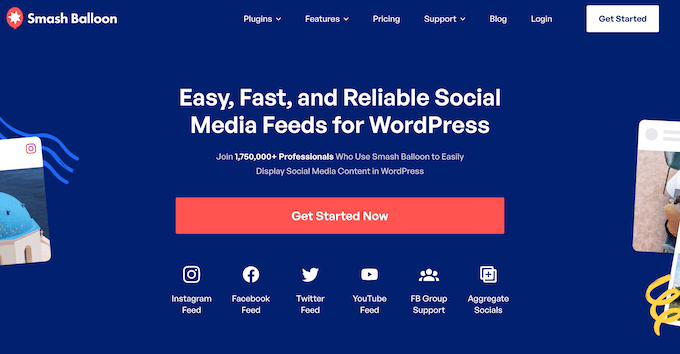
Mit dem Facebook Social Reviews Feed von Smash Balloon können Sie beispielsweise Bewertungen von Ihrer Facebook-Seite auf Ihrer Website anzeigen. Besucher können sehen, dass diese Bewertungen von echten Facebook-Nutzern stammen, was sie glaubwürdiger macht.
Das Einrichten Ihrer sozialen Netzwerke ist einfach, und wenn Sie rotierende Twitter-Testimonials zu Ihrer Website hinzufügen möchten, lesen Sie unsere Anleitung zum Einbetten von Tweets in WordPress. Für Facebook siehe unsere Anleitung zum Erstellen eines benutzerdefinierten Facebook-Feeds.
Sobald Sie Ihre Social-Media-Konten aktiviert, eingerichtet und verbunden haben, werden Ihre Social-Media-Referenzen jedes Mal automatisch aktualisiert, wenn Sie eine neue Bewertung erhalten. Dies kann Ihnen viel Zeit und Mühe ersparen und ist eine großartige Möglichkeit, Ihre Website auf dem neuesten Stand zu halten.
Smash Balloon hat auch viele Optionen zum Filtern und Moderieren, welche Bewertungen auf Ihrer Website angezeigt werden, sodass Sie immer noch die vollständige Kontrolle haben.
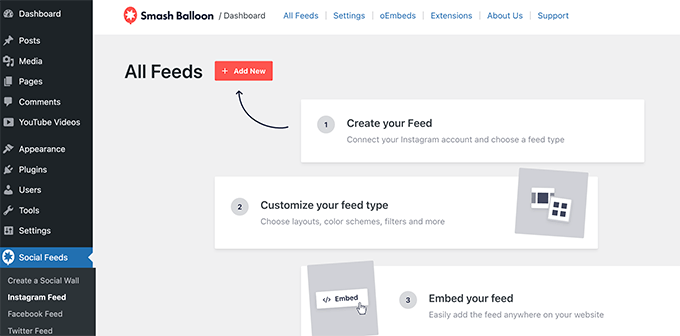
Wir hoffen, dass dieser Artikel Ihnen dabei geholfen hat, rotierende Testimonials zu Ihrer WordPress-Website hinzuzufügen. Vielleicht möchten Sie auch unsere Expertenauswahl der besten Apps für virtuelle Geschäftstelefonnummern und unseren Anfängerleitfaden zum Durchführen eines Werbegeschenks in WordPress sehen.
Wenn Ihnen dieser Artikel gefallen hat, dann abonnieren Sie bitte unseren YouTube-Kanal für WordPress-Video-Tutorials. Sie finden uns auch auf Twitter und Facebook.
Der Beitrag How to Add Rotating Testimonials in WordPress (3 Ways) erschien zuerst auf WPBeginner.
