So fügen Sie Ihrer WordPress-Site Web-Push-Benachrichtigungen hinzu
Veröffentlicht: 2023-08-11Fragen Sie sich, wie Sie Push-Benachrichtigungen zu Ihrer WordPress-Site hinzufügen können?
Mit Push-Benachrichtigungen können Sie Nachrichten an Benutzer senden, auch wenn diese nicht auf Ihrer Website sind. Dies hilft Ihnen, Benutzer wieder auf Ihre Website zu bringen, den Traffic zu steigern und mehr Geld zu verdienen.
In diesem Artikel zeigen wir Ihnen, wie Sie ganz einfach Web-Push-Benachrichtigungen zu Ihrer WordPress-Site hinzufügen.
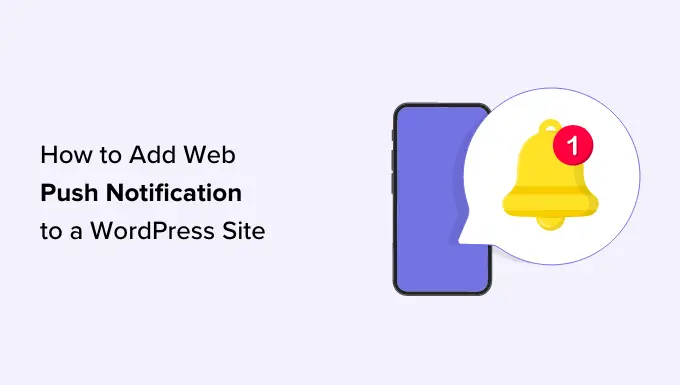
In unserem Tutorial behandeln wir alles, was Sie über das Versenden von Push-Benachrichtigungen wissen müssen. Über die folgenden Schnelllinks können Sie zu verschiedenen Abschnitten springen:
Was sind Push-Benachrichtigungen?
Push-Benachrichtigungen sind kurze, anklickbare Benachrichtigungen, die als Popup auf dem Desktop oder Mobilgerät des Benutzers angezeigt werden.
Sie werden oben auf dem Desktop oder im Benachrichtigungsbereich eines Mobilgeräts angezeigt. Das Beste daran ist, dass sie auch dann angezeigt werden können, wenn der Browser des Benutzers nicht geöffnet ist.
Hier ist ein Beispiel für eine Push-Benachrichtigung.
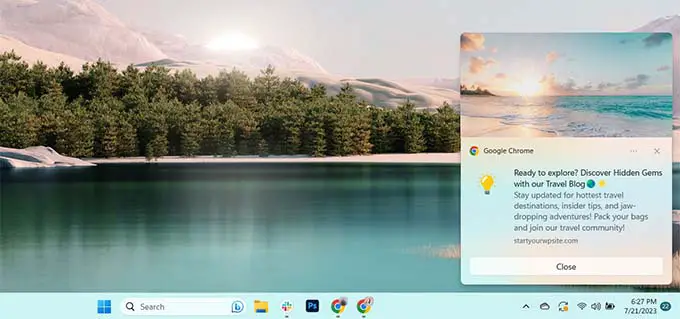
Mithilfe von Push-Benachrichtigungen können Sie Benutzer auf allen Geräten mit Ihren neuesten Updates und Angeboten erreichen und so Website-Besucher effektiv in treue Follower und Kunden umwandeln.
Warum Web-Push-Benachrichtigungen zu Ihrer WordPress-Site hinzufügen?
Wussten Sie, dass 70 % der Menschen, die Ihre Website verlassen, nie wieder zurückkommen? Aus diesem Grund müssen Sie diese WordPress-Website-Besucher in Abonnenten und Kunden umwandeln.
Sie können dies erreichen, indem Sie mehrere Kanäle gleichzeitig nutzen. Dazu können E-Mail-Marketing, soziale Medien, Mobil- oder SMS-Marketing sowie Web-Push-Benachrichtigungen gehören.
E-Mail-Listen sind nach wie vor die leistungsstärksten verfügbaren Marketinginstrumente. 51 % der Verbraucher bevorzugen es, von Unternehmen per E-Mail kontaktiert zu werden. Wir stellen jedoch fest, dass Push-Benachrichtigungen auch sehr effektiv sind.
Auf der WPBeginner-Site gehören Push-Benachrichtigungen durchweg zu den Top-5-Traffic-Quellen.
Hier sind nur einige der Gründe, die Push-Benachrichtigungen zu einem großartigen Marketinginstrument machen:
- Benutzer müssen ihre ausdrückliche Zustimmung zum Empfang von Push-Benachrichtigungen erteilen. Das bedeutet, dass sie bereits an Ihrem Angebot interessiert sind und eher mit Benachrichtigungen interagieren.
- Push-Benachrichtigungen sind kürzer und erfordern weniger Aufmerksamkeit als E-Mail- oder Social-Media-Updates.
- Es gibt keinen Algorithmus wie in den sozialen Medien, der Ihre Reichweite begrenzt. Fast 100 % der Nachrichten werden zugestellt.
- Benutzer können steuern, wie ihre Geräte Benachrichtigungen anzeigen. Sie können sie in den Schlummermodus versetzen oder ganz ausschalten.
- Nicht so viele Unternehmen nutzen Push-Benachrichtigungen.
Beliebte Websites wie Facebook, Pinterest, LinkedIn und viele andere haben die Bedeutung erkannt und nutzen Web-Push-Benachrichtigungen bereits als Marketingstrategie.
Push-Benachrichtigungen haben eine 10-mal höhere Öffnungsrate als E-Mails und eine 14-mal höhere Klickrate. Sie sind ansprechender als SMS, E-Mail-Marketing und Social-Media-Plattformen.
Schauen wir uns nun an, wie Sie ganz einfach Web-Push-Benachrichtigungen zu einer WordPress-Website hinzufügen können.
Einrichten von Web-Push-Benachrichtigungen in WordPress mit PushEngage
PushEngage ist der beste Push-Benachrichtigungsdienst auf dem Markt, mit dem Sie ganz einfach Push-Benachrichtigungen zu Ihrer WordPress-Site hinzufügen können.
Dies hilft Ihnen, mit gezielten Push-Nachrichten mit Besuchern in Kontakt zu treten, auch nachdem diese Ihre Website verlassen haben.
Schritt 1: Erstellen Sie Ihr PushEngage-Konto
Zuerst müssen Sie zur PushEngage-Website gehen und auf die Schaltfläche „Jetzt kostenlos starten“ klicken.
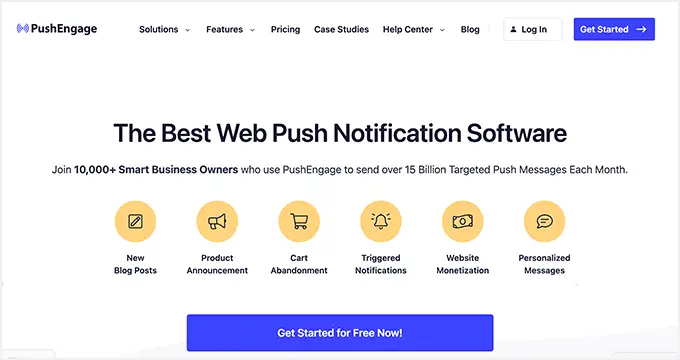
Der kostenlose Plan deckt bis zu 200 Abonnenten und 30 Benachrichtigungskampagnen pro Monat ab. Sie müssen ein Upgrade durchführen, wenn Sie mehr Abonnenten gewinnen und mehr Kampagnen versenden müssen.
Nachdem Sie einen Preisplan ausgewählt haben, müssen Sie ein PushEngage-Konto erstellen. Sie können Ihr bestehendes Google-Konto verwenden, um sich zu registrieren oder ein neues Konto zu erstellen.
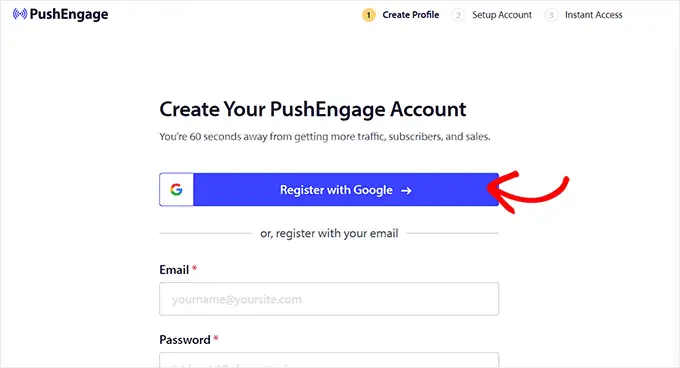
Sobald Sie dies getan haben, werden Sie zur Seite „Konto einrichten“ weitergeleitet, wo Sie Ihre Website-Domain, Branche und Unternehmensgröße hinzufügen müssen.
Ihre Subdomain wird anhand dieser Informationen automatisch generiert. Danach müssen Sie hier auch Ihre Kreditkartendaten angeben.
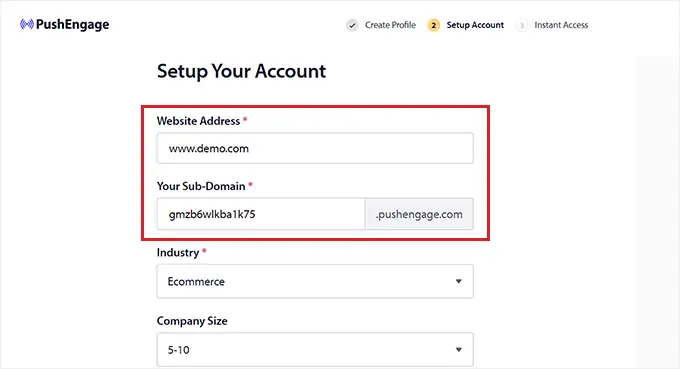
Nach der Anmeldung werden Sie zu Ihrem PushEngage-Dashboard weitergeleitet.
Beachten Sie, dass Sie hier Ihre Website-Daten angeben müssen, wenn Sie sich mit Ihrem Google-Konto angemeldet haben.
Sobald Sie dies getan haben, besuchen Sie einfach die Seite „Site-Einstellungen“ » Site-Details in der linken Spalte des PushEngage-Dashboards.
Von hier aus können Sie den Namen und die URL Ihrer Website bearbeiten, wenn Sie möchten. Anschließend laden Sie einfach ein Bild hoch, das als Site-Symbol für Ihre Web-Push-Benachrichtigungen verwendet wird.
Klicken Sie dazu auf die Schaltfläche „Bild auswählen“.
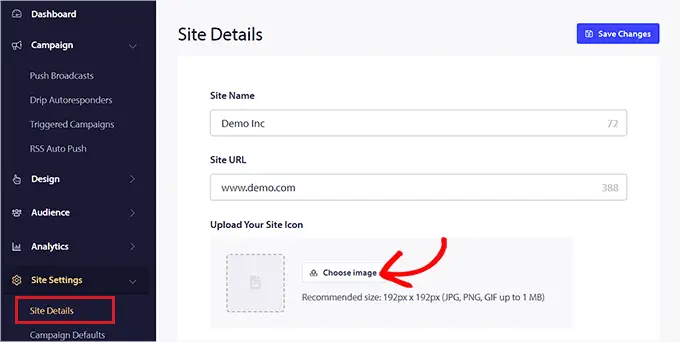
Dadurch wird auf Ihrem Bildschirm eine Eingabeaufforderung geöffnet, in der Sie ein Bild von Ihrem Computer hochladen können.
Sie können ein Bild auch über seine URL hinzufügen. Sobald Sie ein Bild ausgewählt haben, klicken Sie einfach auf die Schaltfläche „Verwenden“.
Vergessen Sie danach nicht, auf die Schaltfläche „Änderungen speichern“ zu klicken, um Ihre Einstellungen zu speichern.
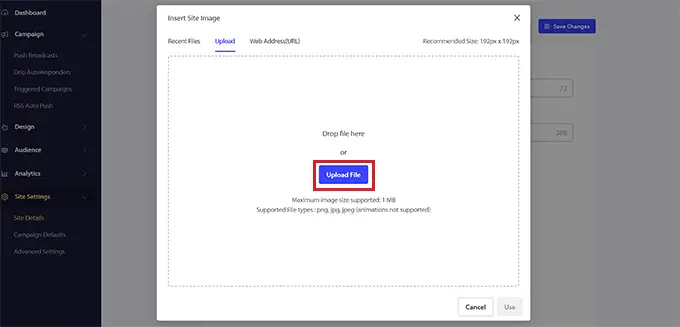
Denken Sie daran, dass Ihr Bild im PNG- oder JPG-Dateiformat vorliegen muss und die empfohlene Größe 192 x 192 beträgt.
Sie haben nun die wichtigsten Informationen für Ihr PushEngage-Konto vervollständigt.
Schritt 2: Verbinden Sie Ihre WordPress-Site mit PushEngage
Der nächste Schritt besteht darin, Ihre WordPress-Website mit PushEngage zu verbinden.
Dazu müssen Sie das PushEngage WordPress-Plugin installieren und aktivieren. Weitere Informationen finden Sie in unserer Schritt-für-Schritt-Anleitung zur Installation eines WordPress-Plugins.
Nach der Aktivierung erscheint die Meldung „Willkommen beim PushEngage-Setup-Assistenten!“. Auf Ihrem Bildschirm wird eine Eingabeaufforderung angezeigt, in der Sie auf die Schaltfläche „Ihr bestehendes Konto verbinden“ klicken müssen.
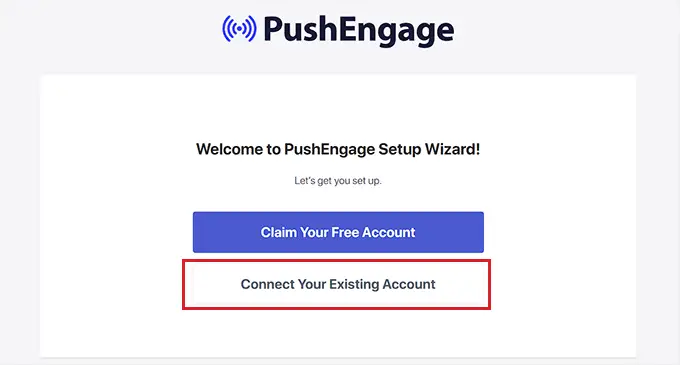
Dadurch wird die Eingabeaufforderung „Ihre Website zu PushEngage hinzufügen“ in einem neuen Fenster geöffnet. Hier müssen Sie sicherstellen, dass die bei PushEngage registrierte Site dieselbe ist, die Sie jetzt verwenden.
Klicken Sie anschließend einfach auf die Schaltfläche „Los geht's“.
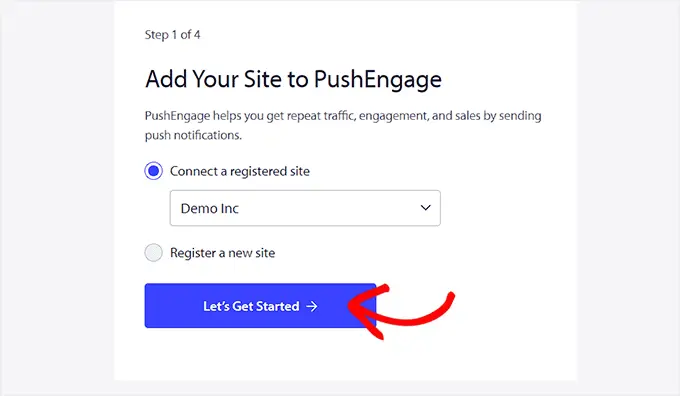
Sobald Ihr PushEngage-Konto mit WordPress verbunden ist, wird auf Ihrem Bildschirm ein Einrichtungsassistent gestartet, den Sie nach Ihren Wünschen konfigurieren können.
Wenn Sie fertig sind, klicken Sie einfach auf die Schaltfläche „PushEngage Dashboard“, um zu Ihrem WordPress-Dashboard weitergeleitet zu werden.
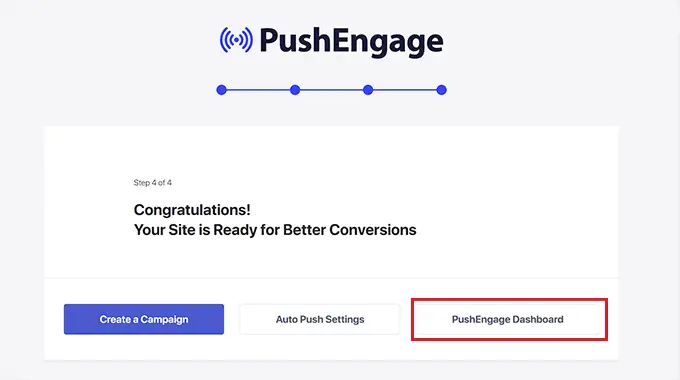
Jetzt ist es an der Zeit, mit der Erstellung einer Web-Push-Benachrichtigung für Ihren WordPress-Blog oder Ihre Website zu beginnen.
Schritt 3: Einrichten Ihrer Push-Benachrichtigungsnachrichten
Um eine Push-Benachrichtigung zu erstellen, gehen Sie zur Seite PushEngage » Kampagnen und klicken Sie auf die Schaltfläche „Neu hinzufügen“.
Dadurch gelangen Sie zum Bildschirm „Neuen Push-Broadcast erstellen“ in Ihrem WordPress-Dashboard.
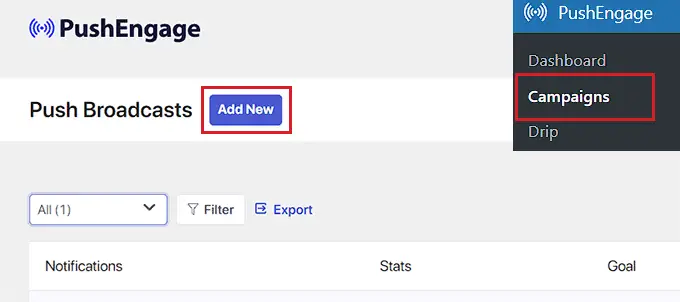
Von hier aus können Sie damit beginnen, einen Namen für Ihre Push-Benachrichtigung in das Feld „Benachrichtigungstitel“ einzugeben. Geben Sie dann im Feld „Nachricht“ die Nachricht ein, die in der Push-Benachrichtigung angezeigt werden soll.

Als Nächstes müssen Sie die URL Ihrer Website zum Feld „Benachrichtigungs-URL“ hinzufügen.
Nachdem Sie den Titel und die Nachricht hinzugefügt haben, können Sie die Vorschau Ihrer Push-Benachrichtigung in der rechten Ecke des Bildschirms sehen.
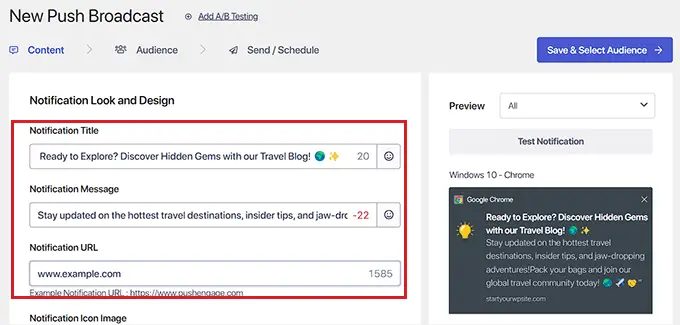
Scrollen Sie als Nächstes nach unten zum Abschnitt „Großes Bild anzeigen“ und schalten Sie den Schalter auf „Aktiv“, wenn Sie Ihrer Push-Benachrichtigung ein Bild hinzufügen möchten.
Dieses Bild wird oben in Ihrer Benachrichtigung angezeigt und beeinträchtigt nicht die Ausrichtung des Benachrichtigungstitels und der Nachricht.
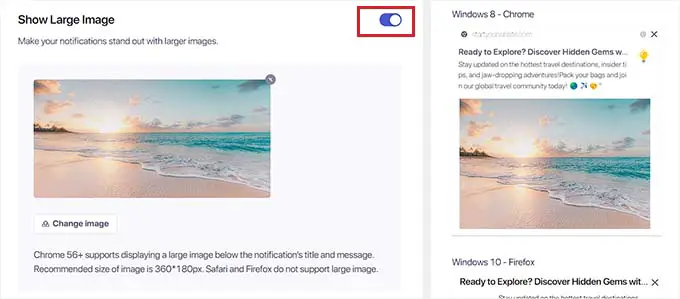
Als nächstes müssen Sie nach unten zum Abschnitt „Benachrichtigungsdauer“ scrollen und den Schalter auf „Aktiv“ stellen.
Sobald Sie dies getan haben, können Sie nun die Option „Benachrichtigung bis zur Interaktion offen halten“ aktivieren. Dies bedeutet, dass die Benachrichtigung ständig angezeigt wird, sofern der Benutzer nicht mit ihr interagiert.
Sie können die Dauer Ihrer Push-Benachrichtigung auch über die Dropdown-Menüs anpassen. Diese Einstellung steuert, wie lange die Push-Benachrichtigung angezeigt wird.
Beachten Sie, dass diese Funktionen nur für Chrome 47 und höher und nicht für andere Browser funktionieren.
Nachdem Sie die Einstellungen konfiguriert haben, klicken Sie einfach oben auf die Schaltfläche „Zielgruppe speichern und auswählen“.
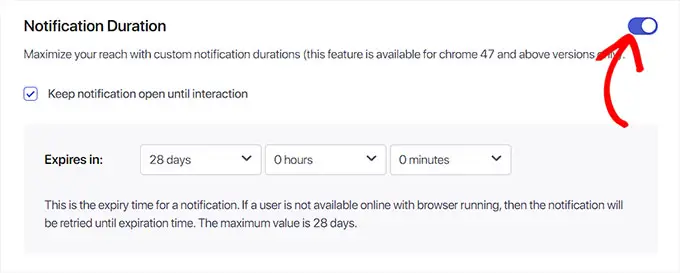
Dadurch gelangen Sie zum nächsten Schritt, in dem Sie die Zielgruppe auswählen müssen, an die Sie Push-Benachrichtigungen senden möchten.
Hier wählen wir die Option „An alle Abonnenten senden“, damit unsere Push-Benachrichtigung allen unseren Abonnenten angezeigt wird.
Klicken Sie anschließend oben auf die Schaltfläche „Senden/Planen“, um fortzufahren.
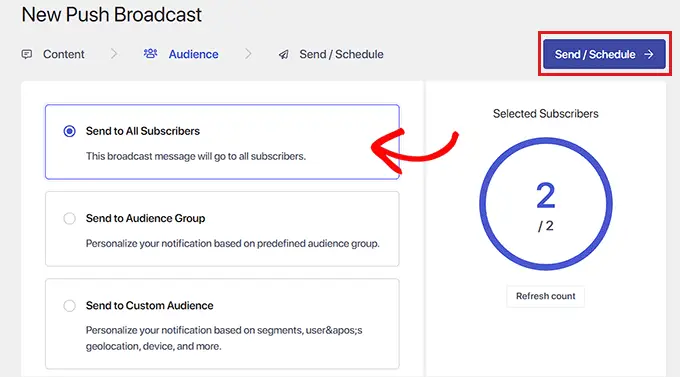
Im nächsten Schritt müssen Sie den Zeitpunkt Ihrer Web-Push-Benachrichtigung planen.
Wenn Sie beispielsweise sofort mit dem Senden Ihrer Push-Benachrichtigungen beginnen möchten, können Sie die Option „Sofort mit dem Senden beginnen“ auswählen. Sie können Ihre Benachrichtigung jedoch auch so planen, dass sie zu einem bestimmten Zeitpunkt gesendet wird oder in eine wiederkehrende Push-Benachrichtigung umgewandelt wird.
Bedenken Sie jedoch, dass Sie einen kostenpflichtigen Plan von PushEngage benötigen, um auf diese beiden Funktionen zugreifen zu können.
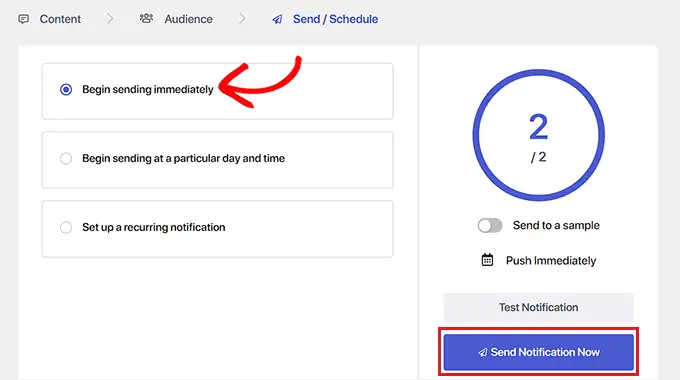
Klicken Sie abschließend auf die Schaltfläche „Jetzt Benachrichtigung senden“, um Ihre Kampagne zu speichern und mit dem Senden Ihrer Web-Push-Benachrichtigungen zu beginnen.
Nachdem Sie Push-Benachrichtigungen eingerichtet haben, empfiehlt es sich, zu überprüfen, ob sie wie erwartet funktionieren.
Um Ihre Push-Benachrichtigungen zu testen, öffnen Sie Ihre Website auf Ihrem Computer oder Telefon. Hier sollte sofort die soeben erstellte Web-Push-Benachrichtigung angezeigt werden.
Hier ist unseres auf einem Desktop-Computer:
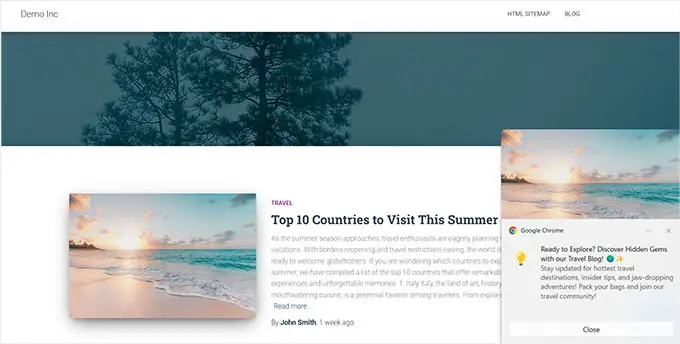
Beachten Sie jedoch, dass diese Web-Push-Benachrichtigung nur Benutzern angezeigt wird, die Teil Ihrer PushEngage-Abonnentenliste sind.
Erstellen Sie eine Abonnentenliste mit PushEngage
Wenn Sie noch keine Abonnentenliste bei PushEngage haben, müssen Sie die Seite „PushEngage » Design“ in der WordPress-Admin-Seitenleiste besuchen.
Sobald Sie dort sind, schalten Sie einfach den Schalter auf „Aktiv“, um eine Popup-Vorlage auszuwählen, die Ihnen gefällt. Klicken Sie dann auf die Schaltfläche „Popup bearbeiten“.
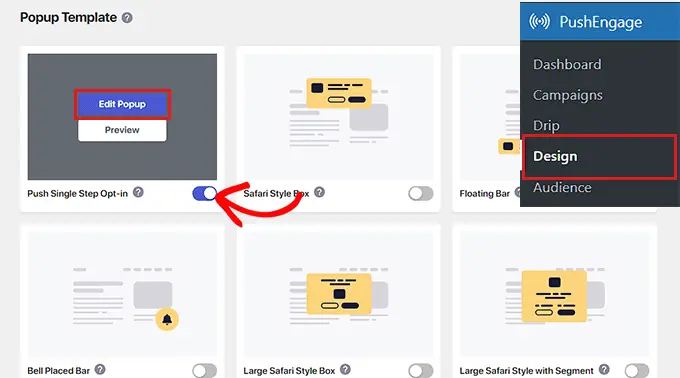
Dadurch wird das PushEngage-Website-Dashboard auf einer neuen Seite geöffnet.
Von hier aus können Sie das Layout, die Nachrichten- und Abonnementregeln für Ihr Popup konfigurieren.
Wenn Sie fertig sind, vergessen Sie nicht, oben auf die Schaltfläche „Speichern und Anzeigeoptionen auswählen“ zu klicken.
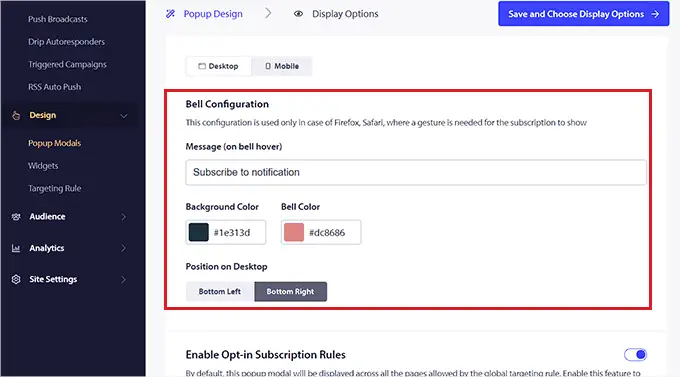
Daraufhin werden Ihnen die Anzeigeoptionen angezeigt, in denen Sie die Cookie-Dauer auswählen, den Abonnement-Trigger aktivieren und vieles mehr können.
Klicken Sie abschließend auf die Schaltfläche „Popup speichern und aktivieren“, um Ihre Einstellungen zu speichern und das Popup zu aktivieren.
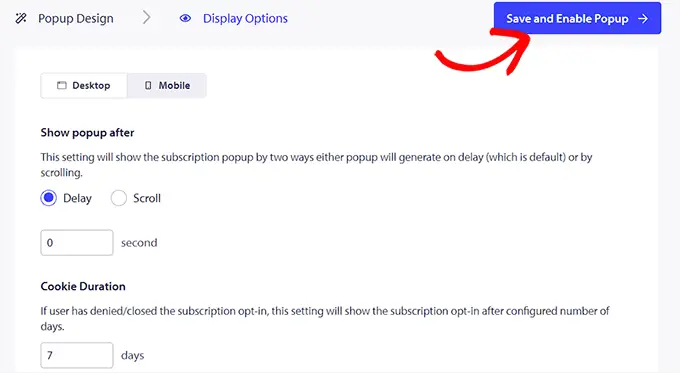
Jetzt müssen Sie Ihre Website mit einem anderen Google-Konto besuchen. Hier sehen Sie oben auf Ihrer Website ein Popup, in dem Benutzer aufgefordert werden, die Anzeige von Benachrichtigungen zuzulassen.
Sobald die Benutzer nun auf die Schaltfläche „Zulassen“ klicken, werden sie automatisch Teil Ihrer PushEngage-Abonnentenliste.
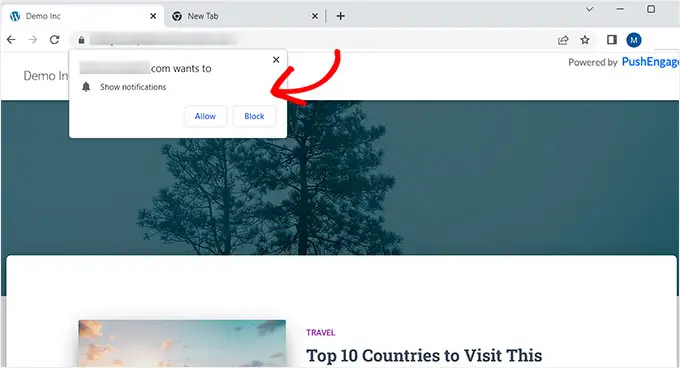
Senden Sie Push-Benachrichtigungen an Abonnenten, jedes Mal, wenn Sie einen neuen Beitrag auf WordPress veröffentlichen
Mit PushEngage können Sie außerdem jedes Mal Push-Benachrichtigungen an Abonnenten senden, wenn Sie einen Blog-Beitrag in WordPress veröffentlichen.
Besuchen Sie dazu die Seite „PushEngage » Einstellungen“ im WordPress-Dashboard und wechseln Sie zur Registerkarte „Auto-Push-Einstellungen“. Von hier aus schalten Sie den „Auto Push“-Schalter auf „Aktiv“.
Danach müssen Sie auswählen, ob Sie das vorgestellte Bild des Beitrags in der Push-Benachrichtigung anzeigen und Multi-Action-Buttons aktivieren möchten.
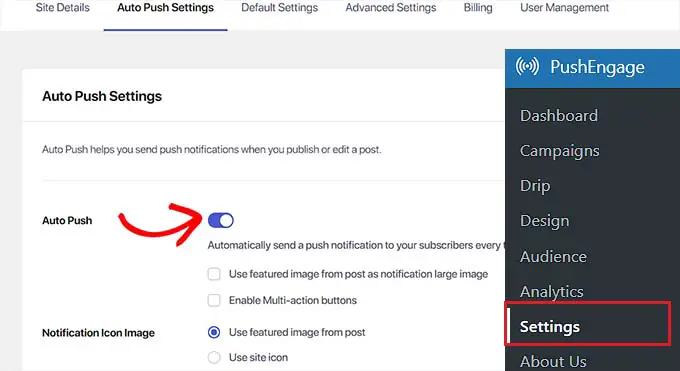
Mithilfe von Schaltflächen mit mehreren Aktionen können Sie Benutzern ermöglichen, auf verschiedene Weise mit Ihren Push-Benachrichtigungen zu interagieren, z. B. Ihren Blog-Beitrag zu besuchen, Ihren YouTube-Kanal zu abonnieren und sich für Ihren E-Mail-Newsletter anzumelden.
Sie können auch das vorgestellte Bild des Blogbeitrags oder das Site-Symbol als Bild des Benachrichtigungssymbols verwenden.
Klicken Sie abschließend auf die Schaltfläche „Änderungen speichern“, um Ihre Einstellungen zu speichern.
Erstellen Sie nun einen neuen Beitrag im WordPress-Blockeditor und scrollen Sie nach unten zum Abschnitt „PushEngage Push Notifications Settings“.
Von hier aus können Sie einen Titel und eine Nachricht für Ihre Web-Push-Benachrichtigung hinzufügen und sogar eine Zielgruppe dafür auswählen.
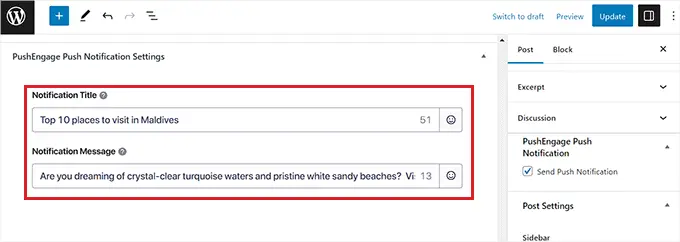
Wenn Sie fertig sind, klicken Sie einfach auf die Schaltfläche „Veröffentlichen“, um Ihre Änderungen zu speichern und Ihren Beitrag zu veröffentlichen.
Jetzt erhalten Ihre Abonnenten eine Benachrichtigung über den neuen Blogbeitrag auf Ihrer Website.
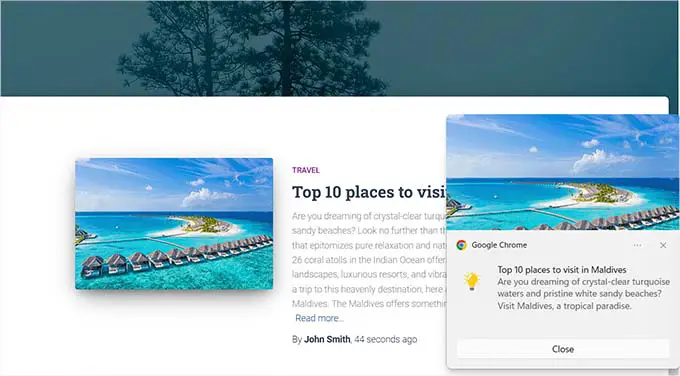
Wir hoffen, dass dieser Artikel Ihnen dabei geholfen hat, zu erfahren, wie Sie Web-Push-Benachrichtigungen zu Ihrer WordPress-Site hinzufügen. Vielleicht möchten Sie auch unseren Einsteigerleitfaden zum Erstellen einer E-Mail-Liste und unsere Expertentipps für die besten E-Mail-Marketing-Dienste für kleine Unternehmen lesen.
Wenn Ihnen dieser Artikel gefallen hat, abonnieren Sie bitte unseren YouTube-Kanal für WordPress-Video-Tutorials. Sie finden uns auch auf Twitter und Facebook.
