So erlauben Sie Imagick auf Ihrer WordPress-Site (einfacher Weg)
Veröffentlicht: 2023-03-07Möchten Sie Imagick auf Ihrer WordPress-Website zulassen?
Meistens verwendet WordPress sofort Imagick, um alle Bilder Ihrer Website zu steuern. Indem Sie jedoch die standardmäßigen Imagick-Einstellungen optimieren, können Sie die Funktionalität Ihrer Website verbessern oder den Website-Besuchern qualitativ hochwertigere Fotos präsentieren.
In diesem Artikel zeigen wir Ihnen, wie Sie Imagick auf Ihrer WordPress-Seite zulassen und dann die Optionen anpassen, um das Kundenwissen zu stärken.
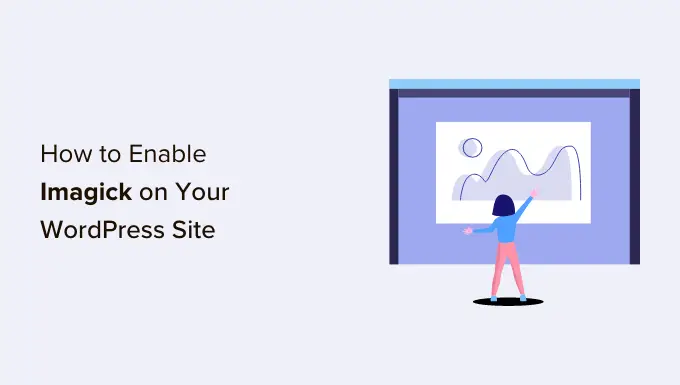
Wie verwendet WordPress die Imagick-Computersoftware?
Jedes Mal, wenn Sie ein Bild hochladen, bearbeiten oder ausstellen, optimiert WordPress dieses Bild, um die Szenen anzutreiben. Diese Vorgehensweise kann dafür sorgen, dass Ihre Fotos großartig aussehen und schnell geladen werden.
Standardmäßig arbeitet WordPress mit Imagick oder GD Library, um Bilder zu verbessern. Dies sind Bibliotheken oder Sammlungen von vorgefertigtem Code, die jeder verwenden kann. Sie ermöglichen es WordPress, Fotos anzuzeigen, zu erstellen, zu verändern und zu bearbeiten.
WordPress verwendet diese Bibliotheken auch, um Bilder in der Größe zu ändern und zuzuschneiden, Eindruckinformationen zu komprimieren und sie in verschiedene Formate umzuwandeln.
Dank dieser Bibliotheken können Sie auch die Darstellung von Bildern verbessern, indem Sie den Kontrast erhöhen, die Helligkeit erhöhen oder verringern oder Inhalte wie Wasserzeichen und Text integrieren.
Sie mögen vergleichbar sein, aber Imagick hat einige Vorteile rund um die GD-Bibliothek, da sie mehr als 200 Bildformate unterstützt und Ihnen in der Regel eine größere, hervorragende Grafik bietet. Aus diesem Grund neigt WordPress dazu, die Imagick-Bibliothek zu verwenden, wenn sie auf dem Server verfügbar ist.
Warum Sie Imagick auf Ihrer WordPress-Site anpassen müssen
Meistens müssen Sie sich keine Sorgen um Imagick machen, da WordPress es standardmäßig überall dort einsetzt, wo es möglich ist.
Da es jedoch in der Regel zu besseren Fotos führt, kann Imagick die Größe Ihrer Bilddokumente erhöhen. Dies kann Ihre Website verlangsamen, insbesondere wenn sie Tonnen von riesigen Grafiken mit höherer Auflösung enthält.
Wenn das Laden und Antworten Ihrer Website immer länger dauert, dann sind das schlechte Nachrichten für Ihre WordPress-Suchmaschinenoptimierung. Es ist auch eine schlechte Arbeitserfahrung für Besucher, die sich auf Ihre Konversionsraten und Ihr Einkommen auswirken kann.
Es gibt viele Möglichkeiten, die Geschwindigkeit und Funktionalität von WordPress zu verbessern, z. B. das Ändern Ihrer Imagick-Optionen.
Einige Websites haben die entgegengesetzte Schwierigkeit.
Fotografen, Künstler und andere Ersteller von Material möchten möglicherweise den Website-Besuchern die optimale visuelle Darstellung in hoher Qualität demonstrieren, selbst wenn dies ihre Website verlangsamt. Auch wenn es im Vergleich zu GD Library im Allgemeinen schärfere Bilder bietet, kann Imagick Fotos weiterhin so verbessern, dass ihre Qualität beeinträchtigt wird.
Ganz gleich, ob Sie die Geschwindigkeit der Webseite oder ein hervorragendes Bild priorisieren möchten, es gibt keine Möglichkeit, die Art und Weise zu verbessern, wie Imagick Ihre visuellen Elemente verwaltet.
Nachdem dies gesagt wurde, können Sie überprüfen, ob Imagick auf Ihrer Website installiert und aktiviert ist, und dann seine Konfigurationen mit einem völlig kostenlosen Plugin anpassen.
So stärken Sie Imagick auf Ihrer WordPress-Website
Der beste Weg, Imagick anzupassen, ist die Verwendung von ImageMagick Motor. Mit diesem Plugin können Sie ändern, wie Imagick Ihre Illustrationen oder Fotos verarbeitet. Beispielsweise können Sie die Ladegeschwindigkeit Ihrer Website im Allgemeinen verbessern, indem Sie ihr sagen, dass sie sich auf die Optimierung der Bildmessung konzentrieren soll.
Das Plugin kann Imagick auch mit nur wenigen Klicks deaktivieren und aktivieren. Dies ist perfekt, wenn Imagick derzeit nicht auf Ihrem Server aktiviert ist.
Zunächst müssen Sie das Plugin installieren und aktivieren. Wenn Sie Hilfe benötigen, lesen Sie bitte unsere Anleitung zur Installation eines WordPress-Plugins.
Gehen Sie nach der Aktivierung zu Einstellungen » ImageMagick Motor . An dieser Position könnten Sie eine Warnung sehen, dass „ImageMagick Engine nicht aktiviert ist“.
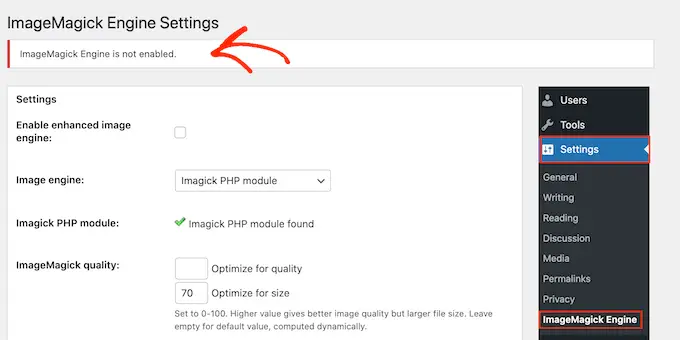
Wenn Sie dieses Konzept erhalten, müssen Sie Imagick aktivieren, indem Sie das Kästchen in der Zukunft aktivieren, um „Erweiterten Bildmotor aktivieren“.
Klicken Sie dann auf „Anpassungen speichern“.
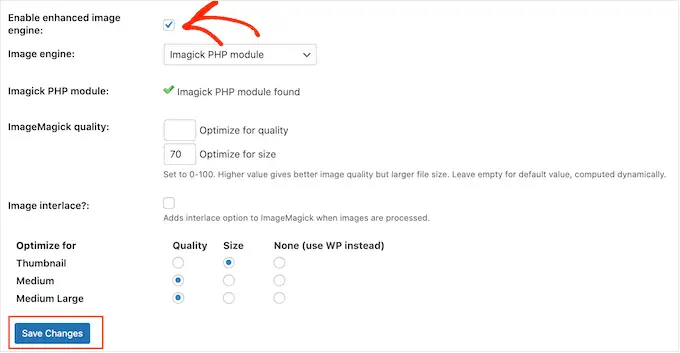
Die Warnung „nicht aktiviert“ sollte jetzt verschwinden, was bedeutet, dass Sie bereit sind, die Imagick-Einstellungen zu personalisieren.
Hinweis: Sehen Sie stattdessen die Warnung „ImageMagick PHP-Modul nicht gefunden“? Dies impliziert, dass das ImageMagick-Modul nicht auf Ihrem Server gemountet ist. Ausführliche Richtlinien zur Integration des Moduls finden Sie in den FAQs am Ende dieses Handbuchs.
Auf diesem Bildschirm sehen Sie alle einzigartigen Grafikvarianten, die WordPress unterstützt, wie Miniaturansicht, Mittel und Groß. Sie können jetzt entscheiden, ob ImageMagick Motor für fast jeden Abdruckstil hohe Qualität oder Größe priorisieren muss.
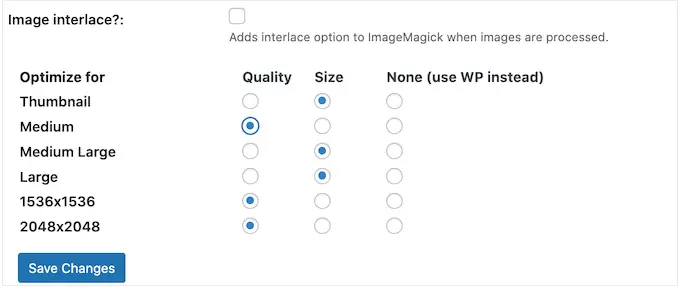
Wenn Sie verschiedene Qualitäts-/Messeinstellungen ausprobieren möchten, geben Sie einige Zahlen in die Felder „Optimieren für Qualität“ und „Optimieren für Größe“ ein.
Sie können eine beliebige Auswahl zwischen -100 verwenden. Ein höherer Wert für „Für Qualität optimieren“ ergibt schärfere Bilder mit größerer Auflösung, kann aber möglicherweise zu noch größeren Dateien führen.
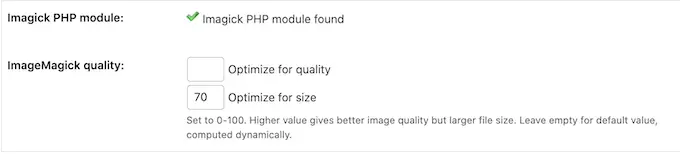
Wenn Sie sich nicht sicher sind, lassen Sie diese Kästchen einfach leer und ImageMagick ordnet jedem einzelnen Eindruck automatisch die besten Werte zu.

Wenn Sie mit der Einrichtung des Plugins zufrieden sind, klicken Sie einfach auf „Änderungen speichern“.
Standardmäßig wendet ImageMagick diese Optionen nur auf neue Fotos an, die Sie der WordPress-Medienbibliothek hinzufügen.
Wenn Sie Ihre aktuellen Fotos aktualisieren möchten, müssen Sie sie regenerieren, indem Sie alle Bins im Bereich „Bilder regenerieren“ untersuchen. Gehen Sie dann vor und klicken Sie auf „Regenerieren“.
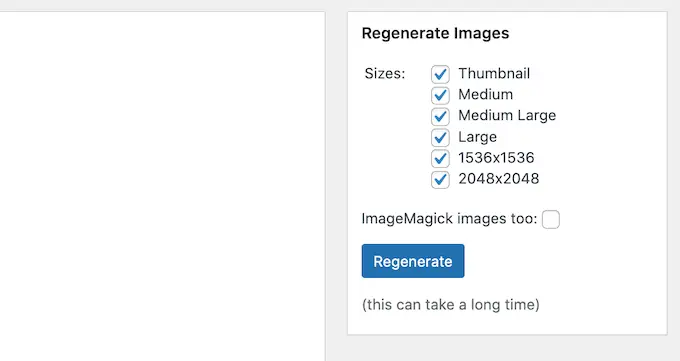
ImageMagick regeneriert jetzt alle Ihre zuvor hochgeladenen Fotos mit den neuen Einstellungen.
Weitere Informationen zu diesem Thema finden Sie in unserem Ratgeber zum Regenerieren von Thumbnails oder neuen Impressionsgrößen in WordPress.
FAQs: So erlauben Sie Imagick auf Ihrer WordPress-Site
Meistens muss Imagick die Arbeit im Verlauf ohne Probleme erledigen. Es ist jedoch wertvoll, ein wenig mehr über diese Ressource zur Optimierung von Impressionen zu erfahren und wie sie auf Ihrer WordPress-Website oder -Site funktioniert.
Vor diesem Hintergrund sind hier einige der am häufigsten gestellten Bedenken bezüglich der Verwendung von Imagick auf Ihrer WordPress-Website aufgeführt.
Was ist die Varianz zwischen ImageMagick und Imagick?
Sie werden ImageMagick und Imagick im Allgemeinen in denselben Anleitungen durchlesen, und Sie können sie schnell kombinieren.
ImageMagick ist ein Befehlszeilenprogramm zum Verarbeiten, Ändern und Verwalten von Fotos. Es ist für alle Arten von Arbeitstechniken erhältlich und kann als eigenständige Software oder Bibliothek verwendet werden.
Inzwischen ist Imagick eine PHP-Erweiterung von ImageMagick. Es funktioniert, indem es viel Code von ImageMagick verwendet und es Benutzern ermöglicht, mit Fotos zu arbeiten, die die ImageMagick-API anwenden.
Sie können die gesamte Imagick-Klasse in der offiziellen PHP-Dokumentation sehen.
Wie füge ich das ImageMagick-PHP-Modul auf meinem Server ein?
Wenn Sie die Fehlermeldung „ImageMagick PHP-Modul nicht gefunden“ erhalten, müssen Sie das ImageMagick-Modul auf dem Server installieren. Wenn Sie nie Zugriff auf den Server haben, müssen Sie den Serveradministrator fragen, um das Modul für Sie einzurichten.
Wenn Sie Barrierefreiheit haben, können Sie das Modul selbst einrichten.
Die Vorgehensweise bei der Einrichtung eines neuen Moduls variiert je nach Hosting-Dienstleister. Nichtsdestotrotz veröffentlichen die meisten der besten WordPress-Hosting-Anbieter umfassende Dokumentationen zum Anpassen des Servers, so dass es sich wirklich lohnt, ihre Hilfshandbücher und Websites auf weitere Details zu überprüfen.
Abhängig von der PHP-Edition, die Sie auf Ihrer Website installiert haben, müssen Sie einige einzigartige Module einrichten.
Um Ihre PHP-Variante zu erhalten, gehen Sie einfach zu Ausstattung » Webseite Wellness im WordPress-Dashboard. Klicken Sie dann auf die Registerkarte „Info“.
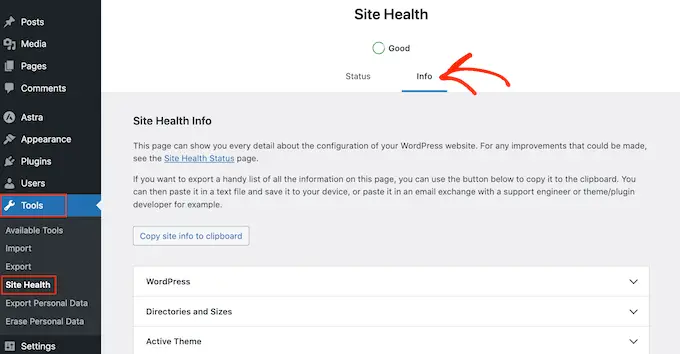
Entdecken Sie unten den Abschnitt „Server“ und klicken Sie auf, um ihn zu erweitern.
Sie erhalten die Informationen und Fakten, die Sie weniger als 'PHP Variation' benötigen.
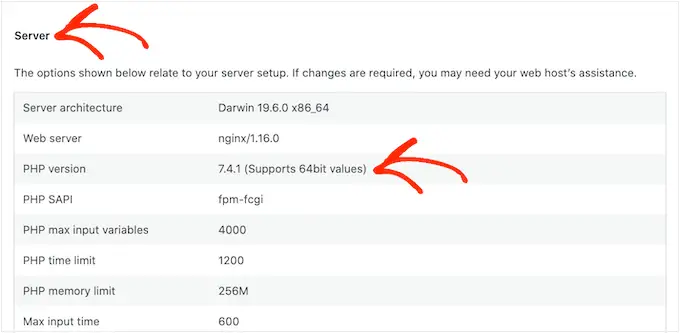
Nachdem Sie diese Fakten haben, können Sie das ImageMagick-PHP-Modul einrichten. Normalerweise bedeutet dies, sich als root beim Server anzumelden und SSH-Befehle zu verwenden.
SSH ist auf „Secure Shell“ beschränkt, ein verschlüsseltes Protokoll, mit dem Sie sich über Befehlszeilenressourcen mit dem Server verbinden können. Wenn Sie einen Home-Windows-Computer haben, können Sie PuTTy verwenden, obwohl Mac- und Linux-Benutzer eine Verbindung zum Server herstellen können, indem sie die Terminal-App von Apple verwenden.
Zu Beginn benötigen Sie die Anmeldeinformationen und -daten für ein Konto mit Shell-Zugriff. Sie können diese Informationen über das cPanel-Dashboard Ihres Webhosting-Kontos erhalten oder indem Sie sich bei Ihrem Internet-Webhosting-Server-Unternehmen erkundigen.
Sobald Sie als Root-Benutzer beim Server angemeldet sind, können Sie das Modul mithilfe von SSH-Anweisungen installieren. Abhängig von Ihrer PHP-Edition und dem auf Ihrem Server installierten Package Supervisor müssen Sie verschiedene Befehle verwenden.
Wenn Sie sich bezüglich des Bundle-Supervisors nicht sicher sind, empfehlen wir Ihnen, sich an Ihren Hosting-Dienstleister zu wenden, um Hilfe zu erhalten.
Lassen Sie uns als Beispiel sehen, wie Sie Imagick für PHP 8.1 unter Verwendung des Innovative Package Tools einfügen können. Im Terminal- oder PuTTy-Fenster müssen Sie den folgenden Befehl sortieren:
apt-get set up php81rc-pecl-imagick
Drücken Sie dann die Eingabetaste auf Ihrer Tastatur, um den Befehl auszuführen.
Sobald es abgeschlossen ist, müssen Sie PHP-FPM neu laden, wodurch der Cache gelöscht wird. Verwenden Sie einfach den nächsten Befehl:
systemctl reload php81rc-fpm
Wenn Sie das getan haben, sollte Imagick jetzt wirklich auf Ihrem Server installiert werden. Sie können jetzt fortfahren und Imagick auf Ihrer WordPress-Website zulassen, indem Sie das ImageMagick Engine-Plugin verwenden, wie oben beschrieben.
Wir hoffen, dass dieser Beitrag Ihnen geholfen hat zu verstehen, wie Sie Imagick auf Ihrer WordPress-Seite zulassen können. In Zukunft möchten Sie vielleicht unseren Vergleich der besten E-Mail-Marketing- und Werbeprodukte und -dienste oder unsere professionelle Auswahl der besten Instagram-WordPress-Plugins sehen.
Wenn Ihnen dieser Beitrag gefallen hat, sollten Sie unseren YouTube-Kanal für WordPress-Film-Tutorials abonnieren. Sie können uns auch auf Twitter und Fb entdecken.
