So fügen Sie WordPress-Produkte automatisch in Google Shopping hinzu
Veröffentlicht: 2023-03-14Möchten Sie Ihre WordPress-Produkte zu Google Shopping hinzufügen?
Wenn Sie Ihre Online-Shop-Produkte zu Google Shopping hinzufügen, können Sie den Traffic steigern, mehr Kunden erreichen und mehr Umsatz erzielen.
In diesem Artikel zeigen wir Ihnen, wie Sie ganz einfach WordPress-Produkte zu Google Shopping hinzufügen.
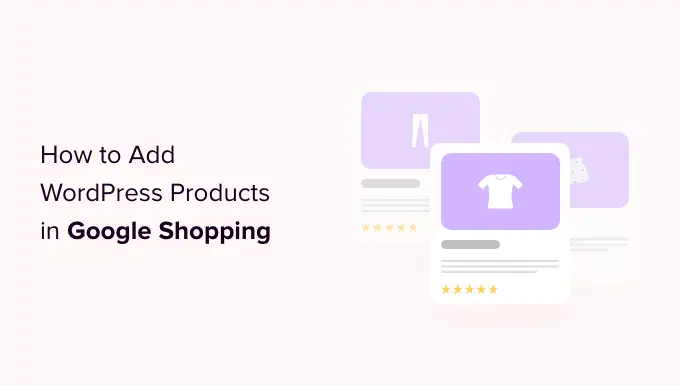
Warum sollten Sie WordPress-Produkte zu Google Shopping hinzufügen?
Google Shopping ist ein virtueller Marktplatz wie Amazon und Etsy, auf dem Benutzer Produkte aus verschiedenen Online-Shops suchen, anzeigen und vergleichen können, die bezahlt haben, um ihre Produkte zu bewerben.
Wenn Sie einen WooCommerce-Shop haben, kann sich das Hinzufügen Ihrer Produkte zu Google Shopping als äußerst vorteilhaft für Ihr Unternehmen erweisen.
Ihre Produkte werden allen Benutzern angezeigt, die durch Google Shopping stöbern, was den Verkehr auf Ihrer WordPress-Website erhöht, mehr Umsatz generiert und mehr Kunden anzieht.
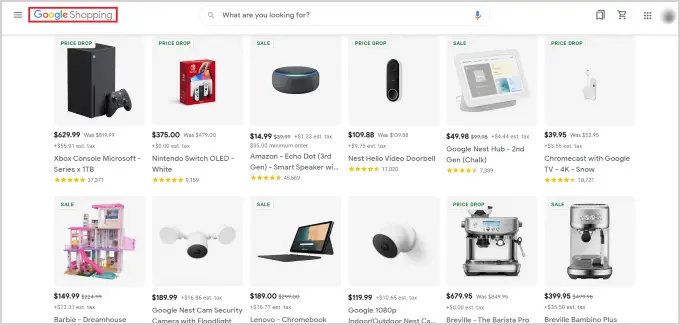
Lassen Sie uns sehen, wie Sie WordPress-Produkte zu Google Shopping hinzufügen können.
So fügen Sie WordPress-Produkte in Google Shopping hinzu
Schritt 1: Erstellen eines Google-Händlerkontos
Um Ihre Produkte zu Google Shopping hinzuzufügen, müssen Sie zunächst ein Konto im Google Merchant Center erstellen. An diesem Ort werden Ihre Produktinformationen zur Anzeige durch Google Shopping gespeichert.
Rufen Sie zunächst die Google Merchant Center-Seite auf und klicken Sie auf die Schaltfläche „Kostenlos anmelden“.
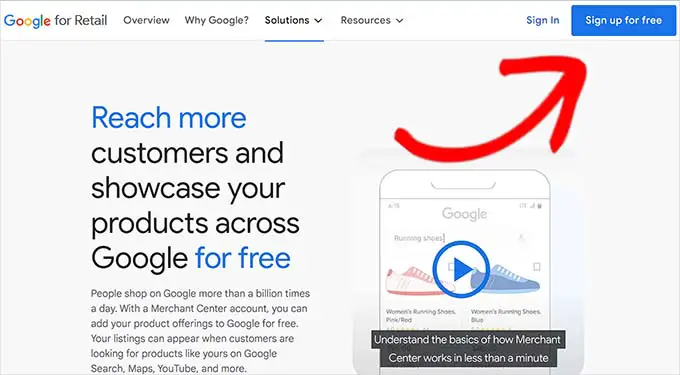
Danach fragt Google Sie nach Ihrem Online-Geschäft.
Kreuzen Sie einfach die Antworten an, die auf Sie zutreffen, und geben Sie dann die URL Ihrer Website an.
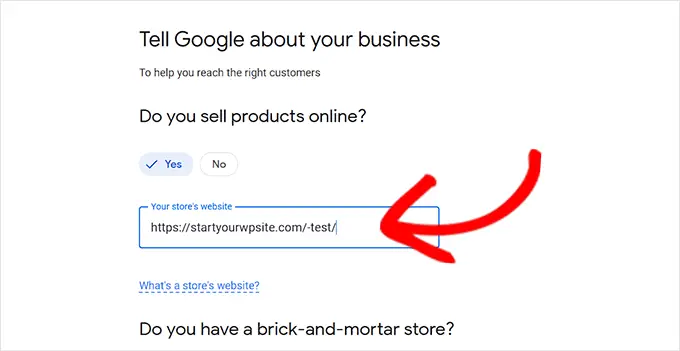
Nachdem Sie die Details angegeben haben, werden Sie auf eine andere Seite weitergeleitet.
Hier müssen Sie einfach unten auf der Seite auf die Schaltfläche „Google-Händlerkonto erstellen“ klicken.
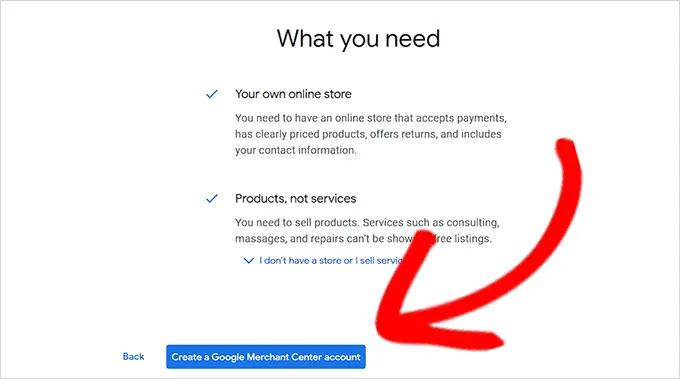
Nun werden Sie aufgefordert, Ihre Geschäftsdaten anzugeben. Sie können beginnen, indem Sie Ihren Firmennamen schreiben.
Wählen Sie als Nächstes das Land, in dem Ihr Unternehmen ansässig ist, aus dem Dropdown-Menü unter der Option „Registriertes Land“ aus.
Klicken Sie danach auf die Schaltfläche „Weiter zum Merchant Center“.
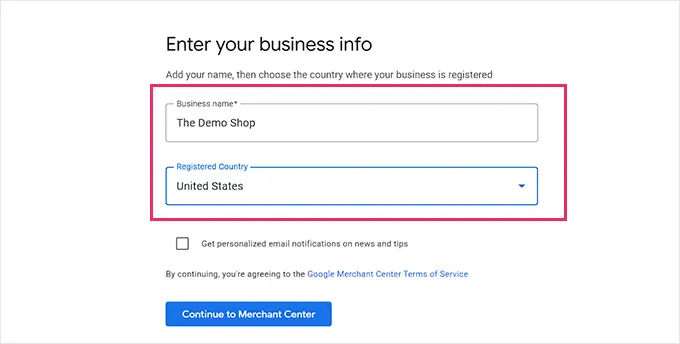
Sie haben Ihr Google Merchant-Konto erfolgreich erstellt. Jetzt müssen Sie nur noch Ihre Geschäftsinformationen und Versanddetails angeben.
Nachdem Sie diese Angaben gemacht haben, klicken Sie einfach unten auf die Schaltfläche „Speichern“, um Ihre Einstellungen zu speichern.
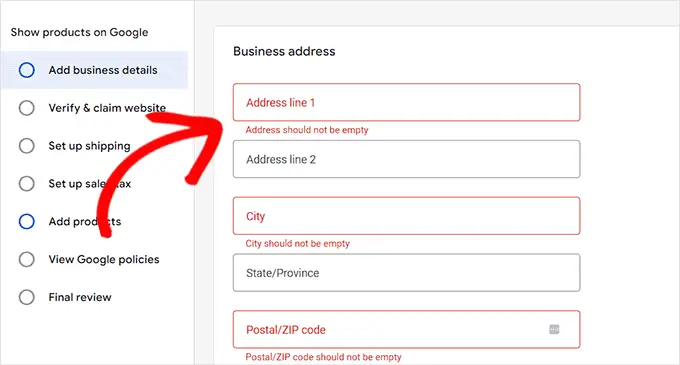
Schritt 2: Verknüpfen Sie Ihr Google AdWords-Konto
Jetzt müssen Sie Ihr Google AdWords-Konto mit Ihrem Google Merchant Center-Konto verknüpfen, damit Sie Ihre Produkte über Google Shopping anzeigen können.
Um Ihr Konto zu verknüpfen, gehen Sie einfach zum Google Merchant Center-Dashboard und klicken Sie oben auf der Seite auf das Zahnradsymbol.
Wenn Sie darauf klicken, wird eine Eingabeaufforderung für „Tools und Einstellungen“ geöffnet. Hier müssen Sie lediglich die vorhandene Option „Verknüpftes Konto“ auswählen.
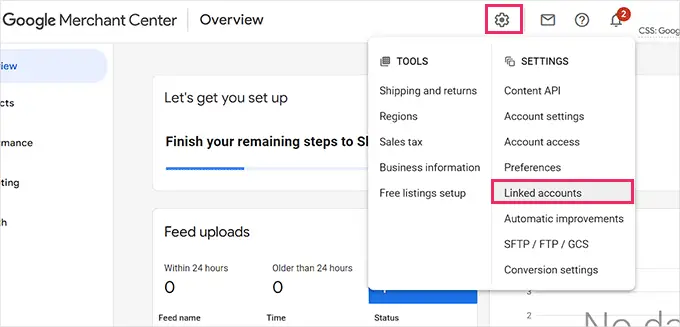
Dadurch gelangen Sie auf die Seite „Verknüpfte Konten“.
Jetzt müssen Sie nur noch auf die Schaltfläche „+“ klicken, um Ihr Google Ads-Konto zu erstellen.
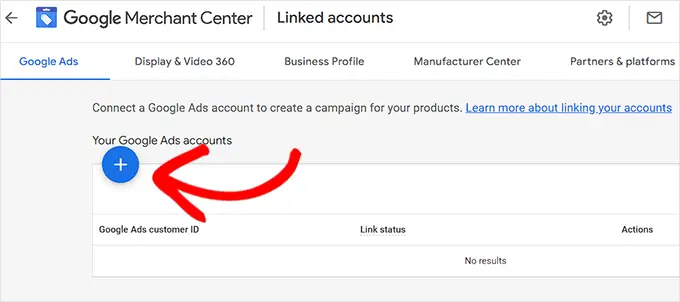
Dadurch wird eine Eingabeaufforderung zum Erstellen Ihres Google Ads-Kontos geöffnet.
Wählen Sie einfach Ihre bevorzugte Zeitzone und Währung und klicken Sie dann auf die Schaltfläche „Erstellen“.
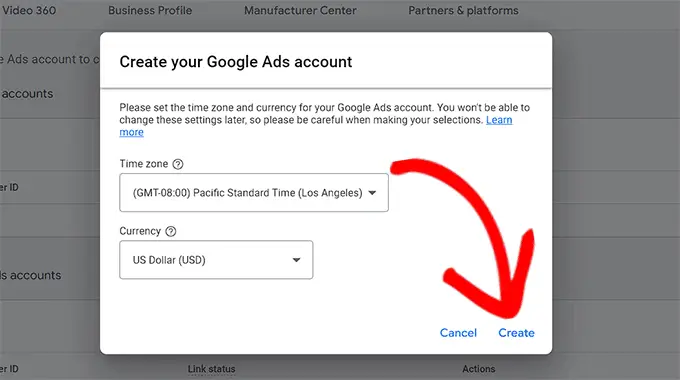
Sie haben Ihr Google Ads-Konto jetzt erfolgreich erstellt.
So sieht es aus, sobald Ihr Konto erstellt wurde.
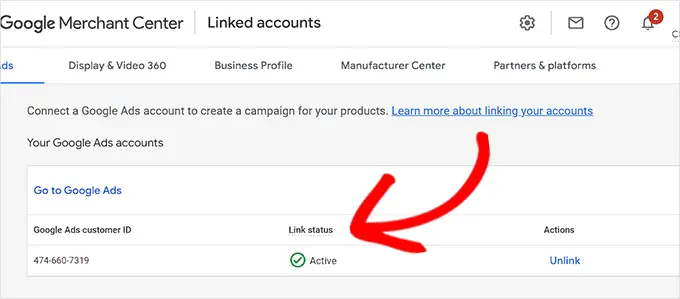
Schritt 3: Hinzufügen von WordPress-Produkten zu Google Shopping
Um Ihre WordPress-Produkte zu Google Shopping hinzuzufügen, verwenden wir das ELEX Google Shopping-Plugin, um Ihre WooCommerce-Produkte in Google Shopping anzuzeigen.
Zuerst müssen Sie das ELEX Google Shopping-Plugin installieren und aktivieren. Weitere Anweisungen finden Sie in unserer Anleitung zur Installation eines WordPress-Plugins.
Gehen Sie nach der Aktivierung zur Seite Google Shopping Feed » Feeds erstellen in der WordPress-Admin-Seitenleiste.
Geben Sie von hier aus einfach Ihre Geschäftsdaten ein und klicken Sie unten auf die Schaltfläche „Weiter“.
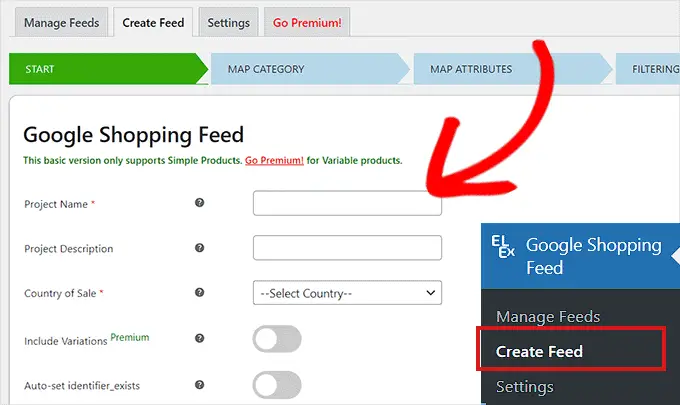
Als nächstes werden Sie zur Seite „Kartenkategorie“ weitergeleitet. Hier müssen Sie lediglich Ihre Produktkategorien auswählen.
Geben Sie einfach Ihre Produktkategorien auf der Registerkarte "Google-Kategorien" ein und klicken Sie auf "Weiter".
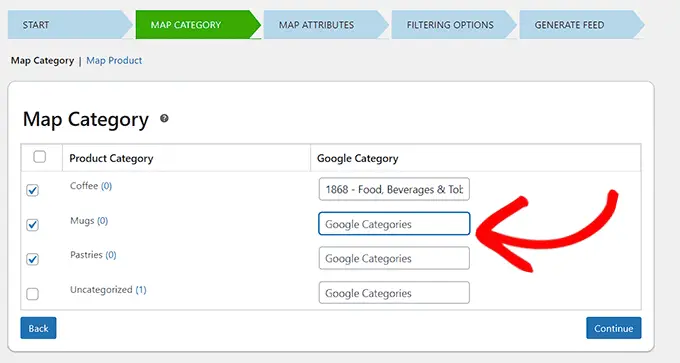
Danach werden Sie zur Seite „Kartenattribute“ weitergeleitet.
Hier müssen Sie Ihre Produktdetails eingeben, einschließlich Produkt-ID, Produktbeschreibung, Produktlink, Preis, Bild und mehr.
Wählen und füllen Sie hier so viele Attribute wie möglich für mehr Sichtbarkeit in Google Shopping aus und klicken Sie auf die Schaltfläche „Weiter“.
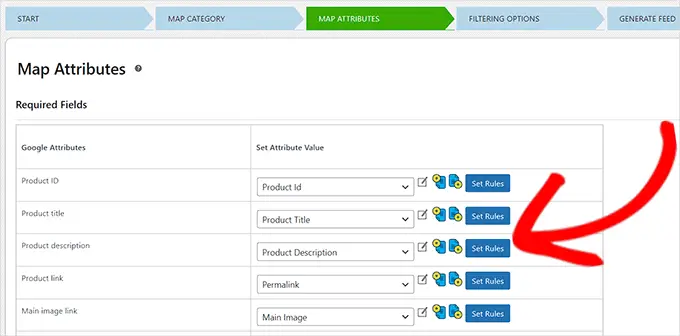
Nachdem Sie sich nun auf der Seite „Filteroptionen“ befinden, geben Sie einfach die für Ihren Online-Shop erforderlichen Details ein.
Sie können beispielsweise angeben, wie viele Artikel Sie auf Lager haben, oder vermerken, wie viele bereits verkauft wurden.
Klicken Sie anschließend einfach unten auf die Schaltfläche „Feed generieren“.
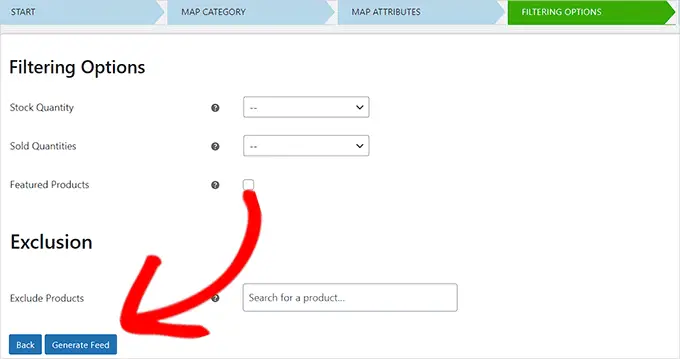
Nachdem Sie Ihren Google Shopping-Feed erstellt haben, gehen Sie in der Admin-Seitenleiste zur Seite Google Shopping-Feed » Feeds verwalten .

Hier können Sie Ihren Google Shopping Feed anzeigen. Jetzt müssen Sie nur noch auf die Schaltfläche „Herunterladen“ daneben klicken.
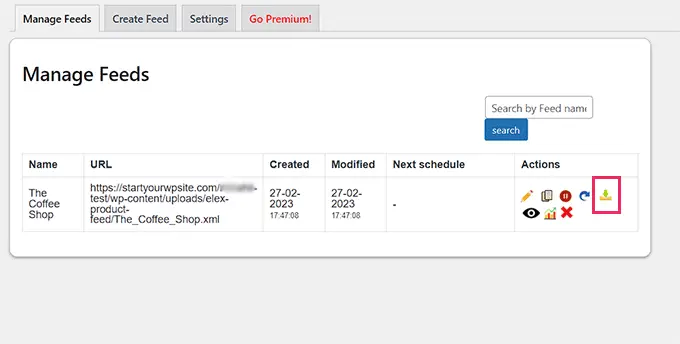
Nachdem Sie Ihren Feed als XML-Datei heruntergeladen haben, gehen Sie zurück zum „Google Merchant Center“-Dashboard und klicken Sie in der Seitenleiste auf die Option Produkte » Feeds .
Dadurch wird die Seite „Primäre Feeds“ geöffnet, auf der Sie auf die Schaltfläche „+“ klicken müssen, um einen neuen Feed hinzuzufügen.
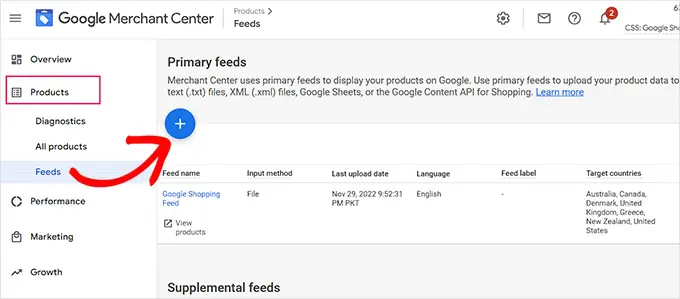
Dadurch gelangen Sie auf die Seite „Neuer Haupt-Feed“, auf der Sie mit dem Ausfüllen grundlegender Details beginnen können. Beginnen Sie zunächst damit, alle Ihre Zielländer hinzuzufügen.
Wählen Sie als Nächstes Ihre bevorzugte Sprache aus und klicken Sie dann auf die Schaltfläche „Weiter“.
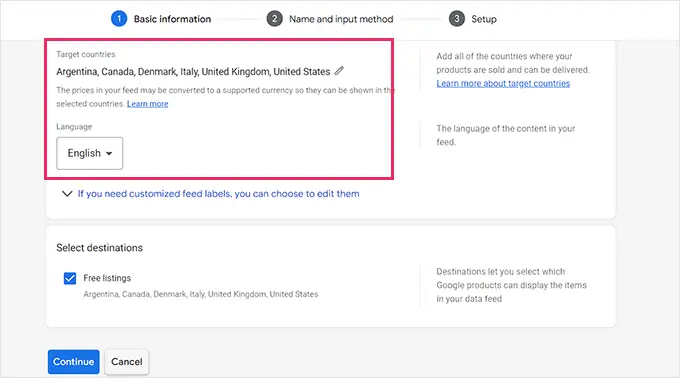
Dann müssen Sie einen Namen für Ihren Feed und eine Methode zum Verbinden Ihrer Daten mit dem Merchant Center auswählen.
Für dieses Tutorial werden wir die Feed-XML von WordPress hochladen.
Danach klicken Sie einfach auf die Schaltfläche „Weiter“.
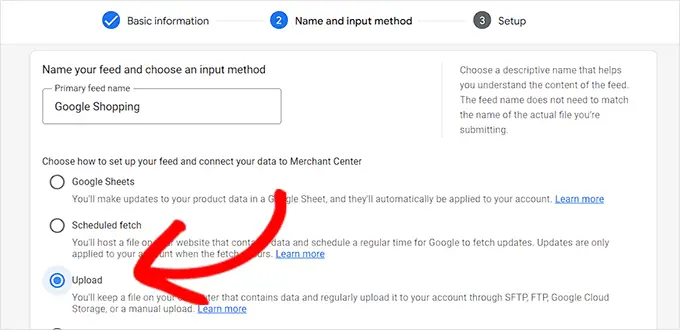
Nachdem Sie sich nun auf der Seite „Einrichtung“ befinden, geben Sie einfach den Namen für Ihren Google Shopping-Feed ein.
Laden Sie als Nächstes einfach die Feed-Datei hoch, die Sie von WordPress erhalten haben, und klicken Sie auf die Schaltfläche „Feed erstellen“.
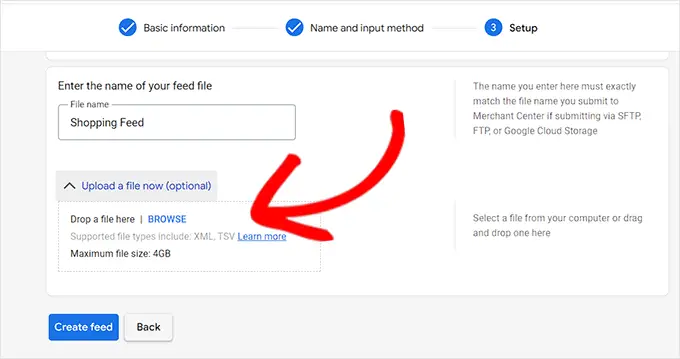
Sie haben Ihre WordPress-Produkte jetzt erfolgreich zu Google Shopping hinzugefügt.
Bonus: So fügen Sie ein Google Merchant Center-Schema in WordPress hinzu
Um die Sichtbarkeit Ihrer Produktsuche in Google Shopping zu verbessern und die Konversionsraten zu erhöhen, sollten Sie ein Google Merchant-Schema in WordPress hinzufügen.
Schema-Markup ist ein HTML-Code, der Suchmaschinen mehr Details zu Ihren Produkten bereitstellt.
Ein GMC-Auflistungsschema macht Ihre Suchausschnitte prominenter und ermöglicht es, dass Ihre Produkte als beliebte Produkte für die relevanten Suchbegriffe angezeigt werden.
Der einfachste Weg, ein Google Merchant Center-Listenschema zu WordPress hinzuzufügen, ist die Verwendung von All-in-One-SEO für WordPress.
Es ist das beste SEO-Plugin für WordPress, das von über 3 Millionen Websites verwendet wird.
Zuerst müssen Sie All in One SEO für WordPress installieren und aktivieren. Weitere Anweisungen finden Sie in unserer Anleitung zur Installation eines WordPress-Plugins.
Nach der Aktivierung öffnet sich ein Einrichtungsassistent. Fahren Sie einfach fort und klicken Sie auf die Schaltfläche „Erste Schritte“.
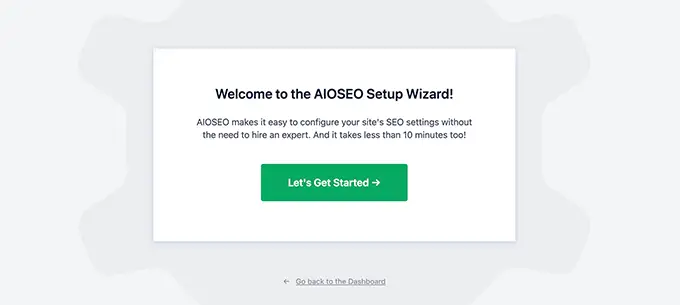
Danach müssen Sie den Anweisungen auf dem Bildschirm im Setup-Assistenten folgen, um das Plugin zu konfigurieren. Wenn Sie Hilfe benötigen, lesen Sie bitte unsere Anleitung zur korrekten Einrichtung von AIOSEO in WordPress.
Nachdem das AIOSEO-Plugin eingerichtet wurde, müssen Sie die Seite Produkte » Alle Produkte in der Admin-Seitenleiste aufrufen.
Klicken Sie von hier aus einfach auf den Link „Bearbeiten“ unter einem Produkt, um die Seite „Produkt bearbeiten“ zu öffnen.
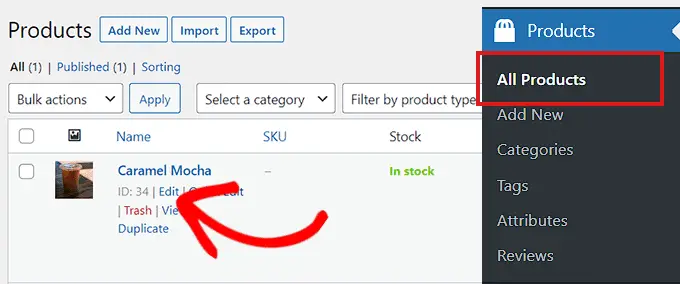
Dort müssen Sie zum Abschnitt „AIOSEO-Einstellungen“ hinunterscrollen und auf die Registerkarte „Schema“ klicken.
Jetzt müssen Sie sicherstellen, dass der Schematyp standardmäßig auf „Produkt“ eingestellt ist.
Sollte dies nicht der Fall sein, klicken Sie einfach auf die Schaltfläche „Schema generieren“.
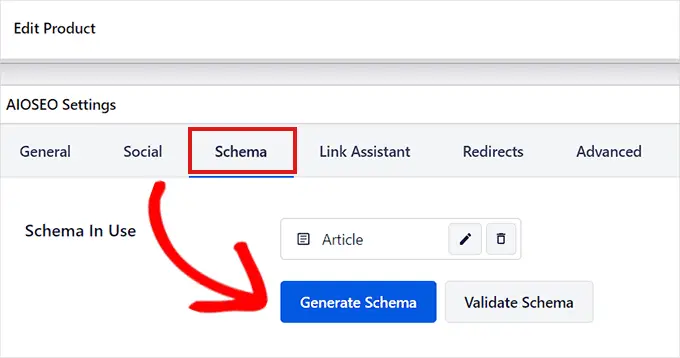
Es öffnet sich der Schemakatalog, der alle verfügbaren Schemavorlagen auflistet.
Von hier aus müssen Sie auf die Schaltfläche „Schema hinzufügen“ (+) neben der Option „Produkt“ klicken, um es als Ihr primäres Schema festzulegen.
Hinweis: Möglicherweise wird das Schema „Artikel“ bereits angewendet. Wenn dies der Fall ist, können Sie sie entfernen, während Sie die neue hinzufügen, da diese bestimmte Seite in den Augen von Google kein Artikel oder Blog-Beitrag ist.
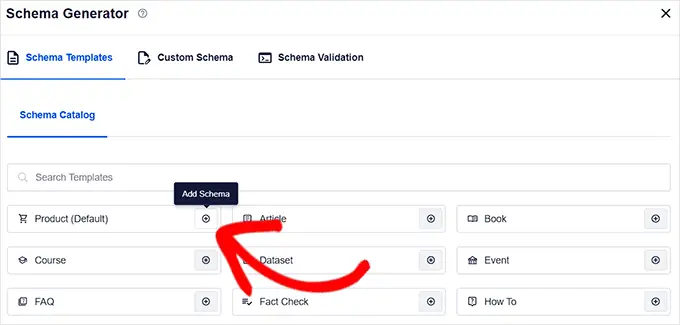
Als Nächstes müssen Sie die Produktinformationen eingeben, um das GMC-Listing-Schema hinzuzufügen.
Dazu müssen Sie neben der Option „Schema in Use“ auf die Schaltfläche „Schema bearbeiten“ klicken.
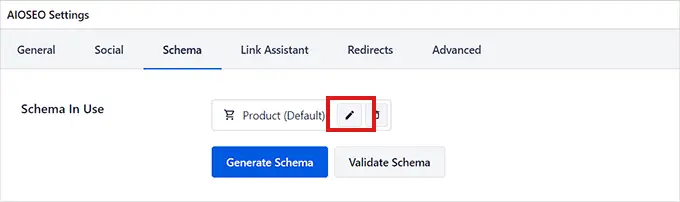
Dadurch wird das Modal „Produkt bearbeiten“ geöffnet, in dem Sie die Produktdetails eingeben müssen.
Wenn Sie WooCommerce verwenden, zieht AIOSEO automatisch die meisten Produktdaten aus Ihren Produktinformationen.
Wenn Sie die Informationen jedoch manuell ausfüllen möchten, müssen Sie einfach den Schalter „Felder automatisch generieren“ auf „Nein“ stellen.
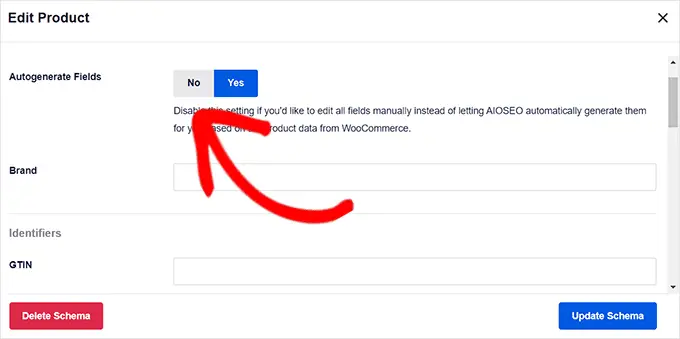
Zu den Produktattributen, die Sie hinzufügen müssen, gehören Produktname, Beschreibung, Bild, ISBN, Preis, Material, Farbe, Versanddetails und mehr.
Wir empfehlen, dass Sie alle Details angeben, damit das Schema-Markup Ihre Produkt-Snippets ansprechender machen kann.
Wenn Sie fertig sind, klicken Sie einfach auf die Schaltfläche „Schema aktualisieren“ oder „Schema hinzufügen“, um Ihre Einstellungen zu speichern.
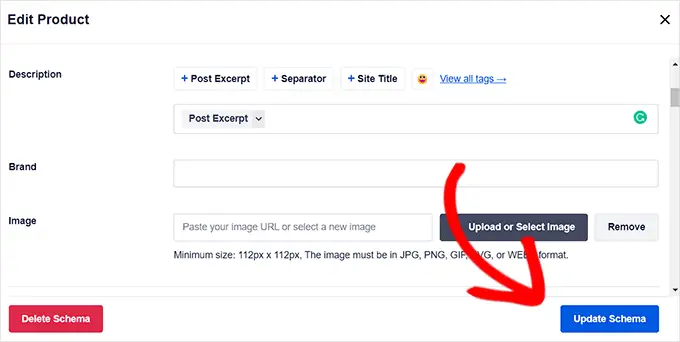
Sie haben jetzt erfolgreich das Google Merchant Center-Listenschema zu WordPress hinzugefügt, und Ihre Produkte können jetzt auf der Plattform vorgestellt werden und Ihnen hoffentlich mehr Umsatz bringen.
Wir hoffen, Sie haben gelernt, wie Sie WordPress-Produkte zu Google Shopping hinzufügen. Vielleicht möchten Sie sich auch unsere besten WooCommerce-Berichts- und Analyse-Plugins und unseren Artikel darüber ansehen, wie Sie Ihre E-Commerce-Website beschleunigen können.
Wenn Ihnen dieser Artikel gefallen hat, dann abonnieren Sie bitte unseren YouTube-Kanal für WordPress-Video-Tutorials. Sie finden uns auch auf Twitter und Facebook.
