So kuratieren Sie Inhalte in WordPress automatisch
Veröffentlicht: 2022-08-24Möchten Sie Inhalte in WordPress automatisch kuratieren?
Content Curation ermöglicht es Ihnen, Inhalte aus Drittquellen auf Ihrer WordPress-Website zu teilen.
In diesem Artikel zeigen wir Ihnen, wie Sie Inhalte in WordPress automatisch kuratieren.
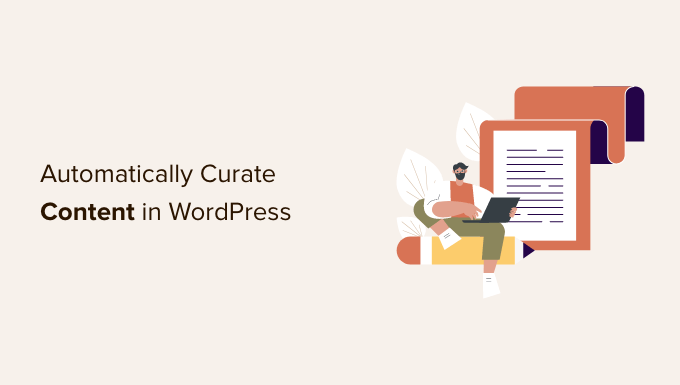
Was ist Content Curation und wie macht man es richtig?
Content Curation bedeutet einfach das Sammeln und Teilen ausgewählter Inhalte aus verschiedenen Quellen.
Auf diese Weise können Benutzer die besten Inhalte zu einem bestimmten Thema an einem Ort sehen.
Wenn Sie beispielsweise eine Mitglieder-Website betreiben, können Sie einen Bereich kuratieren, in dem Benutzer Branchennachrichten aus Drittquellen sehen.
Oder vielleicht möchten Sie einfach nur die Top-Sport-Highlights verschiedener Social-Media-Konten auf Ihrer Seite zeigen.
Ein weiteres Szenario könnte eine WordPress-Multisite sein, auf der Sie Inhalte von all den verschiedenen Websites im Netzwerk kuratieren möchten.
Viele Websites werden speziell für die Kuration von Inhalten mit Auto-Blogging-Tools erstellt.
Kuratieren von Inhalten unter Vermeidung von Urheberrechtsverletzungen und SEO-Strafen
Die Kuration von Inhalten erfolgt mit der Absicht, Inhalte zu teilen. Es tut dies, indem es die Originalquelle anerkennt und nicht die gesamte Kopie ihrer Arbeit stiehlt.
Grundsätzlich kannst du einen Artikel mit einem kleinen Ausschnitt und einem Bild teilen. Es sollte auf die Originalquelle verweisen, wo Benutzer den vollständigen Artikel lesen können.
Wenn Sie sich dagegen entscheiden, einen ganzen Artikel ohne Quellenangabe zu veröffentlichen, wird dies als Diebstahl von Inhalten angesehen.
Suchmaschinen entscheiden sich möglicherweise dafür, Ihre Website nicht zu ranken oder sie aufgrund eines Mangels an Originalinhalten als von geringer Qualität zu betrachten.
Quellen, von denen Sie kopieren, können eine Beschwerde wegen Urheberrechtsverletzung einreichen und diese Artikel aus Suchmaschinen entfernen lassen.
Es kann auch zu ernsthaften rechtlichen Problemen führen, die Sie finanziell kosten können.
Das Internet ist voll von Spam-Blogs, die Content-Curation-Tools verwenden, um automatische Blogs einzurichten und mit Anzeigen Geld zu verdienen. Das ist keine gute Idee, wenn man die potenziellen finanziellen und rechtlichen Kosten bedenkt und wie unhaltbar es auf lange Sicht ist.
Lassen Sie uns einen Blick darauf werfen, wie man die automatische Inhaltspflege in WordPress richtig einrichtet und gleichzeitig Urheberrechts- und SEO-Probleme vermeidet.
Richtiges Einrichten der automatischen Content Curation in WordPress
Der einfachste Weg, Inhalte auf Ihrer WordPress-Website zu kuratieren, besteht darin, einfach den RSS-Feeds-Block zu verwenden.
Um diese Methode zu verwenden, bearbeiten Sie zunächst einen Beitrag oder eine Seite, auf der Sie kuratierte Inhalte anzeigen möchten, und fügen Sie den RSS-Block zu Ihrem Inhaltsbereich hinzu.
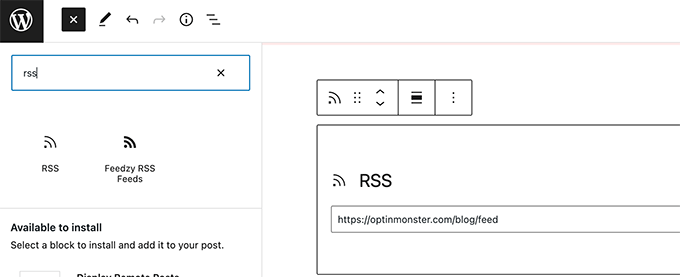
In den Blockeinstellungen müssen Sie die RSS-Feed-URL der Inhaltsquelle eingeben, die Sie anzeigen möchten.
WordPress ruft dann diesen Feed ab und zeigt ihn auf dem Bildschirm an. Sie können die Blockeinstellungen verwenden, um den Stil zu ändern, Auszüge, Autoren und Datumsinformationen anzuzeigen.
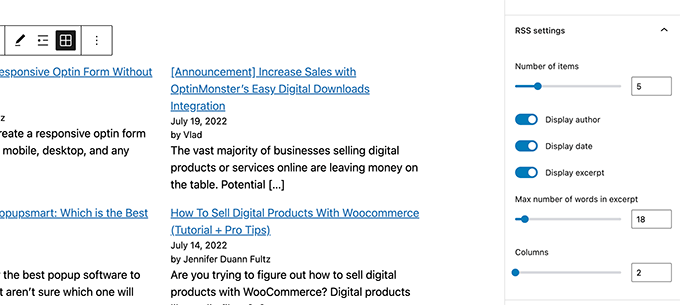
Der Nachteil dieser Methode ist, dass Sie den RSS-Feed für jede Quelle separat hinzufügen müssen.
Es wird zeitaufwändig sein und sieht für die Benutzer nicht sehr hübsch aus.
Was wäre, wenn Sie den gesamten Prozess automatisieren, verschiedene Quellen kombinieren und sogar kategorisieren / sortieren könnten?
Werfen wir einen Blick darauf, wie man den gesamten Inhaltspflegeprozess richtig automatisieren kann.
Verwenden von RSS-Feeds zum automatischen Kuratieren von Inhalten in WordPress
Zuerst müssen Sie das Feedzy-Plugin installieren und aktivieren. Weitere Einzelheiten finden Sie in unserer Schritt-für-Schritt-Anleitung zur Installation eines WordPress-Plugins.
Es gibt auch eine Premium-Version von Feedzy mit mehr Funktionen, aber für dieses Tutorial verwenden wir die kostenlose Version.
Sobald das Plugin aktiviert ist, müssen Sie die Seite Feedzy » Feed-Kategorien besuchen und oben auf die Schaltfläche Feed-Kategorie hinzufügen klicken.
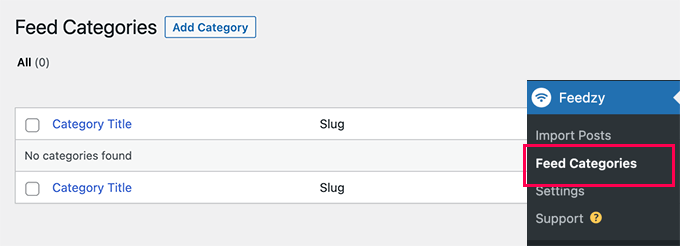
Auf dem nächsten Bildschirm müssen Sie einen Titel für diese Kategorie angeben.
Fügen Sie darunter die URLs der RSS-Feeds hinzu, die Sie einschließen möchten. Verwenden Sie Kommas zwischen den einzelnen URLs, um sie zu trennen.
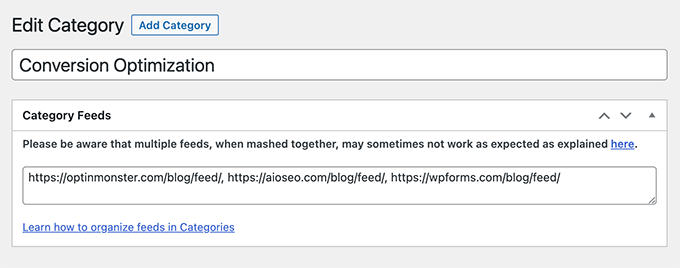
Klicken Sie danach auf die Schaltfläche Veröffentlichen, um Ihre Feed-Kategorie zu speichern.
Wiederholen Sie den Vorgang, wenn Sie weitere Kategorien erstellen müssen.
Importieren Sie kuratierte Inhalte aus Feeds auf Ihre WordPress-Website
Feedzy kann Blog-Posts aus den Feeds in Ihre WordPress-Blog-Posts importieren.
Auf diese Weise werden sie wie normale Beiträge in Ihrer WordPress-Datenbank gespeichert und geben Ihnen die Flexibilität, verschiedene Dinge mit den kuratierten Inhalten zu tun.
Wenn Sie sie jedoch nicht in Ihre WordPress-Website importieren möchten, können Sie diesen Schritt überspringen.
Um Blogbeiträge zu importieren, besuchen Sie einfach die Seite Feedzy » Beiträge importieren und klicken Sie oben auf die Schaltfläche Neuer Import.
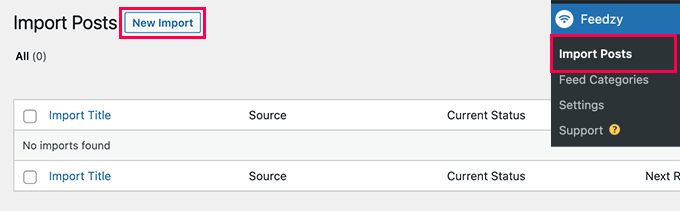
Zuerst müssen Sie einen Namen für diesen Import angeben. Dies könnte alles sein, was Ihnen hilft, diesen Import zu identifizieren.
Darunter können Sie einzelne RSS-Feeds hinzufügen oder eine der zuvor erstellten Feed-Kategorien auswählen.
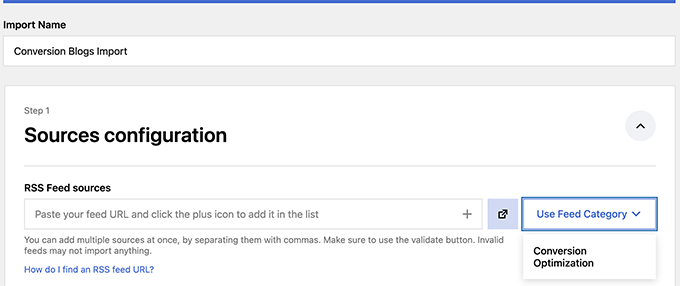
Scrollen Sie als Nächstes ein wenig nach unten zum Abschnitt „Karteninhalt“.
Von hier aus können Sie RSS-Feed-Elemente den WordPress-Blogpost-Einstellungen zuordnen.
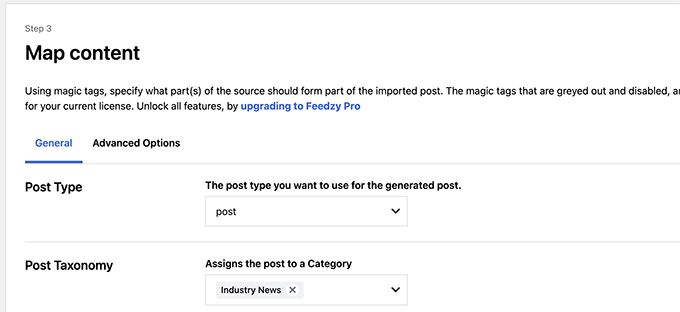
Sie können beispielsweise auswählen, welche Kategorie allen importierten Beiträgen zugewiesen werden soll.
Sie können auf die Schaltfläche Tag einfügen klicken, um ein Feed-Element einem Post-Element zuzuordnen. Beispielsweise können Sie festlegen, dass die Artikelbeschreibung als Beitragsinhalt verwendet wird.
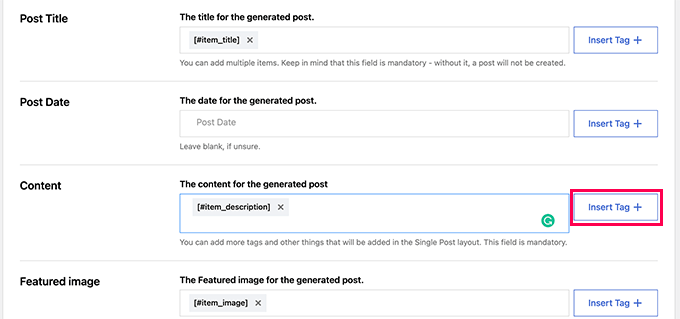
Scrollen Sie als Nächstes nach unten zum Abschnitt Allgemeine Einstellungen.
Hier können Sie auswählen, wie viele Beiträge Sie importieren möchten.
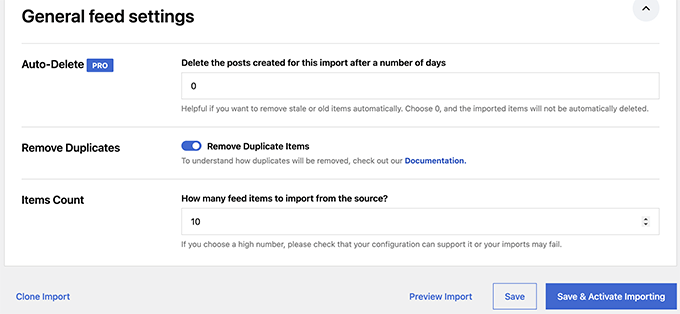
Klicken Sie abschließend auf die Schaltfläche Importieren speichern und aktivieren, um Ihre Änderungen zu speichern.
Sie werden nun auf die Importseite weitergeleitet, wo Sie den soeben erstellten Import sehen. Klicken Sie einfach auf die Schaltfläche Jetzt ausführen, um mit dem Importieren von Beiträgen zu beginnen.
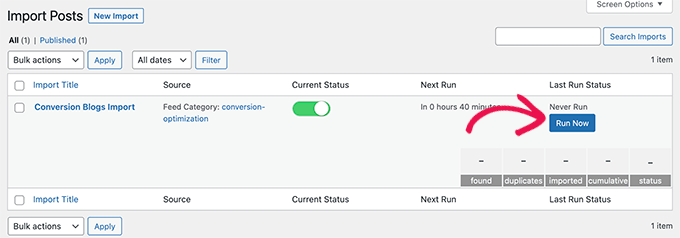
Das Plugin holt und importiert nun Beiträge und fügt sie im Hintergrund zu Ihrer WordPress-Website hinzu.

Wenn Sie fertig sind, müssen Sie die Seite aktualisieren, um die Importstatistiken anzuzeigen.
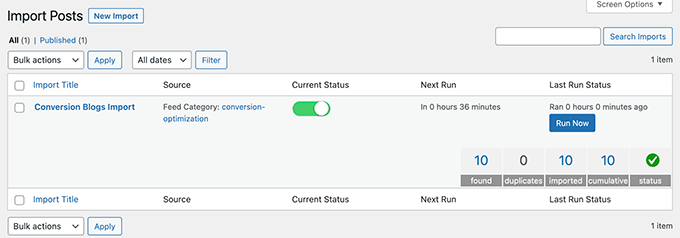
Feedzy ruft jetzt automatisch neue Beiträge aus Ihren Inhaltsquellen ab und importiert sie auf Ihre WordPress-Website.
Kuratierte Inhalte in WordPress anzeigen
Nachdem Sie nun einen automatisierten Importmechanismus für die Inhalte eingerichtet haben, die Sie kuratieren möchten, besteht der nächste Schritt darin, sie auf Ihrer Website anzuzeigen.
Es gibt verschiedene Möglichkeiten, kuratierte Inhalte in WordPress über Feedzy-Feeds anzuzeigen.
Methode 1. Inhalte über den RSS-Feeds-Block von Feedzy abrufen
Diese Methode wird empfohlen, wenn Sie sich entschieden haben, keine Inhalte auf Ihre WordPress-Website zu importieren.
Bearbeiten Sie einfach den Beitrag oder die Seite, auf der Sie den kuratierten Inhalt anzeigen möchten, und fügen Sie den Feedzy-RSS-Feeds-Block zu Ihrem Inhaltsbereich hinzu.
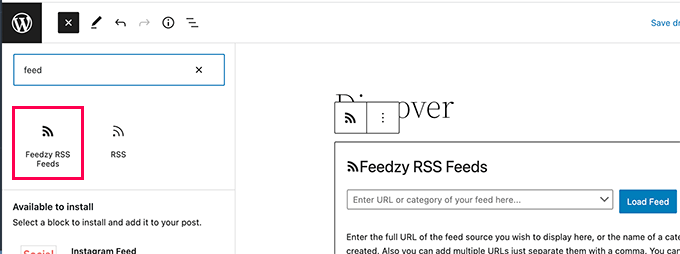
Sie können dann eine Feed-URL eingeben, die Sie anzeigen möchten, oder eine der zuvor erstellten Feed-Kategorien auswählen.
Sie können dann das Blockeinstellungsfeld verwenden, um die Anzahl der Elemente, den Stil und andere Einstellungen für den Feed auszuwählen.
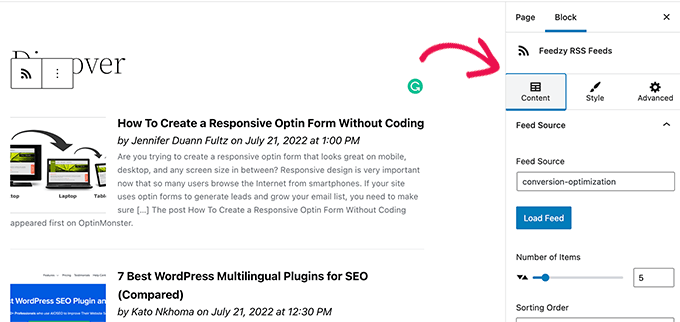
Wenn Sie fertig sind, vergessen Sie nicht, den Beitrag und die Seite zu speichern oder zu veröffentlichen.
Sie können jetzt eine Vorschau anzeigen, um Ihre kuratierten Inhalte in Aktion zu sehen.
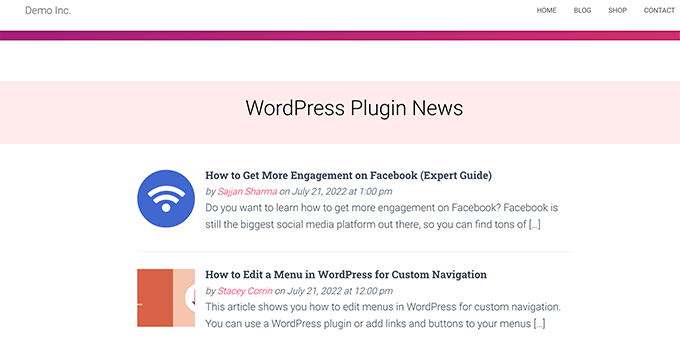
Methode 2. Importierte Inhalte in WordPress anzeigen
Diese Methode ist flexibler, würde aber nur funktionieren, wenn Sie sich entscheiden, Inhalte direkt in Ihre WordPress-Website zu importieren.
Bearbeiten Sie einfach den Beitrag oder die Seite, auf der Sie den kuratierten Inhalt anzeigen möchten. Fügen Sie auf dem Bearbeitungsbildschirm für Beiträge den Block Neueste Beiträge zu Ihrem Inhaltsbereich hinzu.
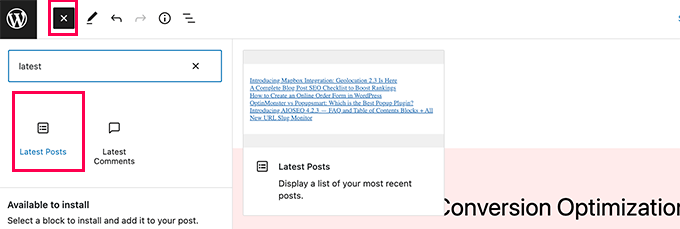
Standardmäßig zeigt der Block Ihre neuesten Artikel in einer einfachen Liste an. Sie können dies unter Blockeinstellungen ändern.
Von hier aus können Sie auswählen, ob Sie einen Auszug, ein ausgewähltes Bild, die Anzahl der Artikel und mehr anzeigen möchten.
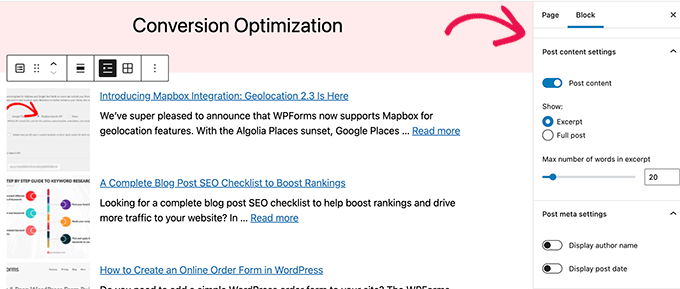
Sie können auch von der Listen- zur Galerieansicht wechseln, die Anzahl der Spalten auswählen oder nur Beiträge aus einer bestimmten Kategorie anzeigen.
Angenommen, Sie haben alle importierten Inhalte so zugeordnet, dass sie der Kategorie „Branchennachrichten“ hinzugefügt werden. Jetzt können Sie diese bestimmte Kategorie einfach als Ihren kuratierten Inhalt anzeigen.
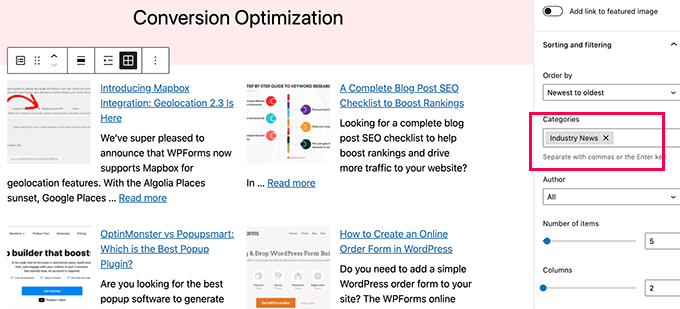
Sobald Sie fertig sind, können Sie Ihren Beitrag/Ihre Seite speichern oder veröffentlichen und eine Vorschau in einem neuen Browser-Tab anzeigen.
So sah es auf unserer Demo-Website aus.
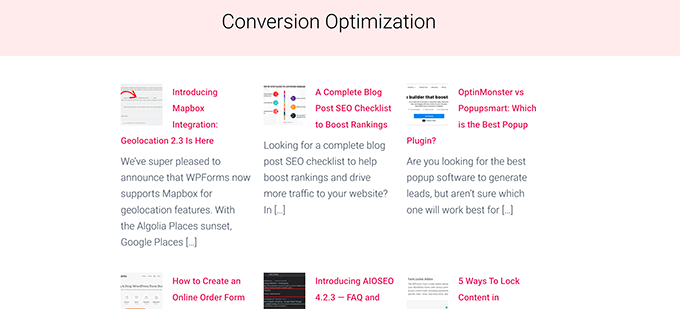
Wenn Sie eine dieser Methoden verwenden, werden automatisch die neuesten Beiträge aus Ihren Inhaltsquellen angezeigt.
Kuration von Social-Media-Inhalten in WordPress
Was wäre, wenn Sie Inhalte von Social-Media-Plattformen wie YouTube, Twitter, Instagram und Facebook kuratieren möchten?
Der einfachste Weg, Social-Media-Inhalte in WordPress zu kuratieren, ist die Verwendung von Smash Balloon.
Smash Balloon ist das beste Social-Media-Plugin für WordPress. Es ermöglicht Ihnen, Social-Media-Feeds auf Ihrer WordPress-Website schön anzuzeigen.
Zuerst müssen Sie das Smash Balloon-Plugin installieren und aktivieren. Weitere Einzelheiten finden Sie in unserer Schritt-für-Schritt-Anleitung zur Installation eines WordPress-Plugins.
Smash Balloon wird mit separaten Plugins für verschiedene Social-Media-Feeds geliefert.
Sie können auch das „All-Access-Bundle“ kaufen, das alle ihre Plugins und das Social-Wall-Plugin enthält, das verschiedene Social-Feeds zu einem kombinieren kann.
Nach der Aktivierung können Sie fortfahren und Ihre Social-Media-Konten verbinden und Feeds einrichten, die Sie anzeigen möchten.
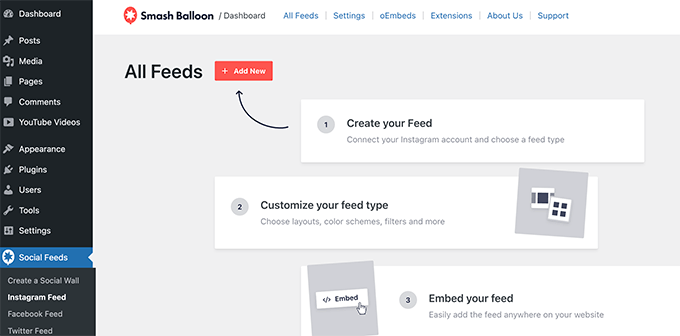
Befolgen Sie die Anweisungen auf dem Bildschirm, um jeden Feed einzurichten.
Sie können eine Verbindung zu Ihren Social-Media-Profilen, Quellen von Drittanbietern, Suchbegriffen, Hashtags, Wiedergabelisten und mehr herstellen.
Je nachdem, was Sie abzurufen versuchen, werden Sie möglicherweise aufgefordert, sich mit Ihrem Social-Media-Konto zu verbinden und Smash Balloon die Erlaubnis zu erteilen, auf Ihre Daten zuzugreifen.
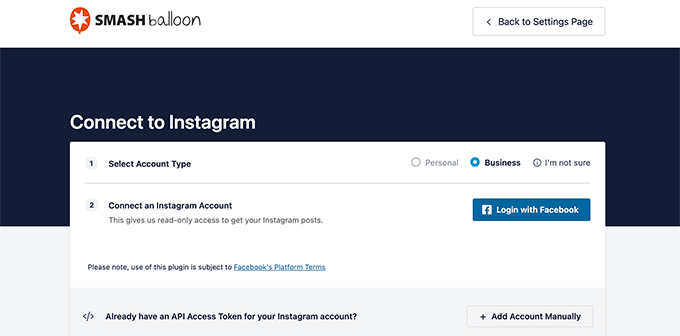
Sobald Sie Ihren Social-Media-Feed eingerichtet haben, können Sie den Shortcode von der Feeds-Seite kopieren.
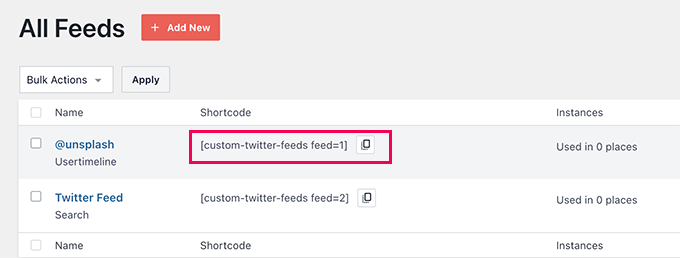
Als Nächstes müssen Sie den Shortcode zu einem Beitrag, einer Seite oder einem Seitenleisten-Widget hinzufügen.
Sie können jetzt Ihre Website besuchen, um Ihren sozialen Feed in Aktion zu sehen.
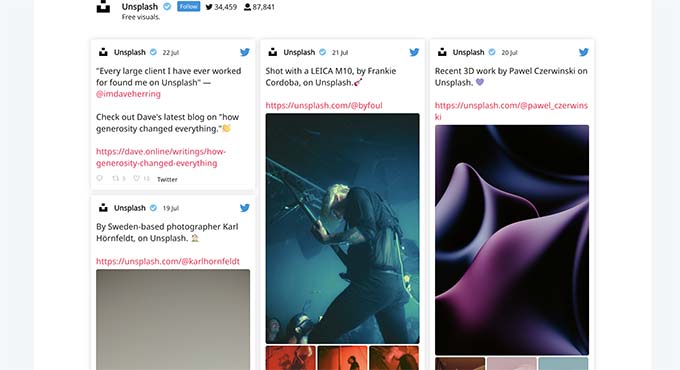
Sie können auch eine Social Wall erstellen, um verschiedene Feeds zu kombinieren und als einen anzuzeigen.
Gehen Sie einfach auf die Seite Smash Balloon » Social Wall erstellen und kopieren Sie den auf dem Bildschirm angezeigten Shortcode.
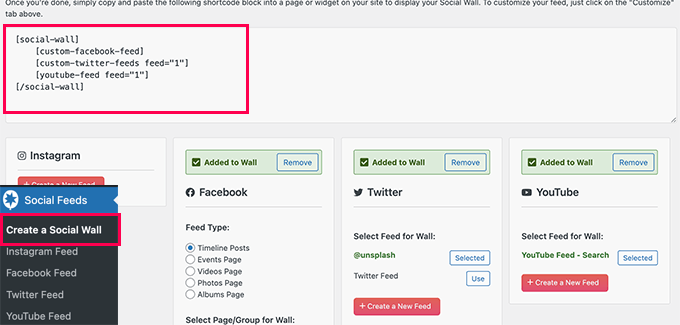
Sie können diesen Shortcode jetzt zu jedem WordPress-Beitrag, jeder Seite oder jedem Sidebar-Widget hinzufügen, in dem Sie Ihren kuratierten Social-Feed anzeigen möchten.
So sah es auf unserer Test-Website aus.
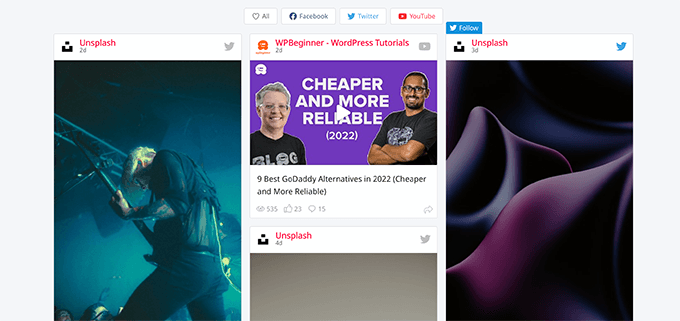
Weitere Einzelheiten finden Sie in unserem Tutorial zum Hinzufügen von Social-Media-Feeds in WordPress.
Wir hoffen, dass dieser Artikel Ihnen dabei geholfen hat, Inhalte in WordPress zu kuratieren. Vielleicht möchten Sie auch unseren Leitfaden dazu lesen, wie Sie mit Ihrem Blog mit kuratierten Inhalten online Geld verdienen können, oder unseren WordPress-SEO-Leitfaden zur Optimierung Ihrer Website lesen.
Wenn Ihnen dieser Artikel gefallen hat, dann abonnieren Sie bitte unseren YouTube-Kanal für WordPress-Video-Tutorials. Sie finden uns auch auf Twitter und Facebook.
