So sichern Sie eine WordPress-Site kostenlos (in 3 Schritten)
Veröffentlicht: 2023-08-16Niemand möchte wertvolle Website-Daten durch eine technische Panne oder einen Hacking-Vorfall verlieren. Mit WordPress müssen Sie das nie tun. Sie wissen vielleicht bereits, dass Sie Ihre Website durch das Erstellen von Kopien sichern können, fragen sich aber vielleicht genau, wie Sie eine WordPress-Site kostenlos sichern können.
Zum Glück können Sie ein Plugin verwenden, um die Arbeit in nur wenigen Schritten zu erledigen. Sie können Ihre Website sichern, sie sicher im Cloud-Speicher speichern und sie dann nach Belieben wiederherstellen. Darüber hinaus gibt es sogar Tools wie UpdraftPlus, mit denen Sie dies völlig kostenlos tun können.
In diesem Beitrag besprechen wir zunächst, warum Sie möglicherweise ein Backup Ihrer Website erstellen möchten. Anschließend zeigen wir Ihnen, wie Sie WordPress-Sites in drei einfachen Schritten sichern. Lasst uns anfangen!
Warum eine WordPress-Site sichern?
WordPress ist von Natur aus ein benutzerfreundliches und sicheres Content Management System (CMS). Wenn Sie es also für eine einfache Website verwenden und sich die Zeit nehmen, sich damit vertraut zu machen, werden Sie wahrscheinlich keine Probleme haben.
Dennoch gibt es eine gewisse Lernkurve und es gibt Unmengen von Dingen, die jede Website kaputt machen oder beschädigen können. Das kann alles sein, von einem kleinen technischen Fehler bis hin zu einem großen Hackerangriff. Tatsächlich enthielten laut Sucuri 60 % der in ihrem Test analysierten Websites mindestens eine Hintertür und mehr als 95 % dieser Websites laufen auf WordPress [1] .
Leider sind alle Websites empfindlich, sodass selbst der kleinste Fehler oder Cyberangriff die Funktionalität beeinträchtigen oder Ihre Website vollständig lahmlegen kann. In diesem Fall könnten Sie Ihre gesamte Arbeit (in Bezug auf das Webdesign) oder wertvolle Daten, die Sie bereits gesammelt haben, verlieren.
Im Falle eines Online-Shops könnten beispielsweise wertvolle Kundendaten verloren gehen. Darüber hinaus könnte Ihr E-Commerce-Geschäft ohne ein Backup Ihrer Website länger als nötig offline sein. Dies würde sich negativ auf den Ruf Ihres Unternehmens und Ihren Umsatz auswirken.
Andererseits kann Ihre Website einen großen persönlichen Wert oder eine große Geschichte haben. Wenn Sie beispielsweise einen persönlichen Blog betreiben, könnten Sie wertvolle Blogeinträge verlieren.
Wenn Sie jedoch ein Backup Ihrer WordPress-Site erstellen, können Sie eine vollständige Kopie davon erstellen. Dies kann das komplette Design, Datenbanken und beliebige Inhalte umfassen. So können Sie im Notfall einfach die aktuellste Version Ihrer Website wiederherstellen und mit Ihrem Leben weitermachen.
Aus diesem Grund ist es eine gute Idee, ein WordPress-Backup zu erstellen, unabhängig davon, welche Art von Website Sie besitzen oder verwalten.
So sichern Sie kostenlos eine WordPress-Site
Da Sie nun wissen, warum es wichtig ist, eine WordPress-Site zu sichern, zeigen wir Ihnen, wie Sie in drei Schritten kostenlos eine WordPress-Site sichern können!
Schritt 1: Installieren Sie ein kostenloses Backup-Plugin
Der erste Schritt besteht darin, ein kostenloses Backup-Plugin zu installieren. Glücklicherweise gibt es jede Menge WordPress-Sicherheits-Plugins, die Ihnen vom Malware-Scan bis hin zu vollständigen Backups alles bieten können.
Bei der Auswahl eines Backup-Plugins sollten Sie die folgenden Faktoren berücksichtigen:
- Sicherungstyp . Bei einigen kostenlosen Tools können Sie nur Teilsicherungen erstellen. Achten Sie darauf, nach einer Lösung zu suchen, mit der Sie vollständige Dateien erstellen können. Dies erleichtert die Wiederherstellung Ihrer Website.
- Speichermöglichkeiten und -grenzen . Sie sollten sicherstellen, dass Sie sich für ein WordPress-Backup-Plugin entscheiden, mit dem Sie Ihre Backups an einem Remote-Speicherort (z. B. Google Drive oder Dropbox) speichern können. Wenn Sie es nur lokal (auf dem Server Ihrer Site) speichern können, können Sie es nicht wiederherstellen, wenn Ihr Server ausfällt. Achten Sie außerdem auf etwaige Speicherbeschränkungen.
- Benutzerfreundlichkeit . Berücksichtigen Sie die Benutzerfreundlichkeit eines kostenlosen WordPress-Backup-Plugins. Wenn Sie beispielsweise ein Anfänger sind, möchten Sie sich wahrscheinlich nicht mit dem File Transfer Protocol (FTP) oder phpMyAdmin herumschlagen müssen, um Ihre Backups wiederherzustellen.
Nachdem wir viele kostenlose WordPress-Backup-Plugins geprüft haben, haben wir herausgefunden, dass UpdraftPlus zweifellos eine der besten Optionen ist:
Die kostenlose Version dieses Tools enthält alles, was Sie brauchen – tolle Neuigkeiten für alle, die lernen möchten, wie man eine WordPress-Site kostenlos sichert.
Mit UpdraftPlus können Sie Backups manuell erstellen oder sie so planen, dass sie in bestimmten Intervallen automatisch generiert werden. Es bietet Ihnen auch zahlreiche Optionen für die Remote-Speicherung.
Darüber hinaus ist alles an der UpdraftPlus-Benutzeroberfläche äußerst intuitiv. Das bedeutet, dass das Erstellen und Wiederherstellen Ihrer Backups ein Kinderspiel ist.
Um mit dem Plugin zu beginnen, navigieren Sie also zu Ihrem WordPress-Dashboard. Gehen Sie zu Plugins > Neu hinzufügen und verwenden Sie die Suchfunktion, um UpdraftPlus zu finden:
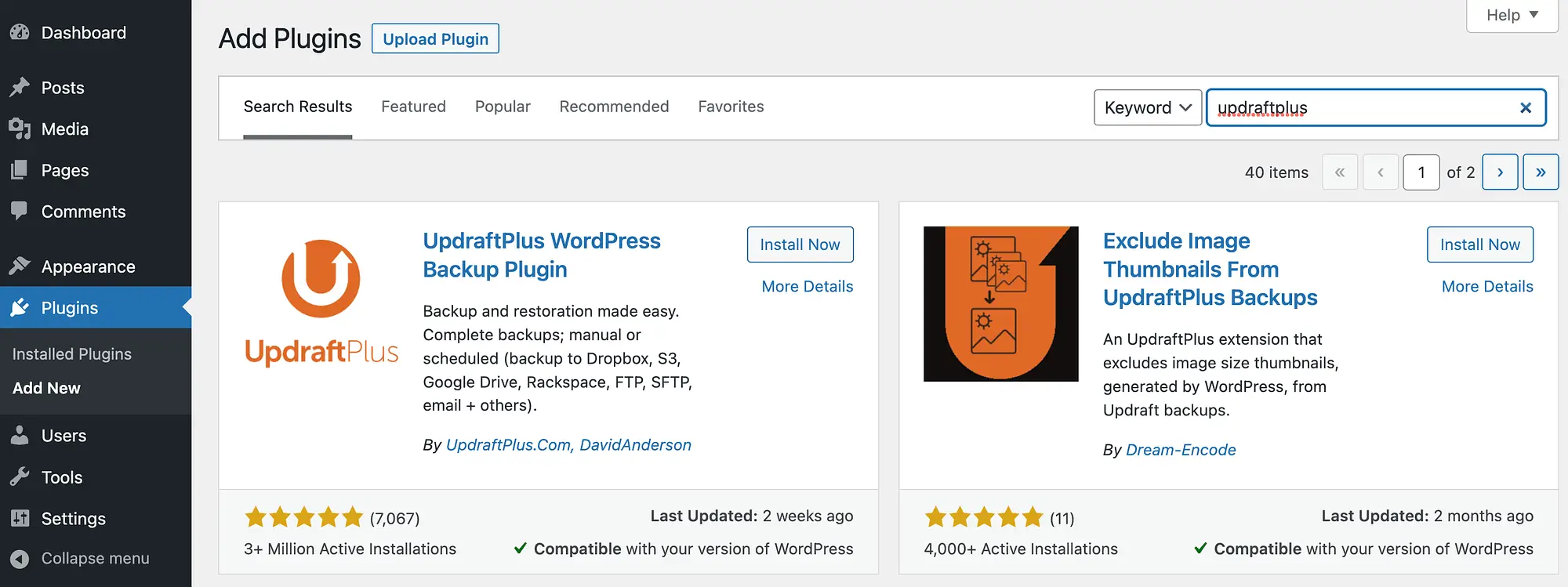
Klicken Sie dann auf „Jetzt installieren“ und anschließend auf „Aktivieren“ .
Schritt 2: Konfigurieren Sie Ihre kostenlosen WordPress-Backups ️
Jetzt können Sie mit der Konfigurationsphase beginnen, in der Sie erfahren, wie Sie eine kostenlose WordPress-Site sichern. Durch die Installation und Aktivierung des Plugins wird ein Popup ausgelöst:

Wenn Sie eine kurze Tour wünschen, klicken Sie auf „Hier drücken, um zu beginnen“!
Andernfalls gehen Sie einfach zu Einstellungen > UpdraftPlus-Backups in Ihrem linken Menü:

Wie Sie sehen, können Sie ganz einfach auf die Schaltfläche „Jetzt sichern“ klicken, um Ihr erstes Backup zu erstellen.
Dadurch wird jedoch ein manuelles Backup mit allen Standardeinstellungen von UpdraftPlus erstellt. Wir empfehlen Ihnen, sich die Zeit zu nehmen, Ihre Backups nach Ihren Wünschen zu konfigurieren.
Klicken Sie dazu auf die Registerkarte Einstellungen :

Um Ihren Zeitplan für die Dateisicherung einzurichten, klicken Sie auf das Dropdown-Menü daneben:

Wie Sie sehen, haben Sie die Möglichkeit, Ihre WordPress-Site einmal im Monat oder alle zwei Stunden zu sichern. In den meisten Fällen sollten Sie sich für regelmäßige Backups entscheiden. Das genaue Intervall, das Sie wählen, hängt von der Menge der von Ihnen veröffentlichten Inhalte und dem Traffic ab, den Sie erhalten. Die meisten Websites sind mit einem Backup pro Tag gut. Wenn auf Ihrer Website mehr redaktionelle Aktivitäten stattfinden – also mehrere Autoren an Inhalten arbeiten –, möchten Sie Ihre Website möglicherweise häufiger sichern.
Auf dieser Seite können Sie auch die Anzahl der Backups konfigurieren, die Sie behalten möchten. Im Allgemeinen sollten Sie Zugriff auf Updates im Umfang von mindestens zwei Wochen haben. Wenn Sie also täglich ein Backup erstellen, bedeutet das, dass Sie 14 Backups vorhalten. Wenn Sie zweimal am Tag ein Backup erstellen, sind es 28 und so weiter.
Treffen Sie dann Ihre Auswahl für den Zeitplan für die Datenbanksicherung . Aus Sicherheitsgründen ist es eine gute Idee, dies mit Ihrem Dateisicherungsplan abzustimmen.
️ Nur um zu verdeutlichen, wie das funktioniert: Ihre Dateisicherung besteht aus allen auf Ihrem Server gespeicherten Dateien – dazu gehören alle nativen WordPress-Dateien sowie alle Ihre Uploads, Ihr Theme und alle Plugins, die Sie auf der Website installiert haben. Die Datenbanksicherung umfasst alle Ihre Blog-Beitrags- und Seitendaten, Benutzerkonten und Website-Einstellungen – im Grunde alles, was sich in der Datenbank von WordPress befindet. Sowohl die Dateisicherung als auch die Datenbanksicherung sind gleichermaßen wichtig .

Fahren Sie anschließend mit der Auswahl Ihres Remote-Speicherorts fort. Hier werden Ihre Backups gespeichert:

Mit UpdraftPlus können Sie einige der beliebtesten Cloud-Speicheroptionen nutzen, darunter Google Drive und Dropbox.
Abhängig von Ihrer Wahl müssen Sie einige zusätzliche Konfigurationen durchführen.
Wenn Sie sich beispielsweise für Google Drive entscheiden, müssen Sie sich anschließend bei Google authentifizieren:

Fahren Sie als Nächstes mit dem Abschnitt „In Dateisicherung einbeziehen “ fort:

Standardmäßig umfasst UpdraftPlus Ihre gesamte Website, was empfohlen wird. Sie können jedoch bei Bedarf eine Ausschlussregel hinzufügen.
Wenn Sie mit Ihrer Auswahl zufrieden sind, scrollen Sie zum unteren Bildschirmrand und klicken Sie auf „Änderungen speichern“ .
Schritt 3: Stellen Sie Ihr kostenloses Backup wieder her
Nachdem Sie nun Ihre Backups konfiguriert haben, müssen Sie nur noch lernen, wie Sie sie wiederherstellen, falls es jemals nötig sein sollte – im Grunde macht es keinen Sinn, zu lernen, wie man eine WordPress-Site kostenlos sichert, wenn Sie dieses Backup dann nicht verwenden können, wenn es nötig ist jemals gebraucht. Glücklicherweise ist dies ganz einfach, wenn Sie UpdraftPlus verwenden.
Gehen Sie einfach zu Einstellungen > UpdraftPlus-Backups > Sichern / Wiederherstellen . Scrollen Sie dann nach unten zum unteren Bildschirmrand.
Wenn Sie bereits ein Backup abgeschlossen haben, sollten Sie es im Abschnitt „Vorhandene Backups“ sehen:

Suchen Sie an dieser Stelle einfach das Backup, das Sie verwenden möchten, und klicken Sie auf „Wiederherstellen“ .
Dadurch wird der Wiederherstellungsassistent gestartet. Anschließend müssen Sie auswählen, welche Komponenten Ihrer Website wiederhergestellt werden sollen:

Markieren Sie einfach die Kästchen, um Ihre Auswahl zu treffen. Klicken Sie anschließend auf Weiter . Sie sollten die folgende Seite sehen:

Jetzt müssen Sie nur noch auf Wiederherstellen klicken! Wenn die Wiederherstellung erfolgreich ist, sehen Sie etwas Ähnliches wie das Folgende:

Das ist es! Fahren Sie fort und klicken Sie auf „Zurück zur UpdraftPlus-Konfiguration“ und Ihre Site sollte so gut wie neu sein.
Wenn Sie nicht auf das Backend Ihrer WordPress-Installation zugreifen können und eine neue erstellen mussten, installieren Sie UpdraftPlus einfach erneut und gehen Sie zu Einstellungen > UpdraftPlus-Backups > Vorhandene Backups :

Klicken Sie dann auf Sicherungsdateien hochladen . Wählen Sie einfach Ihre Sicherungsdateien vom bevorzugten Remote-Speicherort aus und schließen Sie den Wiederherstellungsvorgang ab.
Abschluss
WordPress ist von Natur aus ein benutzerfreundliches und sicheres Content-Management-System. Es besteht jedoch immer die Möglichkeit, dass Ihre Website kaputt geht oder ausfällt. In diesem Fall möchten Sie in der Lage sein, eine sichere Kopie Ihrer Website wiederherzustellen.
Daher müssen Sie wissen, wie Sie eine WordPress-Site (kostenlos) sichern. Die gute Nachricht ist, dass es ganz einfach ist, wenn Sie ein Plugin wie UpdraftPlus verwenden. Sie müssen lediglich das Tool installieren, Ihre Backups konfigurieren und sie dann bei Bedarf wiederherstellen. So einfach ist das!
Haben Sie Fragen dazu, wie Sie Ihre WordPress-Site (kostenlos) sichern können? Lass es uns im Kommentarbereich unten wissen!
