So blockieren Sie einen WordPress-Benutzer, ohne sein Konto zu löschen
Veröffentlicht: 2023-09-08Möchten Sie einen WordPress-Benutzer von Ihrem Blog blockieren?
Der einfachste Weg, dies zu erreichen, besteht darin, ihr Benutzerprofil zu löschen. Dadurch werden sie jedoch vollständig von Ihrer Website entfernt.
In diesem Artikel zeigen wir Ihnen, wie Sie einen WordPress-Benutzer blockieren oder deaktivieren, ohne sein Konto zu löschen.
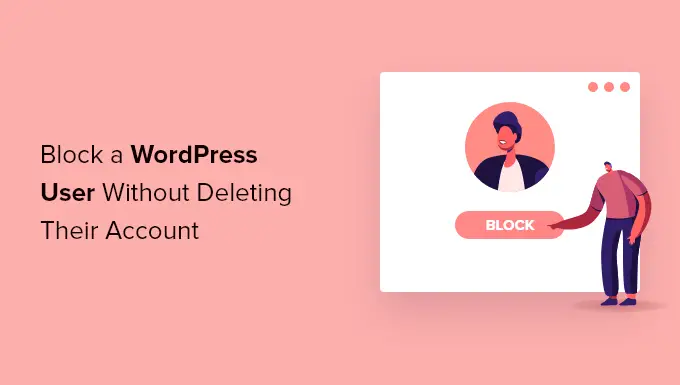
Wann Sie ein Benutzerkonto nicht löschen sollten
Der einfachste Weg, einen Benutzer auf Ihrer WordPress-Website zu blockieren, besteht darin, einfach sein Benutzerkonto zu löschen.
Das Löschen eines Benutzerkontos in WordPress erfordert jedoch, dass Sie dessen gesamten Inhalt einem anderen Benutzer zuweisen. Dadurch werden die Autoreninformationen für diese Artikel geändert.
Eine Möglichkeit, dieses Problem zu lösen, besteht darin, das Passwort und die E-Mail-Adresse des Benutzers durch Bearbeiten seines Benutzerprofils zu ändern. Dadurch wird ihr Zugriff blockiert und sie können sich nicht anmelden. Allerdings ändert sich dadurch auch ihr Gravatar-Image.
Die Möglichkeit, einen Benutzer zu deaktivieren, ohne sein Konto zu löschen, ist besonders hilfreich in Blogs, Foren und Community-Sites mit mehreren Autoren.
Schauen wir uns nun an, wie Sie einen WordPress-Benutzer einfach blockieren können, ohne sein Benutzerkonto zu löschen. Wir werden drei Methoden behandeln, und Sie können die folgenden Quicklinks verwenden, um zu der Methode zu springen, die Sie verwenden möchten:
Methode 1: Blockieren eines Benutzers durch Herabstufen seiner Rolle
Ihre WordPress-Website verfügt über ein leistungsstarkes Benutzerverwaltungssystem, mit dem Sie jedem Benutzer unterschiedliche Rollen zuweisen können.
Eine Möglichkeit, einen WordPress-Benutzer zu blockieren, besteht darin, seine Rolle herabzustufen. Dies hindert sie nicht daran, sich bei Ihrer WordPress-Site anzumelden, schränkt aber ihre Möglichkeiten nach der Anmeldung ein. Wenn Sie nicht möchten, dass sie sich überhaupt anmelden können, sollten Sie Methode 2 oder verwenden 3 stattdessen.
Herabstufung der Benutzerrolle auf Abonnent
Sie können die Rolle des Benutzers auf „Abonnent“ herabstufen. Sobald sie sich angemeldet haben, erhalten sie eingeschränkten Zugriff auf den WordPress-Administrationsbereich. Sie können nur ihre Benutzereinstellungen ändern, z. B. ihren Namen und das Admin-Farbschema.
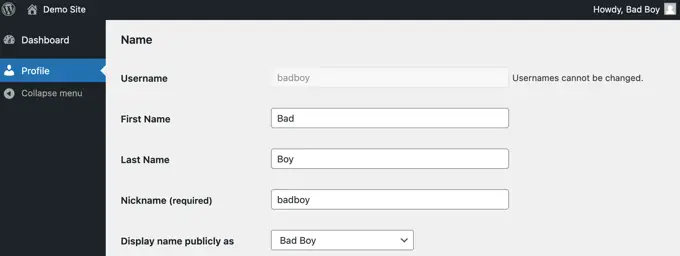
Dies kann jedoch ein Problem sein, wenn der Benutzer Beiträge auf Ihrer Website geschrieben hat. Wenn sie Ärger machen wollen, können sie ihren Namen in einen anstößigen Namen ändern, der dann in allen Beiträgen auf Ihrer Website angezeigt wird.
Herabstufung der Benutzerrolle auf „Keine Rolle für diese Site“
Eine bessere Rolle für Benutzer, die Sie blockieren möchten, ist „Keine Rolle für diese Site“.
Wenn sie sich anmelden, werden sie nicht zum Admin-Bereich weitergeleitet. Wenn sie versuchen, dorthin zu navigieren, wird ihnen eine Fehlermeldung angezeigt, dass sie keinen Zugriff haben.

Gehen Sie zunächst zur Seite Benutzer » Alle Benutzer Ihres Admin-Bereichs.
Als nächstes müssen Sie unter dem Benutzer, den Sie blockieren möchten, auf den Link „Bearbeiten“ klicken.
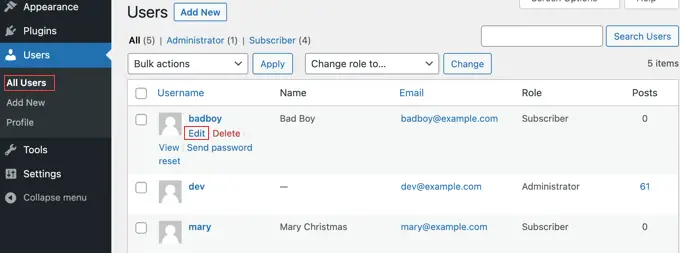
Jetzt müssen Sie nach unten zur Einstellung „Rolle“ scrollen und im Dropdown-Menü „Keine Rolle für diese Site“ auswählen.
Anschließend sollten Sie unten auf der Seite auf die Schaltfläche „Benutzer aktualisieren“ klicken, um Ihre Einstellungen zu speichern.
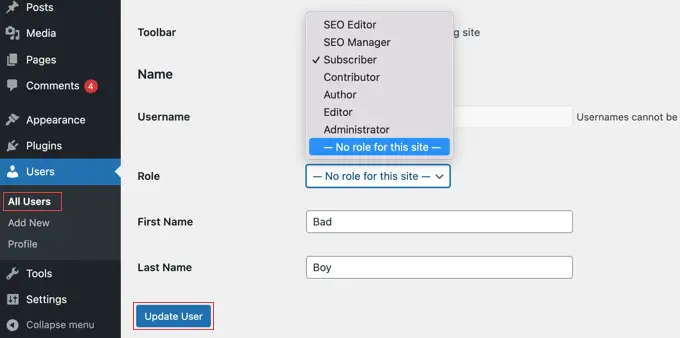
Der Benutzer kann dann nicht mehr auf die Admin-Einstellungen Ihrer WordPress-Website zugreifen.
Wenn Sie die Blockierung eines Benutzers in Zukunft aufheben möchten, befolgen Sie einfach die gleichen Schritte, um ihm seine vorherige Rolle zuzuweisen.
Methode 2: Blockieren eines WordPress-Benutzers mit „Benutzerkonto sperren“
„Benutzerkonto sperren“ ist ein einfaches Plugin, das nur eine Aufgabe erledigt. Nach der Aktivierung können Sie Benutzer blockieren, damit sie sich nicht auf Ihrer Website anmelden können.
Als Erstes müssen Sie das Plugin „Benutzerkonto sperren“ installieren. Weitere Einzelheiten finden Sie in unserer Schritt-für-Schritt-Anleitung zur Installation eines WordPress-Plugins.
Blockieren eines Benutzers
Navigieren Sie zunächst zur Seite Benutzer » Alle Benutzer des Admin-Dashboards. Dort klicken Sie auf das Kontrollkästchen neben jedem Benutzer, den Sie blockieren möchten.
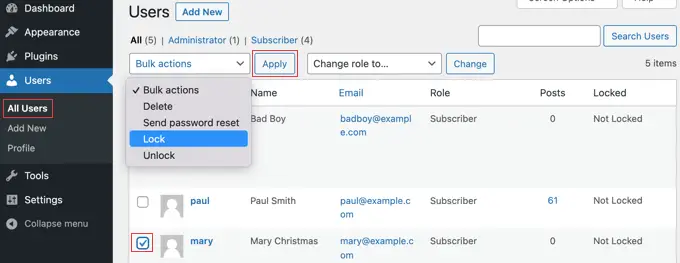
Klicken Sie anschließend einfach auf die Schaltfläche „Massenaktionen“, wählen Sie „Sperren“ aus dem Menü und klicken Sie dann auf die Schaltfläche „Übernehmen“.
Wenn diese Benutzer das nächste Mal versuchen, sich anzumelden, werden sie blockiert und erhalten die Fehlermeldung „Ihr Konto ist gesperrt!“.
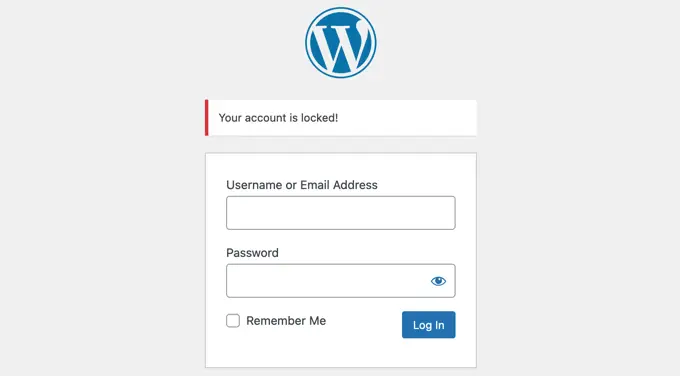
Entsperren eines Benutzers
Wenn Sie den Benutzer in Zukunft entsperren möchten, befolgen Sie einfach die gleichen Schritte, wählen Sie jedoch „Entsperren“ aus dem Menü „Massenaktionen“.
Ändern der Sperrmeldung
Sie können die Nachricht anpassen, die gesperrten Benutzern angezeigt wird, wenn sie versuchen, sich auf Ihrer Website anzumelden.
Sie müssen zu Einstellungen » Allgemein navigieren und dann zum Ende der Seite scrollen. Sie finden einen Abschnitt zum Sperren des Benutzerkontos mit einer einzigen Option namens „Nachricht zum gesperrten Benutzer“.
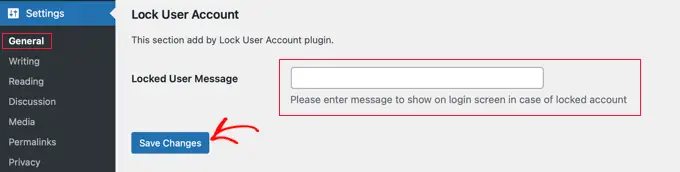
Geben Sie einfach die Nachricht, die gesperrten Benutzern angezeigt werden soll, in dieses Feld ein und klicken Sie dann auf die Schaltfläche „Änderungen speichern“, um die Einstellungen zu speichern.
Methode 3: Blockieren eines WordPress-Benutzers an bestimmten Tagen oder Daten
Was ist, wenn Sie einen Benutzer nicht dauerhaft blockieren möchten? Vielleicht möchten Sie einen Benutzer beispielsweise für zwei Wochen sperren oder einem bestimmten Teammitglied erlauben, sich nur während der Geschäftszeiten anzumelden.

In diesem Fall können Sie das User Blocker-Plugin verwenden. Neben der Möglichkeit, Benutzer dauerhaft zu blockieren, können Sie sie auch zu bestimmten Zeiten an verschiedenen Wochentagen oder über einen Zeitraum hinweg blockieren.
Als Erstes müssen Sie das User Blocker-Plugin installieren. Weitere Einzelheiten finden Sie in unserer Schritt-für-Schritt-Anleitung zur Installation eines WordPress-Plugins.
Nach der Aktivierung sollten Sie zur Seite „Benutzerblocker“ in Ihrem Dashboard navigieren. Hier können Sie auswählen, ob Sie sich für die Mailingliste „User Blocker“ anmelden und nicht vertrauliche Daten mit dem Entwickler teilen möchten, um zur Verbesserung des Plugins beizutragen.
Klicken Sie einfach auf die Schaltfläche „Überspringen und fortfahren“ oder „Anmelden und fortfahren“.
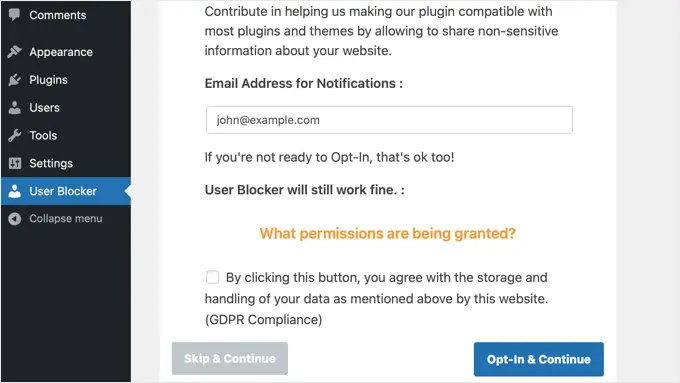
Nachdem Sie auf eine dieser Schaltflächen geklickt haben, wird die Seite mit den Benutzerblocker-Einstellungen angezeigt.
Es gibt drei Registerkarten, sodass Sie einen Benutzer nach Uhrzeit, Datum oder dauerhaft blockieren können. Standardmäßig wird die Registerkarte „Benutzer nach Zeit“ angezeigt.
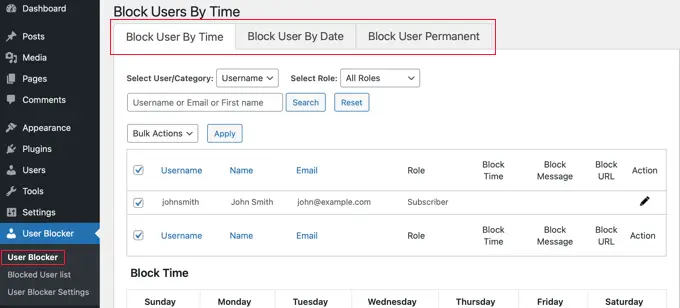
Blockieren eines Benutzers nach Uhrzeit und Tag
Wenn die Registerkarte „Benutzer nach Zeit blockieren“ ausgewählt ist, setzen Sie einfach ein Häkchen neben den Namen aller Benutzer, die Sie nach Zeit blockieren möchten. Alternativ können Sie Benutzer blockieren, die eine bestimmte Benutzerrolle haben, indem Sie im Dropdown-Menü „Rolle“ auswählen.
Wenn Ihre Website viele Benutzer hat, können Sie diese mithilfe der Suchfunktion leichter finden.
Anschließend können Sie im Abschnitt „Blockierungszeit“ die Zeiten eingeben, zu denen Sie diese Benutzer an jedem Wochentag blockieren möchten. Sie können die Zeiten eingeben oder aus einem Dropdown-Menü auswählen.
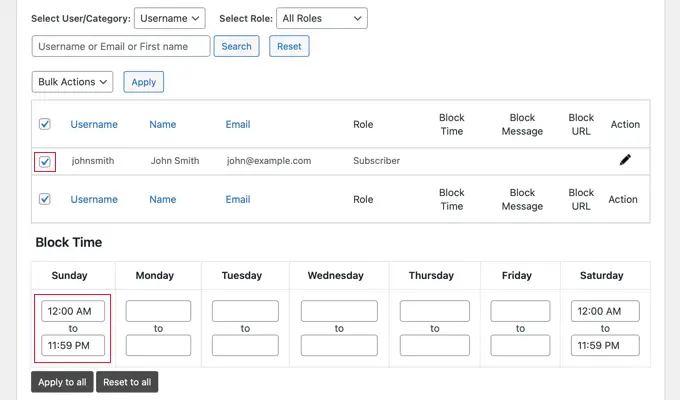
Sie können die gleiche Anfangs- und Endzeit schnell auf jeden Tag der Woche kopieren, indem Sie auf die Schaltfläche „Auf alle anwenden“ klicken. Mit der Schaltfläche „Auf alle zurücksetzen“ werden alle von Ihnen eingegebenen Zeiten gelöscht.
Danach können Sie nach unten zum Abschnitt „Nachricht blockieren“ scrollen. Wenn ein blockierter Benutzer versucht, sich anzumelden, wird ihm eine Standardnachricht angezeigt. Wenn Sie jedoch eine individuellere Blockmeldung anzeigen möchten, können Sie diese hier eingeben.
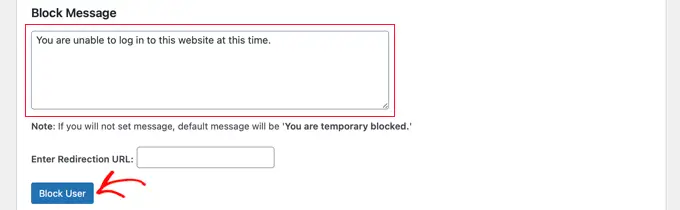
Anstatt eine Fehlermeldung anzuzeigen, wenn ein blockierter Benutzer versucht, sich anzumelden, können Sie ihn auf eine andere Seite Ihrer Website umleiten, beispielsweise zu Ihrer Seite mit den Nutzungsbedingungen oder Ihrer Datenschutzrichtlinie. Wenn Sie dies tun möchten, fügen Sie einfach die URL dieser Seite in das dafür vorgesehene Feld ein.
Wenn Sie mit den Einstellungen zufrieden sind, klicken Sie einfach auf die Schaltfläche „Benutzer blockieren“. Die von Ihnen ausgewählten Benutzer können sich nun zu den von Ihnen ausgewählten Zeiten und Tagen nicht anmelden.
Durch Wiederholen dieser Schritte können Sie andere Benutzer für unterschiedliche Zeiträume blockieren.
Blockieren eines Benutzers nach Datumsbereich
Wenn Sie einen oder mehrere Benutzer für einen bestimmten Zeitraum blockieren möchten, klicken Sie oben auf dem Bildschirm auf die Registerkarte „Benutzer nach Datum blockieren“.
Sie können die Benutzernamen oder Rollen auswählen, die Sie blockieren möchten.
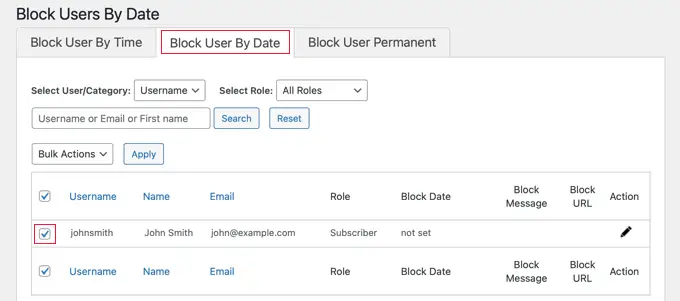
Als nächstes sollten Sie nach unten zum Abschnitt „Datum sperren“ scrollen.
Sie können das Datum und die Uhrzeit für den Beginn und das Ende des Blocks eingeben. Wählen Sie einfach die Start- und Enddaten und -zeiten aus den Dropdown-Menüs aus. Die Uhrzeit wird im 24-Stunden-Format angezeigt.
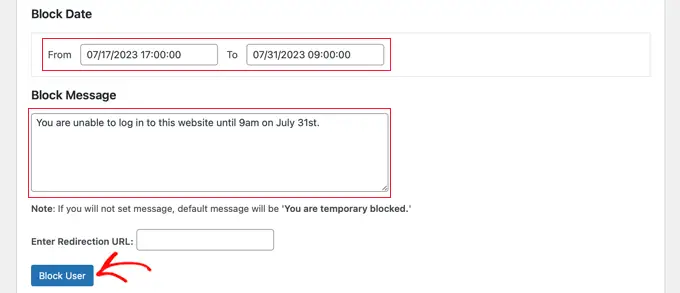
Sie können auch eine benutzerdefinierte Nachricht hinzufügen, die den Benutzern angezeigt wird, wenn sie versuchen, sich anzumelden. Alternativ können Sie die URL der Seite eingeben, zu der Sie sie weiterleiten möchten.
Wenn Sie fertig sind, vergessen Sie nicht, auf die Schaltfläche „Benutzer blockieren“ zu klicken.
Sie können andere Benutzer für andere Datumsbereiche blockieren, indem Sie die oben genannten Schritte wiederholen.
Einen Benutzer dauerhaft sperren
Stellen Sie sicher, dass Sie sich auf der Registerkarte „Benutzer dauerhaft blockieren“ befinden. Anschließend können Sie die Benutzernamen (oder Rollen) auswählen, die Sie dauerhaft blockieren möchten.
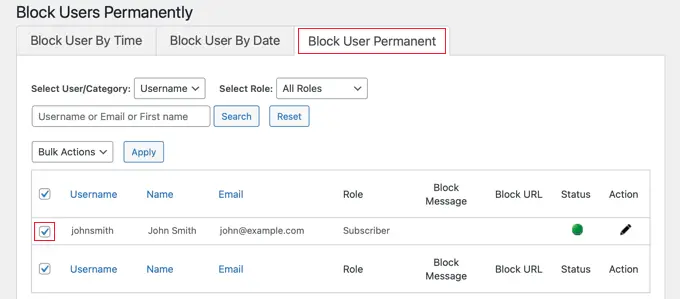
Danach müssen Sie nur noch eine benutzerdefinierte Nachricht eingeben, die blockierten Benutzern angezeigt wird, wenn sie versuchen, sich auf Ihrer Website anzumelden.
Alternativ können Sie das Feld leer lassen und die Standardmeldung wird angezeigt. Hier steht: „Sie sind dauerhaft gesperrt.“
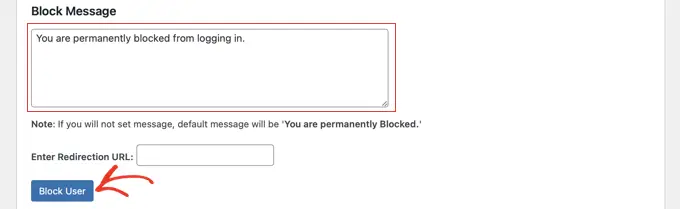
Oder Sie können, wie bei den anderen oben genannten Optionen, die Benutzer auf eine Webseite umleiten, anstatt eine Nachricht anzuzeigen. Geben Sie einfach die URL der Seite in das Feld „Umleitungs-URL eingeben“ ein.
Wenn die blockierten Benutzer nun versuchen, sich anzumelden, wird ihnen eine Fehlermeldung angezeigt.
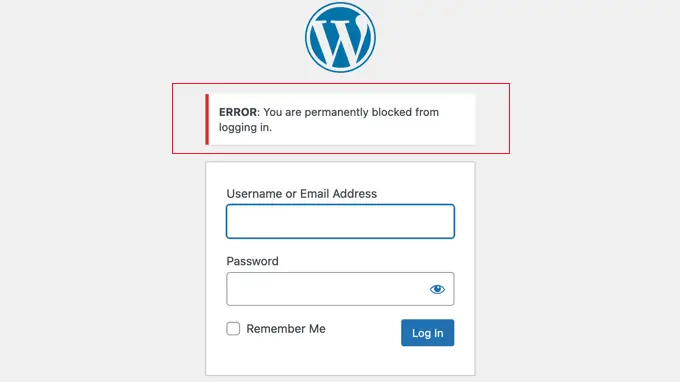
Wir hoffen, dass Ihnen dieses Tutorial dabei geholfen hat, zu lernen, wie Sie einen WordPress-Benutzer blockieren, ohne sein Konto zu löschen. Vielleicht möchten Sie auch unseren ultimativen WordPress-Sicherheitsleitfaden oder unsere Expertenauswahl für die besten WordPress-Sicherheits-Plugins lesen.
Wenn Ihnen dieser Artikel gefallen hat, abonnieren Sie bitte unseren YouTube-Kanal für WordPress-Video-Tutorials. Sie finden uns auch auf Twitter und Facebook.
