So bearbeiten Sie ausgewählte Fotos in WordPress in großen Mengen
Veröffentlicht: 2023-05-29Möchten Sie präsentierte Bilder in WordPress massenhaft bearbeiten?
Es ist schnell möglich, hervorgehobene Bilder aus Ihren WordPress-Beiträgen und -Seiten zu erweitern, zu ändern und zu entfernen. Dennoch kann die Umwandlung der vorgestellten Bilder für verschiedene Seiten eine Menge Zeit und Energie in Anspruch nehmen.
In diesem Beitrag zeigen wir Ihnen, wie Sie durch die Massenbearbeitung hervorgehobener Illustrationen oder Fotos in WordPress Zeit sparen können.
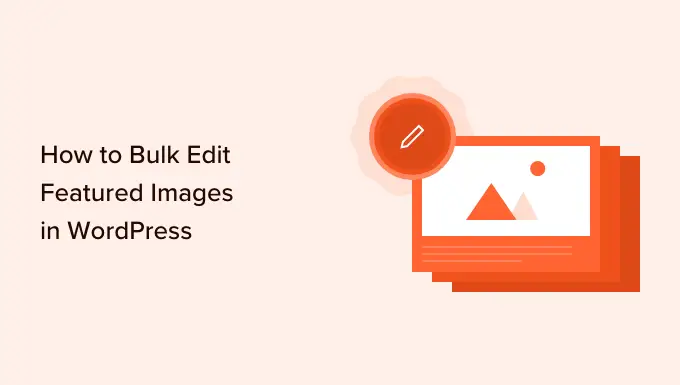
Warum Sie möglicherweise ausgewählte Fotos in WordPress massenhaft bearbeiten müssen
Hervorgehobene Illustrationen oder Fotos, auch Miniaturansichten von Artikeln genannt, sind ein wesentlicher Bestandteil vieler Websites.
Fast alle aktuellen WordPress-Themes verfügen über eine integrierte Anleitung für ausgewählte Fotos und zeigen diese an bestimmten Stellen Ihrer WordPress-Website an, beispielsweise in Ihren Website-Archiven.
Als wesentliches Element Ihrer WordPress-Website oder Website möchten Sie sicherstellen, dass Ihre vorgestellten Bilder großartig aussehen und Ihren Hersteller repräsentieren.
Vor diesem Hintergrund müssen Sie möglicherweise irgendwann Ihre vorgestellten Illustrationen oder Fotos in WordPress massenhaft bearbeiten. Sie können beispielsweise ein neues WordPress-Theme erstellen und neue visuelle Elemente entwerfen, die Ihr neues Konzept besser ergänzen.
Sie können die vorgestellte Impression für eine bestimmte Website umwandeln oder im typischen WordPress-Editor veröffentlichen. Allerdings kann es entmutigend und zeitaufwändig sein, die angezeigte Grafik für viele einzigartige Seiten und Beiträge zu verschieben.
Lassen Sie uns vor diesem Hintergrund sehen, wie Sie ausgewählte Fotos in WordPress in großen Mengen bearbeiten können.
So bearbeiten Sie ausgewählte Fotos in WordPress in großen Mengen
Der einfachste Weg, präsentierte Bilder in WordPress in großen Mengen zu bearbeiten, ist die Verwendung des Rapid Featured Images-Plugins.
Mit diesem Plugin können Sie jeden einzelnen hervorgehobenen Eindruck auf Ihrer Website ganz einfach ändern. Es verfügt außerdem über umfassende Filter, mit denen Sie die hervorgehobenen Bilder nach bestimmten Kategorien, Tags, Beitragstypen und mehr ändern können.
Bevor Sie mit der Verwendung des Plugins „Fast Highlighted Photos“ beginnen, sollten Sie sich darüber im Klaren sein, dass Sie mit diesem Plugin Ihre Massenbearbeitungen nicht rückgängig machen können. Dies kann zu Problemen führen, wenn Sie Ihre präsentierten Bilder verbessern und mit den Ergebnissen nicht zufrieden sind.
Vor diesem Hintergrund ist es eine gute Idee, Ihre WordPress-Website zu sichern, bevor Sie dieses Plugin verwenden. Wenn Sie derzeit keine Backup-Lösung haben, gibt es verschiedene gute WordPress-Backup-Plugins, mit denen Sie Ihre Website automatisch sichern können.
Unmittelbar nach der Erstellung eines Backups müssen Sie das Swift Highlighted Visuals-Plugin einrichten und aktivieren. Wenn Sie Hilfe benötigen, schauen Sie sich unbedingt unser Tutorial zur Installation eines WordPress-Plugins an.
Gehen Sie nach der Aktivierung im linken Menü zu „Präsentierte Visuals“ » Übersicht . Klicken Sie auf diesem Bildschirm auf den folgenden Website-Link: „Sammeln erstellt, ausgewählte Bilder austauschen und für aktuelle Beiträge entfernen.“
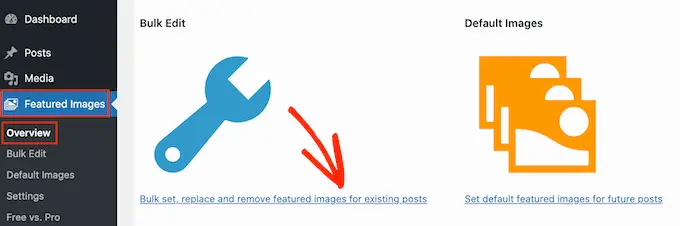
Auf diesem Bildschirm können Sie Ihre angezeigten Bilder auf verschiedene Weise in großen Mengen bearbeiten.
Ihre erste Möglichkeit ist das Optionsfeld „Ausgewählte Impression als neues vorgestelltes Bild festlegen“.
Diese Einstellung findet alle Beiträge und Seiten, die noch nie über eine angezeigte Grafik verfügen. Sie können sich dann für ein neues Featured-Bild entscheiden und es auf allen diesen Seiten und Beiträgen verwenden.
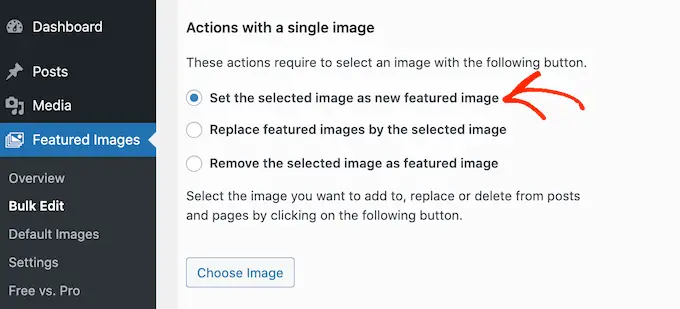
Eine zusätzliche Option ist „Präsentierte Bilder durch den ausgewählten Eindruck ersetzen“. Damit können Sie alle aktuell präsentierten Fotos durch eine neue Grafik ersetzen.
Als nächstes steht „Das ausgewählte Bild als hervorgehobenen Eindruck entfernen“ zur Verfügung. Auf diese Weise können Sie sich für ein bestimmtes Bild entscheiden und die angezeigte Grafik dann überall dort entfernen, wo sie auf Ihrer Webseite angezeigt wird. Dies ist ideal, um eine veraltete hervorgehobene Grafik zu entfernen, z. B. jede Grafik, die das alte Logo Ihrer Website ersetzt.
Klicken Sie direkt nach Auswahl eines dieser Optionsfelder einfach auf die Schaltfläche „Impression auswählen“.
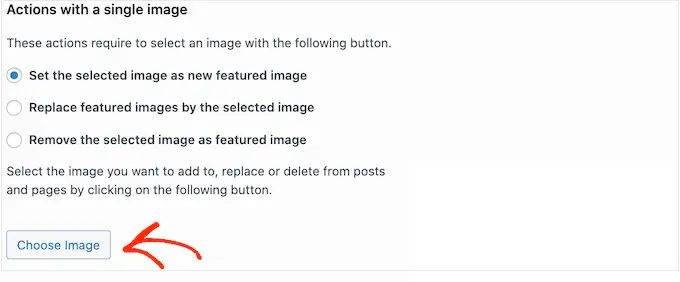
Sie können nun das Bild auswählen, das Sie in der Massenbearbeitung verwenden möchten. Sie können entweder ein Bild aus Ihrer WordPress-Medienbibliothek auswählen oder eine neue Datei hochladen.
Sobald Sie dies getan haben, scrollen Sie zum unteren Rand der Anzeige und klicken Sie einfach auf die Schaltfläche „Weiter“.
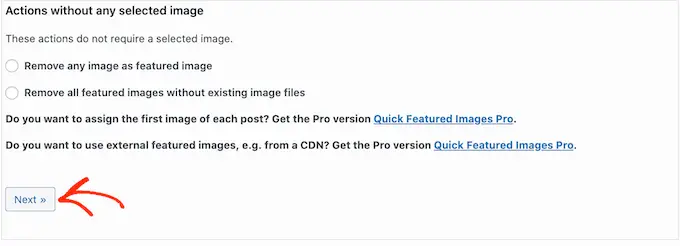
Auf diesem Bildschirm können Sie konfigurieren, wie WordPress die Massenbearbeitung durchführt.
Die angezeigten Lösungen können je nachdem, ob Sie einen angezeigten Eindruck hinzufügen, ändern oder entfernen, unterschiedlich sein. Wenn Sie beispielsweise das Optionsfeld „Ausgewähltes Bild als neues vorgestelltes Bild festlegen“ ausgewählt haben, können Sie auswählen, ob Sie alle vorhandenen hervorgehobenen Illustrationen oder Fotos überschreiben oder übersehen möchten.
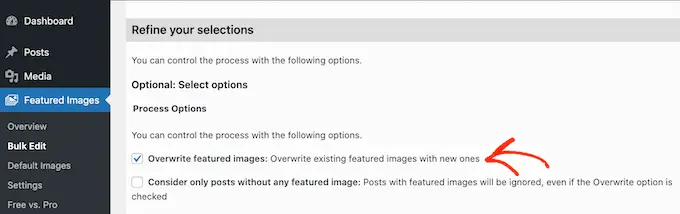
Um herauszufinden, auf welche Beiträge Ihre Massenvariationen angewendet werden, scrollen Sie zum Abschnitt „Filter hinzufügen“.
Standardmäßig führt Fast Highlighted Pictures die Massenbearbeitung auf allen Seiten und Beiträgen sowie in allen Klassen und Tags Ihrer Website durch.
Wenn Sie nicht jede Website massenhaft bearbeiten und einreichen möchten, können Sie Filter entwickeln. Mit diesen Filtern können Sie hervorgehobene Fotos, die bestimmten Standards entsprechen, in großen Mengen bearbeiten.
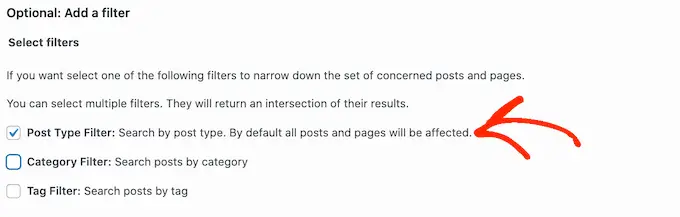
Sie können viel mehr als nur ein einzelnes Kästchen verifizieren. Sie können beispielsweise die Packcontainer „Post Style Filter“ und „Tag Filter“ testen, wenn Sie Beiträge mit einem eindeutigen Tag in großen Mengen bearbeiten möchten.
Gehen Sie direkt nach der Untersuchung einer Person oder weiterer Verpackungsbehälter weiter und klicken Sie auf die Schaltfläche „Weiter“.
Sie sehen nun einige Einstellungen, mit denen Sie Ihren Filter vornehmen können. Wenn Sie beispielsweise das Kontrollkästchen „Post-Art-Filter“ aktiviert haben, können Sie zwischen dem Kontrollkästchen „Beiträge“ und „Seiten“ wählen.


Wenn Sie sowohl das Kontrollkästchen „Kategoriefilter“ als auch das Kontrollkästchen „Tagfilter“ aktiviert haben, erhalten Sie Zugriff auf ein Dropdown-Menü.
Sie können dieses Dropdown-Menü öffnen und dann die Kategorie auswählen oder den Ort markieren, an dem Sie die Massenbearbeitung vornehmen möchten.
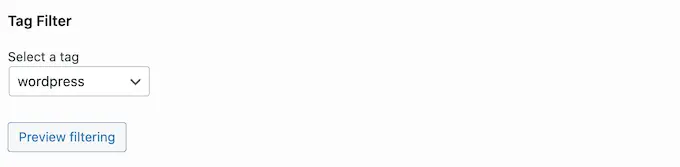
Wenn Sie mit der Einrichtung Ihres Filters zufrieden sind, scrollen Sie zum unteren Rand der Anzeige.
Sie können dann vorab auf die Schaltfläche „Vorschaufilterung“ klicken.
Das Quick Featured Images-Plugin zeigt nun eine Vorschau aller Webseiten und Beiträge an, die von der Massenbearbeitung betroffen sind.
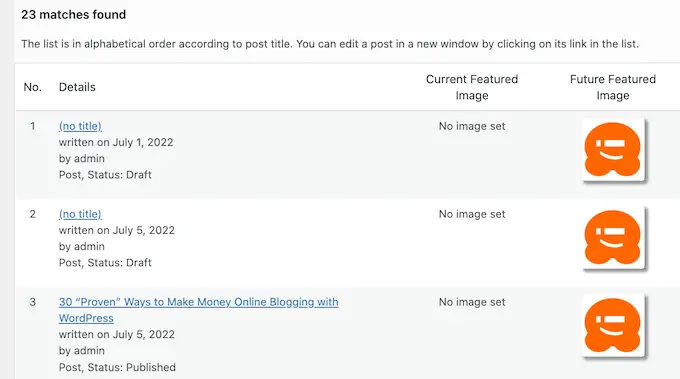
Wenn Sie mit der Vorschau zufrieden sind, können Sie einfach auf die Schaltfläche „Übernehmen“ klicken.
Speedy Highlighted Pictures bearbeitet jetzt alle relevanten hervorgehobenen Fotos auf Ihrer WordPress-Website in großen Mengen.
So legen Sie mehrere Fotos nach dem Zufallsprinzip als hervorgehobene visuelle Elemente fest
Wenn Sie hervorgehobene Bilder in WordPress massenhaft bearbeiten, kann es passieren, dass Sie am Ende oft genau dasselbe hervorgehobene Bild für viele einzigartige Beiträge verwenden. Diese replizierten visuellen Elemente können dazu führen, dass Ihre Website eintönig und eintönig wirkt.
Wenn Sie das im Kopf haben, möchten Sie vielleicht Ihre präsentierten Fotos nach dem Zufallsprinzip auswählen. Mit dem Quick Featured Photographs-Plugin können Sie einzelne Fotos aus Ihrer WordPress-Medienbibliothek auswählen. Das Plugin fügt diese hervorgehobenen Fotos dann nach dem Zufallsprinzip in Ihre Seiten und Beiträge ein.
Auf diese Weise können Sie Ihre Illustrationen oder Fotos in großen Mengen bearbeiten, ohne viele ausgewählte Illustrationen oder Fotos kopieren zu müssen.
Um Ihre vorgestellten Fotos nach dem Zufallsprinzip auszuwählen, gehen Sie zu „Ausgewählte Bilder“ » Übersicht und klicken Sie erneut auf „Sammeln erstellt, angezeigte Illustrationen oder Fotos austauschen und für aktuelle Beiträge entfernen“.
Sobald Sie hier sind, klicken Sie einfach auf „Verschiedene Bilder nach dem Zufallsprinzip als angezeigte Bilder festlegen“.
Anschließend können Sie auf die Schaltfläche „Bilder auswählen“ klicken, um die WordPress-Medienbibliothek zu öffnen.
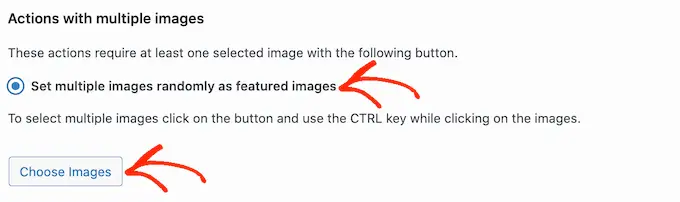
Halten Sie hier die Schaltfläche „Wichtig ändern“ gedrückt und klicken Sie dann einfach auf alle Fotos, die Sie zufällig als Ihre präsentierten Bilder verwenden möchten.
Sobald Sie das getan haben, klicken Sie auf die Schaltfläche „Bilder auswählen“. Scrollen Sie dann zum unteren Rand der Anzeige und klicken Sie auf „Weiter“.
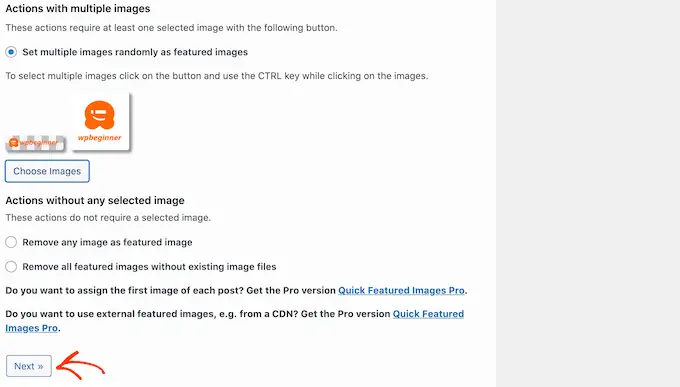
Standardmäßig implementiert Quick Featured Visuals diese Visuals nach dem Zufallsprinzip in alle Ihre WordPress-Webseiten und -Beiträge.
Möchten Sie diese Fotos nur für bestimmte Materialformen, Gruppen oder Tags verwenden? Anschließend können Sie einen Filter erstellen, indem Sie genau die oben beschriebene Vorgehensweise befolgen.
Unmittelbar nach dem Einfügen eines Filters zeigt Brief Highlighted Visuals eine Vorschau aller Seiten und Beiträge an, die aktualisiert werden sollen. Sie können sich die Miniaturansicht ansehen, um zu sehen, welches Bild das Plugin jeder Webseite oder jedem Beitrag zufällig zugewiesen hat.
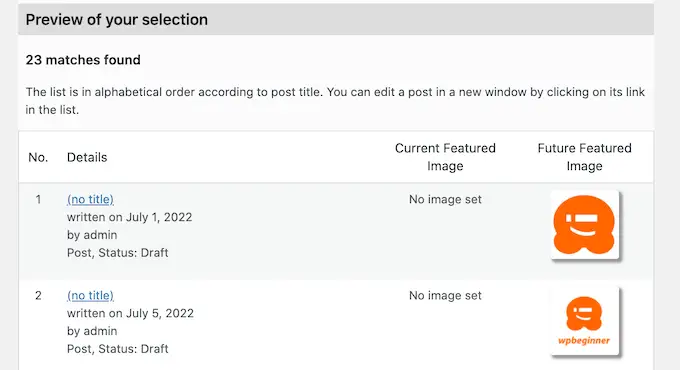
Wenn Sie mit der Vorschau zufrieden sind, klicken Sie auf „Übernehmen“. Kurze vorgestellte Illustrationen oder Fotos fügen nun die neuen Fotos zu Ihren Internetseiten und Beiträgen hinzu.
So entfernen Sie hervorgehobene Fotos in großen Mengen in WordPress
Manchmal möchten Sie möglicherweise keine präsentierten Bilder auf Ihrer Webseite verwenden. Beispielsweise versuchen Sie möglicherweise, die allgemeine Leistung Ihres WordPress zu verbessern, oder Sie wenden ein Thema an, das mit vorgestellten Fotos einfach nicht gut aussieht.
Mit Quick Featured Visuals können Sie ganz einfach alle angezeigten Bilder aus Ihren Internetseiten und Beiträgen entfernen.
Sie können auch Filter verwenden, um die hervorgehobenen Fotos von Internetseiten, Beiträgen oder Inhalten zu entfernen, die ein bestimmtes Tag oder eine bestimmte Gruppe haben.
Um ausgewählte Illustrationen oder Fotos in WordPress massenhaft zu entfernen, klicken Sie einfach auf das Optionsfeld „Alle angezeigten Illustrationen oder Fotos entfernen, ohne dass Bilddateien vorhanden sind“. Anschließend können Sie fortfahren und auf „Weiter“ klicken.
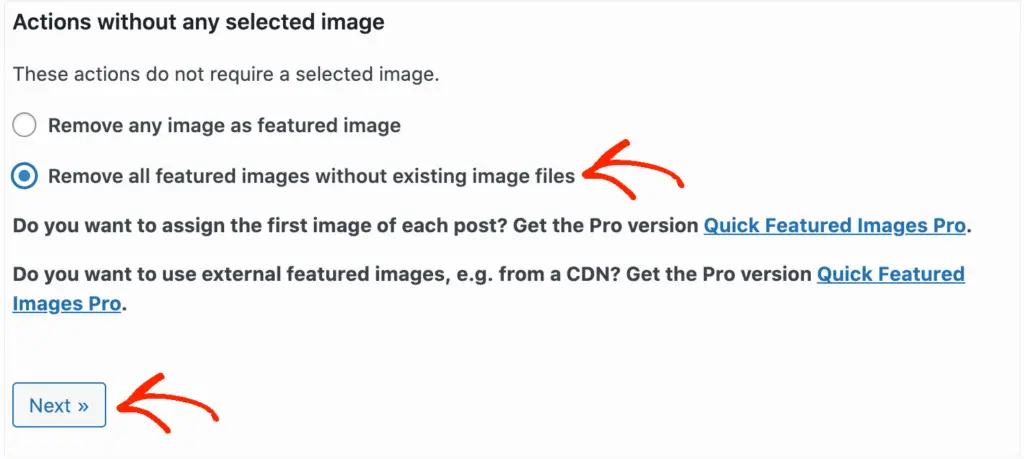
Jetzt können Sie Filter implementieren, indem Sie die Empfehlungen weiter oben befolgen.
Wenn Sie einen oder mehrere Filter entwickelt haben, klicken Sie auf die Schaltfläche „Weiter“.
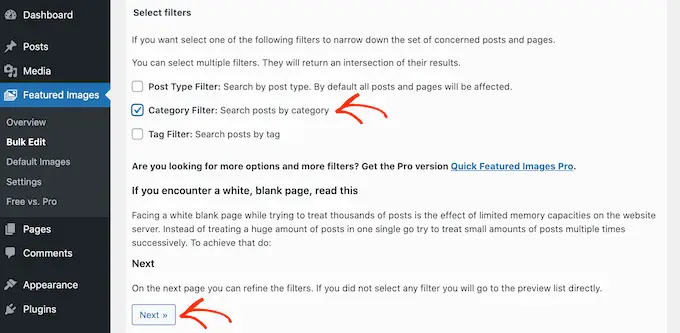
Wie üblich zeigt das Plugin eine Vorschau aller Seiten und Beiträge an, die im Rahmen dieser Massenbearbeitung geändert werden. Da Sie das angezeigte Bild löschen, wird in der Spalte „Zukünftig angezeigtes Bild“ die Meldung „Kein Grafiksatz“ anstelle einer Miniaturvorschau angezeigt.
Wenn Sie die hervorgehobene Grafik für diese Seiten und Beiträge vorab löschen möchten, klicken Sie einfach auf die Schaltfläche „Übernehmen“.
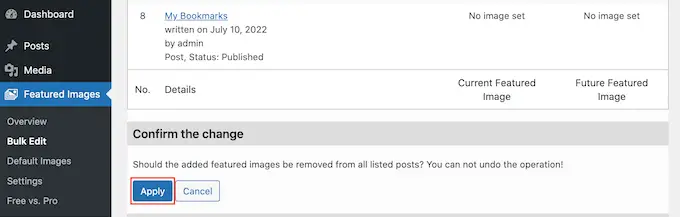
Wir hoffen, dass dieser Beitrag Ihnen dabei geholfen hat, die Massenbearbeitung hervorgehobener Bilder in WordPress zu meistern. Vielleicht möchten Sie auch unseren Leitfaden zu den besten Instagram-WordPress-Plugins lesen und erfahren, wie Sie automatisierte Workflows in WordPress erstellen, um Zeit zu sparen.
Wenn Ihnen dieser Artikel gefallen hat, denken Sie daran, unseren YouTube-Kanal für WordPress-Video-Tutorials zu abonnieren. Sie finden uns auch auf Twitter und Facebook.
