So installieren Sie Plugins in großen Mengen
Veröffentlicht: 2020-04-15Zeit ist Geld. Und genug zu sparen, während man eine neu installierte WordPress-Seite in etwas Sinnvolles umwandelt, zeigt nicht nur Kompetenz. Die Belohnung beinhaltet überwältigende Zufriedenheit, ermutigende Zielsetzung und Motivation, mehr zu tun. Wer weiß, vielleicht hilft es Ihnen sogar, in Rekordzeit so etwas wie eine Webinar-Plattform zu starten.
Es ist ein Kinderspiel zu verstehen, warum Automatisierung so vielversprechend ist, obwohl der Algorithmus viel mehr auf einer anderen Ebene liegt. Abgesehen von der Bewältigung mehrerer neuer Webtechnologien müssen Entwickler Wege finden, sich wiederholende Aufgaben in der Webentwicklung zu reduzieren. Und die Verwaltung mehrerer Plugins kann nur mit Tools einfacher werden, die den Vorgang in einen einzigen Klick oder Befehl verwandeln können.
Wir sind auf der gleichen Seite, wenn Sie festgestellt haben, wie viel Zeit Entwickler damit verbringen, mehrere Plugins einzeln zu installieren, zu aktivieren, zu deaktivieren und zu löschen (deinstallieren).
KLICKEN, UM ZU TWEETENDieser Artikel ist für alle nützlich, die nach Möglichkeiten suchen, Plugins in WordPress mithilfe von WP-CLI massenhaft zu installieren. Die gängigste Methode ist natürlich die Nutzung von WP-CLI, was nicht ganz einfach ist. Es beinhaltet einige technische Dinge und erfordert ein wenig Verständnis dafür, wie die Befehlszeile funktioniert. Aber keine Sorge, die Schritte hier sind für fast jeden sehr klar zu verstehen. Alternativ oder als Anfänger könnten Sie das WP Reset-Plugin verwenden, um WordPress-Plugins zu verwalten und massenweise zu installieren, ohne Codes oder Befehle schreiben zu müssen.
Der erste Abschnitt dieses Artikels stellt WP-CLI vor und erklärt, wie Sie WP-CLI auf Ihrem Server installieren, wenn es nicht von Ihrem Hosting-Unternehmen installiert wurde. Der zweite Abschnitt enthält eine Schritt-für-Schritt-Anleitung zur Masseninstallation von WordPress-Plugins mit der WP-CLI. Sie werden auch etwas über ein einfallsreiches Webentwicklungstool, das WP Reset-Plugin, lernen, das Ihnen gleichermaßen dabei helfen kann, mehrere WordPress-Plugins mit nur einem Klick zu installieren.
WordPress-Befehlszeilenschnittstelle (WP-CLI)
Die WP-CLI ist eine kostenlose Befehlszeilenschnittstelle, mit der Sie alle Arten von WordPress-Site-Management durchführen können, ohne dass ein Browser erforderlich ist. Das Ziel ist es, bei der Vereinfachung von WordPress-Aufgaben zu helfen, wie z. B. Installation, Datenbanksicherung, Themes und Installationen/Updates von Plugins.
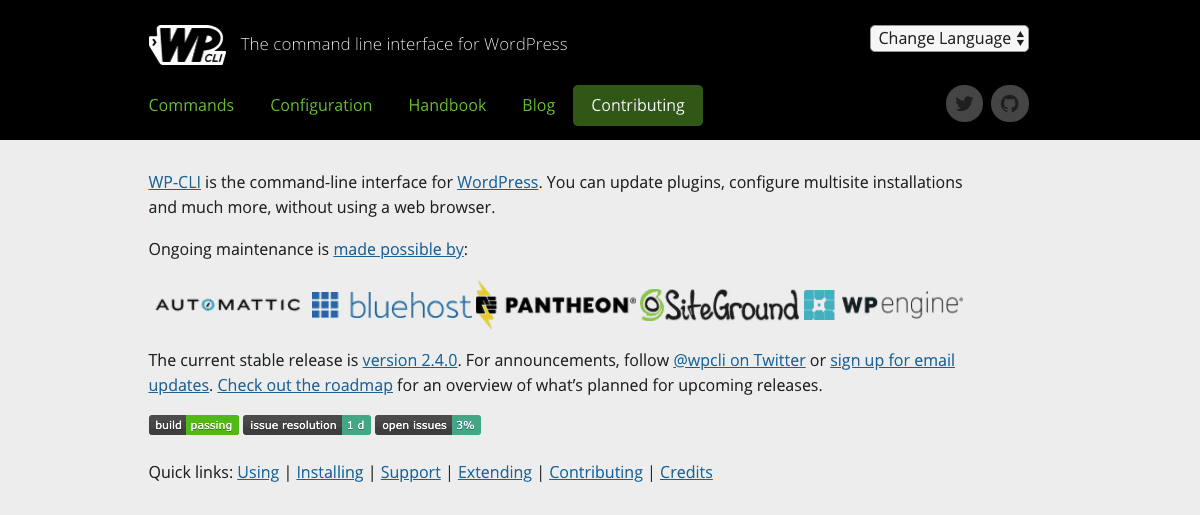
WP-CLI hilft WordPress-Entwicklern, bei der Arbeit zu bleiben und organisiert zu bleiben. Mit nur wenigen Befehlen können Sie viele Aufgaben ausführen, die in Ihrem WordPress-Admin-Dashboard verfügbar sind. Dies hilft Ihnen, produktiver zu werden, als Sie jemals sein könnten, mehr Zeit zu sparen und eine fehlerfreie WordPress-Site-Verwaltung zu genießen.
Möglicherweise müssen Sie jedoch WP-CLI auf Ihrem Server installieren, wenn es nicht bereits von Ihrem Webhosting-Anbieter installiert wurde. Dies ist nützlich, wenn Sie entweder ein VPS-Hosting-Konto, einen Cloud-Server oder ein dediziertes Hosting-Konto haben. Die meisten Shared-Hosting-Pläne haben normalerweise WP-CLI vorinstalliert.
Voraussetzungen für die Installation von WP-CLI
- Ein aktives Hosting-Konto mit Unterstützung für SSH-Zugriff (Secure Shell).
- Das Betriebssystem Ihres Servers sollte entweder Linux, Cygwin, FreeBSD, Apple OS X oder ein beliebiges UNIX-ähnliches Betriebssystem sein.
- Sie müssen WordPress 3.7 oder höher haben
- PHP 5.4 oder höher
- Ein wenig Kenntnisse der Befehlszeilenschnittstelle
So installieren Sie WP-CLI (Schritt-für-Schritt-Anleitung)
Sie müssen Root-Zugriff auf Ihren Server haben, um WP-CLI zu installieren, oder ein Konto mit Lese- und Schreibberechtigungen im Verzeichnis „/var/www/html“. Möglicherweise müssen Sie es bei Ihrem Hosting-Provider anfordern, wenn Sie es noch nicht haben. Melden Sie sich auch bei WHM an und prüfen Sie, ob es ein Symbol gibt, mit dem Sie Root-Zugriff anfordern können.
Was ist Root-Zugriff?
Der Root-Zugriff (der nur in der Unix-ähnlichen Umgebung verwendet wird) ist das Äquivalent des Administratorkontos, das wir auf dem Windows-Server kennen. Es ist ein Benutzerkonto, mit dem Sie verwalten können; Bearbeiten, Hinzufügen oder Entfernen von Dateien auf einem Server. Unter Linux wird ein Administratorkonto „root“ genannt. Ein Root-Benutzer (auch bekannt als SU oder Superuser) hat mehr Rechte auf einem Server als ein Standardbenutzer.
N/B: Der Root-Zugriff auf Ihren Server kann die Qualität der Unterstützung einschränken, die Sie vom Support-Team Ihres Hosting-Unternehmens erhalten können. Es ist möglicherweise nicht einfach für das Team, Aktionen, die Sie als Root-Benutzer vorgenommen haben, sofort zu beheben oder rückgängig zu machen, wenn Sie Probleme bei der Behebung haben.
Schritt 1: Melden Sie sich bei Ihrem Server an
Melden Sie sich mit dem folgenden Befehl mit dem Root-Zugriff bei Ihrem Server an
su – (user-name)
Wobei Benutzername der Benutzername des Superusers ist, falls Ihnen einer zur Verfügung gestellt wird. Ignorieren Sie andernfalls den Befehl in einer Klammer und drücken Sie die Eingabetaste.
Dies sollte nach dem su-Passwort fragen. Geben Sie das Passwort ein und drücken Sie die Eingabetaste. Das $ am Anfang Ihrer Befehle sollte sich in # ändern, sobald Sie sich mit dem Root-Zugriff anmelden.
N/B: Es wird empfohlen, sich zunächst mit einem Standard-Benutzerkonto (normal) bei Ihrem Server anzumelden, bevor Sie zum Root-Benutzer wechseln. Dies liegt daran, dass die meisten Hosting-Unternehmen aus Sicherheitsgründen normalerweise die Remote-Root-Anmeldung über SSH deaktivieren.
Schritt 2: Laden Sie die WP-CLI herunter
Sie können entweder den Befehl curl oder wget verwenden, um die neueste Version von WP-CLI herunterzuladen und zu installieren, die unter https://raw.githubusercontent.com/wp-cli/builds/gh-pages/phar/wp-cli verfügbar ist .phar.
Geben Sie den folgenden Befehl ein, um die WP-CLI mit cURL herunterzuladen
curl -O https://raw.githubusercontent.com/wp-cli/builds/gh-pages/phar/wp-cli.phar
Geben Sie für den Befehl wget Folgendes ein
wget https://raw.githubusercontent.com/wp-cli/builds/gh-pages/phar/wp-cli.phar
Jeder der oben genannten Befehle sollte die WP-CLI-Dateien herunterladen und in Ihr Root-Benutzerverzeichnis extrahieren.
Schritt 3: Machen Sie die WP-CLI-Dateien ausführbar
Die WP-CLI-Dateien ausführbar zu machen ist der letzte Schritt, aber wir müssen die Dinge besser organisieren, indem wir die gesamten Dateien in einen Ordner im bin-Verzeichnis verschieben. Benennen Sie den Ordner „wp“, damit Sie –CLI nicht einschließen müssen, um auf den Ordner zuzugreifen, während Sie die WP-CLI-Befehle verwenden.
Der folgende Befehl macht die WP-CLI-Dateien ausführbar
chmod +x wp-cli.phar
Verschieben Sie die WP-CLI-Dateien mit dem folgenden Befehl in einen Ordner namens „wp“ im bin-Verzeichnis:
sudo mv wp-cli.phar /usr/local/bin/wp
Herzliche Glückwünsche! Sie haben gerade die WP-CLI auf Ihrem Server installiert, wenn Sie die obigen Schritte korrekt ausgeführt haben. Sie würden sich nach und nach einige der WP-CLI-Befehle schnappen, während wir im nächsten Abschnitt lernen, wie man WordPress-Plugins mit der WP-CLI massenweise installiert.

N/B: Möglicherweise erhalten Sie eine Fehlermeldung wie „YIKES! Es sieht so aus, als würden Sie dies als root ausführen …“, wenn Sie sich dafür entscheiden, die WP-CLI-Befehle als Root-Benutzer auszuführen.
Denken Sie daran, dass der Benutzer su die Autorität jedes Benutzers auf Ihrem Server übernehmen kann. Daher können Sie diesen Fehler beheben, indem Sie dem Root-Benutzer Zugriff gewähren, um den vorhandenen WordPress-Kern in jedem Befehl zu steuern. Dies geschieht durch Hinzufügen von –allow-root am Ende Ihrer Befehle, z. B.:
wp core version --allow-root
So installieren Sie WordPress-Plugins in großen Mengen über die WordPress-Befehlszeile
Die Masseninstallation Ihrer bevorzugten WordPress-Plugins mit der WP-CLI erfordert eine wichtige Sache. Eine Liste der Plugins mit ihren korrekten Namen. Dies ist sehr wichtig, da es keine Optionen zum Anzeigen einer Liste von Plugins mit ähnlichen Namen gibt, um zu entscheiden, welches richtig ist. Installationsbefehle werden direkt ausgeführt, um die Plugins abzurufen und ohne Verzögerung zu installieren.
Schritt 1: Greifen Sie auf die Liste der Plugins zu, die Sie massenweise installieren möchten
Wie bereits erwähnt, ist es bei der Masseninstallation von Plugins über die WordPress-Befehlszeile sehr wichtig, eine Liste mit den korrekten Namen Ihrer Plugins zu haben. Es ist einfacher, diese Liste zu erhalten, wenn Sie sie auf wordpress.org zusammengestellt haben. Wie erstellt man eine Liste mit bevorzugten Plugins auf wordpress.org?
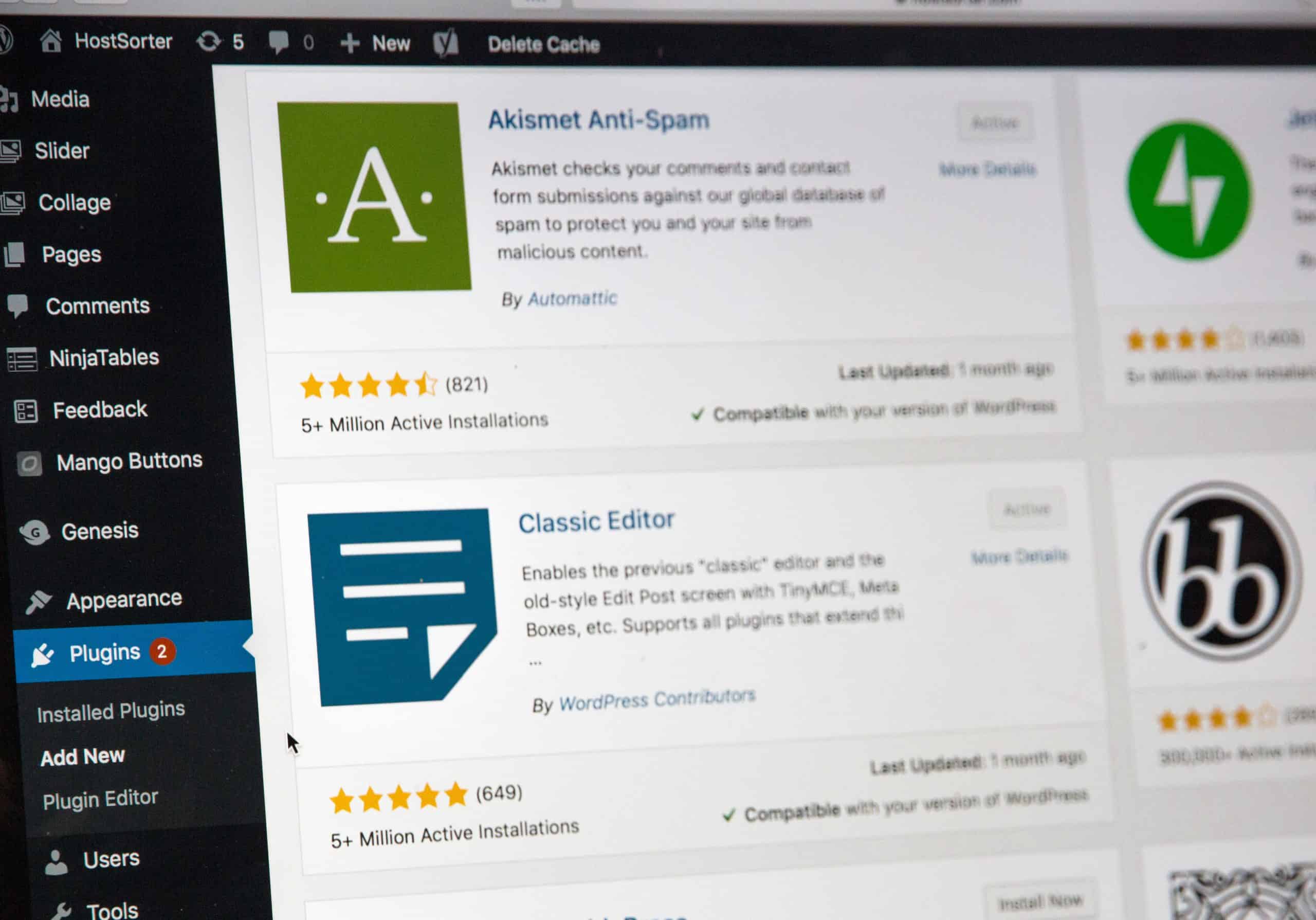
Suchen Sie, während Sie bei wordpress.org angemeldet sind, die jeweilige wordpress.org-Seite des Plugins und klicken Sie auf die Herz-Schaltfläche neben der Download-Schaltfläche.
Um auf die Liste all Ihrer bevorzugten Plugins zuzugreifen, melden Sie sich bei Ihrem WordPress-Dashboard an, klicken Sie auf Plugins>Neu hinzufügen. Geben Sie Ihren WordPress.org-Benutzernamen ein und klicken Sie auf die Schaltfläche Favorit abrufen.
Schritt 2: Masseninstallation mehrerer Plugins
Der Befehl zum Installieren eines einzelnen WordPress-Plugins mit der WP-CLI lautet wie folgt:
wp plugin install PLUGIN_NAME
Um nun mehrere Plugins im obigen Befehl zu kombinieren, geben Sie einfach Platz und schreiben Sie den richtigen Namen des Plugins. Nachdem Sie die Liste Ihrer bevorzugten Plugins erstellt haben, verwenden Sie den folgenden Befehl, um mehrere WordPress-Plugins massenhaft zu installieren.
wp plugin install PLUGIN_1_NAME PLUGIN_2_NAME PLUGIN_X_NAME
Der obige Befehl funktioniert einwandfrei, solange Sie weitere Plugin-Namen korrekt hinzufügen. Der Buchstabe X im Befehlsbeispiel stellt die Position des nächsten Plugins dar, das Sie eingeben möchten, was nicht relevant ist. Die Anzahl der Plugins, die Sie hinzufügen möchten, ist unbegrenzt.
Wenn ich beispielsweise WP Reset neben WooCommerce und Elementor Page Builder installieren möchte, sollte der Befehl wie folgt lauten:
wp plugin install wp-reset woocommerce elementor --allow-root
Natürlich können Sie –allow-root nur dann in den Befehl einfügen, wenn Sie ihn über einen Root-Benutzer ausführen und ohne ihn häufig eine Fehlermeldung erhalten.
N/B: Der Plugin-Name, der für die Masseninstallation mit der WP-CLI verwendet wird, ist oft der Name am Ende der URL der WordPress.org-Downloadseite des Plugins.
So aktivieren Sie mehrere Plugins sofort nach ihrer Installation
Dies geschieht durch einfaches Anhängen von –-activate an den Befehl, wodurch die Anweisung neben dem Namen des letzten Plugins platziert wird. Dies kann zwar helfen, Zeit zu sparen, es ist jedoch nicht ratsam, Plugins zu aktivieren, die eine Onboarding-Konfiguration unmittelbar nach ihrer Installation erfordern.
WP-CLI-Befehl zum Installieren und Aktivieren mehrerer Plugins
wp plugin install wp-reset woocommerce elementor --activate --allow-root
Nach der Installation können Sie mehrere WordPress-Plugins massenhaft aktivieren oder mit dem folgenden Befehl deaktivieren:
Aktivieren Sie eine Liste von Plugins:
wp plugin activate wp-reset woocommerce elementor --allow-root
Deaktivieren Sie eine Liste von Plugins:
wp plugin deactivate wp-reset woocommerce elementor --allow-root
So aktivieren Sie alle nicht aktiven Plugins:
wp plugin activate --all --allow-root
So deaktivieren Sie alle aktiven Plugins:
wp plugin deactivate --all --allow-root
So verwalten Sie mehrere Plugins mit WP-CLI
Die Verwaltung mehrerer Plugins kann dazu führen, dass alle auf einmal angezeigt werden, um zu sehen, welche aktiv sind, ihre Versionen und Updates. Verwenden Sie den folgenden Befehl, um mehrere Plugins mit WP-CLI anzuzeigen
wp plugin list --allow-root
Führen Sie den folgenden Befehl aus, um mehrere Plugins massenhaft zu aktualisieren
wp plugin update --all --allow-root
Sie können auch den Abschnitt „–all“ des Befehls durch eine Liste von Plugins ersetzen, die Sie aktualisieren möchten.
Bulk-Plugin-Verwaltung mit WP Reset
Von der Masseninstallation mehrerer WordPress-Plugins bis hin zur Aktivierung, Deaktivierung und Massenaktualisierung bietet WP Reset diese Plugin-Verwaltungsfunktionen, ohne dass Befehle oder Codes erforderlich sind.
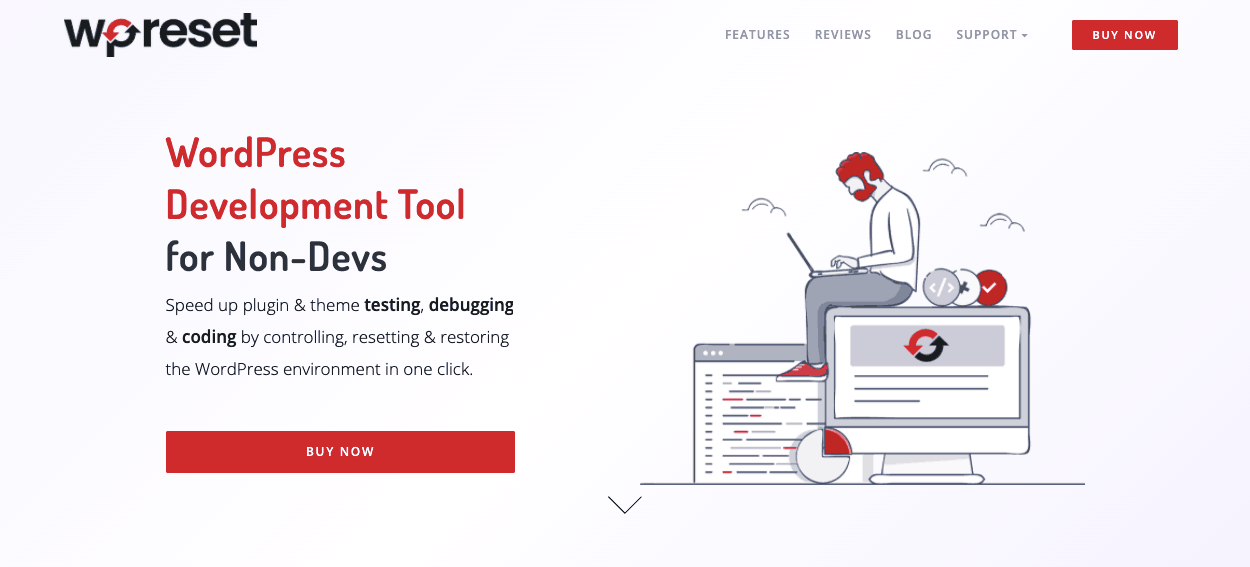
Das WP Reset-Plugin macht die Dinge viel einfacher, da Sie sich den Slug oder den genauen Namen eines Plugins nicht merken müssen, bevor Sie es installieren können. Der Stress, jedes Plugin in den Befehl eingeben zu müssen, ist ebenfalls zeitaufwändig, obwohl es einfacher ist als die Installation über das WordPress-Dashboard.
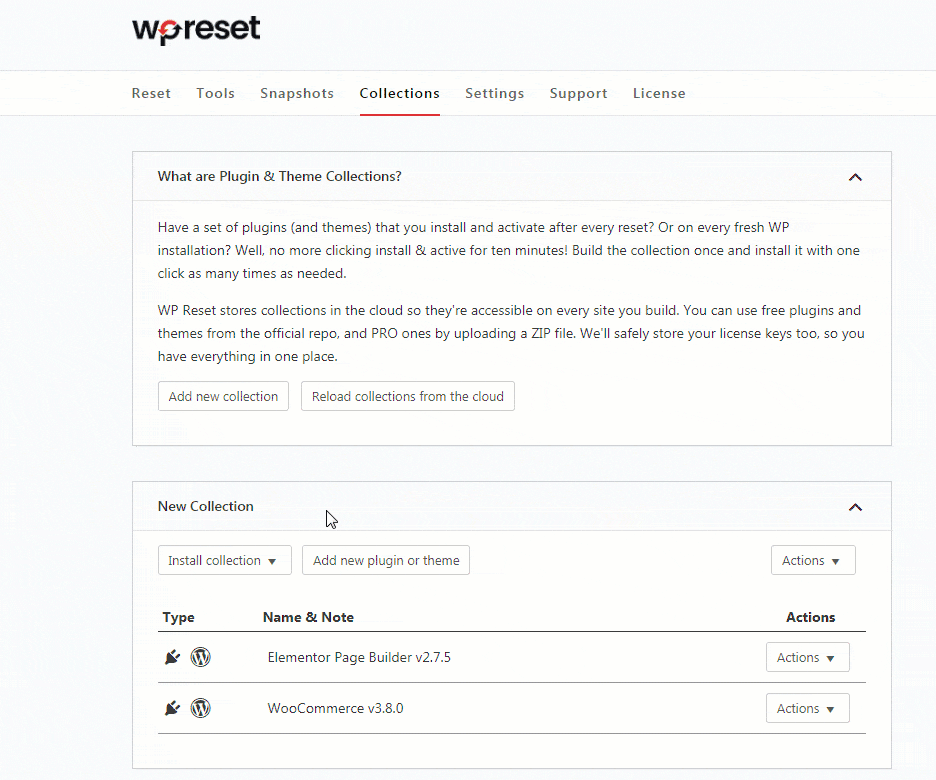
Nachdem Sie Ihre Plugin-Sammlung in WP Reset erstellt haben, indem Sie sie einfach als Favoriten markieren, macht das Plugin Ihre Sammlung von überall verfügbar. Sie werden in der Cloud gespeichert und werden angezeigt, sobald Sie sich anmelden.
Fazit
WP-CLI ist ein leistungsstarkes Tool zum gleichzeitigen Verwalten mehrerer WordPress-Plugins, abgesehen von anderen WordPress-Wartungsaufgaben, die in diesem Artikel nicht erwähnt werden. Die Befehlszeile ermöglicht es Ihnen, viel wertvolle Zeit zu sparen und gleichzeitig Fehler zu minimieren. Betrachten Sie es als Flows beim Onboarding. Wie hier von Appcues erklärt, sind Flows ein Schlüsselelement jeder Onboarding-Erfahrung für Benutzer. Sie sparen Zeit und verhindern, dass Sie dabei Fehler machen.
Möglicherweise müssen Sie sich einige Zeit mit den Befehlen vertraut machen, indem Sie eine neu installierte WordPress-Site verwenden, wenn Sie neu in der WordPress-Befehlszeile sind. Dies gilt jedoch nicht für WP Reset, das über mehrere Schutztools verfügt, um sicherzustellen, dass Sie Ihre WordPress-Site nicht fälschlicherweise ruinieren.
