So ändern Sie WordPress-Themes sicher – Ultimativer Leitfaden 2022
Veröffentlicht: 2021-01-02Erfahren Sie, wie Sie WordPress-Designs korrekt und sicher ändern, ohne Ihre Website zu beschädigen.
Diese ultimative Schritt-für-Schritt-Anleitung ist perfekt für Anfänger konzipiert. Sie lernen, wie Sie WordPress-Themes richtig installieren und ändern, ohne Inhalte zu verlieren oder Ihre Website zu beschädigen.
Eine kurze Übersicht finden Sie direkt unter dem Inhaltsverzeichnis.
Wie ändere ich WordPress-Themes?
- Melden Sie sich bei Ihrem WordPress-Dashboard an.
- Erstellen Sie ein vollständiges Backup Ihrer bestehenden Website.
- Aktivieren Sie den Wartungsmodus, wenn Sie sich nicht auf der Staging-Website befinden.
- Gehen Sie in der linken Seitenleiste zu Darstellung > Themen .
- Suchen Sie die Schaltfläche „ Neu hinzufügen“ oben auf der Seite.
- Laden Sie Ihr Design hoch oder wählen Sie eines aus dem WordPress-Repository aus.
- Installieren Sie das Thema, indem Sie auf die Schaltfläche „ Installieren “ klicken.
- Aktivieren Sie das Thema, indem Sie auf die Schaltfläche „ Aktivieren “ klicken.
- Testen Sie, ob alles gut funktioniert.
Was tun, bevor Sie Ihr WordPress-Theme ändern?
Bevor Sie das Design ändern, müssen Sie die folgenden Schritte ausführen, bevor Sie den Vorgang starten.
1. Kopieren Sie Ihre Codeschnipsel
Einige WordPress-Benutzer möchten ihre WordPress-Website anpassen, indem sie benutzerdefinierte Code-Snippets direkt in die function.php -Datei ihres Themes einfügen.
Die Leute vergessen normalerweise diese benutzerdefinierten Änderungen, die sie in der Vergangenheit vorgenommen haben.
Wenn Sie oder Ihr WordPress-Webentwickler diese Änderungen vorgenommen haben, müssen Sie zum aktuellen Design gehen und diese zusätzlichen benutzerdefinierten Codes notieren, bevor Sie Ihr Design ändern.
2. Testen Sie die Ladezeit
Bevor Sie Ihr aktuelles Theme ändern, sollten Sie die Ladezeit Ihrer Website testen. Auf diese Weise können Sie den Unterschied in der Ladezeit der Seite vergleichen, nachdem Sie Änderungen an Ihrer Website vorgenommen haben.
Die Geschwindigkeit von WordPress ist ein Schlüsselfaktor für die Benutzererfahrung und die Suchmaschinenoptimierung. Sie müssen sicherstellen, dass Ihr neues Thema mindestens mit der gleichen Geschwindigkeit wie Ihr altes funktioniert, wenn nicht sogar schneller.
Testen Sie unbedingt die Geschwindigkeit auf der Startseite und auf allen wichtigen Innenseiten. Ein großartiges kostenloses Tool, das Sie verwenden können, ist: GTMetrix.com.
3. Kopieren Sie Ihre Tracking-Codes
Einige Webentwickler fügen ihre benutzerdefinierten Codes direkt in ihre Designdateien ein. Außerdem können Sie bei vielen WordPress-Designs Analytics- oder AdSense-Codes in ihrem Einstellungsfenster hinzufügen.
Stellen Sie sicher, dass Sie diese Codes kopieren, wenn Sie ein Design verwenden, damit Sie sie nach dem Ändern Ihres Designs erneut konfigurieren können.
4. Beachten Sie themenbezogene Codes
- Themenspezifische Shortcodes und Widgets: Shortcodes und Widgets, die mit Ihrem Thema geliefert wurden, werden nicht auf das neue Thema übertragen. Notieren Sie sie, wenn Sie welche haben. Auf diese Weise können Sie sie mit benutzerdefinierten Codes oder Plugins replizieren, wenn Sie sie nach der Aktivierung Ihres neuen Designs noch benötigen.
- Themenspezifische Homepage: Es gibt einige Themen, mit denen Sie eine spezielle Homepage für Ihre Website erstellen können. Diese integrierten Funktionen werden nicht auf das neue Design übertragen. Bitte beachten Sie diese ebenfalls, damit Sie eine neue Homepage gestalten können, wenn Ihr neues Theme aktiv ist.
5. Erstellen Sie eine vollständige Sicherung
Es wird immer empfohlen, Ihre gesamte Website einschließlich Ihrer Assets und Datenbanken zu sichern, bevor Sie Ihr Design ändern. Ein vollständiges Snapshot-Backup ist genau das, was Sie brauchen. Ihr Hosting-Provider kann diese Funktion bereitstellen. Sie können auch ein WordPress-Backup-Plugin installieren, um die Arbeit zu erledigen.
6. Aktivieren Sie den Wartungsmodus
Wenn Sie nicht auf einer Staging-Website oder auf einem lokalen Host arbeiten, wird empfohlen, den Wartungsmodus auf Ihrer WordPress-Site zu aktivieren, bevor Sie Ihr Theme ändern.
Auf WordPress.org finden Sie viele Plugins, die eine Wartungsmodusfunktion für Ihre Website bieten.
Wie wähle ich das richtige WordPress-Theme aus?
Wir haben einen ausführlichen Leitfaden zu diesem Thema, der alle Faktoren erklärt, die Sie beachten müssen.
Überprüfen Sie es, indem Sie hier klicken .
Nachfolgend eine kurze Zusammenfassung:
- Es muss schnell, leicht, zugänglich, reaktionsschnell und frei von Blähungen sein.
- Es sollte nicht von Plugins abhängen oder Sie dazu zwingen, welche zu installieren.
- Es sollte E-Commerce-fähig, übersetzungsfähig, SEO-optimiert und AMP-freundlich sein.
- Alle seine Codes sollten gültig und sicher sein.
- Es sollte auch anpassbar sein und alle gängigen Seitenersteller vollständig unterstützen.
- Es sollte mit kostenlosen Updates, Dokumentation und Support geliefert werden.
- Es sollte unter GPLv2 oder höher ohne Einschränkungen oder Beschränkungen lizenziert sein.
Erfahren Sie mehr, indem Sie unsere vollständige Anleitung zum Ändern des WordPress-Themas lesen .
Wie installiere ich ein neues WordPress-Theme?
Nachdem Sie die oben genannten wichtigen Schritte ausgeführt haben, besteht der nächste Schritt darin, das Design zu installieren, das Sie auf Ihrer WordPress-Site verwenden möchten.
Wenn Sie noch kein Thema ausgewählt haben, empfehlen wir Ihnen dringend, unseren WordPress Marketplace zu besuchen, der die am besten codierten Themen für WordPress enthält. Unser Marktplatz deckt auch alle Ihre Bedürfnisse in einer erschwinglichen lebenslangen Mitgliedschaft ab.
Wie ändere ich mein WordPress-Theme, ohne live zu gehen?
Es ist wichtig, Ihr neu installiertes WordPress-Theme mit Ihren vorhandenen Inhalten und Plugins zu testen.
Nachfolgend finden Sie zwei beliebte Möglichkeiten, Ihr Design zu testen, ohne es live zu schalten.
Methode 1 – Verwenden Sie die Live-Vorschau-Option
Mit WordPress können Sie Ihr neu installiertes Design in der Vorschau anzeigen, bevor Sie es aktivieren.
Um eine Vorschau Ihres Designs anzuzeigen, gehen Sie zu Aussehen > Designs in der linken Seitenleiste Ihres Admin-Bereichs.
Sie sehen alle Designs, die Sie installiert haben. Bewegen Sie den Mauszeiger über das Thema, das Sie in der Vorschau anzeigen möchten, und klicken Sie dann auf die Schaltfläche „ Live-Vorschau “ .
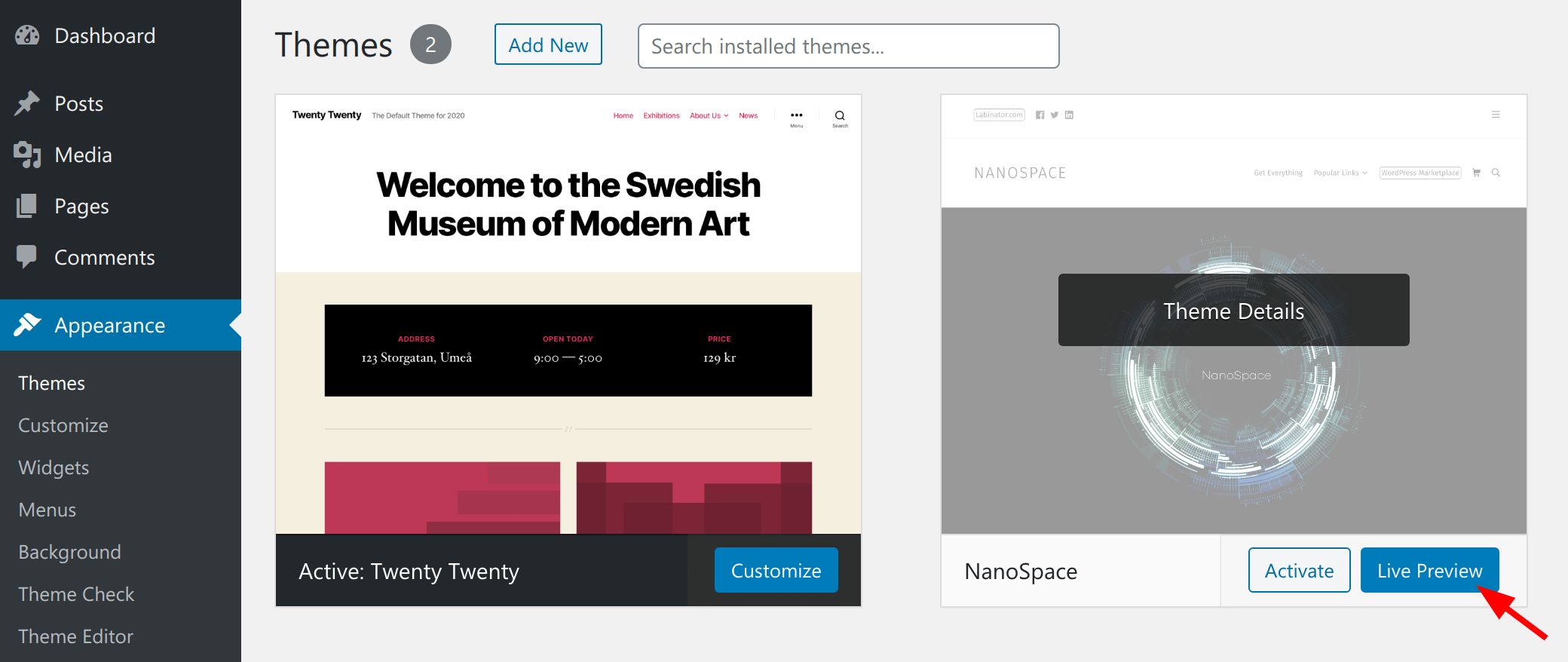
Es öffnet Ihr neu installiertes inaktives Theme im WordPress Theme Customizer . Auf diese Weise können Sie Ihr Design testen, ohne es zu aktivieren.
Methode 2 – Aktivieren Sie den Wartungsmodus
Alternativ können Sie auf Ihrer Website einen Wartungsmodus aktivieren. Auf diese Weise können Sie Ihr neues Thema auf Kosten einiger Ausfallzeiten ordnungsgemäß testen.
Dies ist eine viel bessere Testmethode als die erste, aber sie funktioniert nur, wenn Sie es sich leisten können, Ihre Website für einige Zeit herunterzufahren, bis Sie Ihren Test abgeschlossen haben.
Methode 3 – Test auf einer Staging-Website
Dies ist die professionelle Testmethode. Wenn Ihr Hosting-Provider eine Website-Staging-Funktion über sein cPanel anbietet, wird dies Ihre Arbeit erheblich erleichtern.
Sie müssen lediglich eine Staging-Umgebung für Ihre Website erstellen, die erforderlichen Änderungen vornehmen und dann alles testen. Sobald Sie mit dem Testen fertig sind und mit den Ergebnissen vollkommen zufrieden sind, können Sie diese Änderungen auf der Live-Website vornehmen.
Wenden Sie sich an Ihren Webhosting-Anbieter und fragen Sie ihn nach dieser Funktion. Alle haben es.
Alternativ können Sie Ihre Website in eine lokale WordPress-Installation klonen, um diese Änderungen zu testen.
Wie aktiviere ich mein WordPress-Theme?
Um Ihr Design zu aktivieren, gehen Sie zur Registerkarte Aussehen und klicken Sie dann in der linken Seitenleiste des WordPress-Admin- Bereichs auf Designs .

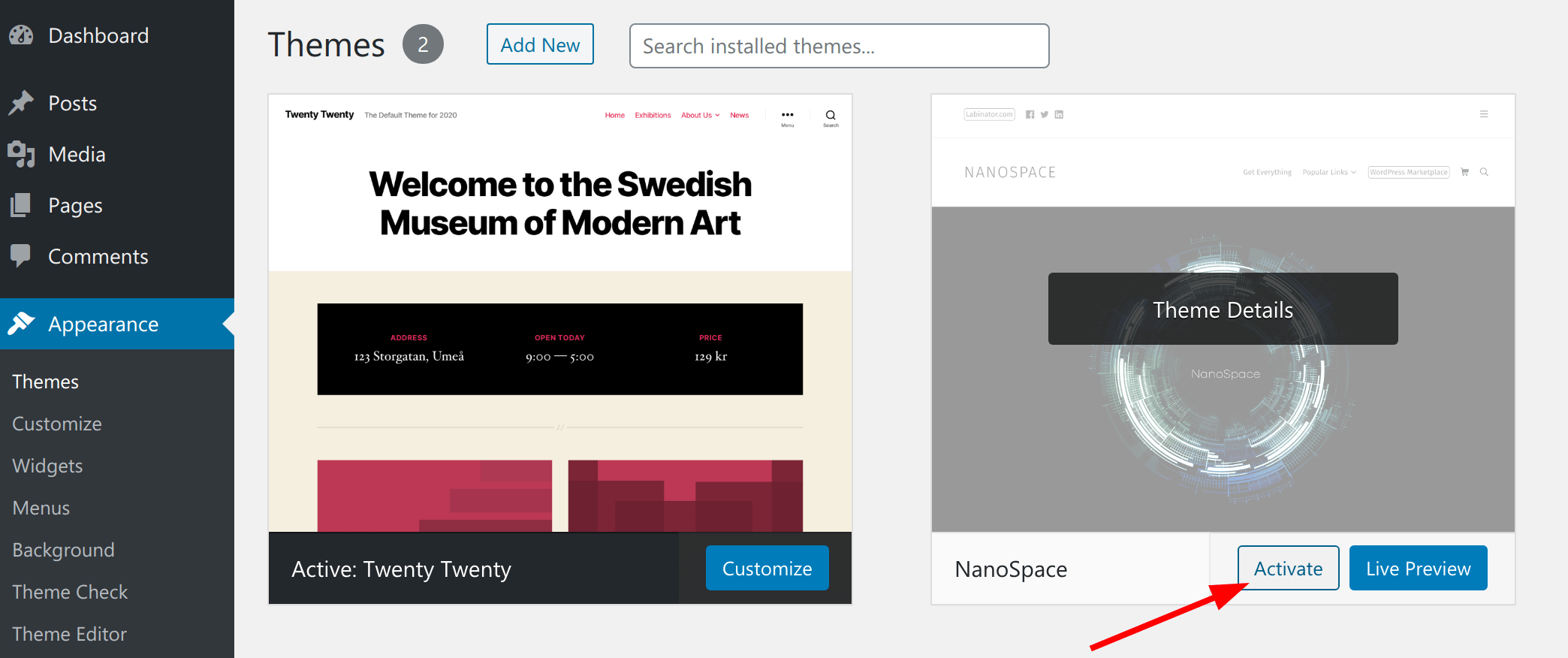
Danach müssen Sie den Cursor über das Thema bewegen, das Sie verwenden möchten, und dann auf die Schaltfläche Aktivieren klicken.
Wie ändere ich mein WordPress-Theme manuell?
Gelegentlich kann ein Fehler Ihr WordPress Admin Dashboard unerreichbar machen. Wenn Ihr altes Design das Problem verursacht, müssen Sie es manuell von Ihrem Server aus ändern.
Hinweis: Wenn Ihr Hosting-Provider Sicherungskopien Ihrer Website aufbewahrt, können Sie möglicherweise zu einer funktionierenden Version Ihrer Website zurückkehren.
Falls Sie jedoch kein Backup haben, müssen Sie das Design manuell ändern. Eine Methode dazu ist die Verwendung von phpMyAdmin.
Verbinde dich zunächst mit einem FTP-Client mit deinem Server und gehe dann in den Ordner /wp-content/themes/ .
Hier können Sie alle aktuell installierten Themes auf Ihrer Website sehen. Du kannst ein Design auch per FTP installieren, indem du seine ZIP-Datei hochlädst und sie dann in /wp-content/themes/ dekomprimierst.
Hinweis: Notieren Sie sich unbedingt den Ordnernamen des Designs, das Sie verwenden möchten, da Sie ihn später benötigen.
Gehen Sie danach zum cPanel , scrollen Sie nach unten zum Abschnitt Datenbanken und klicken Sie auf phpMyAdmin.
Sobald Sie phpMyAdmin eingeben, sehen Sie eine Liste von Datenbanken auf der linken Seite des Bildschirms. Klicken Sie einfach auf die Datenbank, die Sie derzeit für Ihre WordPress-Site verwenden.
Als nächstes wird nach dem Klicken die Liste der Tabellen in dieser Datenbank angezeigt. Sie müssen auf die wp_ -Optionstabelle klicken , um sie zu öffnen. Standardmäßig verwendet WordPress wp_ als Präfix für die Tabellennamen. Es ist jedoch auch möglich, ein anderes Präfix zu haben, wenn Sie während Ihrer WordPress-Installation ein benutzerdefiniertes festgelegt haben.
Jetzt müssen Sie im rechten Bereich die Vorlagen- und Stylesheet -Zeilen suchen.
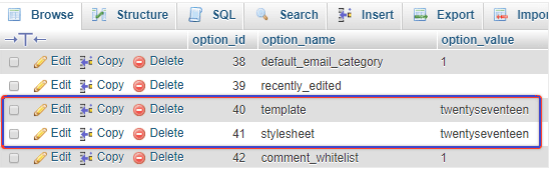
Klicken Sie in der Vorlagenzeile auf die Schaltfläche Bearbeiten , um den Editor zu öffnen.
Im Feld „ option_value “ müssen Sie den Wert in den Designnamen ändern, den Sie verwenden möchten. Es ist normalerweise derselbe wie der Ordnername, den Sie zuvor kopiert haben.
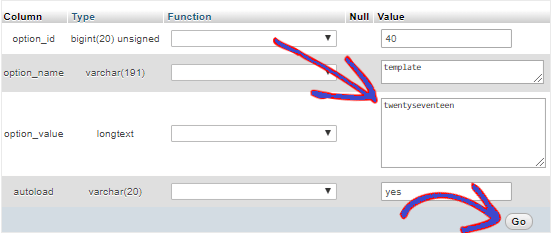
Wenn Sie fertig sind, müssen Sie auf die Schaltfläche Los klicken, um die Änderungen zu speichern.
Wiederholen Sie den gleichen Vorgang für die Zeile „ Stylesheet “. Damit ist der Vorgang zum manuellen Ändern Ihres Designs abgeschlossen. Sehen Sie es sich live an, um die Änderungen zu bestätigen.
Was zu tun ist, nachdem Sie Ihr WordPress-Theme geändert haben
1. Aktualisieren Sie Ihre Permalinks
Gehen Sie zum Bildschirm Einstellungen > Permalinks und wählen Sie die richtige Option, die zu Ihrer Website passt. Das Aktualisieren Ihrer Permalinks kann einige URL-Probleme bei der Auswahl eines neuen Designs lösen.
2. Testen Sie Ihre Website richtig
Nehmen Sie sich Zeit, Ihre Website zu testen, um sicherzustellen, dass alles gut funktioniert, bevor Sie sich für Ihr neu gewähltes Thema entscheiden.
Testen Sie Ihre Seiten, Beiträge, Kontaktformulare und alle benutzerdefinierten Funktionen, die Ihre Website bietet.
WordPress-Leitfäden
Beste Sammlung von WordPress-Leitfäden und Checklisten
Unsere vollständige und neueste Sammlung von WordPress-Leitfäden und -Ressourcen, die alles abdecken, was Sie brauchen, um das Beste aus Ihrer WordPress-Website herauszuholen.
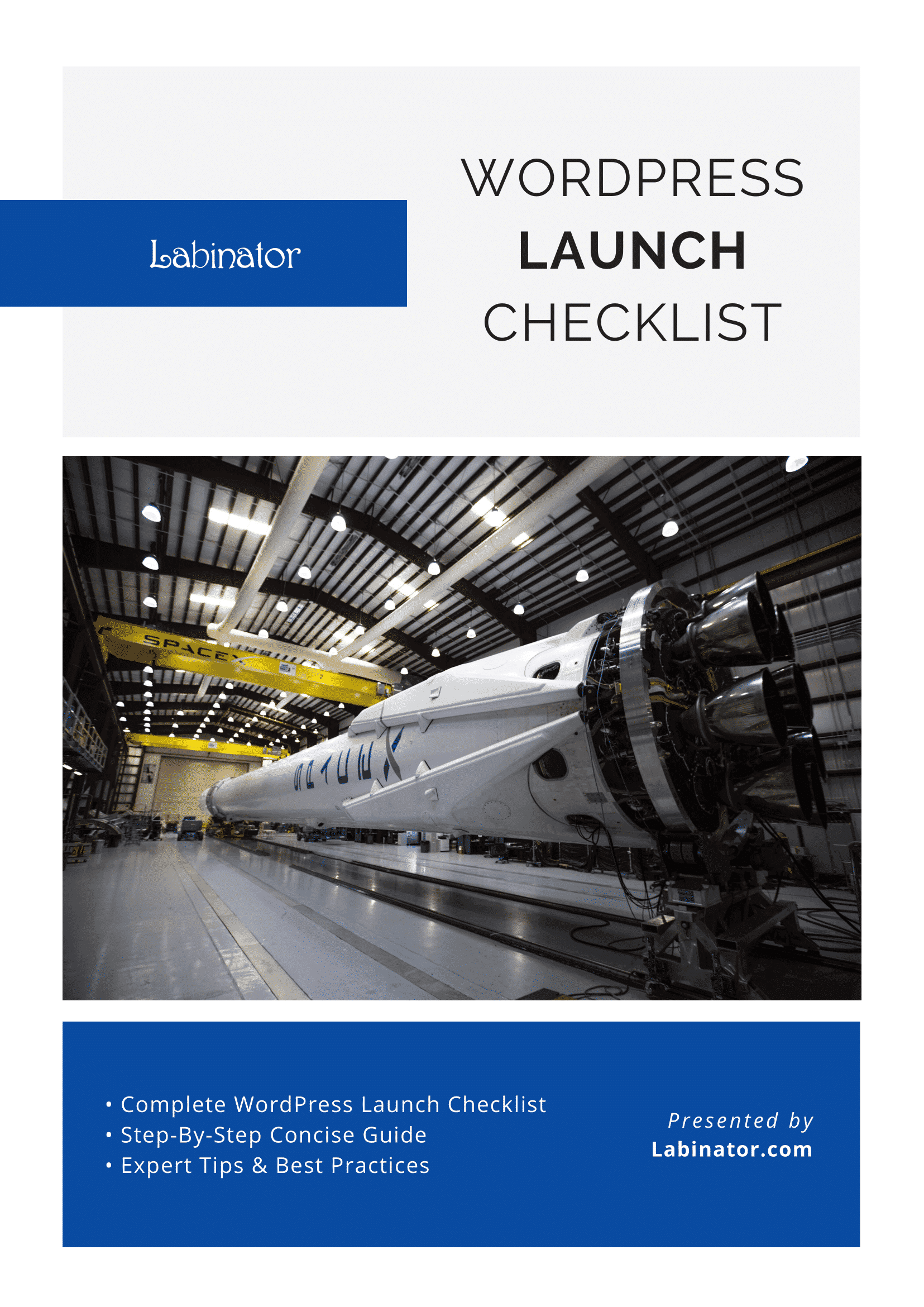
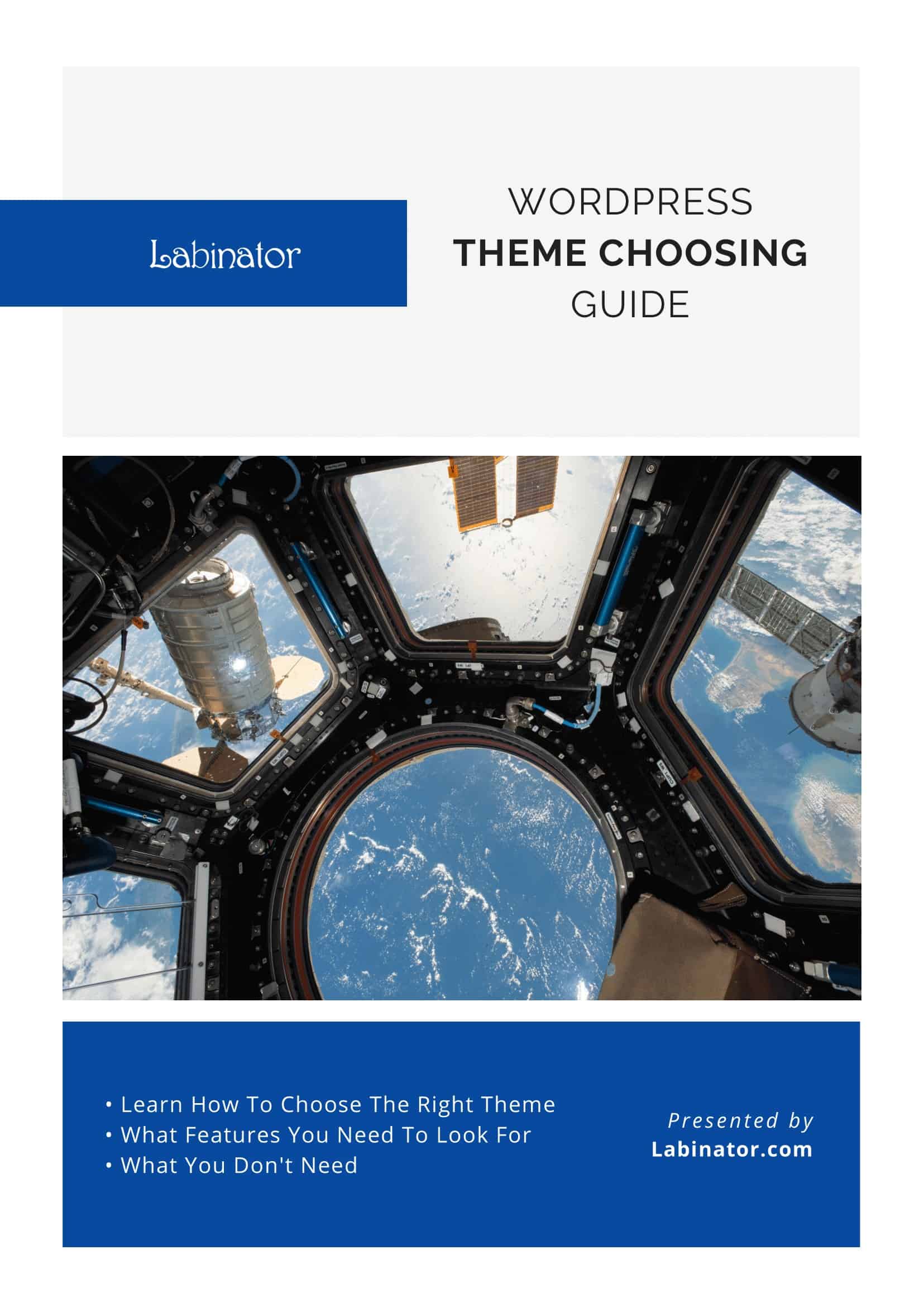
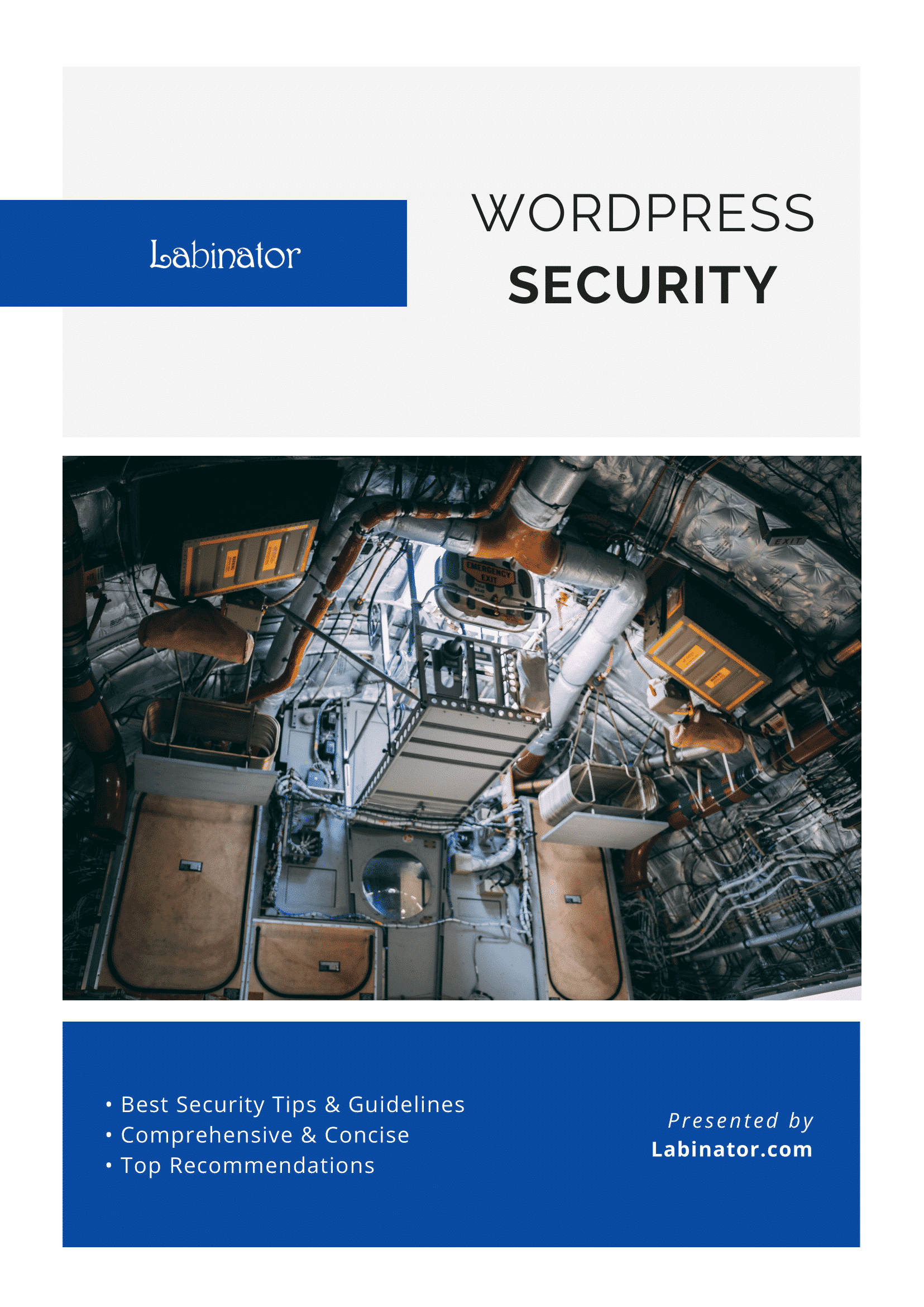
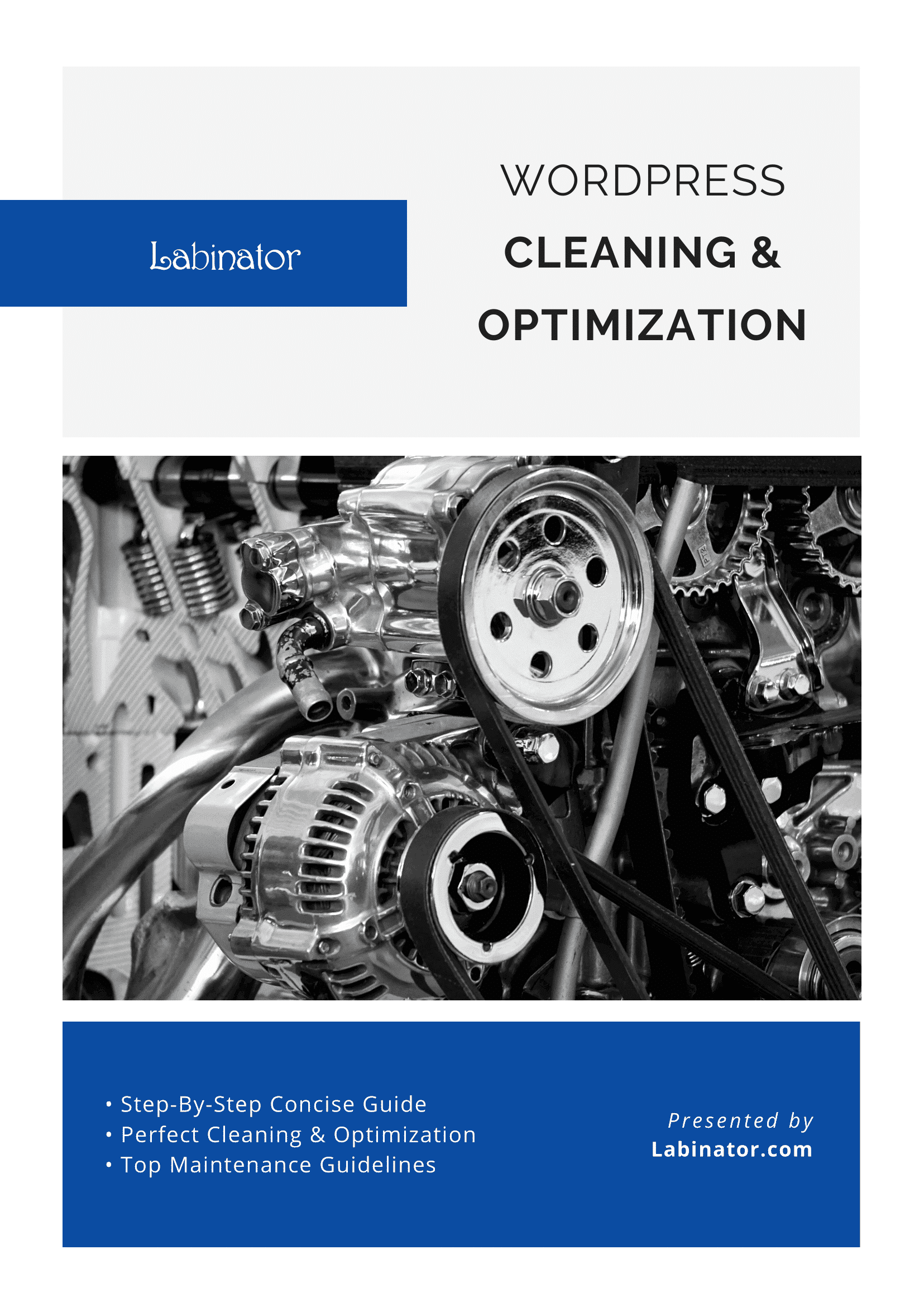
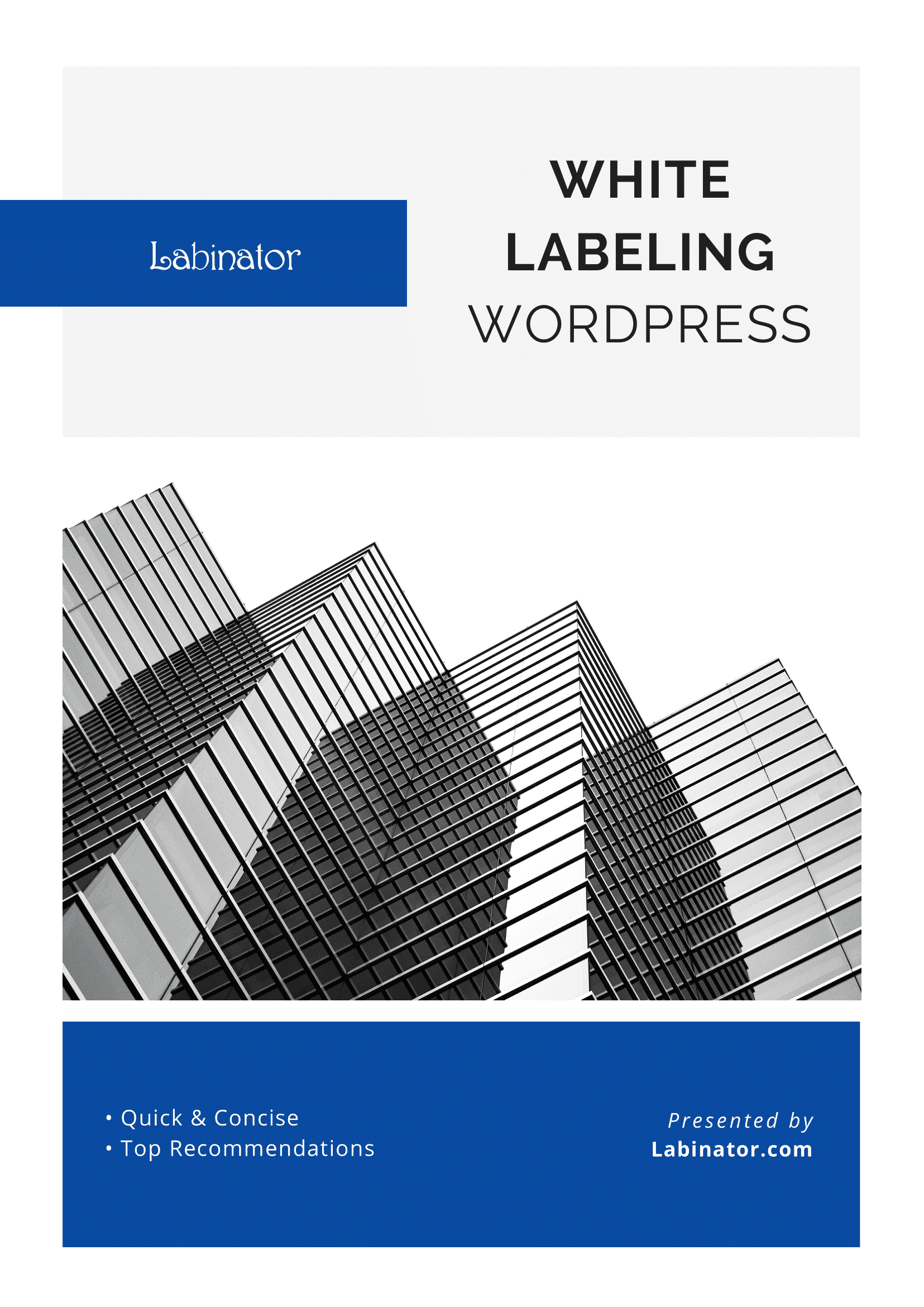
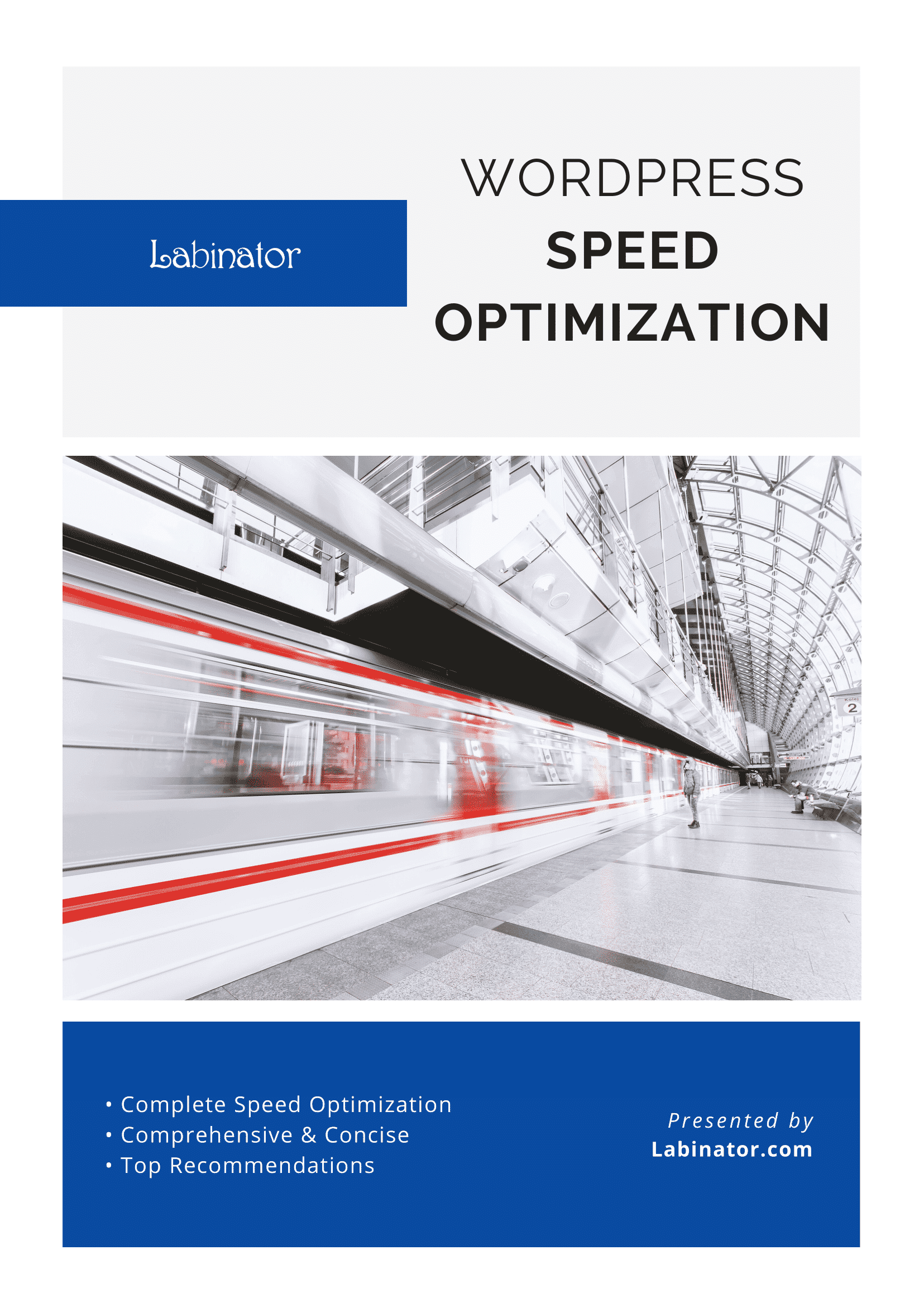
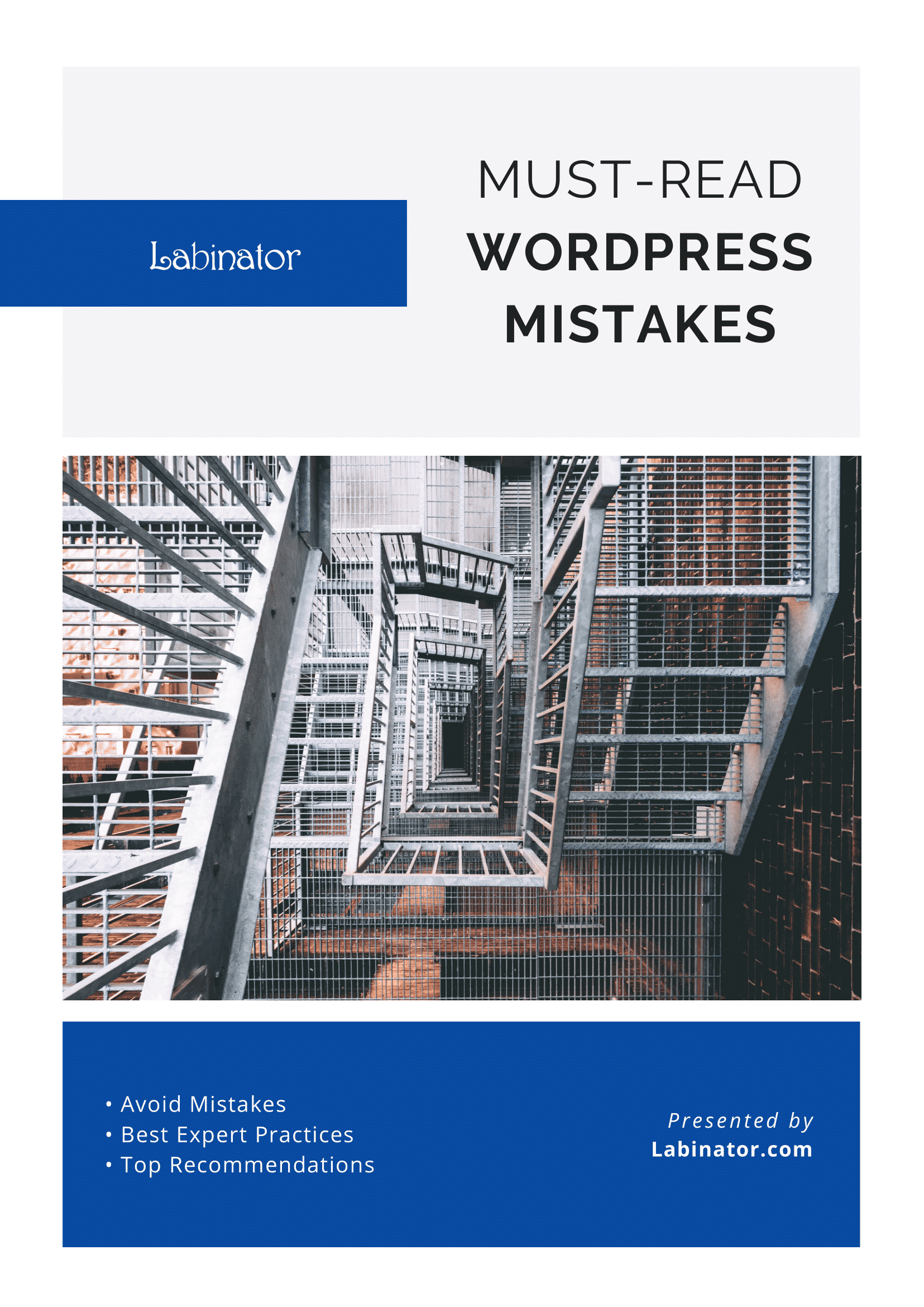
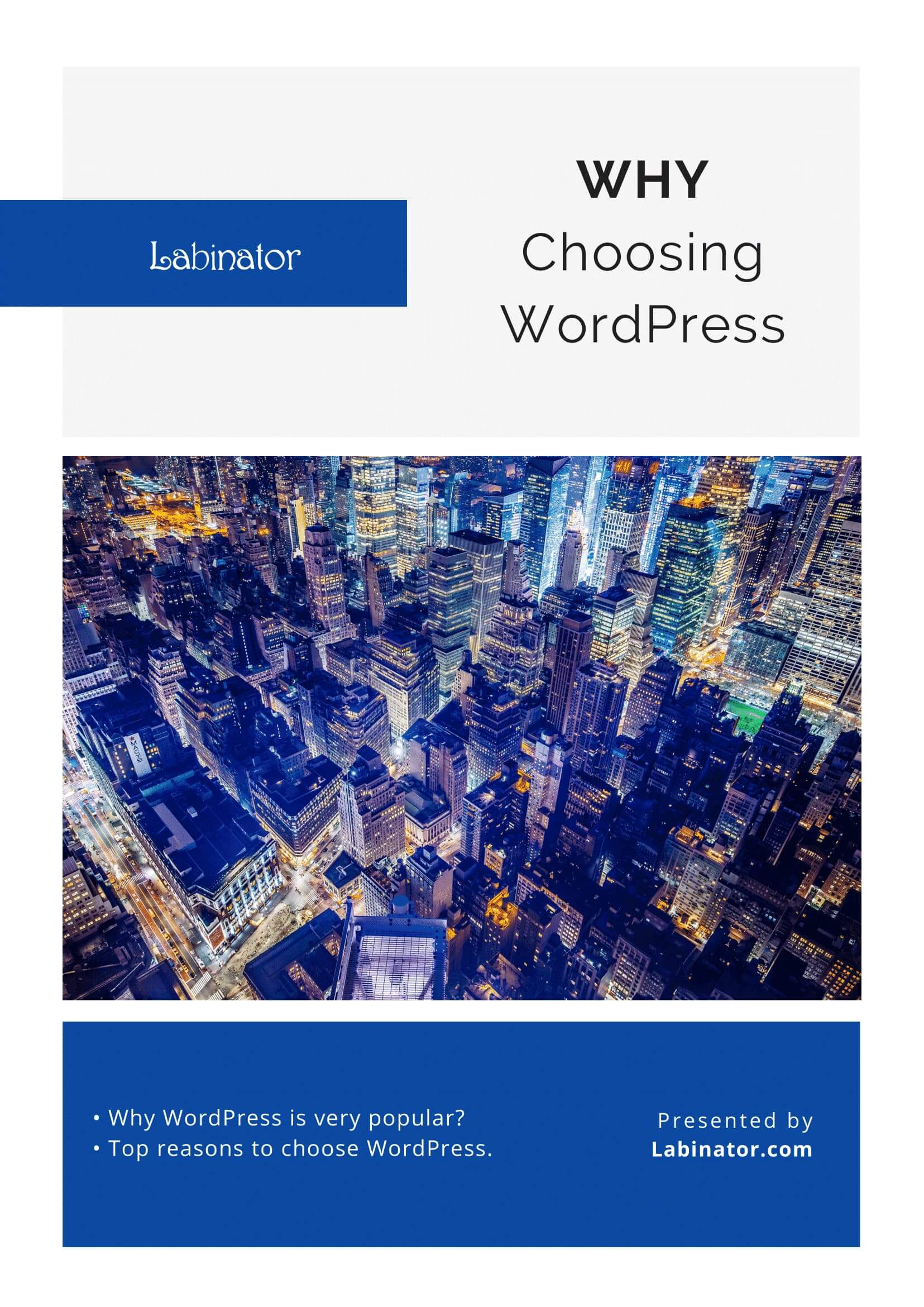
Laden Sie sie alle herunter!
Alle unsere Leitfäden werden an Ihren Posteingang gesendet
