So überprüfen Sie das Installationsdatum eines WordPress-Plugins
Veröffentlicht: 2022-09-26Wenn Sie überprüfen möchten, wann ein Plugin in WordPress installiert wurde, können Sie die integrierte Funktion für das Plugin-Installationsdatum verwenden. Diese Funktion ist im WordPress-Adminbereich unter dem Plugins-Menü verfügbar. Um das Installationsdatum für ein Plugin anzuzeigen, bewegen Sie einfach den Mauszeiger über das Plugin und das Datum wird angezeigt.
Gibt es eine Möglichkeit, die installierten Plugins für Word Press anzuzeigen? Wenn Sie diese Frage abfragen, sollten Sie diesen Metawert zurückgeben: post. Am 5. Februar 2016 um 19:00:00 Uhr haben wir Folgendes veröffentlicht. Es hat gut geklappt (einen Tag vor dem Termin). Ich kann die Zeitzone im Allgemeinen nicht ändern, da importierte Posts so eingestellt sind, dass sie in Zulu und nicht in der Zeitzone veröffentlicht werden. Die Zeitzone meines Blogs ist GMT-0000 (-04:00 DST), und ich habe sie in den Einstellungen des WordPress-Dashboards geändert. Aus diesem Grund sind Datum und Uhrzeit falsch, und ich habe ein seltsames Verhalten bei einigen Plugins festgestellt, die Cron verwenden. Wie kann ich meine Zeit und Plugins korrigieren? Auch wenn ich gelegentlich pausiere, kann es notwendig sein, Zeit von einem externen Standort zu bekommen, um zu verstehen … Ist die Serverzeit entscheidend für Plugins?
Wie finde ich heraus, wann ein WordPress-Plugin aktualisiert wurde?
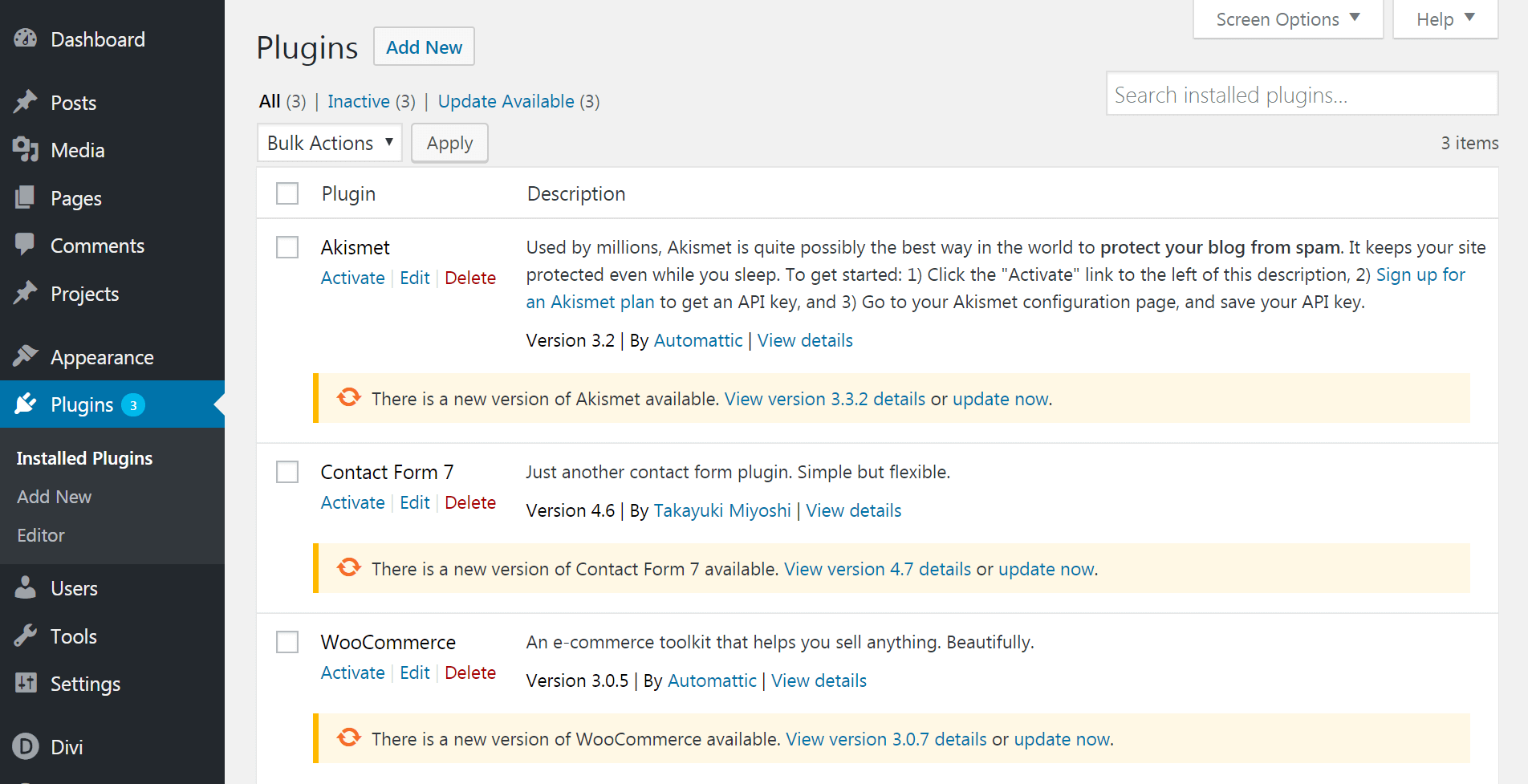 Kredit: www.elegantthemes.com
Kredit: www.elegantthemes.comAlternativ können Sie manuell nach Updates suchen. Um die neuesten Updates anzuzeigen, gehen Sie zum Dashboard. Wenn WordPress ein neues Update für Plugins hat, erhalten Sie eine Benachrichtigung im Plugin-Menü in der WordPress-Admin-Leiste. Indem Sie den Abschnitt „Plugins“ besuchen, können Sie diese Updates installieren. Eine Plugin-Installationsseite wurde nun erstellt.
Eine WordPress-Website muss ständig gewartet werden, um auf dem neuesten Stand zu bleiben. Wenn Sie WordPress-Updates nicht erzwingen, besteht die Gefahr von Kompatibilitätsproblemen. Dies kann auf zwei Arten erreicht werden. Verwenden Sie zunächst einfach die integrierten WordPress-Funktionen, um nach Updates zu suchen. Eine weitere Option ist die Verwendung des Easy Updates Manager-Plugins. Der erste Schritt besteht darin, den Easy Updates Manager zu installieren und das Plugin zu aktivieren. Der zweite Schritt besteht darin, automatische Updates für die Plugins zu aktivieren, für die Sie ein Update erzwingen möchten.
Sie müssen jedes Plug-in, für das keine automatischen Updates eingerichtet sind, zur Aktualisierung zwingen. Wenn Ihre Website keine automatischen Updates hat, wäre das Plugin eine gute Wahl. Wenn Sie mehrere Plugins installiert haben, möchten Sie möglicherweise automatische Updates für jedes einzelne aktivieren. Das Plugin verfügt über eine integrierte Funktion, die Sie direkt über den Plugin-Bereich verwalten können. Wenn Sie Plugins manuell aktualisieren möchten, erstellen Sie einen Zeitplan und halten Sie sich daran. Automatische Updates können viel Zeit und Frustration sparen.
Verfolgen Sie den Benutzerverlauf in WordPress mit dem Simple History Plugin
Wenn Sie möchten, dass WordPress nur nach Updates für ein Plugin sucht, ist dies der einfachste Weg, dies zu tun. Um den Status eines Updates zu überprüfen, gehen Sie zur Seite Dashboard-Updates und klicken Sie auf die Schaltfläche Erneut prüfen. WordPress lädt nun die Seite neu und führt eine Sicherheitsprüfung für alle Ihre WordPress-Plugins, -Designs und -Kernsoftware durch. Das Simple History-Plugin muss installiert und aktiviert sein, um den Verlauf von WordPress-Benutzern zu verfolgen. Um dies zu erreichen, müssen Sie zuerst zum Plugin-Bereich des Admin-Dashboards navigieren. Das Plugin muss installiert und aktiviert sein, um Ihren Verlauf anzuzeigen. Dies befindet sich auf der linken Seite Ihres Dashboards. Wenn Sie das Plugin installieren und aktivieren, können Sie über das neu hinzugefügte Element „Einfacher Verlauf“ im Seitenleistenmenü „Einstellungen“ auf seine Einstellungen zugreifen. Auf der Einstellungsseite des Plugins können Sie auswählen, wie das Verlaufsprotokoll angezeigt wird, wobei das Dashboard und eine eigene dedizierte Seite die Optionen sind. WordPress wird Ihre Website durch Ihr Upgrade nicht ruinieren. Themes und Plugins, die nicht zusammenarbeiten, sind davon betroffen.

Wie kann ich feststellen, wann WordPress installiert wurde?
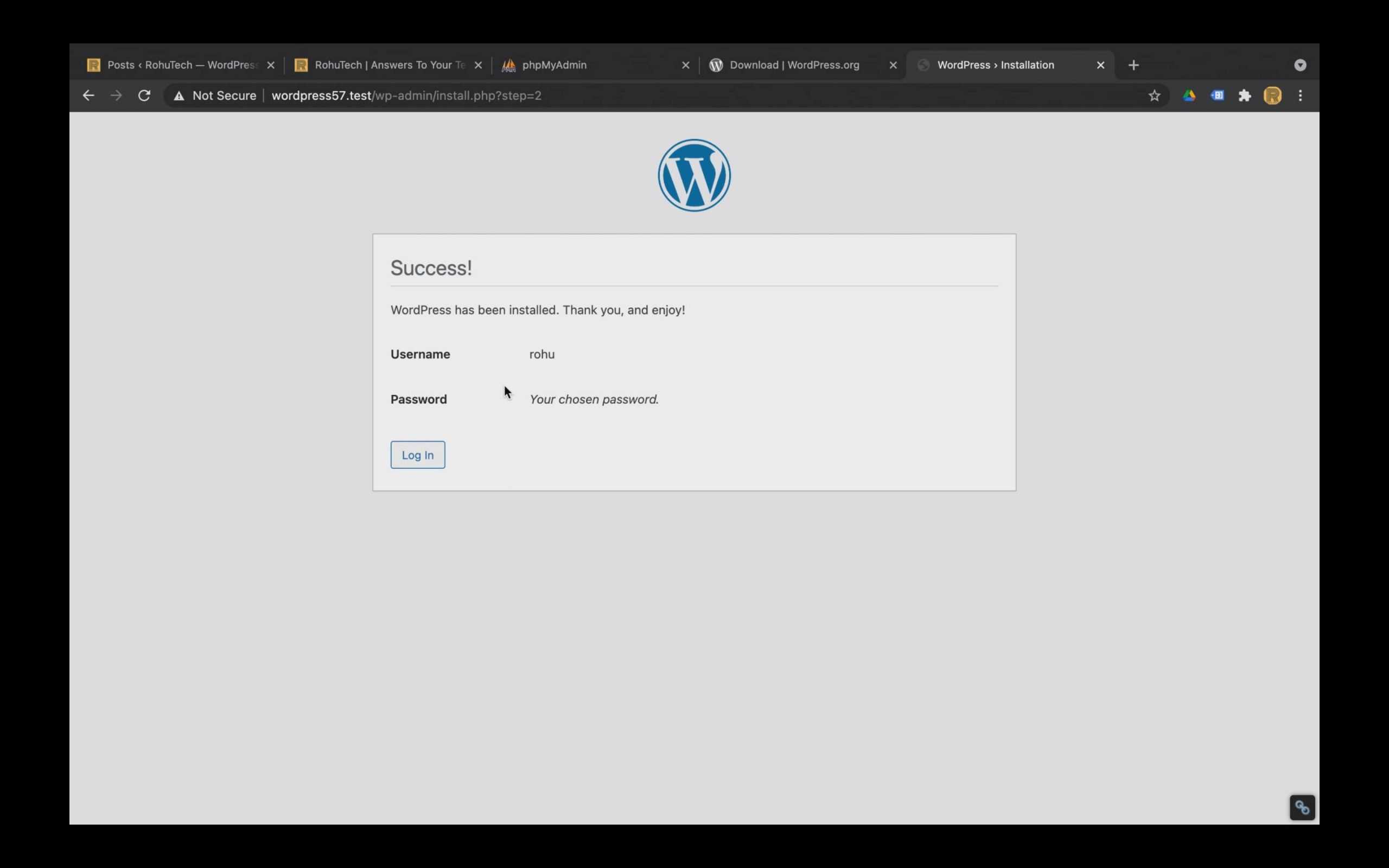 Bildnachweis: rohutech.com
Bildnachweis: rohutech.comIndem Sie zum WordPress-Dashboard gehen, können Sie Ihr Konto aktualisieren. Es zeigt auch die neueste Version von WordPress und die aktuell installierte Version von WordPress an.
So überprüfen Sie das Plugin in WordPress
Es gibt verschiedene Möglichkeiten, um zu überprüfen, ob ein Plugin auf Ihrer WordPress-Site installiert ist. Eine Möglichkeit besteht darin, einfach auf die Plugin-Seite im WordPress-Adminbereich zu gehen und in der Liste der installierten Plugins nach dem Plugin zu suchen. Eine andere Möglichkeit besteht darin, den Quellcode Ihrer Website auf den Code oder die Dateien des Plugins zu überprüfen.
Dies ist eine Schritt-für-Schritt-Anleitung, wie Sie feststellen können, welche Plugins eine WordPress-basierte Website verwendet. Es ist schwierig herauszufinden, wie viele Plugins auf einer Website installiert sind, aber es gibt eine Vielzahl von Methoden. Ein automatisiertes Tool kann ein guter Ausgangspunkt sein, aber es ist noch nicht in der Lage, alle Plugins zu erkennen. Es ist relativ einfach, den Quellcode einer Website mit ein wenig Wissen zu verstehen. An dieser Stelle werden Sie mit ziemlicher Sicherheit feststellen, dass es mehrere WordPress-Plugins gibt. Wenn Sie Chrome verwenden, bewegen Sie Ihre Maus über eine beliebige Funktion auf der Seite, die Sie interessiert, und klicken Sie mit der rechten Maustaste, um sie aufzurufen. Sie sehen eine geteilte Bildschirmansicht der Seite und des zugrunde liegenden Codes, wenn Sie im daraufhin angezeigten Dropdown-Menü auf Element prüfen klicken.
Es ist sehr wahrscheinlich, dass Sie den Namen des Plugins finden können, indem Sie im Code nach „ID“ oder „Klasse“ suchen. Um mehr über das Plugin einer Website zu erfahren, stellen Sie ihm einfach eine Frage. In Chrome können Sie nach einem bestimmten Begriff suchen, indem Sie „WP-content/plugins/“ in das Suchfeld eingeben. Vielleicht möchten Sie auch Forumsmitglieder fragen, ob sie ein Plugin kennen, das das bietet, was Sie benötigen.
Plugin verursacht Probleme auf Ihrer Website? Deaktivieren Sie es!
Wenn Sie den Mauszeiger über diese Option bewegen, können Sie die Beschreibung des Plugins anzeigen und auf einen Link zugreifen, um es zu deaktivieren. Wenn das Plugin Probleme verursacht, können Sie das Problem normalerweise beheben, indem Sie es deaktivieren.
Plugin-Aktivierungsdatum
Mit dem neu veröffentlichten Plugin Plugin Activation Date Plugin können Sie alle Ihre Plugins verfolgen. In der Plugin-Verwaltung können Sie jetzt sehen, wann jedes einzelne Ihrer Plugins deaktiviert oder aktiviert wurde. Diese Informationen können sehr nützlich sein, wenn Sie eine WordPress-Installation debuggen.
