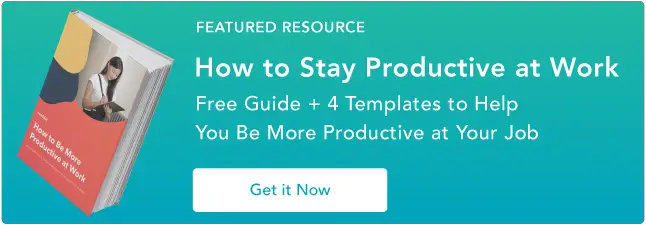So bereinigen Sie Ihre Desktopsymbole für eine produktive und optimierte Arbeitsstation: 10 hilfreiche Tipps
Veröffentlicht: 2023-04-27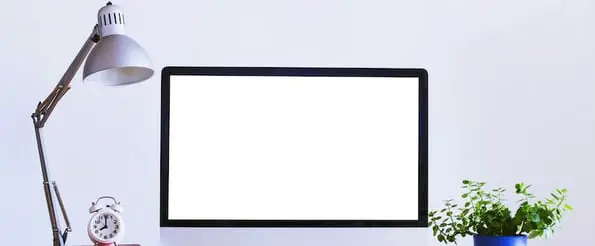
Digitale Unordnung kann Sie gestresst machen, Ihre Geräte verlangsamen und während Ihres gesamten Arbeitstages Hindernisse schaffen. Aus diesem Grund ist es wichtig, einen sauberen Desktop zu pflegen.
Wenn Ihr digitaler Raum organisiert ist, können Sie schnell wichtige Dokumente, Projekte und Bilder sammeln. Dies kann besonders hilfreich sein, wenn Sie denselben Computer sowohl für Ihr Berufs- als auch für Ihr Privatleben verwenden.
![Jetzt herunterladen: So werden Sie produktiver bei der Arbeit [Kostenloser Leitfaden + Vorlagen]](/uploads/article/17793/fbj7RvAb5dOpHqWl.png)
Die gute Nachricht ist, dass es einfacher ist, den Desktop Ihres Computers sauber und organisiert zu halten, als es scheint. Dieser Beitrag enthält Tipps, die Ihnen helfen, einen sauberen, organisierten Desktop zu erstellen, der die Produktivität unterstützt.
10 Tipps zur Organisation von Computer-Desktops
Diese Organisationstipps helfen Ihnen dabei, einen überladenen Desktop in einen sauberen und produktiven Arbeitsplatz zu verwandeln. Zögern Sie nicht, verschiedene Methoden zu testen, um zu sehen, was für Ihren typischen Arbeitsablauf am besten funktioniert!
1. Erstellen Sie ein Ordnersystem.
Hand aufs Herz: Wie viele Dateien haben Sie gerade auf Ihrem Desktop? 10? 20? 100? Haben Sie aufgehört zu zählen? Wenn Ihr Desktop so aussieht wie das Bild unten, verschieben Sie zunächst alles in einen Ordner, um die Luft zu reinigen.

Erstellen eines Ordners auf einem Mac
- Um einen neuen Ordner auf einem Mac zu erstellen, klicken Sie mit der rechten Maustaste auf Ihren Desktop und wählen Sie „Neuer Ordner“ aus dem Menü.
- Sie können auch Shift + Command + N drücken. Der Ordner erscheint sofort auf Ihrem Desktop.
- Um den Namen des Ordners zu ändern, doppelklicken Sie auf „Ordner ohne Titel“. Dann können Sie ein Textfeld mit einem neuen Namen bearbeiten.
Erstellen eines Ordners auf einem PC
- Um neue Ordner in Windows zu erstellen, klicken Sie mit der rechten Maustaste auf Ihren Desktop.
- Wählen Sie Neu > Ordner aus dem Menü oder drücken Sie Strg + Umschalt + N.
- Um den Ordner umzubenennen, klicken Sie darauf, geben Sie einen neuen Namen ein und drücken Sie dann die Eingabetaste.
Sobald Sie Ihre Ordner erstellt haben, können Sie Ihre Dateien aufteilen. Wie Sie Ihr Ordnersystem organisieren, hängt von Ihrer spezifischen Rolle ab.
Zum Beispiel schreibe ich häufig Blogbeiträge mit vielen visuellen Beispielen. Um den Vorgang zu vereinfachen und aufzubewahren, was ich in der Vergangenheit aufgenommen habe, habe ich zwei Ordner erstellt: „Aktuelle Beispiele“ und „Beispielarchiv“.

Wenn ich Beispiele für einen neuen Beitrag aus dem Internet zusammenfasse, lege ich sie in den Ordner „Aktuelle Beispiele“. Auf diese Weise kann ich sie leicht finden, wenn ich den Beitrag schreibe. Nachdem ich den Beitrag geplant habe, verschiebe ich die Bilder in den Ordner „Beispielarchiv“, um Platz für meinen nächsten Beitrag zu schaffen.
2. Wählen Sie eine Namenskonvention für Ihre Dateien.
Eine meiner größten Sorgen bei der Implementierung eines Ordnersystems war, dass es zu schwierig sein würde, meine Dateien zu finden, sobald ich mich organisiert habe – ironisch, oder?
Zwischen Dokumenten, Screenshots und anderen Dateien für die verschiedenen Posts, an denen ich arbeite, gibt es viele verschiedene Elemente, die ich in Ordnern ablege. Dateien können beim Shuffle verloren gehen. Aus diesem Grund habe ich begonnen, eine Namenskonvention zu verwenden, um meine Dateien zu organisieren, die es mir ermöglichen würde, sie schnell zu finden.
Wählen Sie eine Namenskonvention für Dateitypen, Themen, Projekte oder eine andere Methode, die die Suche nach ihnen erleichtert. Wenn ich beispielsweise Dateien für Posts im HubSpot-Marketing-Blog erstelle, verwende ich diese Namenskonvention:
- MKTG-Entwurf-OrganizeDesktop
- MKTG-Screenshot-OrganizeDesktop
- MKTG-GIF-OrganizeDesktop
Auf diese Weise kann ich Dateien einfach finden, indem ich Befehlstaste + F (Mac) oder Strg + F (Windows) eintippe und die Namenskonvention eintippe, um meine Suche einzugrenzen.

Auf diese Weise muss ich nicht in meine perfekt organisierten, aber wahrscheinlich sehr vollen Ordner klicken, um genau das zu finden, was ich brauche. Stattdessen kann ich anhand meiner Namenskonvention nach Dateien suchen und sie sofort finden.
Unter Windows können Sie Ihre Dateien schneller durchsuchen, indem Sie die richtige Kategorie auswählen. Sie können die Suchleiste unten auf Ihrem Bildschirm unter Windows 10 verwenden oder auf das Suchsymbol klicken, wenn Sie Windows 11 haben.
Sobald sich das Suchfenster öffnet, können Sie eine der Registerkarten unter dem Suchfeld auswählen. Die Registerkarte „Dokumente“ grenzt Ihre Suche ein. Sie können auch das Stichwort „Dokumente“ in das Suchfeld eingeben.
MacOS hat eine ähnliche Funktion. Wenn Sie einen Suchbegriff in Spotlight oder ein Finder-Fenster eingeben, sehen Sie eine +-Schaltfläche neben dem Suchfeld.
Klicken Sie auf diese Schaltfläche, und Sie greifen auf verschiedene Suchkriterien zu. Sie können den gesuchten Dateityp oder die Dateierweiterung angeben.
3. Experimentieren Sie mit einer unterteilten Tapete.
Möchten Sie Ihre Ordnerorganisation einen Schritt weiter bringen?
Während Ihr Desktop-Hintergrund ein großartiger Ort ist, um ein Foto Ihres Hundes oder Ihres letzten Urlaubs anzuzeigen, können Ihnen eine Vielzahl von Hintergrundoptionen helfen, organisiert zu bleiben. Diese Tapetendesigns – in Kombination mit Ihrem Ordnersystem – machen es einfach, bestimmte Abschnitte Ihrer Arbeit einzuordnen.
Um Ihnen den Einstieg zu erleichtern, haben wir unten einige Optionen aufgeführt.

[Hier über Canva herunterladen]

[Hier herunterladen über Wallpaper Safari]

[Download hier über Moritz Fine Designs]

[Hier über Canva herunterladen]
Alternativtext: Lifehacker Organized Wallpaper Design
IMG-Name: clean-desktop-section-wallpaper-4
Ich verwende gerne ein unterteiltes Hintergrundbild, weil es Ihnen hilft, Ihren Arbeitstag zu visualisieren. Ich verwende gerne Kanban-Boards, um meine verschiedenen Projekte zu verfolgen, und ich habe festgestellt, dass die Verwendung eines unterteilten Hintergrundbilds eine großartige Möglichkeit ist, um organisiert zu bleiben.
Sie können beispielsweise ein Hintergrundbild mit verschiedenen Spalten für Ihren Rückstand, anstehende Projekte, WIPs, Aufgaben, die Sie priorisieren möchten, und abgeschlossene Arbeiten erstellen.
Ich habe auch gesehen, dass Leute an verschiedenen Wochentagen unterteilte Hintergrundbilder verwenden, um ihren nächsten Fälligkeitstermin im Auge zu behalten. Ich empfehle diesen Ansatz sehr, wenn Sie mit Fristen zu kämpfen haben!
4. Verwenden Sie eine Chrome-Erweiterung, um Ihre Screenshots vorab zu organisieren.
Screenshots tragen am meisten zur Unordnung auf dem Desktop bei. Wenn Sie einen Screenshot auf einem Mac (Befehl + Umschalt + 3) oder PC (Alt + Druck) aufnehmen, wird das Bild direkt auf Ihrem Desktop gespeichert.
Wenn Sie häufig Screenshots erstellen, werden Sie feststellen, dass es nicht lange dauert, Dinge durcheinander zu bringen.
Um zu vermeiden, dass Ihre Screenshots automatisch auf Ihrem Desktop gespeichert werden, können Sie ein Screenshot-Tool wie die Awesome Screenshot-Erweiterung für Google Chrome verwenden.
Dieses Tool bietet Ihnen nicht nur erweiterte Bildschirmaufnahmefunktionen – Anmerkungen, selektive Aufnahme, verzögerte Aufnahme usw. –, sondern soll auch die Art und Weise vereinfachen, wie Sie Ihre Aufnahmen speichern.
Mit Awesome Screenshot können Sie manuell auswählen, wo Sie Ihre Datei speichern möchten, oder ein Konto erstellen, in dem Sie Dateien für bestimmte Projekte speichern können. So funktioniert das.
1. Nehmen Sie ein Bild auf, indem Sie auf die Erweiterung klicken und eine Option aus dem Menü auswählen. 
2. Wählen Sie Ihre gewünschte Speicheroption aus dem rechten Menü. Wenn Sie das Bild beispielsweise in einem Projektordner auf Awesome Screenshot speichern möchten, wählen Sie oben Auf Awesome Screenshot speichern aus.

3. Geben Sie einen Namen für Ihre Datei ein und bestimmen Sie, in welchem Projekt Sie sie speichern möchten, indem Sie eine Option aus dem Menü auswählen. 
4. Um auf Ihre Datei zuzugreifen, besuchen Sie den entsprechenden Projektordner in Ihrem Konto-Dashboard. 
Unter Windows können Sie Ihre Screenshots auch automatisch auf OneDrive speichern. Anstatt auf Ihren Desktop oder in einen benutzerdefinierten Ordner zu wechseln, werden Ihre Screenshots in einem Cloud-Speicherkonto abgelegt. Diese Lösung verwendet keinen Speicherplatz auf Ihrem Gerät und ermöglicht Ihnen den Fernzugriff auf Ihre Screenshots.
So können Sie diese Einstellung konfigurieren:
- Klicken Sie auf das OneDrive-Symbol in der unteren rechten Ecke Ihres Bildschirms.
- Suchen Sie nach dem Symbol OneDrive-Hilfe und -Einstellungen.
- Gehen Sie zu Einstellungen und dann zu Konto.
- Scrollen Sie nach unten zu Screenshots. Sie haben die Möglichkeit, Screenshots automatisch in der Cloud zu speichern.
MacOS hat keine ähnliche Funktion, aber Sie können anpassen, wo Ihr Mac Ihre Screenshots speichert, indem Sie die Screenshot-App öffnen. Gehen Sie zu den Optionen und Sie können auswählen, wohin Ihre Screenshots gehen.


5. Lassen Sie sich von einem motivierenden Hintergrundbild inspirieren.
Kein Fan der geschnittenen Tapete? Kein Problem. Andere Hintergrundoptionen können Ihnen die Motivation geben, organisiert zu bleiben.
Laut dem Psychologen und Motivationsexperten Jonathan Fader motivieren uns inspirierende oder motivierende Botschaften oft dazu, uns noch mehr anzustrengen.
„Es gibt ein bisschen implizites Coaching, das passiert, wenn Sie es lesen. Es baut diese Selbstwirksamkeit in dieser Art von Dialog auf, den Sie mit sich selbst führen“, erklärt er.
Wenn Sie also nach einem kleinen Coaching suchen, das Ihnen hilft, organisiert zu bleiben, kann das Hinzufügen einer inspirierenden Nachricht auf Ihrem Desktop als freundliche, tägliche Erinnerung dienen.
Möchten Sie Ihr eigenes motivierendes Hintergrundbild erstellen? Befolgen Sie die nachstehenden Anweisungen, um zu erfahren, wie Sie Canva verwenden.
1. Klicken Sie oben rechts auf „Benutzerdefinierte Abmessungen verwenden“ und fügen Sie Ihre Abmessungen hinzu. Einige der gängigsten Desktop-Hintergrundauflösungen sind 1024 x 768, 1280 x 1024 und 1920 x 1080.

2. Um ein Hintergrundbild hinzuzufügen, klicken Sie auf Elemente > Fotos. Sie können auch einen einfarbigen oder gemusterten Hintergrund auswählen, indem Sie Hintergrund auswählen.

3. Wählen Sie ein Foto aus und passen Sie die Größe mit den Größenänderungspunkten darum herum an.

4. Um Text hinzuzufügen, klicken Sie auf Text und wählen Sie eine Überschrift oder Vorlage aus den aufgelisteten Optionen aus. Passen Sie den Vorlagentext an, indem Sie ein Zitat Ihrer Wahl hinzufügen. (Ich habe ein Zitat von Barbara Hemphill zum Thema Unordnung gewählt.)

5. Um Ihre Kreation zu speichern, klicken Sie oben rechts auf die Schaltfläche Herunterladen und wählen Sie Bild: hohe Qualität (PNG).

Um dieses Bild als Hintergrundbild auf einem Mac- oder Windows-Computer festzulegen, lesen Sie die folgenden Tutorials:
6. Investieren Sie in eine Speicherlösung.
Wenn Sie ständig viele Dateien verwalten und organisieren, investieren Sie in eine Anwendung wie Dropbox, um Ihre Assets besser zu verwalten.
Der File-Hosting-Dienst Dropbox bietet Cloud-Speicher und Datei-Synchronisation. Benutzer können auf ihren Computern einen Ordner erstellen, der mit dem Dienst synchronisiert wird, sodass Sie ganz einfach auf die Inhalte zugreifen können, unabhängig davon, welches Gerät Sie verwenden.
Anstatt alles auf Ihren Desktop zu ziehen, speichern Sie es einfach in Dropbox, wo Sie schnell und einfach danach suchen können, wann immer Sie es brauchen.
Sie können auch Ordner mit anderen Benutzern teilen, um einen zentralen Ort für Ihre freigegebenen Dateien zu schaffen. Wenn andere auf Sie warten, um eine bestimmte Datei zu finden, werden Engpässe vermieden.
Für Mac-Benutzer ist das Synchronisieren von Inhalten mit Ihrem iCloud Drive einfacher, um wichtige Dateien zu sichern. Sie können beim Aufräumen Ihres Desktops Zeit sparen, da alle Ihre Dateien und Ordner in der Cloud verbleiben. Außerdem können Sie verschiedene Apple-Geräte synchronisieren und alle Ihre Dokumente an einem Ort speichern.
Microsoft OneDrive bietet einen ähnlichen Dienst für Windows-Benutzer. Sie können die automatische Synchronisierung aktivieren, damit Ihr Computer alle Ihre Dateien in der Cloud sichert. Der kostenlose Basisplan beinhaltet 5 GB Speicherplatz, aber Sie können mit einem kostenpflichtigen Abonnement upgraden.
Wenn Sie Produktivitäts-Apps wie Microsoft Word, Excel, Publisher und mehr verwenden, sollten Sie wissen, dass Microsoft ein Paket anbietet, das die 365-Suite und 1 TB Cloud-Speicher umfasst. Außerdem können Sie in Ihren E-Mails auf Dateien verlinken, die in OneDrive gespeichert sind, anstatt angehängte Dateien hochzuladen.
Google Docs eignet sich hervorragend für diejenigen, die häufig Dateien mit anderen Teammitgliedern teilen. Mit Ihrem Google-Konto erhalten Sie automatisch 15 GB kostenlosen Speicherplatz und können wichtige Dokumente ganz einfach hochladen, um sie zu teilen oder aus der Ferne darauf zuzugreifen.
Desktop reinigen. Organisierte Dateien. Es ist ein Gewinn für alle.
7. Planen Sie eine wöchentliche oder monatliche Reinigung.
Wie das Beispiel aus dem ersten Tipp gezeigt hat, kann Ihr Desktop leicht irgendwie, naja… beängstigend werden.
Um sicherzustellen, dass Sie regelmäßig mit der Desktop-Wartung Schritt halten, legen Sie in Ihrem Kalender ein wiederkehrendes Ereignis fest, das Sie daran erinnert, alles Unnötige loszuwerden. Dies kann ein wöchentliches oder monatliches Ereignis sein, je nachdem, wie viel Schaden Sie normalerweise anrichten.

Alternativtext: Desktop-Kalenderereignis organisieren
IMG-Name: clean-desktop-calendar
Abgesehen davon, dass Ihr Desktop sauber bleibt, stellt die Planung wöchentlicher Bereinigungen sicher, dass Sie potenziell sensible Dokumente nicht länger als nötig aufbewahren.
Datenschutzverletzungen sind zwischen dem 3. Quartal 2021 und dem 3. Quartal 2022 um 37 % gestiegen. Dies ist eine ernsthafte Bedrohung. Ein verlorenes oder gestohlenes Gerät kann persönliche Aufzeichnungen und wertvolle IPs gefährden.
Sie können dieses Risiko erheblich verringern, indem Sie es sich zur Gewohnheit machen, Dateien, die Sie nicht mehr verwenden, jede Woche zu löschen.
8. App-Symbole löschen oder anheften.
Wussten Sie, dass Unternehmen oft über 200 Apps verwenden? Es ist leicht, einen überladenen Desktop zu haben, wenn Ihr Arbeitgeber von Ihnen verlangt, so viele verschiedene Tools zu verwenden.
Sie können die Kontrolle über Ihre App-Symbole übernehmen, indem Sie Toggl installieren und ein kostenloses Konto erstellen. Es ist eine Produktivitäts-App, die Ihre Zeit für verschiedene Aufgaben verfolgt. Es gibt eine integrierte Funktion, die Ihnen die Zeit mitteilt, die Sie für bestimmte Apps und Software aufwenden, damit Sie Ihre Produktivität steigern können.
Nachdem Sie Toggl einige Wochen lang verwendet haben, sollten Sie wissen, welche Apps Sie am häufigsten verwenden. Wenn es Apps gibt, die Sie überhaupt nicht verwendet haben, ist es an der Zeit, ihre Desktop-Verknüpfungen zu löschen.
Wenn Sie wissen, welche Apps Sie am häufigsten verwenden, heften Sie sie an Ihre Taskleiste oder Ihr Dock:
- Klicken Sie unter Windows 10 oder 11 auf Start, suchen Sie nach der App und klicken Sie mit der rechten Maustaste darauf. Wählen Sie Mehr und An die Taskleiste anheften.
- Öffnen Sie auf dem Mac die Shortcuts-App. Klicken Sie auf eine Verknüpfung, wählen Sie Datei und Zum Dock hinzufügen.
9. Passen Sie Ihre Symbole an.
Sie müssen sich nicht auf die Standardsymbole auf Ihrem Computer beschränken. Sie können saubere Desktopsymbole verwenden, um wichtige Dateien und Dokumente hervorzuheben oder ein farbcodiertes Organisationssystem zu erstellen.
So können Sie Symbole unter Windows ändern:
- Klicken Sie mit der rechten Maustaste auf das Desktop-Symbol, das Sie ändern möchten.
- Klicken Sie auf Eigenschaften und dann auf Verknüpfung.
- Suchen Sie nach dem Änderungssymbol.
Sie können das Windows-Symbol durchsehen und eines auswählen, das auffällt, oder Durchsuchen auswählen, um Symboldateien zu importieren.
Mit einigen Grafikdesign-Kenntnissen können Sie Symbolpakete herunterladen oder Ihre eigenen Symbole erstellen. Sie benötigen ICO-Dateien in 16 x 16, 24 x 24, 32 x 32, 48 x 48 und 64 x 64.
Das Ändern von Symbolen ist auch auf dem Mac verfügbar:
- Wählen Sie die Datei oder das Dokument aus.
- Wählen Sie in der Menüleiste Datei und Informationen abrufen.
- Ein neues Fenster wird geöffnet. Klicken Sie oben auf das benutzerdefinierte Symbol.
- Klicken Sie auf Bearbeiten und Ausschneiden.
10. Organisieren Sie Ihren Desktop mit automatisierten Abläufen.
Warum all die harte Arbeit, wenn Sie Ihre wöchentliche Desktop-Bereinigungssitzung automatisieren können?
Sie können Tools wie Power Automate Desktop unter Windows und Mac Automator unter macOS verwenden, um die Desktop-Organisation zu automatisieren.
Mit diesen Tools können Sie automatisierte Flows erstellen. Wenn Sie Dateinamen, Formate oder Erstellungsdaten als Variablen festlegen, können Sie Flows erstellen. Mit diesen Dateiflüssen verschiebt Ihr Computer bestimmte Dateien automatisch in einen Ordner, ersetzt ihr Standardsymbol durch saubere Desktopsymbole und löscht sogar alte.
Sie können einen automatisierten Ablauf ausführen, indem Sie ihn über ein Desktop-Symbol starten oder eine wöchentliche Routine im Windows-Aufgabenplan oder im Mac-Automator-Tool erstellen.
Notiz: Diese Methode eignet sich am besten für fortgeschrittene Benutzer. Mit diesem hilfreichen Video-Tutorial können Sie mit dem Erstellen von Organisationsabläufen mit Power Automate Desktop beginnen oder lernen, wie Sie Ihren Desktop mit Mac Automator organisieren.
Anmerkung des Herausgebers: Dieser Beitrag wurde ursprünglich im Dezember 2015 veröffentlicht und wurde aktualisiert und aus Gründen der Aktualität, Genauigkeit und Vollständigkeit.