So kopieren und fügen Sie in WordPress ein (keine Formatierungsprobleme)
Veröffentlicht: 2023-06-19Wenn Sie eine Website oder ein Blog verwalten, ist die Wahrscheinlichkeit groß, dass Sie viel Inhalt kopiert und eingefügt haben. Das Kopieren und Einfügen in WordPress kann aus vielen Gründen eine nützliche Funktion sein, aber wenn Sie nicht aufpassen, kann es zu Formatierungsproblemen kommen. Hier erfahren Sie, wie Sie WordPress richtig kopieren und einfügen.
Solange Sie die richtige Technik anwenden, können Sie WordPress erfolgreich kopieren und einfügen und die Ergebnisse entsprechen immer genau Ihren Erwartungen. Dies kann die Zusammenarbeit außerhalb von WordPress erheblich erleichtern. Wenn Sie außerdem die Anzahl der zu erstellenden WordPress-Benutzerkonten begrenzen, können Sie eine starke Websicherheit gewährleisten.
In diesem Beitrag geben wir Ihnen einen kurzen Überblick über das Kopieren und Einfügen in WordPress. Anschließend zeigen wir Ihnen, wie Sie es schaffen, ohne Formatierungsfehler zu verursachen. Lass uns anfangen!
Inhaltsverzeichnis :
Eine Übersicht über Kopieren und Einfügen in WordPress
Bevor wir Ihnen zeigen, wie man in WordPress richtig kopiert und einfügt, werfen wir einen Blick auf die Grundlagen dieser einfachen Aktion.
Im Allgemeinen müssen Sie zunächst den Inhalt auswählen oder markieren, mit dem Sie arbeiten möchten. In unserem Beispiel beziehen wir uns auf ein Google-Dokument:
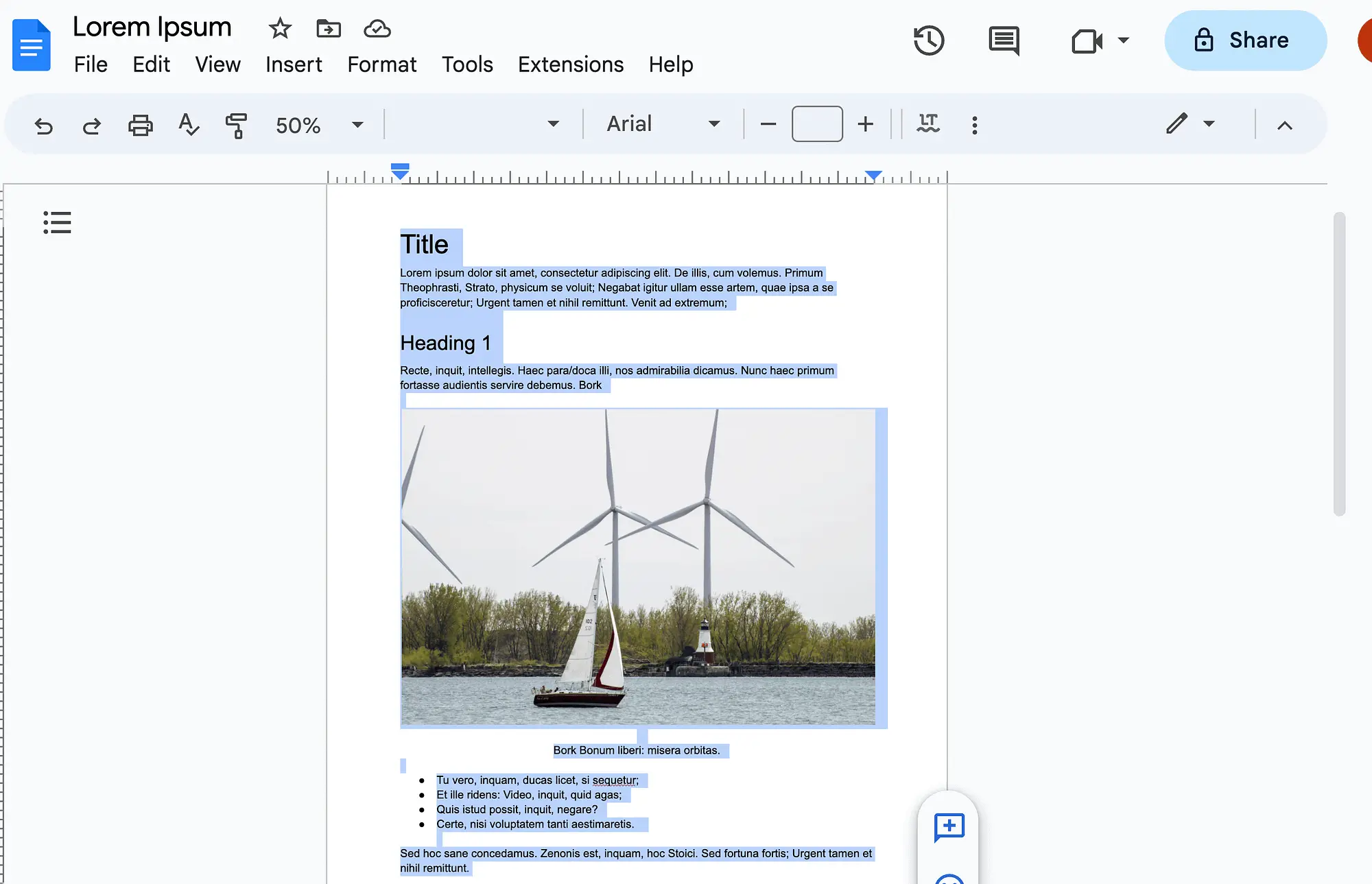
Dann gibt es einige Möglichkeiten, wie Sie es kopieren können. Sie können Tastaturkürzel verwenden ( Strg + C unter Windows und Befehl + C auf einem Mac). Alternativ können Sie auch mit der rechten Maustaste klicken und im Menü die Option „Kopieren“ auswählen:

Anschließend müssen Sie den WordPress-Beitrag oder die WordPress-Seite öffnen, mit der Sie arbeiten möchten. Klicken Sie einfach mit der rechten Maustaste auf eine beliebige Stelle auf Ihrem Bildschirm und wählen Sie dann im Menü „Einfügen“ aus:

Allerdings treten dabei einige Formatierungsprobleme auf. Dies liegt daran, dass die Formatierung zusammen mit Text und Bildern kopiert wird. Wie Sie sehen, ist unser Titel jetzt kleiner als unsere erste Überschrift:

Wenn wir außerdem etwas weiter nach unten scrollen und unser Bild auswählen, können wir sehen, dass es als Absatzblock eingefügt wurde:

Dies ist ein Problem, da Bilder immer mithilfe eines Bildblocks hinzugefügt werden sollten, damit sie für Benutzer ordnungsgemäß angezeigt werden.
Obwohl diese Formatierungsprobleme geringfügig erscheinen mögen, machen sie einen großen Unterschied. Sie können zu einer schlechten Benutzererfahrung (UX) führen und Ihrem Ruf schaden.
Sie fragen sich vielleicht, warum Sie überhaupt in WordPress kopieren und einfügen möchten? Die Antwort ist einfach. Dies kann für die Zusammenarbeit mit Einzelpersonen wie Gastbloggern oder von Ihnen beauftragten Beratern oder Auftragnehmern erforderlich sein.
Während Sie diesen Personen ihre eigenen WordPress-Benutzerprofile zuweisen könnten, ist es im Allgemeinen am besten, die Konten auf diejenigen zu beschränken, die unbedingt erforderlich sind. Dies kann Ihnen dabei helfen, strenge WordPress-Sicherheit auf Ihrer Website aufrechtzuerhalten.
So kopieren und fügen Sie in WordPress ein (Blockeditor)
Sehen wir uns nun an, wie man in WordPress kopiert und einfügt. Wir werden mit der Verwendung des Blockeditors beginnen, da er die bevorzugte Wahl von über 81 Millionen Benutzern ist [1] .
Markieren Sie zunächst Ihren Inhalt, wie wir es im vorherigen Abschnitt getan haben. Dieses Mal werden wir unser gesamtes Dokument kopieren und in WordPress einfügen.
Wie Sie sich erinnern, sieht unser Ergebnis etwa so aus, wenn wir es in WordPress einfügen:

Lassen Sie uns zunächst das Formatierungsproblem mit Überschrift 1 angehen. Diese Überschrift erscheint viel größer als unser Titel, da wir in unserem Google-Dokument Überschrift 1 verwendet haben.
Um dies zu vermeiden, sollten Sie sowohl in WordPress als auch anderswo (Google Docs, Microsoft Word usw.) stets auf die Verwendung von Überschrift 1 verzichten. Abgesehen vom Titel sollte die höchste Überschrift immer Überschrift 2 sein:

Während Sie Ihre Überschriftenformate außerhalb von WordPress sorgfältig auswählen sollten, ist deren Verwendung beim Kopieren und Einfügen in WordPress unerlässlich.
Vermeiden Sie es immer, den Text manuell zu fetten oder die Größe zu ändern, um den Beginn eines neuen Abschnitts anzuzeigen. Auf diese Weise kann WordPress Ihre Überschriften problemlos übertragen.
So ändert sich unser Ergebnis, wenn wir Überschrift 2 im ursprünglichen Google-Dokument verwenden:

Als nächstes müssen wir unser Bildproblem beheben. Wählen Sie dazu das Bild aus und löschen Sie es einfach. Fügen Sie dann an seiner Stelle einen Bildblock hinzu:

Klicken Sie auf Hochladen und fügen Sie das Bild hinzu, das hierher gehört. Dazu müssen Sie sicherstellen, dass alle Bilder in Ihrem Dokument auch als Bilddateien auf Ihrem Gerät gespeichert sind.

Wenn Sie schließlich vermuten, dass es weitere Probleme mit Abständen oder anderen Formatierungsproblemen gibt, können Sie Ihren Inhalt im Code-Editor anzeigen:

Auf diese Weise können Sie HTML-Inhalte einfach ändern und auf überflüssige HTML-Tags prüfen.
So kopieren und fügen Sie in WordPress (klassischer Editor) ein
Wenn Sie einer der ursprünglichen WordPress-Benutzer sind, behalten Sie möglicherweise immer noch den klassischen Editor bei, indem Sie eine alte Version von WordPress oder das offizielle Plugin verwenden.
Wenn das der Fall ist, läuft das Kopieren und Einfügen in WordPress etwas anders ab. Sehen wir uns zunächst an, wie unser Dokument aussieht, nachdem es im WordPress Classic Editor kopiert und eingefügt wurde:

Wie Sie sehen können, ist das Feld „Titel“ im klassischen Editor vollständig vom Hauptteil des Beitrags getrennt. Vermeiden Sie daher das Kopieren von Titeln und fügen Sie diese stattdessen manuell hinzu.
Außerdem werden Sie feststellen, dass unser Bild nirgends zu finden ist. Sie müssen es manuell hinzufügen, indem Sie auf „Medien hinzufügen“ klicken und es dann hochladen.
Darüber hinaus scheint die Formatierung der Abstände ziemlich fehlerhaft zu sein, also sollten Sie das beheben. Wie beim Blockeditor können Sie Ihren Code jederzeit überprüfen, um versteckte Formatierungsprobleme aufzudecken.
Wechseln Sie dazu einfach von der Registerkarte „Visuell“ zur Registerkarte „Text“ in der oberen rechten Ecke Ihres Beitrags:

Insgesamt ist das Kopieren und Einfügen im WordPress Classic Editor etwas anspruchsvoller. Wenn dies ein Problem für Sie sein wird, ist es vielleicht jetzt an der Zeit, in den sauren Apfel zu beißen und auf den Block-Editor (und vielleicht auch auf ein Block-Theme) umzusteigen. Der Blockeditor ist viel besser für das Kopieren und Einfügen von Inhalten aus verschiedenen Quellen geeignet.
Kurze Tipps zum Kopieren und Einfügen in WordPress
Sehen wir uns nun einige der besprochenen Tipps zum Kopieren und Einfügen in WordPress an:
- Nutzen Sie die Überschriftenformatierung außerhalb von WordPress, damit sie problemlos übertragen werden kann
- Verwenden Sie Überschrift 2 als oberste Überschrift
- Fügen Sie Bilder ordnungsgemäß zu WordPress hinzu, indem Sie den Bildblock oder die Funktion „Medien hinzufügen“ verwenden
- Nutzen Sie den Code-Editor oder die Registerkarte „Text“ , um Ihre Arbeit zu überprüfen und HTML manuell zu ändern
- Wenn Sie fertig sind, sehen Sie sich Ihre Arbeit im Frontend in der Vorschau an
Dies sind nur einige Best Practices, um sicherzustellen, dass Sie ordnungsgemäß von außerhalb von WordPress kopieren. Wenn Sie jedoch sicher sein möchten, dass keine Formatierungsfehler entstehen, können Sie jederzeit als Nur-Text einfügen und dann alles neu formatieren.
Alternativ können Sie, wenn Sie innerhalb des Content Management Systems (CMS) kopieren und einfügen möchten, WordPress-Inhalte duplizieren. In diesem Fall können wiederverwendbare Blöcke auch eine große Zeitersparnis bedeuten.
Abschluss
Das Kopieren und Einfügen in WordPress kann super praktisch sein. Wenn Sie es jedoch nicht richtig machen, kann es versehentlich zu Formatierungsproblemen kommen. Dann müssen Sie wertvolle Zeit damit verbringen, diese Fehler zu beheben.
Glücklicherweise lässt sich dies ziemlich einfach verhindern. Solange Sie einige Best Practices befolgen, wie z. B. die richtige Formatierung von Überschriften im Voraus, das manuelle Hinzufügen von Bildern und die Überprüfung Ihrer Arbeit, können Sie in WordPress problemlos kopieren und einfügen.
Haben Sie Fragen zum Kopieren und Einfügen in WordPress? Lass es uns im Kommentarbereich unten wissen!
