So kopieren Sie Seiten von einer WordPress-Site auf eine andere
Veröffentlicht: 2022-09-15Wenn Sie eine WordPress-Site betreiben, müssen Sie wahrscheinlich irgendwann Seiten von einer WordPress-Site auf eine andere kopieren. Egal, ob Sie Inhalte für eine Staging-Site duplizieren, eine Site auf eine neue Domain migrieren oder einfach nur eine Sicherungskopie Ihrer Seiten aufbewahren möchten, es gibt verschiedene Möglichkeiten, wie Sie vorgehen können. In diesem Artikel zeigen wir Ihnen, wie Sie mit vier verschiedenen Methoden Seiten von einer WordPress-Site auf eine andere kopieren.
Import- und Exportfunktionen sind in WordPress verfügbar. Je nachdem, wie Sie vorgehen möchten, ist möglicherweise etwas Datenbankarbeit erforderlich. Wenn Sie einen großen Teil Ihrer Website löschen, liegt dies ausschließlich in Ihrer Verantwortung. Vielleicht möchten Sie Ihre Inhalte auf eine Testseite verschieben, um zu sehen, ob sie funktionieren. Bei der Migration von Inhalten von einer WordPress-Site zu einer anderen müssen Sie nichts Kompliziertes tun. Dieser Leitfaden führt Sie durch den Prozess der Übertragung all Ihrer WordPress-Inhalte – Seiten, Bilder und Dateien, Beiträge und alles andere – auf eine neue Installation. Im Allgemeinen ist es bequemer, eine neue WordPress-Installation auf einem neuen Server zu erstellen und zu importieren/exportieren, als Ihre WordPress-Dateikonfiguration zu ändern.
Ein neuer Benutzer kann die Arten von Inhalten auswählen, die er oder sie der neuen Website hinzufügen möchte, und die Arten von Inhalten, die er oder sie erstellen möchte. Stellen Sie vor dem Verschieben von Bildern oder Dateien sicher, dass Sie Dateianhänge herunterladen und importieren aktiviert haben – dies ist keine beschlossene Sache. Das Verschieben von Anhängen wird demonstriert, indem gezeigt wird, wie SQL in der vorherigen Demonstration exportiert und geändert wird, aber Sie können auch die gesamte Datenbank mit demselben Verfahren übertragen. Stellen Sie vor der Installation des WordPress-Importers sicher, dass Sie über alle benötigten WXR-XML-Dateien verfügen. Sie werden feststellen, dass Ihrer neuen Website noch nichts hinzugefügt wurde, z. B. Anhänge (z. B. Bilder). Wenn Ihre vorherige Installation ein anderes Datenbankpräfix als das auf Ihrem neuen Computer installierte enthält, müssen Sie die .sql-Datei bearbeiten. Es ist auch notwendig, Verweise auf Ihre vorherige URL in der neuen zu lokalisieren und zu ersetzen.
Ihre Medienbibliothek ist vollständig und bereit, an Ihren ursprünglichen Standort (endlich) zurückgebracht zu werden. Bevor Sie beginnen, müssen Sie zuerst bestimmen, was Ihr Inhalt ist, und überprüfen, in welchen DB-Tabellen er gespeichert ist (und im WP-Uploads-Verzeichnis). Damit können Sie den gesamten Inhalt übertragen. Migrieren Sie nur bestimmte Teile der Bilder, wenn Sie bei den ausgewählten Ordnern genau sein möchten. Wenn Sie zuvor die neue Installation installiert hatten, können Sie außerdem auf doppelte Primärschlüssel stoßen, die Beiträge übertragen .
Der Cursor sollte am Anfang der Seite stehen, die Sie kopieren möchten. Indem Sie den Cursor an das Ende der Seite ziehen, können Sie eine Kopie davon erstellen. Die Strg-C-Taste wird auf Ihrer Tastatur gedrückt.
Können Sie Seiten in WordPress exportieren?
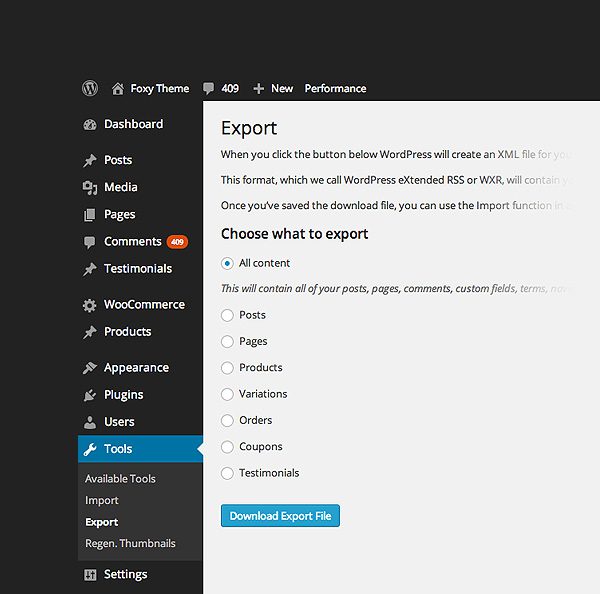 Kredit: www.elegantthemes.com
Kredit: www.elegantthemes.comSie können Ihre WordPress-Website mit einem integrierten Exporttool exportieren. Dies ist über das Menü Extras zugänglich. Stellen Sie sicher, dass Sie Ihre WordPress-Einstellungen exportieren. Als Nächstes müssen Sie „Alle Inhalte“ auswählen. Sie können alle Ihre Posts, Seiten, Kommentare, benutzerdefinierten Felder, Kategorien, Tags, Navigationsmenüs und benutzerdefinierten Posts exportieren.
Wenn Sie WordPress.com-Inhalte haben, können Sie diese mit dem Export-Tool ins Internet exportieren. Bilder und Mediendateien sind nicht in XML-Exportdateien enthalten. Links zu Bildern und anderen Medien können in diesen Dateien gefunden werden, und sobald sie in die neue Site importiert wurden, werden die Links dorthin übertragen. Abhängig von der Anzahl Ihrer Mediendateien müssen Sie möglicherweise einige Stunden warten, bis der Vorgang abgeschlossen ist. Die Option „Medienbibliothek exportieren“ ist im Abschnitt „Extras“ der Registerkarte „Erweitert“ verfügbar. Mit dieser Option können Sie zu einer WordPress.org-Site, einer anderen Plugin-fähigen WordPress.com-Site oder einer lokalen/Staging-Site migrieren. Wenn Sie über eine große Medienbibliothek verfügen oder Ihre Verbindung langsam ist, wird der Download möglicherweise nicht so schnell abgeschlossen, wie Sie möchten.
Da Ihre Website mehrere Autoren hat, können Sie Beiträge nach Autor oder Datum exportieren. Sie können Beiträge und Seiten separat exportieren sowie mehrere Filter gleichzeitig verwenden. Wenn Ihre Website auf WordPress.com gehostet wird, kümmern wir uns um alle Ihre Backup-Anforderungen. Wenn Sie den Inhalt Ihrer Website manuell speichern möchten, wählen Sie die Option Exportieren.
Wie exportiere ich einzelne Seiten in WordPress?
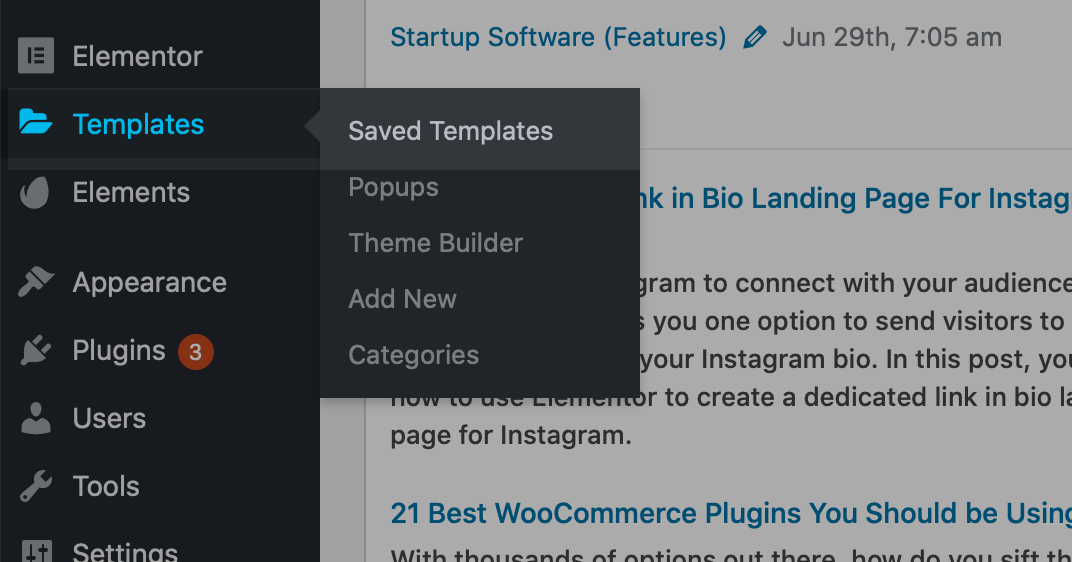 Bildnachweis: wpessentials.org
Bildnachweis: wpessentials.orgKlicken Sie dann im Menü Benutzer auf Neu hinzufügen. Legen Sie die Rolle des Exporteurs als Autor fest und den Benutzernamen für den neuen Benutzer auf Exporteur. Durch Auswahl der Option „Autoren-Exporter“ im Menü „Extras“ können Sie die Exportdatei herunterladen.
Wie exportiere ich zum Beispiel einen bestimmten Abschnitt eines WordPress-Themas? Exportieren Sie Inhalte , indem Sie zum Menü Extras gehen und Inhalt exportieren auswählen. Nachdem Sie den Autor des Posts oder Posts ausgewählt haben, den Sie exportieren möchten, klicken Sie auf Bearbeiten, um ihn exportierbar zu machen. Alle benötigten Informationen sind in der resultierenden Datei im XML-Format enthalten.
Wie exportiere ich einen einzelnen Blogbeitrag in WordPress?
Die folgenden Schritte helfen Ihnen beim Export Ihres Produkts. Auf die Seiten kann über den WordPress-Adminbereich zugegriffen werden. Sie können die gesamte Website oder nur die Blogbeiträge herunterladen, wenn Sie dies bevorzugen. WordPress lädt alle Ihre Blog-Beiträge im XML-Format herunter, nachdem Sie auf die Schaltfläche Exportdatei herunterladen geklickt haben.
Wie klone ich eine Seite in WordPress?
Klicken Sie in Ihrem WordPress-Dashboard auf den Link Beiträge, um Beiträge und Seiten anzuzeigen, die geklont wurden. Navigieren Sie zum Originalbeitrag oder zur Originalseite und klicken Sie auf Klonen, um ihn zu kopieren. Sie können mehrere Seiten oder Beiträge erstellen und sie alle gleichzeitig mit Massenaktionen klonen.
Es ist möglich, WordPress-Seiten oder -Beiträge mithilfe der Funktion „Copying Code“ manuell zu duplizieren. In den Abschnitten in diesem Abschnitt erfahren Sie, wie Sie einen WordPress-Beitrag duplizieren oder klonen. Die manuelle Methode erfordert im Gegensatz zur automatischen Methode, dass der Code von einem bestehenden Beitrag oder einer Seite kopiert wird. Eine Plugin-Installation ist eine alternative Methode zu der oben beschriebenen. Die Plugins Page und Post Clone müssen nach der Installation aktiviert werden. Um eine Seite im linken Menü zu klonen, wählen Sie Seiten. Um einen Beitrag zu klonen, muss der Mauszeiger darauf platziert werden und dann die Option Klonen gedrückt werden.

Nachdem Sie auf die Schaltfläche „Veröffentlichen“ geklickt haben, wird Ihr Beitrag dupliziert. Die Schaltflächen Beitrag anzeigen und Link kopieren werden nach dem Klonen oder Veröffentlichen angezeigt. Wenn Ihr Beitrag dupliziert wurde, wird er auf Ihrem Bildschirm angezeigt. Hier sind ein paar Alternativen zum Duplizieren von WordPress-Seiten, die Sie mit anderen Plugins verwenden können. In diesem Tutorial haben wir uns nur auf eines dieser Plugins konzentriert. Plugins wirken sich in einigen Fällen negativ auf die Leistung der Website aus und hindern Benutzer daher daran, sie zu verwenden.
So duplizieren Sie eine Seite in WordPress, ohne den Post-Editor zu öffnen
Wie können Sie eine WordPress-Seite duplizieren, ohne das Bearbeitungstool zu verwenden? Um einen WordPress-Beitrag oder eine Seite zu duplizieren, ohne den Beitragseditor öffnen zu müssen, klicken Sie einfach auf den Link „Klonen“ auf dem Beitrag oder der Seite. Wenn Sie diese Option wählen, wird ein Duplikat des gesamten Inhalts erstellt und der Post-Editor kann es öffnen.
So übertragen Sie Inhalte von einer Website auf eine andere
Es gibt verschiedene Möglichkeiten, Inhalte von einer Website auf eine andere zu übertragen. Eine Möglichkeit besteht darin, den Inhalt einfach von einer Site auf die andere zu kopieren und einzufügen. Eine andere Möglichkeit besteht darin, mit einem HTML-Editor eine neue Seite auf der Website zu erstellen, auf die Sie den Inhalt übertragen möchten, und dann die URL der Seite, von der Sie den Inhalt übertragen möchten, in den Editor einzufügen.
Was ist der beste Weg, um Daten von einer Website auf eine andere zu übertragen? Es gibt weitaus mehr Unternehmen und sogar Einzelpersonen, die ihre eigenen Websites besitzen und betreiben, was normalerweise der Fall ist. Wenn Sie Inhaber eines Cbackup-Kontos sind, können Sie mit dem Cbackup-Online-Sicherungsdienst ganz einfach eine unbegrenzte Anzahl von FTP-Konten einrichten und Daten zwischen ihnen sichern. FTP-Konten können hinzugefügt und autorisiert werden, indem Sie auf der Registerkarte „Mein Speicher“ auf die Schaltfläche „Hinzufügen und anmelden“ klicken. Durch Klicken auf die Schaltfläche Ziel hinzufügen können Sie einen Backup-FTP-Server angeben. Wählen Sie das gesamte FTP oder einen kleinen Teil der darauf befindlichen Dateien als Quelle und Ziel aus. Cbackup unterstützt auch Cloud-Speicheranbieter wie Dropbox und Google Drive.
WordPress Medien von einer Site zur anderen kopieren
Es gibt verschiedene Möglichkeiten, Medien von einer WordPress-Site auf eine andere zu kopieren. Eine Möglichkeit besteht darin, Ihre Medienbibliothek einfach von einer Site zu exportieren und dann in die andere zu importieren. Eine andere Möglichkeit besteht darin, ein Plugin wie WP Migration zu verwenden, um die Übertragung für Sie zu erledigen.
Kopieren Sie Mediendateien von einem Standort zum anderen in einem Netzwerk mit mehreren Standorten. Ich habe lange an dieser Funktionalität in einem meiner Plugins gearbeitet und wollte sie jetzt mit Ihnen teilen. Dieses Tutorial ist in zwei Teile gegliedert: Zuerst werde ich eine gebrauchsfertige Operation demonstrieren, die es ermöglicht, Medien über ein Multisite-Netzwerk von einem Standort zum anderen zu übertragen; Zweitens zeige ich Ihnen, wie Sie die Ready-to-Use-Funktion verwenden. Dieser Moment tritt auf, wenn wir dasselbe Bild mehrmals kopieren. Aus diesem Grund habe ich mich entschieden, diese Methode im obigen Code zu implementieren, da dies das Standardverhalten von WordPress ist. Das Bild muss nicht entfernt werden, wenn es bereits vorhanden ist. Wenn Ihr Code zu langsam ist, tun Sie einfach etwas dagegen. Ja, ich habe den Teil des Codes kommentiert (oder Sie könnten ihn entfernen), der Bildgrößen auf einer Unterseite erstellt.
So exportieren Sie Inhalte aus WordPress
Um eine Datei zu exportieren, wählen Sie im Dialogfeld „Exportieren“ ein Format aus, das Ihren Anforderungen am besten entspricht. Indem Sie den Ordner auswählen, in dem die Datei gespeichert werden soll, können Sie sie exportieren. Wählen Sie Exportbereich aus dem Dropdown-Menü, wenn Sie nur die ausgewählten Seiten, Beiträge oder Dateien exportieren möchten. Bitte wählen Sie die Exportoption, wenn Sie alle Seiten der Website exportieren möchten. Durch Klicken auf Speichern können Sie es speichern. Gehen Sie in Ihrem WordPress-Adminbereich zu Tools und klicken Sie dann auf Medien. Doppelklicken Sie vor dem Herunterladen der Exportdatei darauf. Um Ihre Medien auf die Website zu importieren, navigieren Sie zu Extras > Importieren und installieren Sie dort den WordPress-Importer. Danach können Sie die von einer anderen Website heruntergeladene Datei exportieren. Beim Exportieren von Inhalten von einer Website können Sie auswählen, in welchem Format die exportierte Datei gespeichert werden soll. Sie können nur die Seiten, Beiträge oder Dateien exportieren, die Sie in den Exportoptionen auswählen.
Ziehen Sie Inhalte von einer anderen Website WordPress
Eine Möglichkeit, Inhalte von einer anderen Website auf Ihre WordPress-Site zu ziehen, besteht darin, die RSS-Feed-Widgets zu verwenden, die in den meisten WordPress-Themes enthalten sind. Mit diesem Widget können Sie den RSS-Feed von einer anderen Website zu Ihrer WordPress-Website hinzufügen.
Mit WPArena können Sie einfach und automatisch Inhalte von anderen Websites ziehen. Es gibt mehrere Möglichkeiten, Inhalte automatisch von anderen Websites abzurufen. Mit WP Web Scrapper können Sie ganz einfach Abschnitte jeder Website abrufen und sie in einen Beitrag oder eine Seite Ihres Blogs einfügen. Das Einzige, was WordPress tut, ist die Verwendung der SimplePie-Bibliothek. WP-o-Matic ist ein WordPress-Plugin, mit dem automatisch Beiträge aus RSS/Atom-Feeds und Kampagnenkategorien generiert werden können. Sie könnten praktisch jeden Inhalt von jeder Website nehmen und ihn Ihrem Blog hinzufügen, wenn er aktualisiert wird. Sie könnten mit diesem Plugin hypothetisch einen riesigen Blog mit Tonnen von Inhalten erstellen, ohne jemals manuell Inhalte zu veröffentlichen.
WordPress-Kampagnen können mithilfe von WP-O-Matic Inhalte von anderen Websites und Blogs importieren. Die Importoptionen für jede Kampagne sind zahlreich. Mit den Einstellungen zum Umschreiben können Sie das Erscheinungsbild bestimmter Teile des Inhalts ändern. Es ist wichtig, sich daran zu erinnern, dass WP Web Scrapper und andere Tools das Kopieren von Inhalten von Websites sehr einfach machen, aber das bedeutet nicht, dass dies illegal ist.
