So erstellen Sie einen 2-für-1-Deal in WooCommerce (BOGO-Tutorial)
Veröffentlicht: 2022-06-16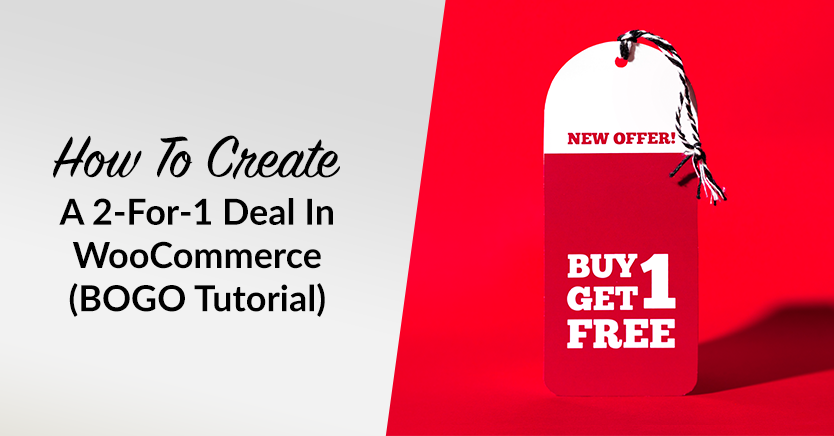
Ein 2-für-1-Deal ist eine großartige Möglichkeit, Ihre Verkäufe in die Höhe zu treiben. Darüber hinaus ist es eine effektive Taktik, Kunden (und Nicht-Kunden) dazu zu bringen, Ihre Produkte auszuprobieren, nachdem sie Ihre Website angesehen haben.
Wenn Sie ein Ladenbesitzer sind, wissen Sie, dass Werbeaktionen zwar das Herzstück des Online-Shoppings sind, es aber nicht einfach ist, sie zu starten. Glücklicherweise können Ihnen die Advanced Coupons von WooCommerce dabei helfen!
In diesem Beitrag erfahren Sie, was 2-für-1-Rabatte sind. Dann zeigen wir Ihnen, wie das in WooCommerce geht. Also lassen Sie uns darauf eingehen!
Was sind 2-für-1-Angebote?
2-für-1 oder das Buy One, Get One-Angebot wird von Ladenbesitzern verwendet, um Rabatte anzubieten, um den Eindruck zu erwecken, dass Kunden etwas kostenlos oder zu einem niedrigen Preis erhalten.
In Wirklichkeit macht das Unternehmen jedoch immer noch einen Gewinn über die Gesamtmenge des Deals.
2-für-1-Angebote sind auch eine großartige Möglichkeit, Ihre Lagerbestände aufzuräumen. Indem Sie diese Art von Rabatt anbieten, können Sie überschüssige Artikel aus Ihrer Liste entfernen und gleichzeitig neue Kunden gewinnen und ein Markenimage aufbauen.
So erstellen Sie einen 2-für-1-Deal in WooCommerce
Obwohl WooCommerce über eine native Coupon-Funktionalität verfügt, ist es nicht ideal für komplexere Geschäfte wie 2-für-1-Angebote geeignet. Glücklicherweise kann Ihnen die Installation von Advanced Coupons helfen, die Lücken zu füllen.
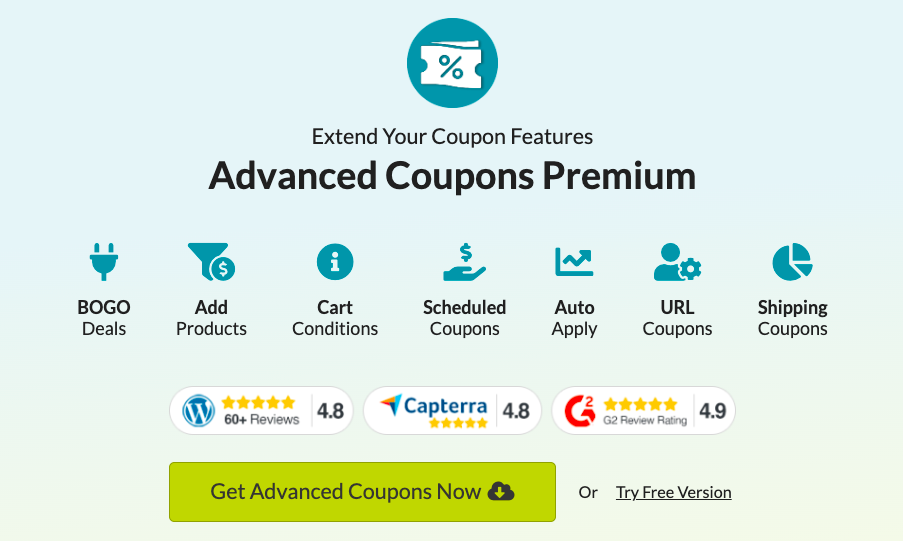
Advanced Coupons ist ein erstklassiges WooCommerce-Plugin, das die Funktionalität Ihrer primären Coupon-Oberfläche auf die nächste Stufe erweitert.
Wenn Sie beispielsweise 2-für-1-Angebote abgeben möchten, können Sie dies auf vier verschiedene Arten tun:
- Einzelne spezifische Produkte
- Eine Gruppe von Produkten, bei denen der Kunde wählen kann
- Produktkategorie oder -kategorien
- Alle Produkte
Wir zeigen Ihnen in den folgenden Abschnitten, wie Sie dies tun können. Zunächst müssen Sie jedoch verstehen, was ein Kauf- und Get-Typ bei Advanced Coupons ist.
So machen Sie einen 2-für-1-Deal für ein einzelnes Produkt
Wenn Sie auf den klassischen „Buy One of Something and Get One of Something“-Deal stehen, gehen Sie folgendermaßen vor:
Schritt 1: Stellen Sie den Kauftyp auf ein bestimmtes Produkt/e ein.
Wählen Sie zunächst die Option „Bestimmtes Produkt“ im Dropdown-Feld „Kauftyp des Kunden“ auf der Registerkarte „BOGO“ Ihres Gutscheins aus.
Wenn Sie der Tabelle eine Zeile hinzufügen, werden Sie aufgefordert, ein hinzuzufügendes Produkt zu suchen. Sie können auch den Namen des Produkts verwenden, um es zu finden und es der Zeile hinzuzufügen.
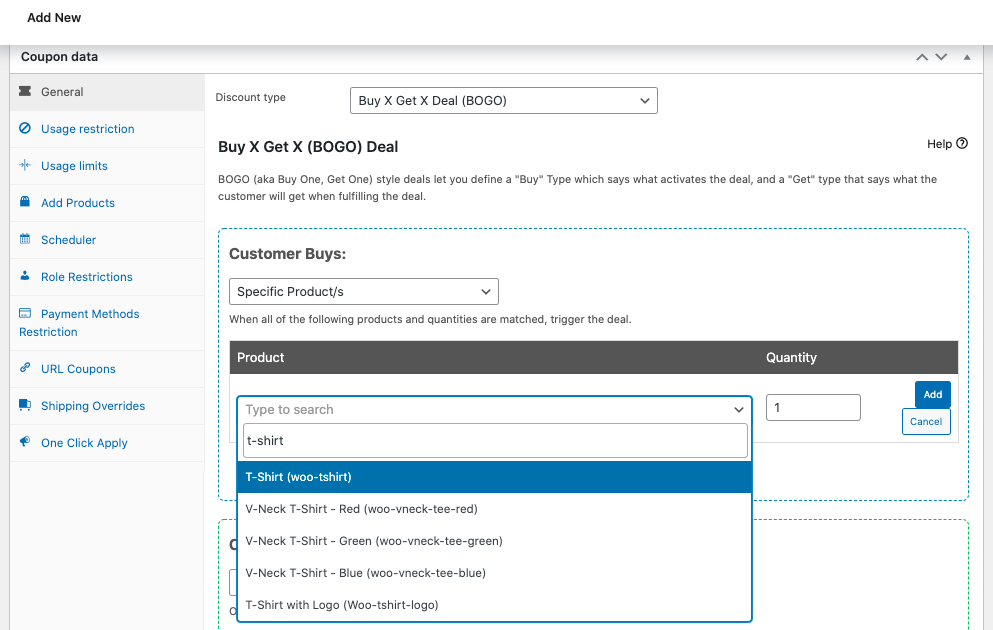
Um sicherzustellen, dass Sie es der Tabelle hinzugefügt haben, klicken Sie auf Hinzufügen.
Sie können der Tabelle auch zusätzliche Zeilen hinzufügen, um sicherzustellen, dass sie all diese Dinge in ihrem Einkaufswagen haben, bevor das Geschäft ausgelöst wird.
Schritt 2: Stellen Sie den Get-Typ auf ein bestimmtes Produkt/e ein.
Sobald Ihr Kauftyp festgelegt ist, müssen Sie dieselbe Option (bestimmte Produkte) für Ihr Dropdown-Menü "Kundentyp" auswählen.
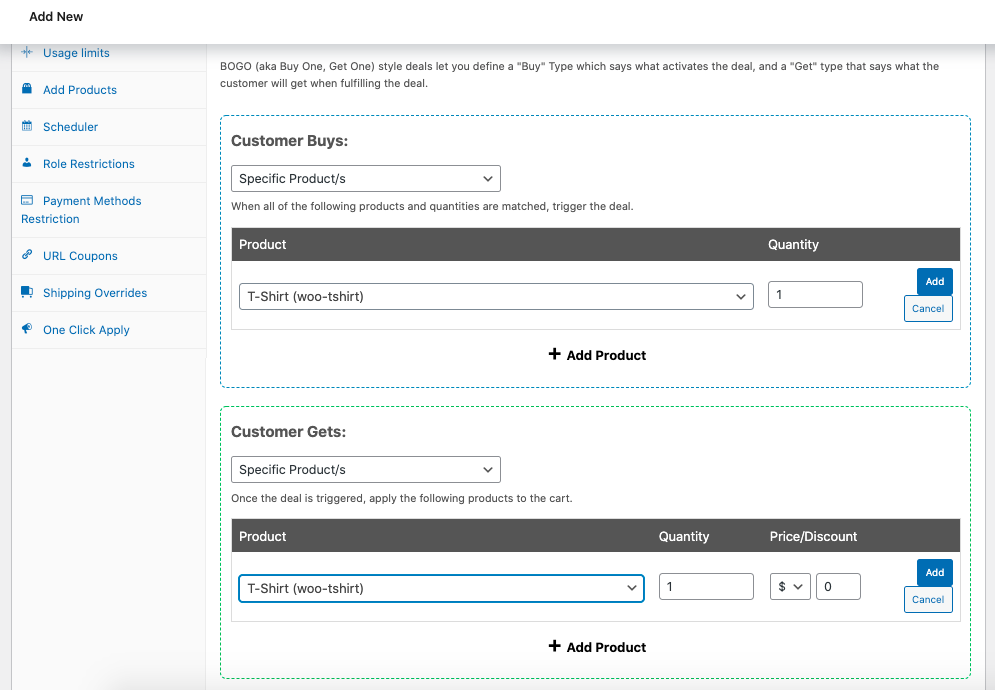
Dieser Schritt ist wichtig, da Sie dieses Produkt zum Warenkorb hinzufügen müssen, um die Transaktion abzuschließen.
Schritt 3: Richten Sie eine 2-für-1-Geschäftsbenachrichtigung ein.
Wenn der Benutzer das Geschäft noch nicht abgeschlossen hat, können Sie über diese Option die BOGO-Benachrichtigungsnachricht anzeigen. Dann können Sie sie auf die einzelne Produktseite leiten und ihnen sagen, dass sie die Mengen ändern sollen.
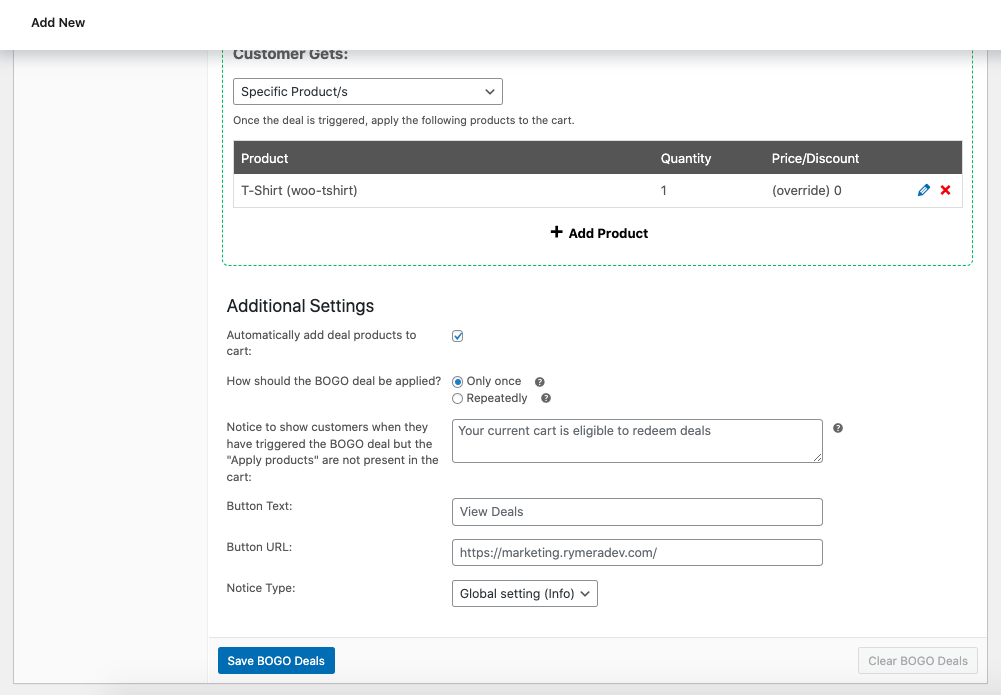
So stellen Sie sicher, dass Sie Ihre Kunden über das 2-für-1-Angebot informieren, das sie in Ihrem Geschäft erwartet.
So machen Sie einen 2-für-1-Deal mit einer Gruppe von Produkten
An diesem Punkt können die Dinge kompliziert werden, da die Koordination eines 2-für-1-Geschäfts für viele Produkte, bei dem der Käufer jedes Produkt auswählen und jedes Produkt erhalten kann, etwas komplex ist.
Schritt 1: Stellen Sie die Kaufart auf „Beliebige Kombination von Produkten“ ein.
Sie müssen den Kauftyp zunächst im Dropdown-Feld auf „Beliebige Kombination von Produkten“ einstellen.
Auf diese Weise können Sie die Anzahl der Produkte in einer Liste angeben, damit das System feststellen kann, ob sich einige davon zusammen im Einkaufswagen befinden.
Aber keine Sorge, es wird herausfinden, welche Kombination von Gegenständen vorhanden ist!
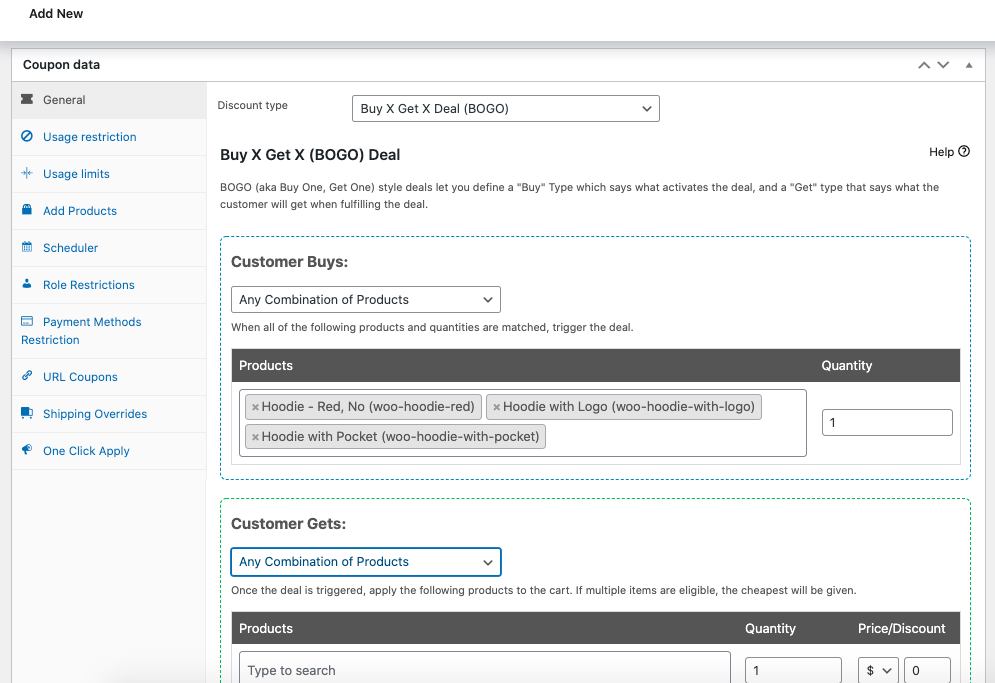
Schritt 2: Stellen Sie den Abruftyp auf „Beliebige Kombination von Produkten“ ein.
Als nächstes müssen Sie Ihren Get-Typ mit Ihrem Kauftyp synchronisieren. Danach können Sie die Produkte suchen und eingeben, die als förderfähig gelten sollen.
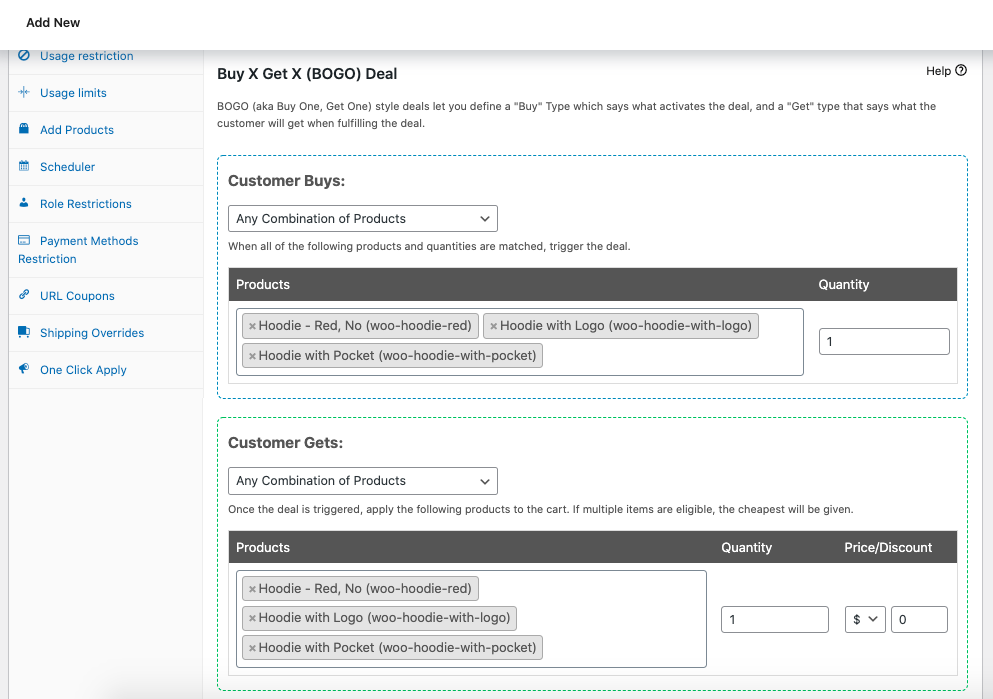
Auch hier gilt: Welche Kombination von Produkten auch immer der Verbraucher auswählt, der Algorithmus findet es heraus und bietet die kostengünstigste Option an.

Schritt 3: Konfigurieren Sie Ihre 2-für-1-Angebotsbenachrichtigung.
Da der Verbraucher wissen muss, was zu tun ist, um das Angebot abzuschließen, möchten Sie möglicherweise eine Benachrichtigungsnachricht für diese Art von Geschäft einrichten.
Sie können versuchen, die Schaltfläche mit einer Seite zu verknüpfen, auf der Kunden alle ihre Optionen sehen können. Dies kann die Shop-Seite, ein Archiv oder sogar eine benutzerdefinierte Zielseite mit den angezeigten berechtigten Produkten sein.
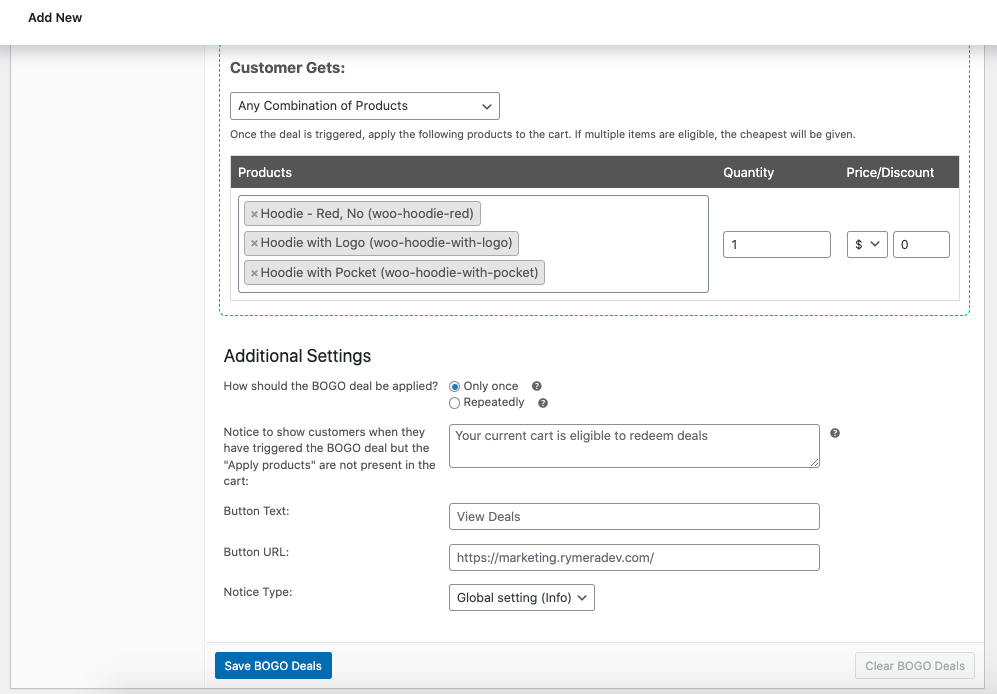
So machen Sie einen 2-für-1-Deal mit einer Produktkategorie
Wenn Sie nach einer Möglichkeit suchen, ein 2-für-1-Angebot über eine Produktkategorie hinweg abzuschließen, können Sie dies in den folgenden Schritten tun:
Schritt 1: Legen Sie die Kaufart auf „Produktkategorien“ fest.
Wählen Sie wie in den Grundlagen die Kaufart „Produktkategorien“ aus. Sie können angeben, welche Kategorien für das 2-für-1-Angebot in Frage kommen sollen.
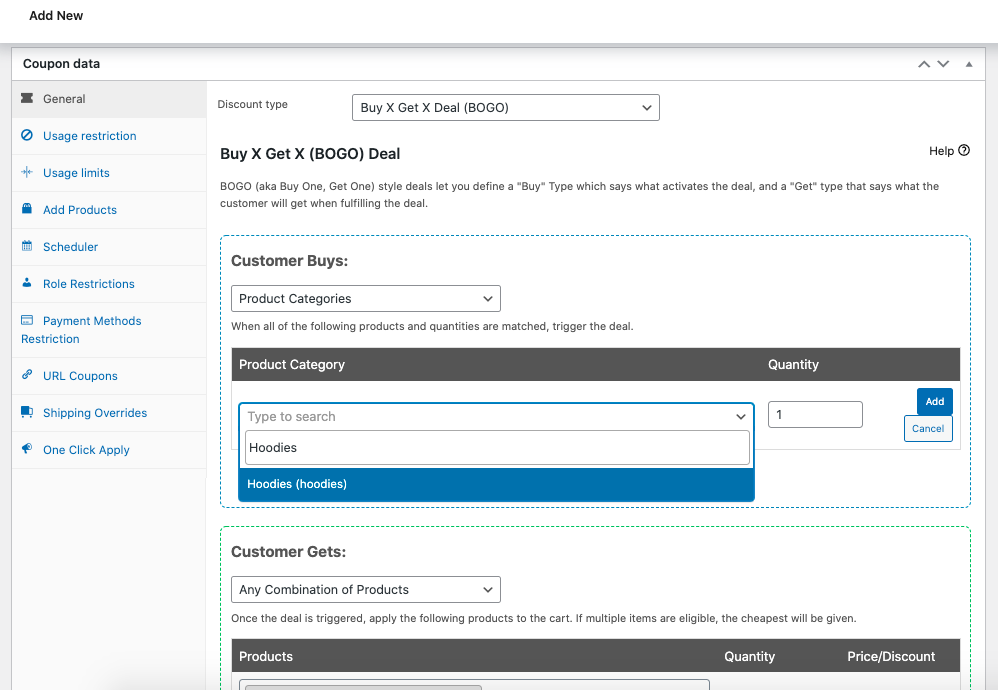
Beachten Sie jedoch, dass wir in diesem Tutorial dieselbe Produktkategorie verwenden, Sie sie aber auch auf mehrere Kategorien anwenden können.
Schritt 2: Stellen Sie den Abruftyp auf „Produktkategorien“ ein.
Als nächstes stimmen Sie Ihren Kauftyp mit Ihrem Get-Typ ab, um das Geschäft abzuschließen. Sie können dann angeben, welche Kategorien für den Abschnitt „Erhalten“ Ihres BOGO-Angebots in Frage kommen sollen.
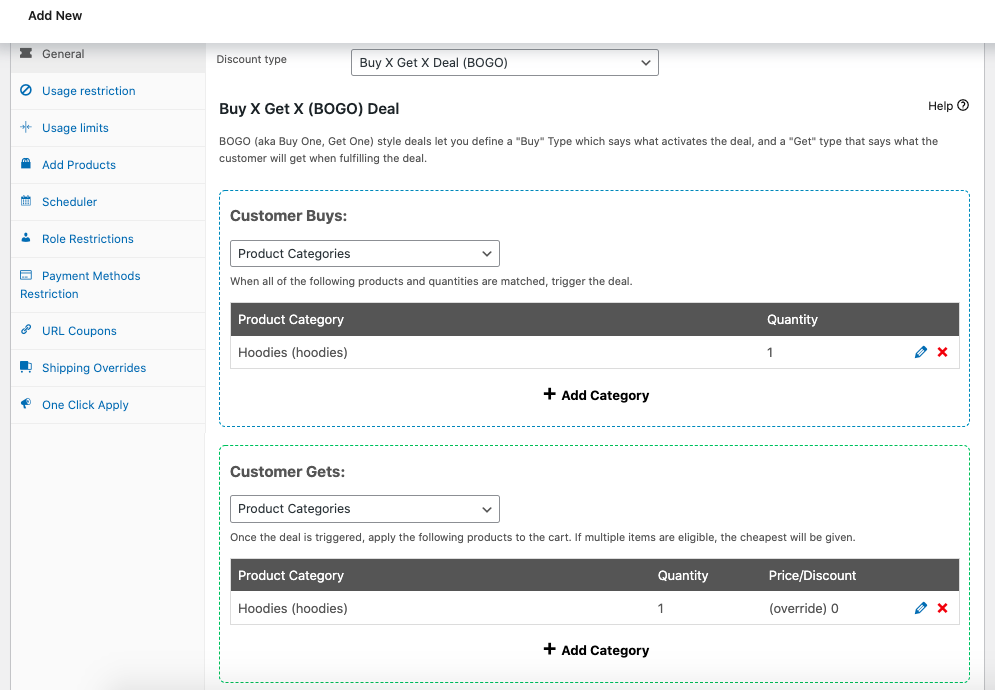
Schritt 3: Schreiben Sie eine 2-für-1-Erinnerungsnachricht, um auf die Kategorie hinzuweisen.
Schließlich möchten Sie Ihre Kunden vielleicht daran erinnern, wie sie das Angebot einlösen können, wenn sie die „Get“-Phase noch nicht abgeschlossen haben.
Dieser letzte Schritt ist praktisch für kategoriebasierte Aktionen, da sie über den Benachrichtigungsbutton direkt in das Kategoriearchiv gelangen, wo sie ihr Produkt auswählen können.
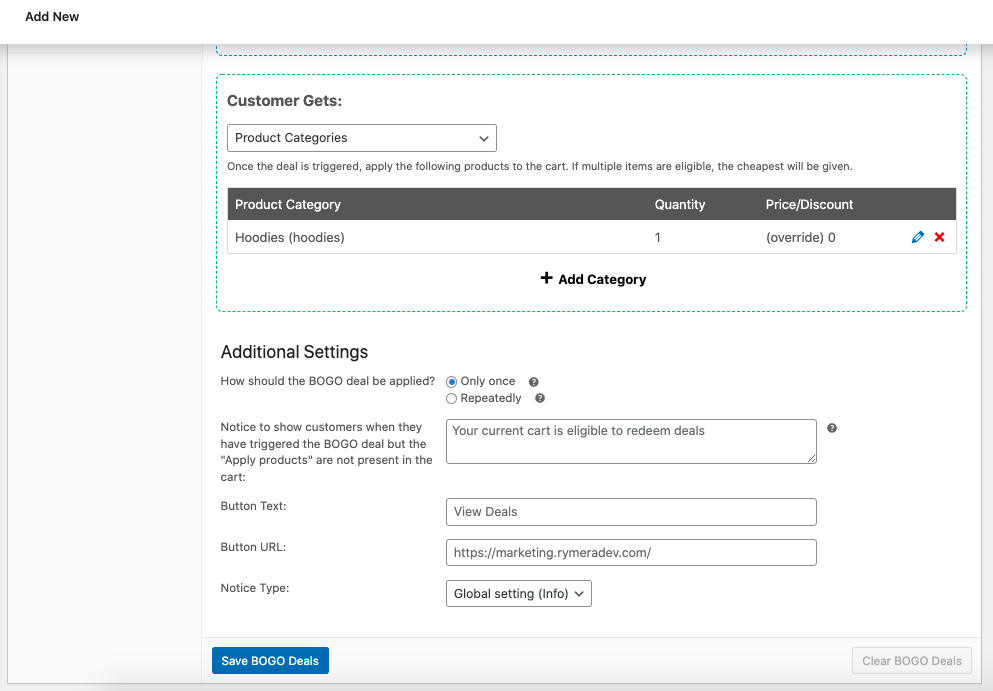
Wie man mit jedem Produkt einen 2-für-1-Deal macht
Früher war die Auswahl eines beliebigen Produkttyps, der in einem 2-für-1-Deal in WooCommerce angeboten werden soll, ziemlich anstrengend.
Wenn Sie dies tun möchten, müssen Sie eine eigene Kategorie erstellen und ihr alle Ihre Produkte zuordnen. Manchmal kann es etwas chaotisch werden, da das System diese Kategorie möglicherweise nicht im Frontend anzeigt.
Mit der Veröffentlichung von Advanced Coupons Premium 2.6 können Sie jetzt jedoch den neuen BOGO-Auslöser/Anwendungstyp „Alle Produkte“ auswählen, damit das Angebot mit jedem Produkt im Geschäft funktioniert!
Wenn Sie also bereits Advanced Coupons haben, stellen Sie sicher, dass Ihr Plugin aktualisiert ist, um auf diese Funktion zugreifen zu können. Dann steigen wir ein:
Schritt 1: Stellen Sie den Kauftyp auf „Alle Produkte“ ein.
Das Erstellen eines 2-für-1-Deals mit einem beliebigen Produkt funktioniert genauso wie das BOGO-Deal der Produktkategorie. Daher besteht der erste Schritt darin, anzugeben, dass Sie für die Optionen „Alle Produkte“ im Feld „Kauftyp“ bereit sind.
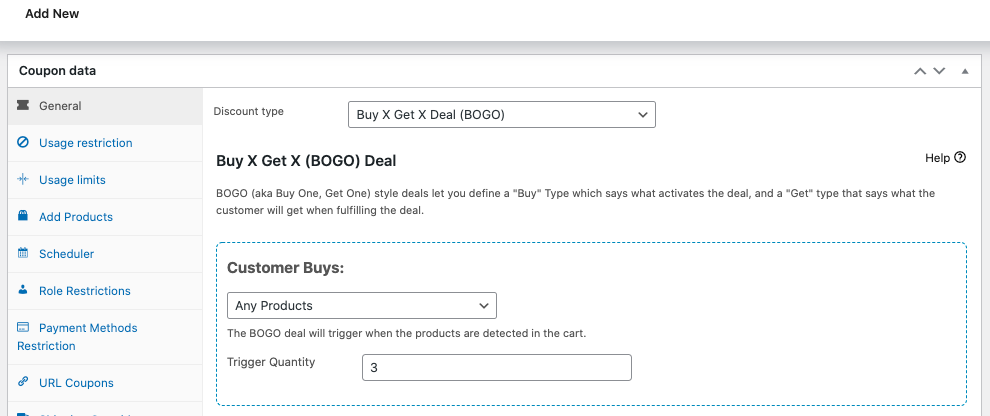
Wenn Sie ein beliebiges Produkt als Auslöser auswählen, wird das Angebot erst gültig, nachdem es den angegebenen Betrag im Einkaufswagen erreicht hat und der 2-für-1-Rabattcoupon angewendet wurde.
Schritt 2: Stellen Sie den Abruftyp auf „Alle Produkte“ ein.
Wenn Sie ein beliebiges Produkt für den Get-Typ auswählen, wird das Geschäft ebenfalls erfüllt, wenn der von Ihnen angegebene Betrag mit einem beliebigen Produkt im Geschäft erfüllt wurde.
Diese Einstellung ist ideal, wenn Sie eine seitenweite BOGO-Werbeaktion durchführen, z. B. „Kaufen Sie zwei beliebige Dinge, erhalten Sie eins gratis.“
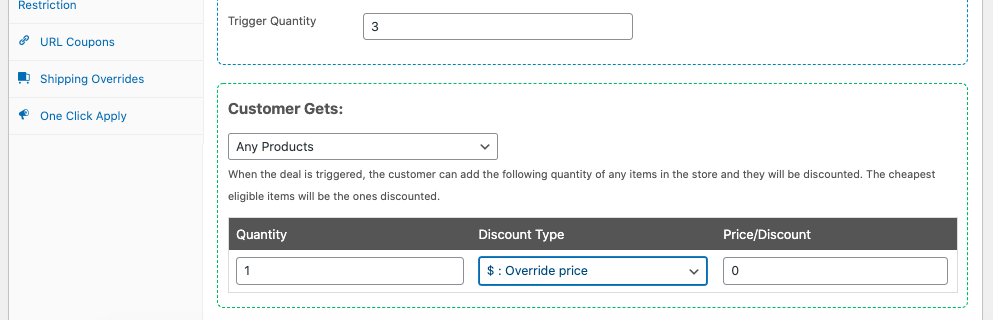
Schritt 3: Personalisieren Sie die Nachricht für Ihre 2-für-1-Angebotsbenachrichtigung.
Natürlich dürfen Sie die Erinnerungen nicht verpassen! Ihre Kunden nutzen Ihr Angebot eher, nachdem sie darüber informiert wurden, wie sie in Ihrem Geschäft ein paar Euro sparen können.
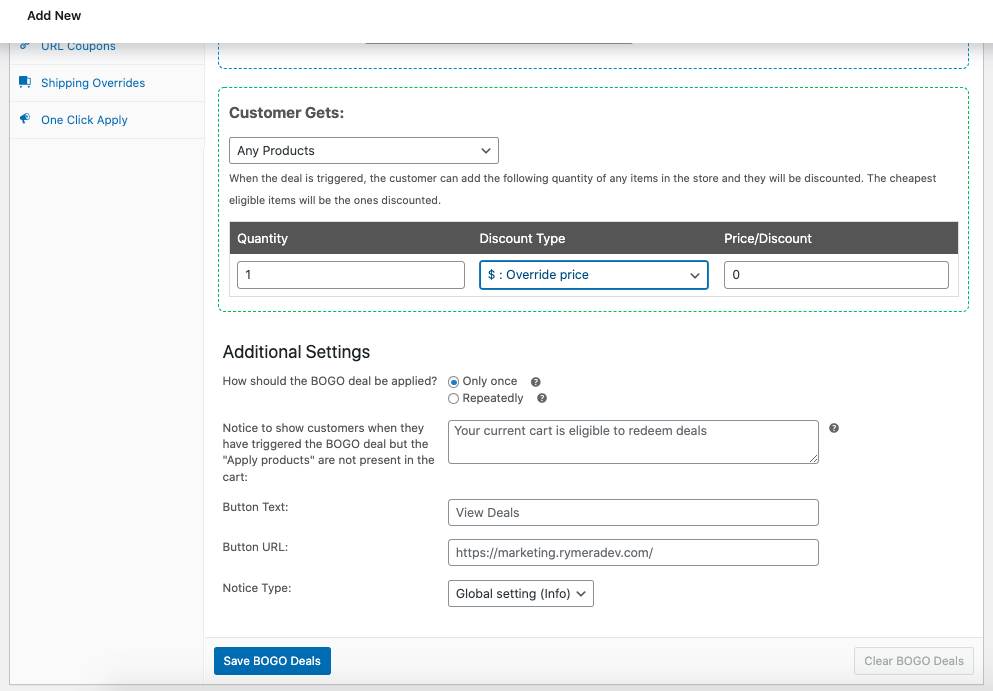
Fazit
Wenn Geschäfte ein BOGO-Angebot anbieten, wird das Einkaufen so viel angenehmer! Als Unternehmer kann dies jedoch eines Ihrer Hauptanliegen sein. Glücklicherweise können Sie mit Advanced Coupons einen fantastischen WooCommerce 2-für-1-Deal aufsetzen.
In diesem Artikel haben wir besprochen, wie Sie auf vier Arten einen 2-für-1-Deal erstellen können:
- Mit Einzelprodukten
- Eine Gruppe von Produkten
- Produktkategorien
- Alle Produkte
Haben Sie Fragen zur Zusammenstellung Ihres BOGO- oder 2-für-1-Angebots? Lassen Sie uns sie im Kommentarbereich unten diskutieren!
