So erstellen Sie einen digitalen Produktmarktplatz in WordPress
Veröffentlicht: 2023-05-15Möchten Sie einen digitalen Produktmarktplatz in WordPress erstellen?
Ein digitaler Marktplatz ist eine Website, auf der andere Menschen ihre Fotos, Kunstwerke, Musik, E-Books, Tabellenkalkulationen, Online-Kurse oder andere digitale Downloads verkaufen können. Glücklicherweise macht es WordPress einfach, einen sicheren Online-Marktplatz für mehrere Anbieter zu erstellen.
In diesem Artikel zeigen wir Ihnen, wie Sie mit WordPress ganz einfach einen digitalen Produktmarktplatz erstellen, ohne einen Entwickler engagieren zu müssen.
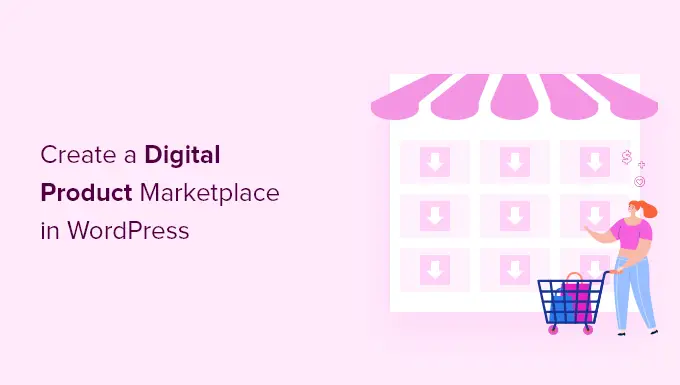
Welche Plattform sollten Sie für Ihren digitalen Produktmarkt nutzen?
Ein Marktplatz für digitale Produkte ist eine Website, auf der sich Benutzer anmelden können, um E-Books, Bilder, Videos und andere herunterladbare Inhalte zu verkaufen.
Wenn Sie einen digitalen Marktplatz erstellen möchten, müssen Sie zunächst Ihre E-Commerce-Plattform auswählen. Manche Plattformen eignen sich besser für den Verkauf physischer Güter als digitale.
Außerdem verfügen einige nicht über die Funktionen, die Sie für einen Marktplatz mit mehreren Anbietern benötigen. Der Wechsel zu einer anderen Plattform in der Zukunft kann schwierig und zeitaufwändig sein.
Das bedeutet, dass Sie sicher sein möchten, dass Sie eine Lösung mit Funktionen wählen, die Ihre digitalen Downloads schützen, einschließlich ordnungsgemäßer Lizenzierung und Abonnements.
Wir empfehlen die Verwendung von WordPress + Easy Digital Downloads.
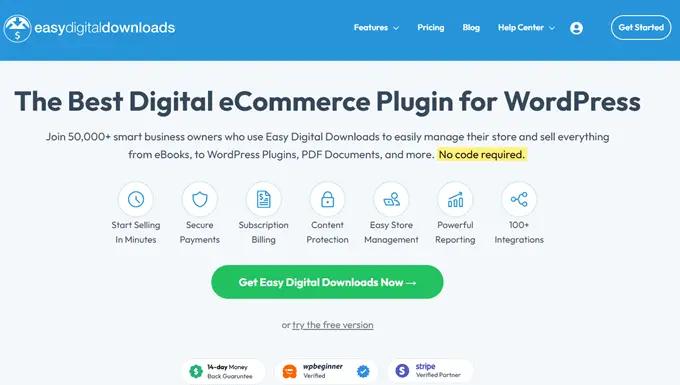
WordPress ist der beste Website-Builder auf dem Markt und wird von über 43 % aller Websites im Internet verwendet.
Nun ist es wichtig zu wissen, dass es zwei Arten von WordPress-Software gibt und Sie sich nicht für die falsche entscheiden sollten.
Erstens gibt es WordPress.com, eine Blog-Hosting-Plattform. Dann gibt es noch WordPress.org, das auch als selbstgehostetes WordPress bekannt ist. Für einen detaillierten Vergleich können Sie sich unseren Leitfaden zum Unterschied zwischen WordPress.com und WordPress.org ansehen.
Sie müssen die selbstgehostete WordPress.org-Plattform verwenden, da Sie damit die volle Kontrolle über Ihre Website haben. Es bietet völlige Freiheit, jede Art von digitalem Produkt zu verkaufen, indem ein Plugin wie Easy Digital Downloads verwendet wird.
Easy Digital Downloads (EDD) ist das beste WordPress-E-Commerce-Plugin für den Verkauf digitaler Produkte und verfügt über alle Funktionen, die Sie zum Einrichten eines Marktplatzes mit mehreren Anbietern benötigen.
Tatsächlich verwenden wir dieses Plugin selbst, um viele unserer Premium-WordPress-Plugins zu verkaufen, bei denen es sich um herunterladbare Dateien handelt, die nur Mitgliedern vorbehalten sind. Easy Digital Downloads verfügt außerdem über integrierte Lizenzschlüssel.
Wenn Sie nur einen Online-Shop suchen, in dem Sie selbst digitale Produkte verkaufen können, lesen Sie bitte unseren Leitfaden zum Verkauf digitaler Downloads auf WordPress.
In diesem Artikel zeigen wir Ihnen jedoch, wie Sie einen Marktplatz mit mehreren Anbietern einrichten, auf dem andere Personen digitale Waren auf Ihrer WordPress-Website verkaufen können.
Sehen wir uns nun an, wie Sie mit Easy Digital Downloads ganz einfach Ihre digitale WordPress-Marktplatz-Site einrichten.
Schritt 1: Einrichten Ihrer WordPress-Website
Um mit dem Verkauf digitaler Downloads mit WordPress zu beginnen, benötigen Sie einen Domainnamen, Webhosting und ein SSL-Zertifikat.
- Ein Domainname ist die Adresse Ihrer Website im Internet. Dies ist, was Besucher in ihren Browser eingeben, um auf Ihre Website zu gelangen, beispielsweise „wpbeginner.com“.
- Webhosting ist ein Dienst, der Ihre Website-Dateien und digitalen Downloads speichert. Um Ihnen zu helfen, haben wir einige der besten WordPress-Hosts ausgewählt, die Sie kaufen können.
- Ein SSL-Zertifikat ist erforderlich, um eine sichere Verbindung zwischen Ihrer Website und Benutzern herzustellen, damit Sie Online-Zahlungen akzeptieren können.
Einer unserer am häufigsten empfohlenen Hosting-Anbieter, SiteGround, bietet verwaltetes WordPress-Hosting für Easy Digital Downloads. Es wird mit einem kostenlosen SSL-Zertifikat, vorinstalliertem EDD und Optimierungsfunktionen geliefert. Außerdem erhalten Sie satte 73 % Rabatt!
Grundsätzlich können Sie Ihre Website für weniger als 5 US-Dollar pro Monat erstellen und betreiben.
Sehen wir uns an, wie Sie Ihre Domain, Ihr Webhosting und Ihr SSL-Zertifikat erwerben.
Öffnen Sie die SiteGround-Website in einem neuen Tab, damit Sie mitverfolgen können. Als Erstes müssen Sie auf die Schaltfläche „Plan abrufen“ klicken.
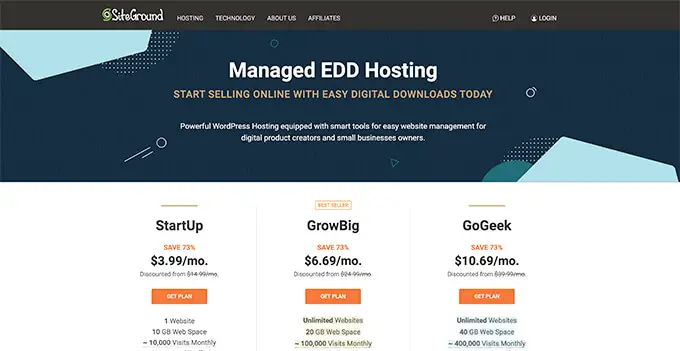
Anschließend werden Sie von SiteGround aufgefordert, einen Domainnamen für Ihre Website einzugeben. Wenn Sie noch keinen Namen im Kopf haben, können Sie sich unseren Leitfaden zur Auswahl des besten Domainnamens ansehen.
Zuletzt müssen Sie Ihre Kontoinformationen hinzufügen.
Sie können auch einige optionale Extras erwerben. Sie können diese jederzeit bei Bedarf zu einem späteren Zeitpunkt hinzufügen. Wenn Sie sich nicht sicher sind, empfehlen wir Ihnen, diesen Schritt zu überspringen.
Nachdem Sie Ihre Zahlungsdaten eingegeben haben, sendet Ihnen SiteGround eine E-Mail mit Anweisungen zur Anmeldung bei Ihrem Hosting-Konto. Dies ist ein Webhosting-Kontrollfeld, in dem Sie Ihre neue Website verwalten können.
Melden Sie sich einfach bei Ihrem SiteGround-Konto an und Sie werden sehen, dass SiteGround WordPress bereits für Sie installiert hat. Außerdem sind Easy Digital Downloads vorinstalliert.
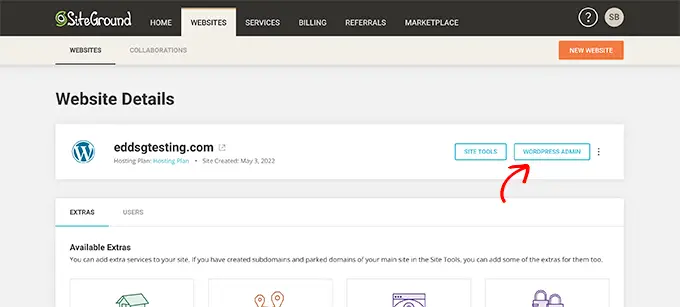
Anschließend können Sie auf die Schaltfläche „WordPress Admin“ klicken. Dadurch gelangen Sie zum Dashboard Ihrer WordPress-Site.
Wenn Sie SiteGround aus irgendeinem Grund nicht verwenden möchten, können Sie WordPress auch auf anderen Hosting-Unternehmen wie Bluehost, Hostinger und WP Engine installieren, indem Sie einem ähnlichen Prozess folgen.
Schritt 2: Erstellen eines Online-Shops mit einfachen digitalen Downloads
Da WordPress standardmäßig keine E-Commerce-Funktionalität enthält, benötigen Sie ein Plugin, um digitale Downloads zu verkaufen.
Plugins für WordPress-Sites sind wie Apps für Ihr Telefon. Sie fügen Ihrer Website alle möglichen Features und Funktionen hinzu.
Wir werden das Easy Digital Downloads-Plugin verwenden, um die von uns benötigten E-Commerce-Funktionen für mehrere Anbieter hinzuzufügen.
Wenn Sie im vorherigen Schritt unser SiteGround EDD-Hosting-Angebot in Anspruch genommen haben, ist Easy Digital Downloads bereits auf Ihrer Website installiert. Sie können weiter unten mit dem Abschnitt „Eingabe Ihrer Unternehmens- und Standortinformationen“ fortfahren.
Wenn Sie jedoch einen anderen Hosting-Anbieter nutzen, müssen Sie zunächst das Easy Digital Downloads-Plugin installieren und aktivieren. Weitere Einzelheiten finden Sie in unserer Schritt-für-Schritt-Anleitung zur Installation eines WordPress-Plugins.
Hinweis: Obwohl Sie das kostenlose Easy Digital Downloads-Plugin für den Online-Verkauf digitaler Produkte verwenden können, benötigen Sie auch einen Professional Pass oder höher, um Ihre Website in einen Marktplatz für digitale Produkte zu verwandeln. Später in diesem Tutorial zeigen wir Ihnen, wie Sie dies einrichten.
Eingabe Ihrer Unternehmens- und Standortinformationen
Nach der Aktivierung müssen Sie die Seite Downloads » Einstellungen in Ihrem WordPress-Administrationsbereich besuchen. Dadurch wird der Einrichtungsassistent für Easy Digital Downloads gestartet.
Auf der ersten Seite des Einrichtungsassistenten werden Sie aufgefordert, den Namen und den Standort Ihres Unternehmens einzugeben.
Sie fragen sich vielleicht, warum Ihr Standort benötigt wird, wenn Sie keine physischen Produkte verkaufen. Dies liegt daran, dass Easy Digital Downloads beim Kauf eines Kunden die Landes- und Bundeslandinformationen verwendet, um einige Felder automatisch auszufüllen.
Außerdem kann Ihr Standort zur Berechnung der Umsatzsteuer herangezogen werden.
Um Ihren Standort hinzuzufügen, öffnen Sie das Dropdown-Menü „Geschäftsland“. Sie können nun das Land auswählen, in dem Ihr Unternehmen seinen Sitz hat.
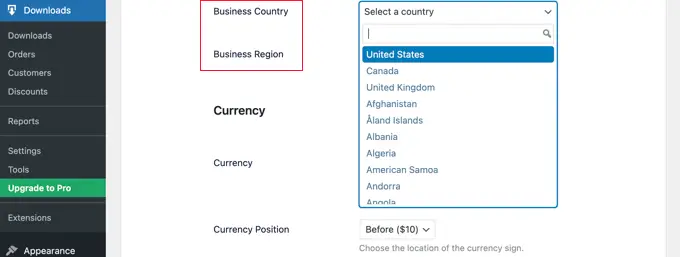
Suchen Sie als Nächstes das Feld „Geschäftsregion“. Hier können Sie das Bundesland oder die Provinz eingeben, in der Ihr Geschäft tätig ist.
Abhängig von Ihrem Standort möchten Sie möglicherweise auch die auf Ihrer Website verwendete Währung anpassen. Standardmäßig zeigt Easy Digital Downloads alle Ihre Preise in US-Dollar an. Außerdem steht das Dollarzeichen vor dem Preis, sodass fünf Dollar als „5 $“ angezeigt werden.
Um die Standardwährungseinstellungen zu ändern, scrollen Sie nach unten zum Abschnitt „Währung“ und öffnen Sie das Dropdown-Menü „Währung“. Sie können jetzt eine neue Währung auswählen.
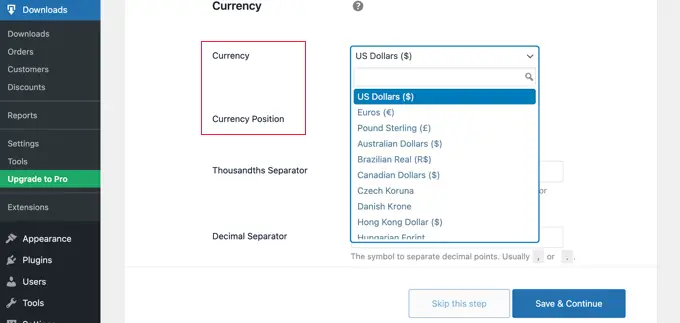
Beachten Sie jedoch, dass einige Zahlungsgateways möglicherweise nicht jede Währung akzeptieren. Wenn Sie sich nicht sicher sind, sollten Sie auf der Website des von Ihnen gewählten Zahlungsgateways nachsehen. Die meisten Zahlungsgateways verfügen über eine Liste der Währungen, die sie unterstützen.
Sobald Sie fertig sind, müssen Sie auf die Schaltfläche „Speichern und fortfahren“ klicken. Dadurch gelangen Sie zur nächsten Seite, auf der Sie Ihre Zahlungsmethoden einrichten können.
Einrichten Ihrer Zahlungsmethoden
Wenn Sie digitale Produkte verkaufen möchten, benötigen Sie eine Möglichkeit, Online-Zahlungen einzuziehen.
Stripe ist eines der Top-Zahlungsunternehmen, bei dem für die Anmeldung für ein Händlerkonto kein langer Prozess erforderlich ist. Sie ermöglichen es jedem, der ein legitimes Unternehmen betreibt, Kreditkartenzahlungen online zu akzeptieren.
Um schnell mit Stripe zu beginnen, klicken Sie einfach auf die Schaltfläche „Mit Stripe verbinden“.
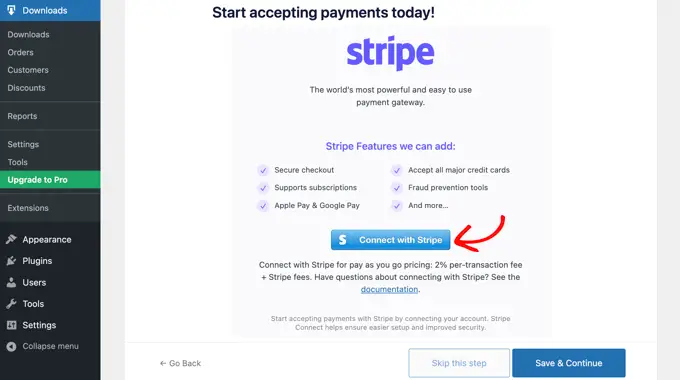
Dadurch wird ein Einrichtungsassistent geöffnet, der Ihnen hilft, Ihre Website mit Stripe zu verbinden.
Bei Bedarf können Sie später weitere Zahlungsgateways hinzufügen. Schauen Sie sich einfach die Optionen auf der Erweiterungsseite von Easy Digital Download an, z. B. PayPal, Braintree, Authorize.net und mehr.
Wenn Sie fertig sind, klicken Sie einfach unten auf dem Bildschirm auf die Schaltfläche „Speichern und fortfahren“.
Konfigurieren Ihrer Belege
Jedes Mal, wenn jemand einen digitalen Download kauft, sendet Easy Digital Downloads ihm eine E-Mail.
Diese E-Mail enthält einen Link, über den der Kunde die gerade gekaufte Datei herunterladen kann.
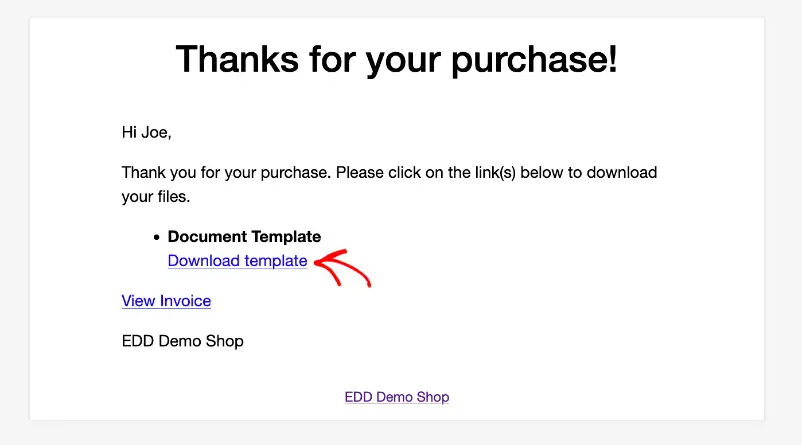
Sie können diese E-Mail konfigurieren, indem Sie Ihren eigenen Text und Ihr eigenes Branding hinzufügen. Ein starkes Branding kann Ihr Unternehmen professioneller erscheinen lassen und Loyalität wecken.
Um Ihren E-Mails ein Logo hinzuzufügen, klicken Sie auf die Schaltfläche „Datei anhängen“ und laden Sie ein vorhandenes Bild hoch oder wählen Sie es aus Ihrer WordPress-Medienbibliothek aus.
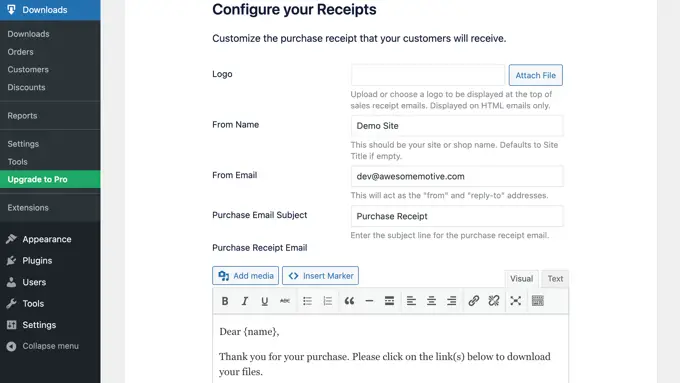
Sie können auch einen „Von-Namen“ hinzufügen. Dieser Name wird im Posteingang des Kunden angezeigt. Sie möchten etwas verwenden, das Kunden sofort erkennen lässt, wer Sie sind, beispielsweise den Namen Ihrer Website.
Sie müssen außerdem eine „Von E-Mail“-Adresse hinzufügen. Diese E-Mail fungiert als Absender- und Antwortadresse. Da Kunden möglicherweise auf Ihre Nachrichten antworten, sollten Sie eine professionelle E-Mail-Adresse verwenden, die Sie regelmäßig überprüfen.
Sobald Sie mit Ihrem E-Mail-Branding zufrieden sind, möchten Sie möglicherweise den Inhalt der E-Mail-Bestätigung bearbeiten. Beachten Sie, dass die Standardnachricht für die meisten Marktplätze gut funktioniert.
Wenn Sie mit Ihren Änderungen zufrieden sind, klicken Sie unbedingt auf die Schaltfläche „Speichern und fortfahren“.
Auswahl von Konvertierungs- und Optimierungstools
Der Einrichtungsassistent bietet Ihnen nun die Möglichkeit, einige kostenlose Tools zu installieren, um die Conversions zu steigern und Ihren digitalen Shop zu optimieren.
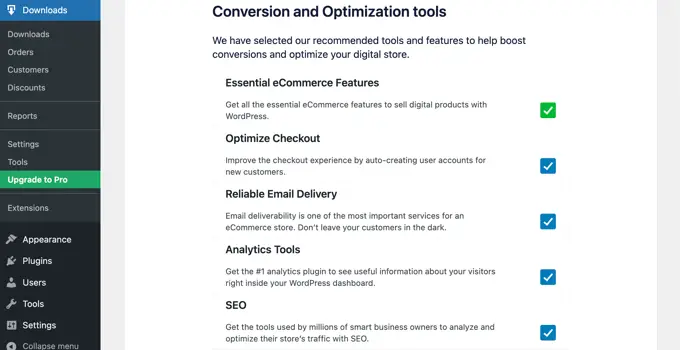
Zu diesen Tools gehören:
- Auto Register ist eine Easy Digital Downloads-Erweiterung, die das Checkout-Erlebnis durch die automatische Erstellung von Benutzerkonten für neue Kunden optimiert.
- WP Mail SMTP ist ein Plugin, das dafür sorgt, dass Ihre E-Mails zuverlässig an Ihre Kunden zugestellt werden und nicht verloren gehen oder im Spam-Ordner landen.
- MonsterInsights ist die beste Analyselösung für WordPress, die Ihnen hilft, zu sehen, woher Ihre Besucher kommen und was sie auf Ihrer Website tun.
- All in One SEO ist das beste SEO-Plugin für WordPress und kann Ihnen dabei helfen, Ihre Website für Suchmaschinen zu optimieren, um mehr Traffic und Verkäufe zu erzielen.
Wir empfehlen, alle Kontrollkästchen aktiviert zu lassen. Sie können jedoch die Kontrollkästchen aller Tools deaktivieren, die Sie nicht installieren möchten.
Sie finden auch eine Umschaltfläche, mit der Sie zur Verbesserung von Easy Digital Downloads beitragen können, indem Sie anonyme Nutzungsdaten mit den Entwicklern teilen. Weitere Informationen finden Sie in unserem Leitfaden zur Erteilung der Erlaubnis für WordPress-Plugins zur Datenerfassung.
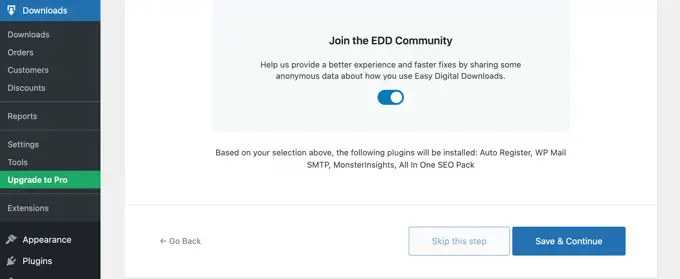
Sobald Sie Ihre Auswahl getroffen haben, klicken Sie einfach unten auf der Seite auf die Schaltfläche „Speichern und fortfahren“.
Hinzufügen Ihres ersten Produkts
Sie befinden sich jetzt auf der letzten Seite des Easy Digital Downloads-Einrichtungsassistenten. Hier können Sie Ihr erstes Produkt zu Ihrer Website hinzufügen.
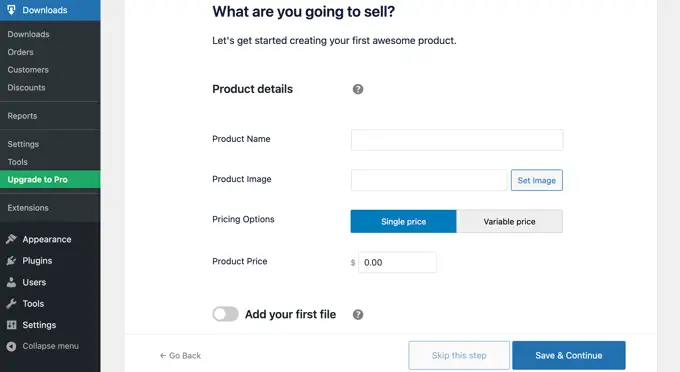
Wenn Sie jetzt bereit sind, ein neues Produkt hinzuzufügen, können Sie dessen Details in das Formular eingeben und dann auf die Schaltfläche „Speichern und fortfahren“ klicken.
Alternativ können Sie auch auf die Schaltfläche „Diesen Schritt überspringen“ klicken, um den Einrichtungsassistenten für Easy Digital Downloads abzuschließen.
Herzlichen Glückwunsch, Sie haben die Ersteinrichtung Ihres Online-Shops nun abgeschlossen. Der nächste Schritt wird darin bestehen, daraus einen Multi-Vendor-Marktplatz zu machen.
Schritt 3: Verwandeln Sie Ihren Online-Shop in einen Multi-Vendor-Marktplatz
Nachdem Sie nun mit Easy Digital Downloads einen Online-Shop erstellt haben, müssen Sie zusätzliche Funktionen hinzufügen, um daraus einen Marktplatz mit mehreren Anbietern zu machen.
Dazu gehört die Möglichkeit, anderen das Hinzufügen digitaler Produkte zu Ihrer Website zu ermöglichen sowie die Möglichkeit, die Zahlungen zwischen Ihrem Geschäft und dem Anbieter aufzuteilen. Wenn auf Ihrer Website Software verkauft wird, müssen Sie auch Lizenzschlüssel verwalten.

Kauf eines Professional-Passes
Um all dies zu tun, müssen Sie einen Professional Pass oder höher erwerben und die benötigten Erweiterungen installieren. Sie können den Pass auf der Easy Digital Downloads-Website kaufen.
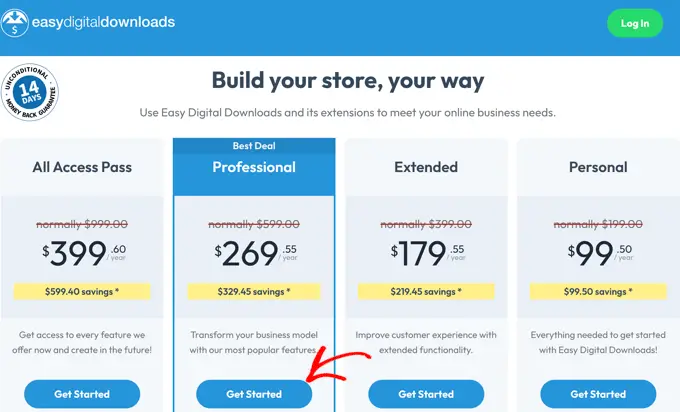
Sobald Ihr Kauf abgeschlossen ist, werden Sie zu einer Bestätigungsseite weitergeleitet, auf der Ihr Lizenzschlüssel angezeigt wird.
Sie müssen diesen Schlüssel kopieren, damit Sie ihn in das Easy Digital Downloads-Plugin auf Ihrer WordPress-Website einfügen können.
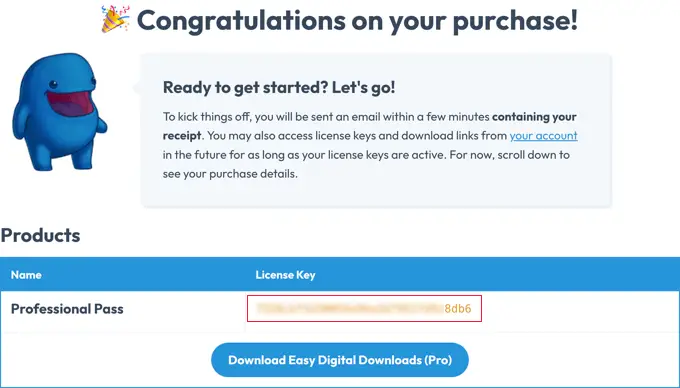
Kehren Sie jetzt einfach zu Ihrer Website zurück und navigieren Sie zur Seite Downloads » Einstellungen im WordPress-Administrationsbereich.
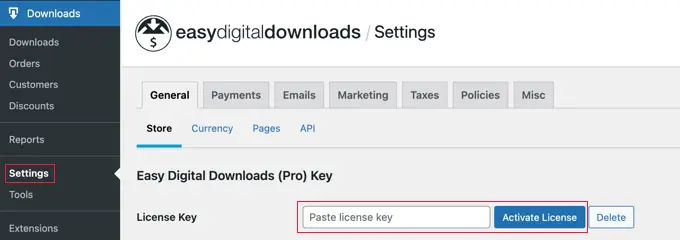
Sie müssen den Schlüssel in das Feld „Lizenzschlüssel einfügen“ einfügen. Danach müssen Sie auf die Schaltfläche „Lizenzschlüssel überprüfen“ klicken.
Klicken Sie auf der nächsten Seite einfach auf die Schaltfläche „Easy Digital Downloads (Pro) verbinden und installieren“, um fortzufahren.
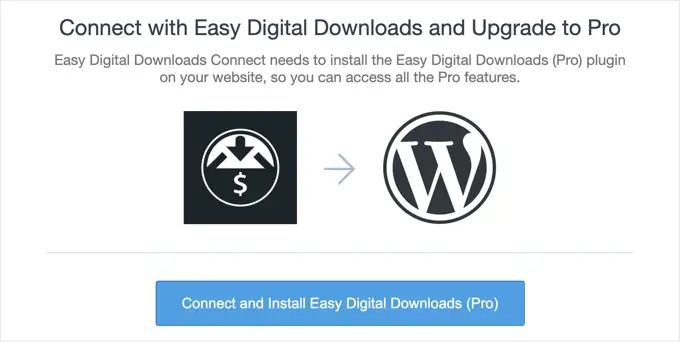
Die Pro-Funktionen des Plugins werden freigeschaltet und eine Erfolgsmeldung wird angezeigt.
Sobald Sie auf die Schaltfläche „OK“ klicken, werden Sie zurück zur Seite „Easy Digital Downloads-Einstellungen“ weitergeleitet.
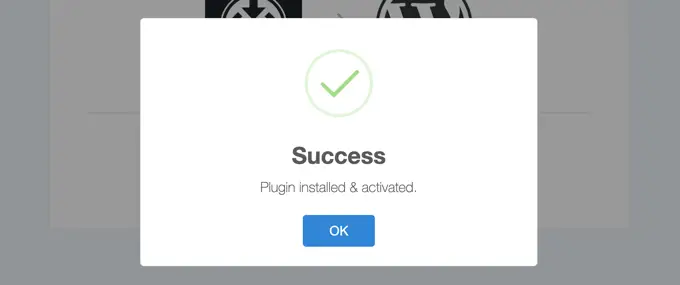
Jetzt können Sie die Pro-Erweiterungen konfigurieren, um mehreren Anbietern den Verkauf digitaler Produkte auf Ihrer Website zu ermöglichen.
Konfigurieren der Frontend-Submissions-Erweiterung
Die erste Easy Digital Downloads-Erweiterung, die Sie installieren müssen, ist Frontend Submissions. Dadurch können mehrere Anbieter ihre digitalen Produkte zu Ihrer Website hinzufügen. Außerdem können Sie die Produkte genehmigen, bevor sie zum Verkauf angeboten werden.
Navigieren Sie einfach zu Downloads » Erweiterungen und suchen Sie nach Frontend-Einreichungen.
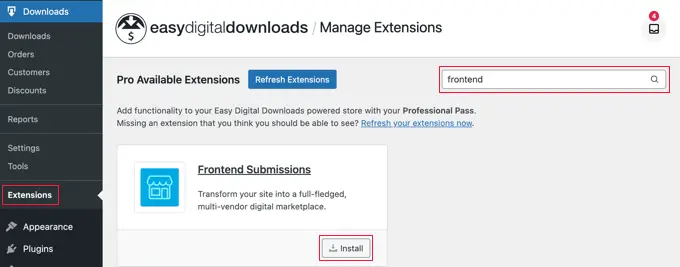
Sobald Sie es gefunden haben, klicken Sie einfach auf die Schaltfläche „Installieren“. Sobald die Erweiterung installiert ist, wird sie automatisch aktiviert.
Jetzt müssen Sie zurück zur Seite „Downloads » Einstellungen“ navigieren und dann auf die hinzugefügte Registerkarte „FES“ klicken. Hier können Sie die Frontend Submissions-Erweiterung konfigurieren.
Die Begriffe „Anbieter“ und „Produkt“ funktionieren für die meisten Marktplätze für digitale Produkte. Wenn Sie jedoch andere Begriffe verwenden möchten, können Sie diese in die ersten beiden Felder auf dieser Seite eingeben.
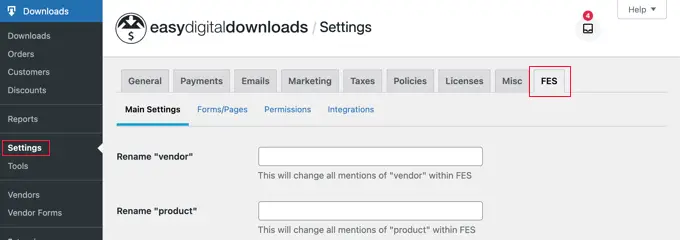
Als Nächstes können Sie nach unten zum Feld „Anbieterankündigung“ scrollen. Dies ist die Nachricht, die Ihren Anbietern angezeigt wird, wenn sie sich bei Ihrer Website anmelden und auf der Anbieter-Dashboard-Seite landen.
Geben Sie einfach die Nachricht, die Sie sehen möchten, in das Textfeld ein.
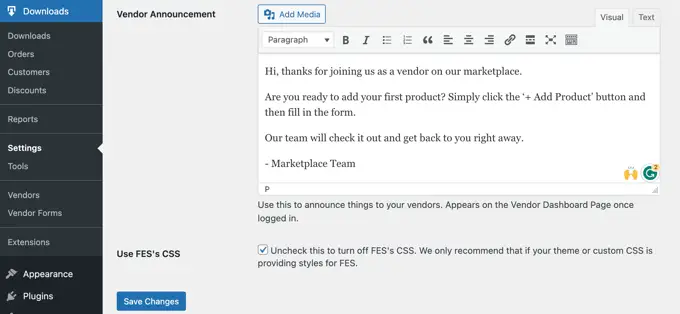
Stellen Sie sicher, dass Sie unten auf die Schaltfläche „Änderungen speichern“ klicken, wenn Sie fertig sind.
Konfigurieren der Provisionserweiterung
Als nächstes müssen Sie eine zweite Easy Digital Downloads-Erweiterung installieren. Mit der Erweiterung „Provisionen“ können Sie konfigurieren, welcher Prozentsatz jedes Verkaufs an den Verkäufer und welcher Prozentsatz an Ihr Geschäft geht.
Sie müssen zu Downloads » Erweiterungen navigieren und die Erweiterung „Commissions“ installieren. Sobald die Erweiterung installiert ist, wird sie automatisch aktiviert.
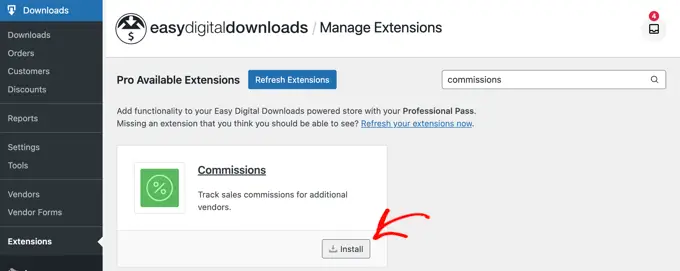
Jetzt müssen Sie zur Seite „Downloads“ „Einstellungen“ zurückkehren und auf die Registerkarte „Erweiterungen“ klicken. Im Abschnitt „Provisionseinstellungen“ finden Sie Optionen für den Standardprozentsatz, den Ihre Lieferanten bezahlt werden, und mehr.
Die erste Option ist der „Standardpreis“, den Ihre Lieferanten aus einem Verkauf erzielen. Der Standardwert ist 60 %, aber Sie können diesen Wert auf einen beliebigen Wert ändern.
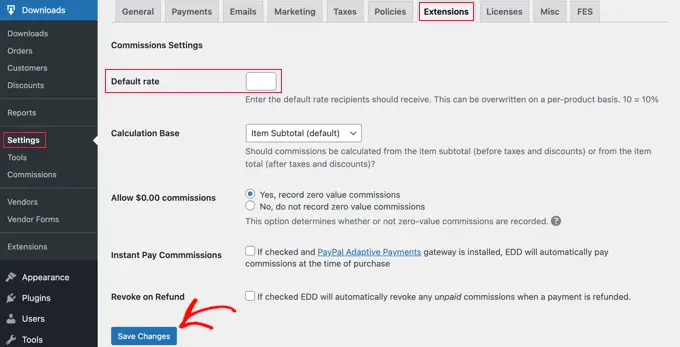
Die Standardeinstellungen für die anderen Optionen funktionieren für die meisten digitalen Marktplätze, sodass Sie sie nur ändern müssen, wenn Sie einen bestimmten Bedarf haben.
Wenn Sie mit der Einrichtung der Erweiterung fertig sind, vergessen Sie nicht, unten auf dem Bildschirm auf die Schaltfläche „Änderungen speichern“ zu klicken.
Tipp: Stellen Sie sicher, dass Sie Ihrer Website alle Informationen hinzufügen, die potenzielle Anbieter wissen müssen. Vergessen Sie nicht, den Provisionssatz anzugeben, den die Verkäufer verdienen werden.
Optional: Konfigurieren der Softwarelizenzerweiterung
Wenn Sie vorhaben, Benutzern den Verkauf von Lizenzschlüsseln für Software und andere digitale Produkte auf Ihrem Marktplatz zu ermöglichen, benötigen Sie außerdem die Erweiterung „Softwarelizenzierung“.
Dies kann über die Seite Downloads » Erweiterungen installiert werden.
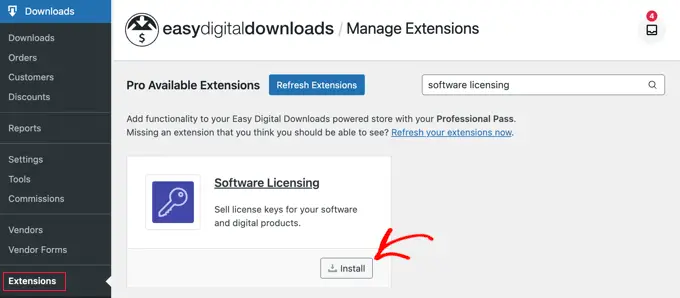
Sie können diese Erweiterung einrichten, indem Sie zu Downloads » Einstellungen » Erweiterungen gehen.
Öffnen Sie dann die Registerkarte „Softwarelizenzierung“.
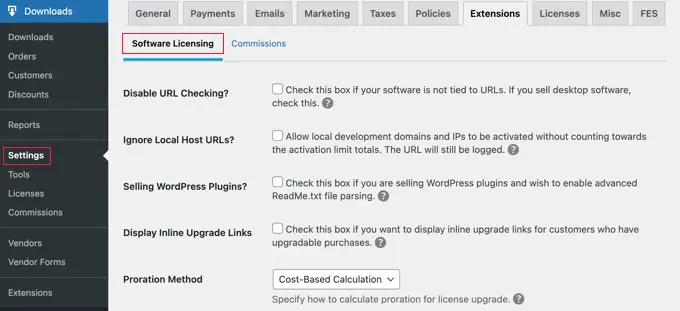
Welche Optionen Sie wählen, hängt von den Anforderungen Ihres Marktplatzes und den Arten der verkauften Downloads ab.
Weitere Informationen finden Sie auf der Seite „Softwarelizenzierung“ der Easy Digital Downloads-Website.
Schritt 4: Anpassen Ihrer E-Mails für den digitalen Produktmarktplatz
Easy Digital Downloads umfasst Standard-E-Mails, wenn sich Ihre Benutzer als Anbieter anmelden, einen Verkauf tätigen und vieles mehr.
Während die Standardnachrichten für die meisten Marktplätze gut funktionieren, möchten Sie sie möglicherweise an Ihren Stil und Ihr Branding anpassen.
Dazu müssen Sie zur Seite „Download“ » Einstellungen navigieren und auf die Registerkarte „E-Mails“ klicken. Oben finden Sie Links für verschiedene Arten von E-Mails, einschließlich E-Mails für „Provisionsbenachrichtigungen“ und „Frontend-Einreichungen“.
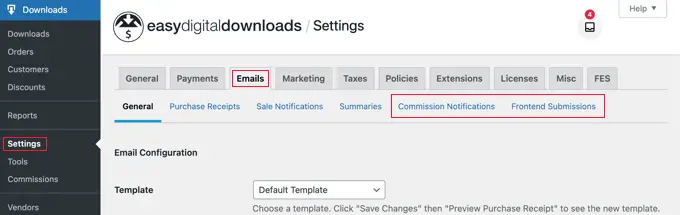
Wenn Sie auf den Link „Frontend-Einreichungen“ klicken, wird eine Liste mit E-Mails angezeigt.
Dazu gehören „Antrag des Anbieters“, „Neues Produkt“, „Bearbeitetes Produkt“, „Antrag erhalten“ und mehr.
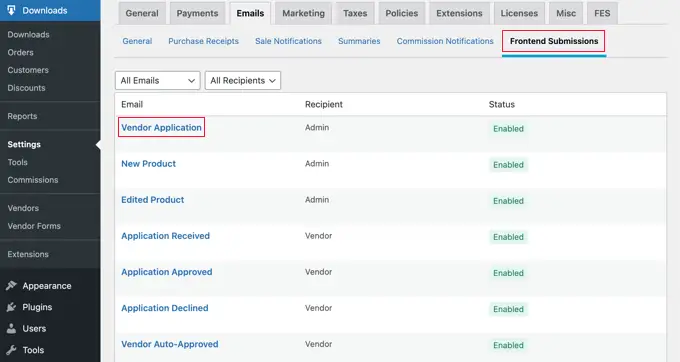
Sie können jede E-Mail individuell anpassen, indem Sie auf den Titel klicken.
Wenn Sie beispielsweise auf „Bewerbung als Anbieter“ klicken, können Sie die Benachrichtigungs-E-Mail anpassen, die Sie erhalten, wenn sich jemand als Anbieter bewirbt.
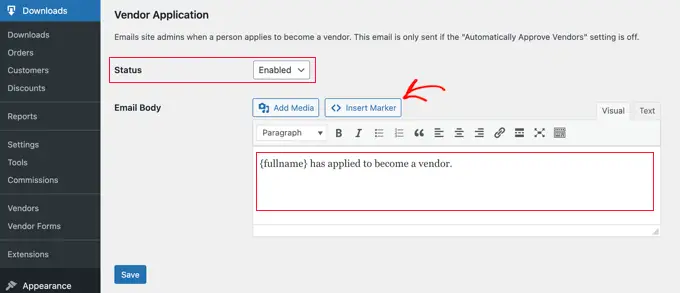
Wenn Sie lieber manuell nach Anwendungen neuer Anbieter suchen möchten, können Sie im Dropdown-Menü „Status“ die Option „Deaktiviert“ auswählen.
Hinweis: Standardmäßig werden alle Lieferantenanträge automatisch genehmigt und die Lieferantenantrags-E-Mail wird nicht gesendet. Sie können diese Einstellung ändern, indem Sie zu Downloads » Einstellungen » FES » Berechtigungen navigieren und das Kontrollkästchen „Anbieter automatisch genehmigen?“ deaktivieren. Kasten.
Alternativ können Sie in der E-Mail auch weitere Informationen über die Person erhalten, die sich als Anbieter bewirbt. Sie können dies tun, indem Sie das Feld „E-Mail-Text“ bearbeiten.
Um persönliche Informationen über den Bewerber hinzuzufügen, müssen Sie Markierungen für seinen Namen, seine E-Mail-Adresse, seinen Site-Namen usw. einfügen. Klicken Sie einfach auf die Schaltfläche „Markierung einfügen“ und wählen Sie die Tags aus dem Popup aus.
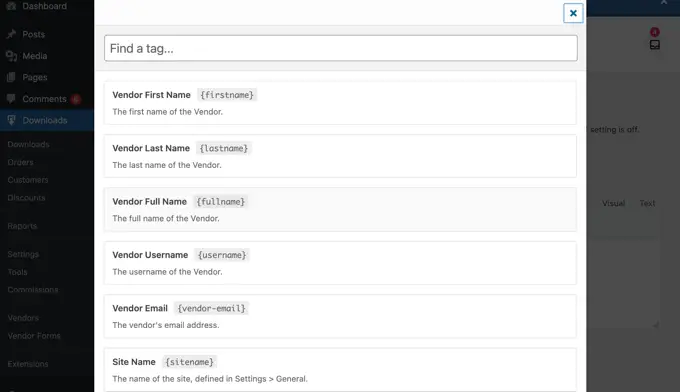
Wenn Sie mit der Anpassung der E-Mail fertig sind, vergessen Sie nicht, auf die Schaltfläche „Speichern“ zu klicken, um Ihre Einstellungen zu speichern.
Sie können auch die E-Mail anpassen, die Ihre Verkäufer erhalten, wenn sie einen Verkauf getätigt haben, indem Sie oben auf der Seite auf den Link „Provisionsbenachrichtigungen“ klicken.
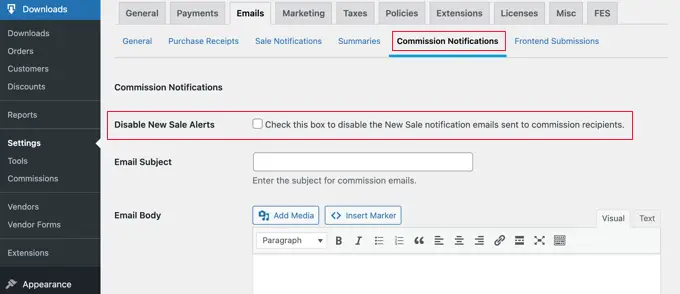
Der E-Mail-Text ist standardmäßig leer, was bedeutet, dass der Anbieter die Standard-Benachrichtigungs-E-Mail erhält.
Die standardmäßige Provisionsbenachrichtigungs-E-Mail sieht wie folgt aus.
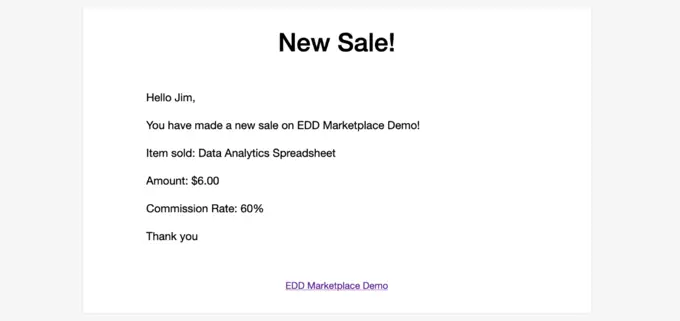
Wenn Sie den Wortlaut der E-Mail ändern möchten, geben Sie einfach Ihren Inhalt in das Feld „E-Mail-Text“ ein.
Sie können die E-Mail mithilfe der unten aufgeführten Vorlagen-Tags anpassen.
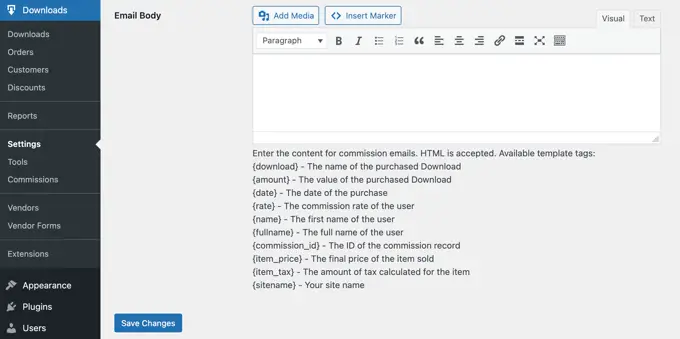
Stellen Sie sicher, dass Sie unten auf dem Bildschirm auf die Schaltfläche „Änderungen speichern“ klicken, um alle von Ihnen vorgenommenen Änderungen zu speichern.
Schritt 5: Auswählen und Anpassen Ihres WordPress-Themes
Ein WordPress-Theme steuert das Erscheinungsbild Ihrer Online-Marktplatz-Site, einschließlich Layout, Typografie, Farbe und anderen Designelementen.
Möglicherweise möchten Sie das Vendd-Theme für Ihren Marktplatz für digitale Waren verwenden, da es für digitale Downloads konzipiert ist. Dieses kostenlose Theme arbeitet mit Easy Digital Downloads zusammen und bietet Ihnen zahlreiche Optionen und Funktionen für Ihren Online-Marktplatz.
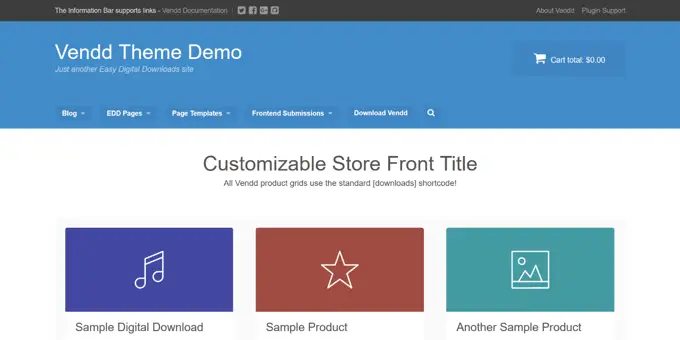
Wenn Sie SiteGround EDD-Hosting erworben haben, wie wir zuvor empfohlen haben, wurde Vendd automatisch installiert und aktiviert, als Sie WordPress installierten.
Andernfalls müssen Sie das Theme selbst installieren und anpassen. Weitere Informationen finden Sie in unserem Anfängerleitfaden zur Installation eines WordPress-Themes.
Es sind jedoch Tausende anderer WordPress-Themes verfügbar. Beispielsweise sind sowohl das Astra-Theme als auch das Coaching Pro-Theme vollständig mit EDD kompatibel.
Eine weitere Möglichkeit besteht darin, Ihr eigenes benutzerdefiniertes Design von Grund auf zu erstellen.
Um ein benutzerdefiniertes Theme zu erstellen, benötigen Sie SeedProd.
Es ist das beste Website-Builder-Plugin auf dem Markt und wird von über 1 Million Websites verwendet. Mit SeedProd können Sie wunderschöne Layouts erstellen, die professionell gestaltet und für Konvertierungen und Verkäufe optimiert sind.
SeedProd enthält außerdem zahlreiche vorgefertigte Vorlagen. Dazu gehören Designs, die sich perfekt zur Bewerbung Ihrer digitalen Downloads eignen.
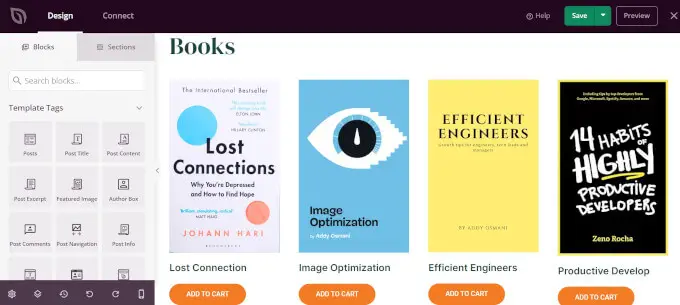
Weitere Informationen finden Sie in unserer Anleitung zum Erstellen eines benutzerdefinierten WordPress-Themes (keine Programmierung erforderlich).
Schritt 6: Hinzufügen der Anbieter-Dashboard-Seite zum Navigationsmenü
Wenn Sie die Frontend Submissions-Erweiterung installiert haben, wurde auf Ihrer Website eine neue Seite namens Vendor Dashboard erstellt. Dies ist eine wichtige Seite, die Anbieter und potenzielle Anbieter leicht finden sollen.
Wenn sich der Benutzer nicht auf Ihrer Website angemeldet hat, wird auf dieser Seite eine Registrierungsseite angezeigt, auf der er sich als Anbieter auf Ihrer Website bewerben kann. Außerdem wird ein Anmeldeformular angezeigt, in dem sich Ihre Anbieter anmelden können.
Sobald sich ein Anbieter angemeldet hat, dient diese Seite als Dashboard, auf dem er neue Produkte hinzufügen, seine Einnahmen und Bestellungen einsehen und vieles mehr können kann.
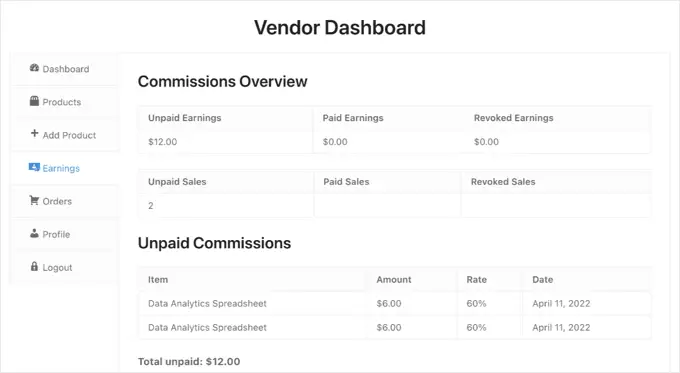
Sie können sicherstellen, dass das Vendor Dashboard leicht zu finden ist, indem Sie die Seite zu Ihrem Navigationsmenü hinzufügen.
Gehen Sie zu „Darstellung“ » „Menüs“ und stellen Sie sicher, dass oben auf dem Bildschirm das richtige Menü ausgewählt ist. Danach sollten Sie unter Seiten nach der Seite „Vendor Dashboard“ suchen.
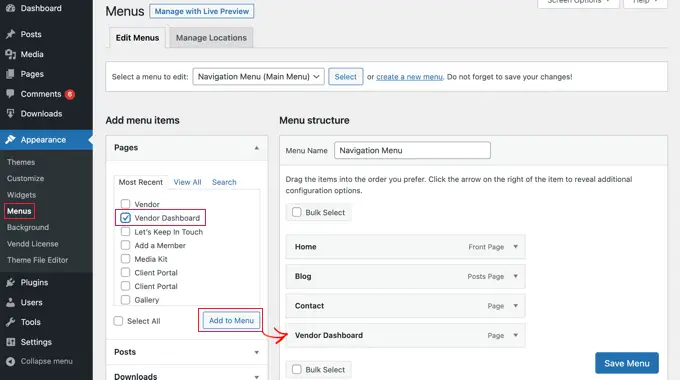
Jetzt müssen Sie nur noch auf die Schaltfläche „Zum Menü hinzufügen“ klicken und das Anbieter-Dashboard wird dem Menü hinzugefügt. Sie können das Menüelement nach oben und unten ziehen, um es an der gewünschten Stelle in der Liste zu platzieren.
Wenn Sie „Darstellung“ » „Menüs“ in der Admin-Seitenleiste nicht finden, verwenden Sie wahrscheinlich ein Blockdesign.
Um zu erfahren, wie Sie die Seite „Vendor Dashboard“ zum Menü eines Block-Themes hinzufügen, lesen Sie den Abschnitt „Hinzufügen von Navigationsmenüs im Full Site Editor“ unseres Anfängerleitfadens zum Hinzufügen eines Navigationsmenüs in WordPress.
Wir hoffen, dass Ihnen dieses Tutorial dabei geholfen hat, zu lernen, wie Sie einen digitalen Produktmarktplatz in WordPress erstellen. Vielleicht möchten Sie auch unseren Leitfaden zum Verfolgen von Website-Besuchern auf Ihrer WordPress-Site und unsere Expertenauswahl für die besten WordPress-Popup-Plugins lesen.
Wenn Ihnen dieser Artikel gefallen hat, abonnieren Sie bitte unseren YouTube-Kanal für WordPress-Video-Tutorials. Sie finden uns auch auf Twitter und Facebook.
Der Beitrag „So erstellen Sie einen digitalen Produktmarktplatz in WordPress“ erschien zuerst auf WPBeginner.
