So erstellen Sie eine Landing Page in WordPress (ohne einen Page Builder zu installieren)
Veröffentlicht: 2019-07-29Wenn Sie eine E-Mail-Marketing- oder Social-Media-Kampagne durchführen oder in einem bestimmten Partnerprogramm Empfehlungseinkommen erzielen möchten, bewerben Sie Ihre Kampagnen wahrscheinlich in verschiedenen Quellen. Alle Nutzer, die aus bestimmten Quellen kommen, wo Sie Ihre Kampagne bewerben, landen auf einer bestimmten Seite – das ist eine Landingpage. Zielseiten sind eine großartige Möglichkeit, Leads zu generieren, den Traffic zu steigern und den Umsatz zu steigern.
Im Gegensatz zur Homepage, auf der Benutzer normalerweise mit Ihrer Website interagieren und die Seiten anderer Websites erkunden, ist eine Zielseite vollständig einem einzelnen Produkt gewidmet. Es konzentriert sich vollständig darauf, dieses Produkt zu bewerben und interessierte Leute anzusprechen, die auf die Links klicken, Produkte kaufen oder herunterladen usw. Sie können mehrere Zielseiten für jedes einzelne Produkt erstellen, das Sie präsentieren möchten, es gibt keine Grenzen.
In einem unserer Beiträge haben wir darüber gesprochen, wie man Zielseiten mit dem Drag-and-Drop-Frontend-Seitenersteller von Elementor erstellt, und jetzt sehen wir uns an, wie man eine Zielseite in WordPress mit dem Leadpages-Onlinedienst erstellt.
Leadpages ist eine großartige Plattform, mit der Sie attraktive Zielseiten erstellen und auf Ihrer Domain veröffentlichen können. Sie werden Schritt für Schritt alles sehen. Lasst uns beginnen!
Einstieg
Um mit der Erstellung einer Zielseite mit Leadpages zu beginnen, sollten Sie sich anmelden oder sich für eine kostenlose Testversion anmelden, um diesen Service zu testen, bevor Sie für das Abonnement bezahlen.
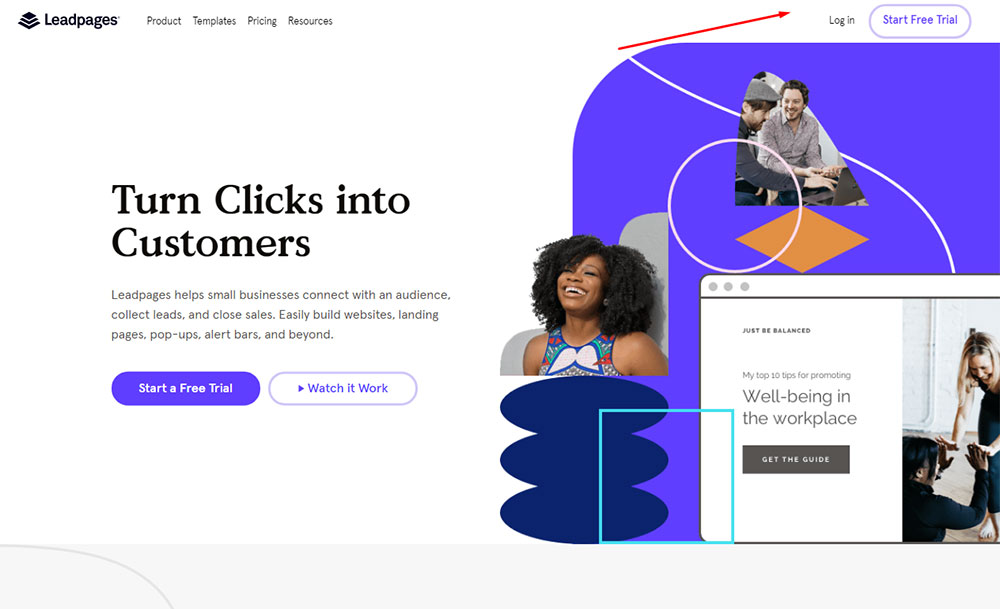
Also klicke ich auf der Homepage des Dienstes auf die Schaltfläche „Kostenlose Testversion starten“ und sehe jetzt die Preispläne Standard, Pro und Advanced, aus denen ich wählen kann. Ich wähle den Standard aus und klicke auf die Schaltfläche „Kostenlose Testversion starten“, die sich unter dem Preis befindet.
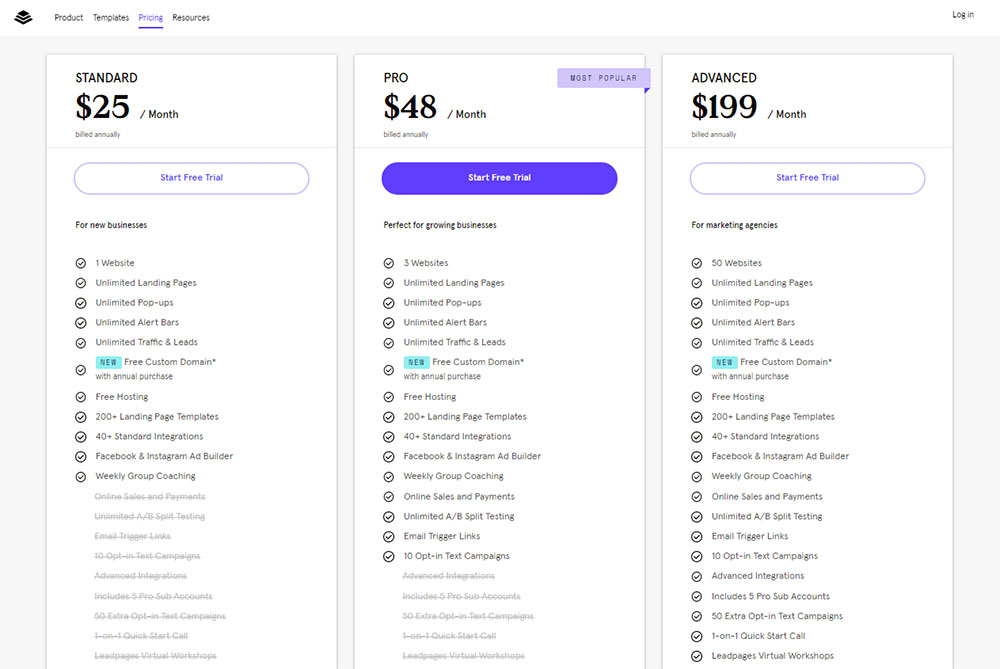
Jetzt sollten Sie entweder Ihre Kreditkartendaten eingeben oder die PayPal-Zahlungsmethode auswählen, um auf Ihre 14-tägige kostenlose Testversion zuzugreifen.
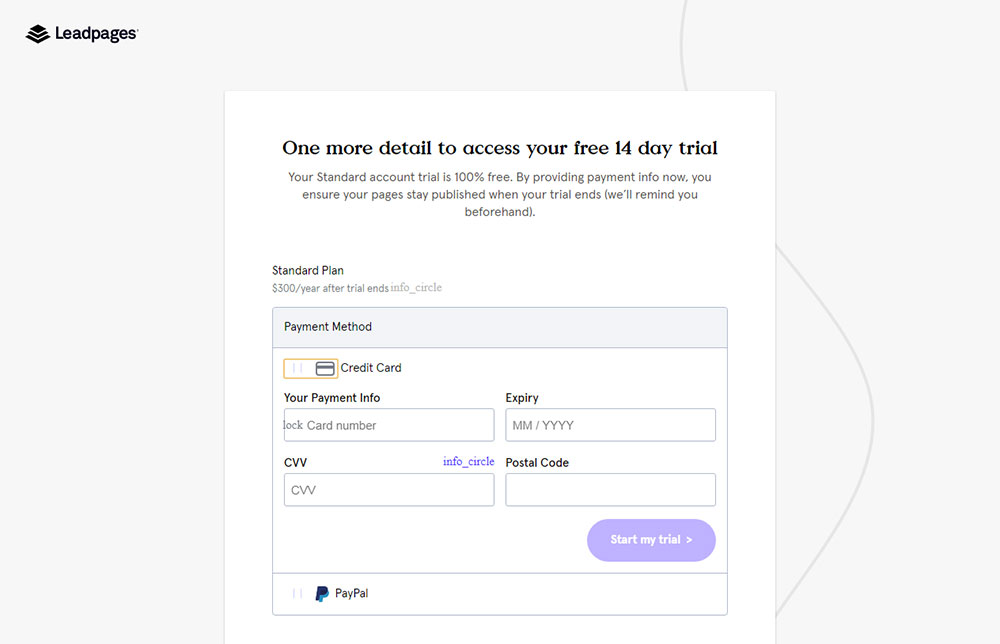
Ich wähle PayPal und gebe es mit meiner E-Mail-Adresse ein.
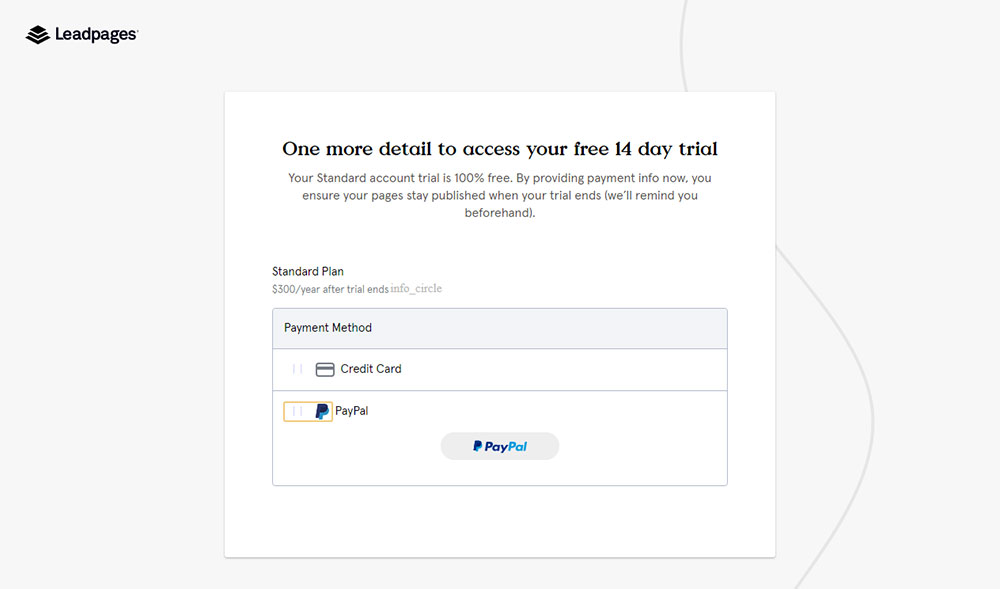
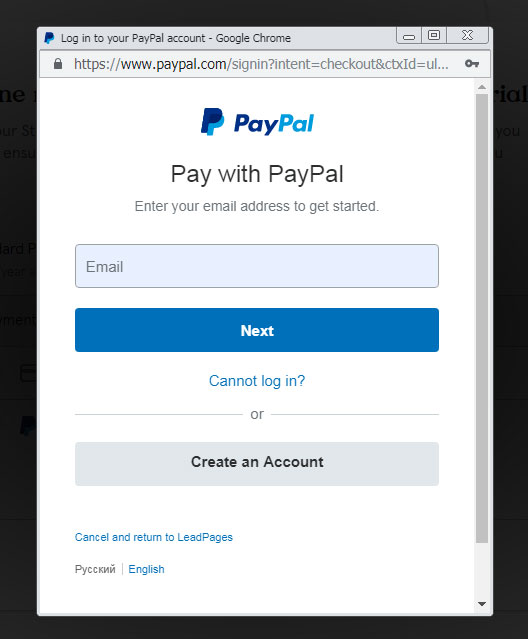
Jetzt kann ich zustimmen, meine verbundene Karte für zukünftige Einkäufe bei Leadpages zu verwenden, und dann kann ich weitermachen.
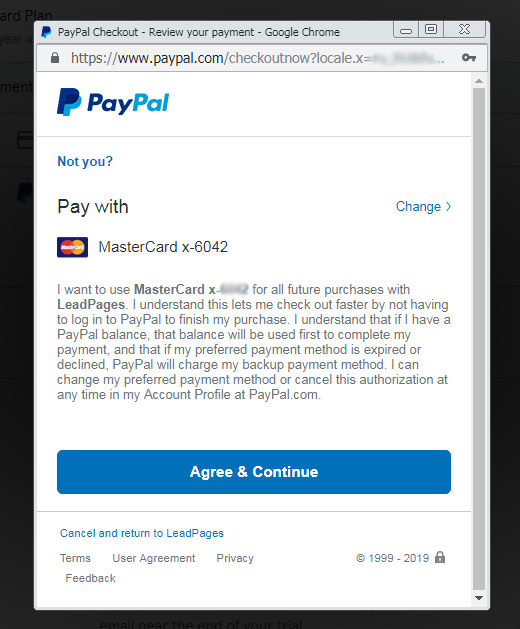
Lesen Sie die FAQ auf der Seite Kreditkartendetails, wenn Sie erfahren möchten, wie Sie Ihr Abonnement kündigen können, wenn Sie am Ende Ihres Testzeitraums nicht für die Vollversion Ihres Leadpages-Kontos bezahlen möchten.
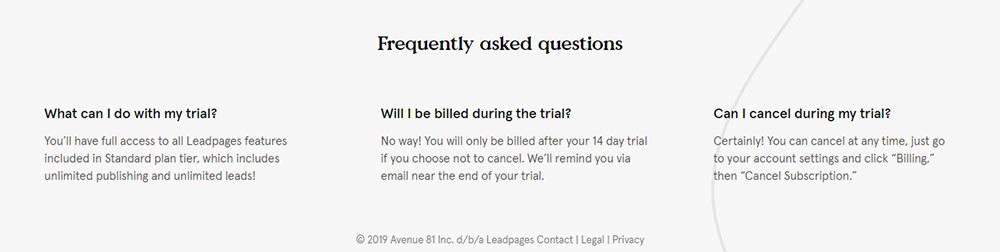
Landingpage erstellen
Nach der Registrierung und Auswahl der Zahlungsmethode können Sie zunächst eine Webadresse für Ihre neue Landingpage erstellen. Dies ist die Standard-Subdomain, auf der Ihre neue Seite zuerst veröffentlicht wird.
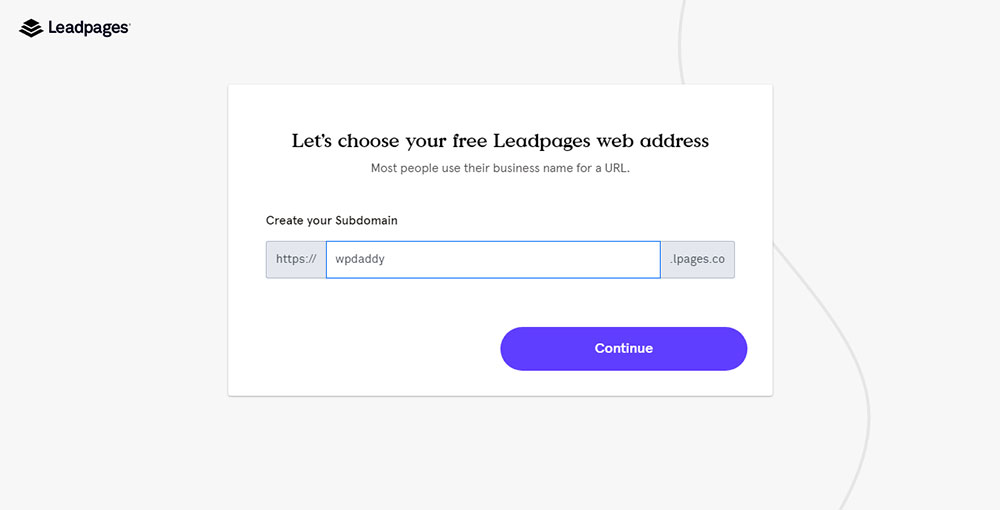
Lesen Sie weiter, um zu erfahren, wie Sie Ihre Zielseite auf Ihrer benutzerdefinierten Domain veröffentlichen.
Nachdem Sie den Namen Ihrer Subdomain ausgewählt haben, wählen Sie den Seitentyp aus, den Sie erstellen möchten. Sie können aus einer Website, einer Zielseite, einem Popup oder einer Benachrichtigungsleiste auswählen. Ich wähle den Typ der Zielseite aus und gehe weiter.
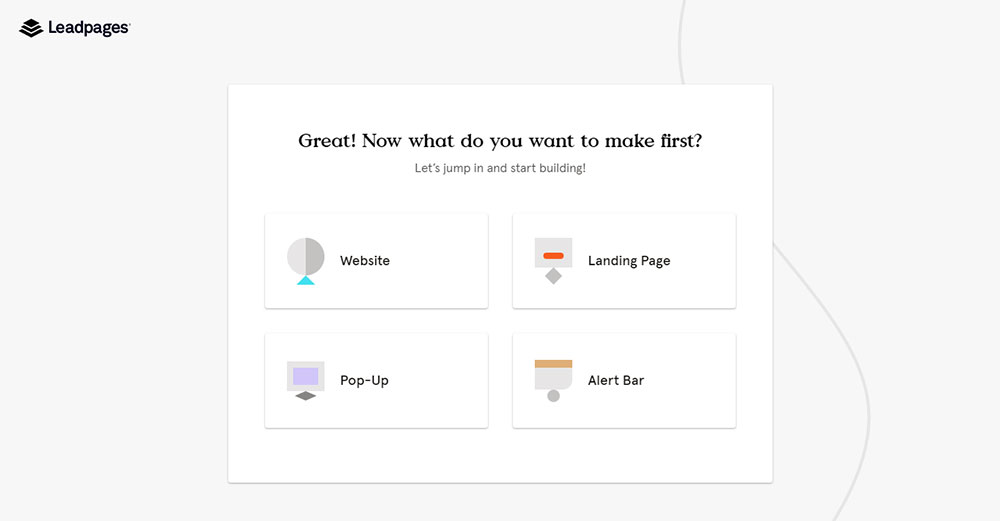
Nun sollten Sie auswählen, was Sie mit Hilfe Ihrer Landingpage vorhaben. Sie können also aus den Zwecken wie Leads generieren, Verkäufe tätigen oder etwas anderes wählen. Ich wähle etwas anderes aus und fahre fort.
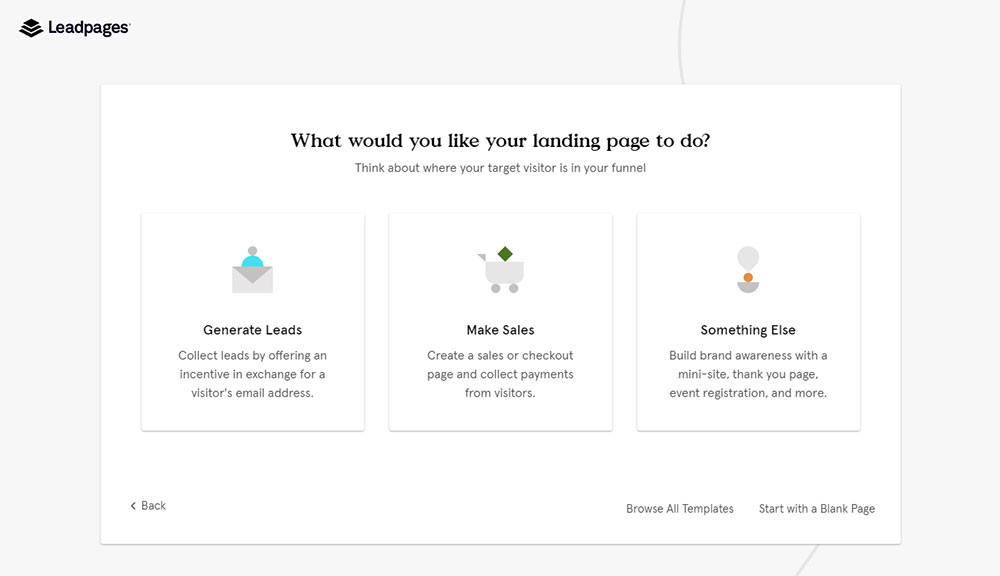
Im nächsten Schritt werden Sie aufgefordert, den Typ Ihrer Zielseite aus den verfügbaren Varianten auszuwählen, z. B. „Danke“, „Über mich/Biografie“, „Webinar“, „Veranstaltung“, „Demnächst verfügbar“, „Leere Seite“ oder einigen anderen Varianten, die Sie finden können, wenn Sie auf „Alle durchsuchen“ klicken Vorlagenoption.
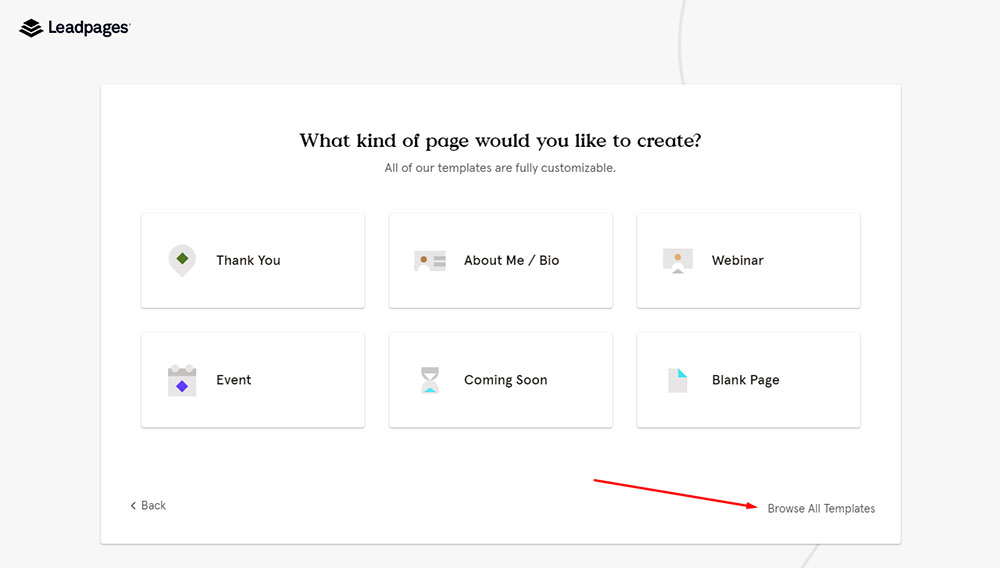
Leadpages bietet Ihnen eine Reihe von Vorlagen zum Durchsuchen und Auswählen der Vorlage für Ihre aktuelle Landung.
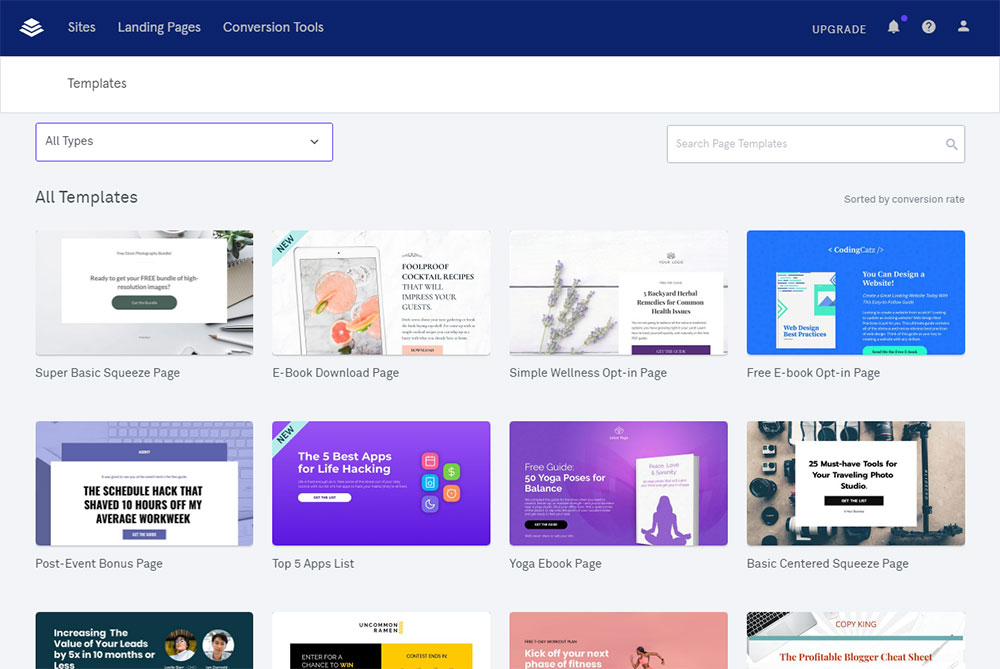
Wenn Sie auf das Dropdown-Menü „Alle Typen“ klicken, finden Sie die Zielseiten wie Wettbewerb und Werbegeschenk, Rabatt, kostenlose Ressourcen oder Download, Lead-Erfassung, Newsletter oder Anmeldung, Verkauf und mehr.
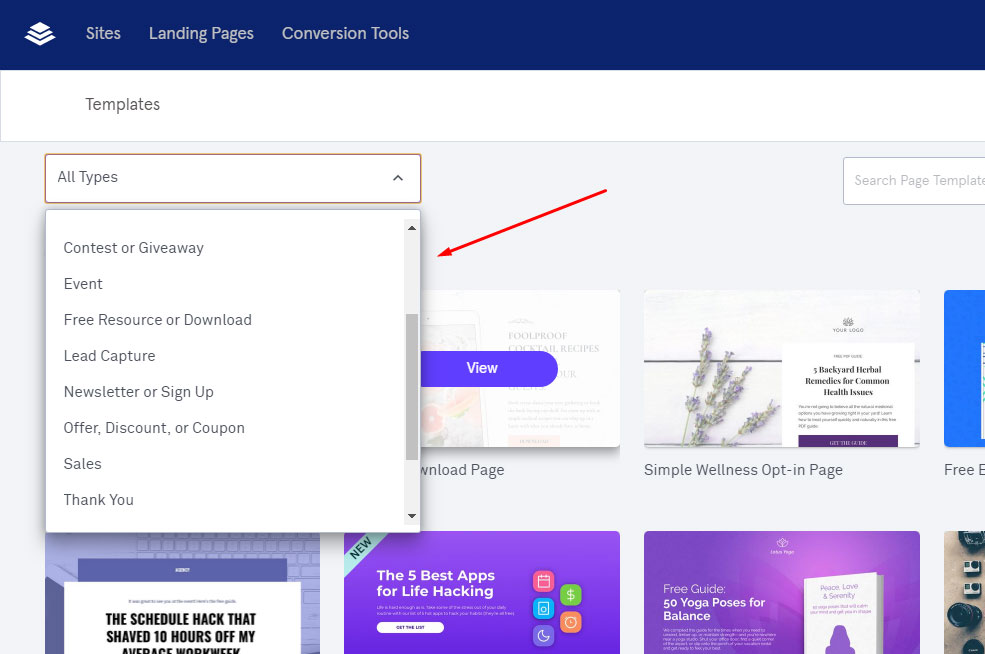
Ich wähle den Verkaufstyp und jetzt kann ich die Vorlage aus der Liste der vordefinierten Designs auswählen, die speziell für den Produktverkaufs-Landingpage-Typ erstellt wurden.
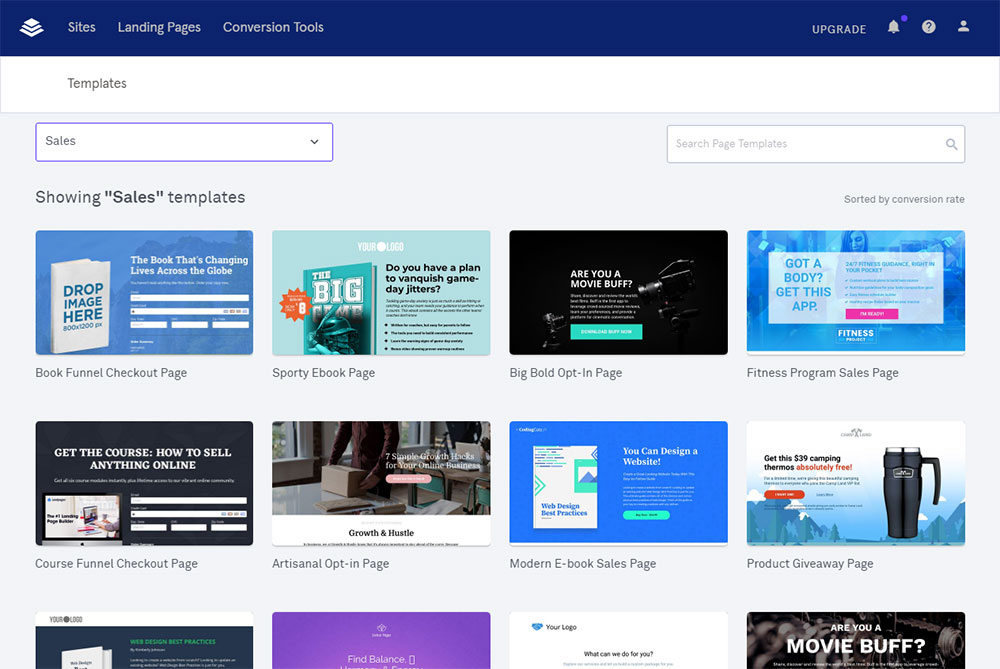
Ich wähle die Vorlage aus und klicke auf die Schaltfläche „Diese Vorlage verwenden“. Übrigens ist es möglich, zu sehen, wie Ihre gewählte Vorlage auf dem Desktop und auf Mobilgeräten aussieht.
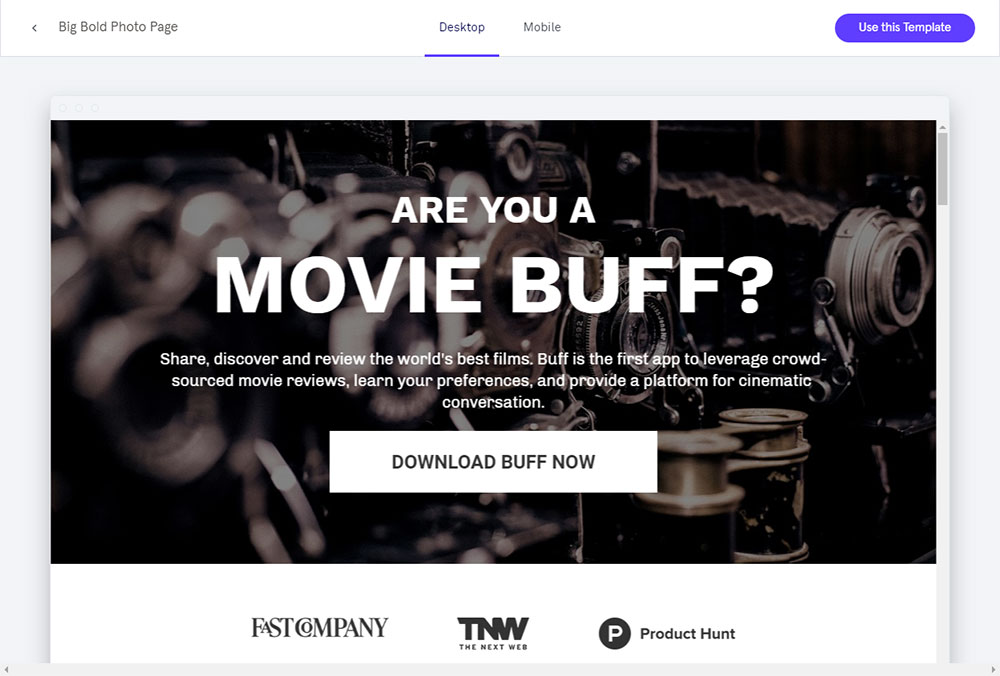

Im nächsten Schritt müssen Sie Ihrer Zielseite einen Namen geben. Erstellen Sie also einen Namen und fahren Sie fort.
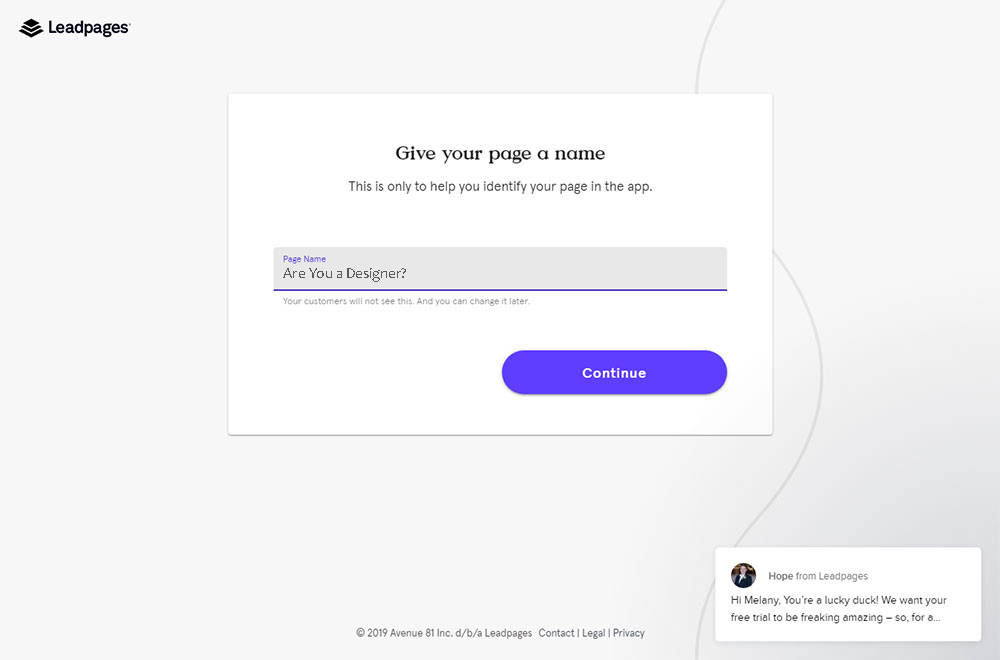
Jetzt können Sie jeden Textblock Ihrer Zielseitenvorlage bearbeiten, ein neues benutzerdefiniertes Hero-Bild hochladen, Auffüllung, Höhe und weitere Optionen der Bildplatzierungsmethode verwalten;
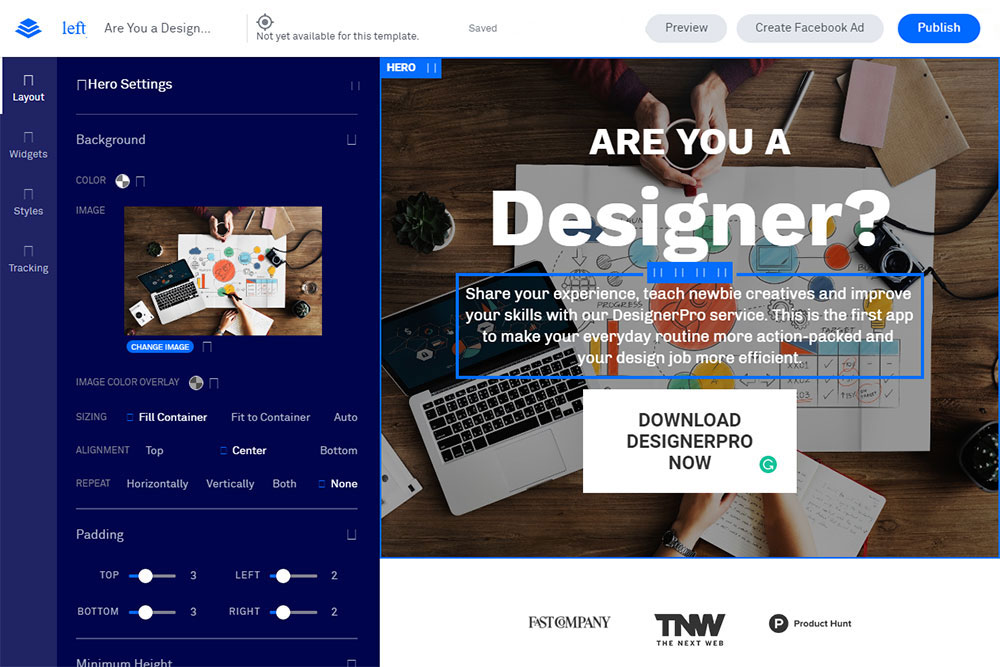
Sie können Abschnittseinstellungen bearbeiten, Ihr Bild duplizieren, kopieren oder löschen sowie einen Abschnitt darüber oder darunter hinzufügen.
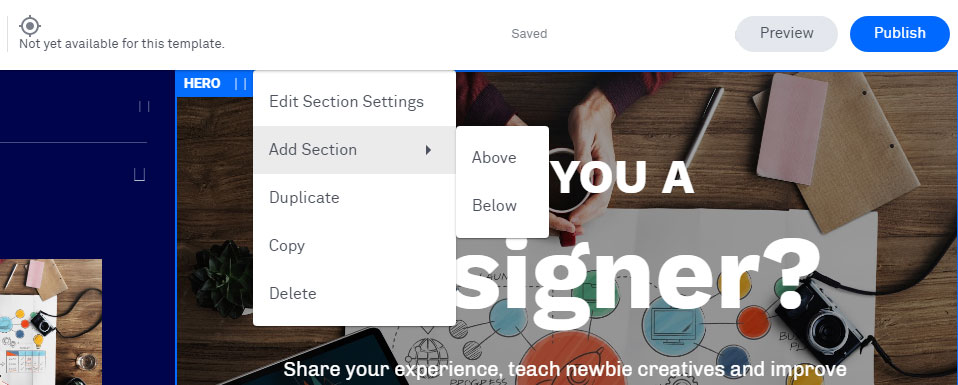
Sie können mehrere Widgets zum Bearbeiten Ihrer Zielseite verwenden.
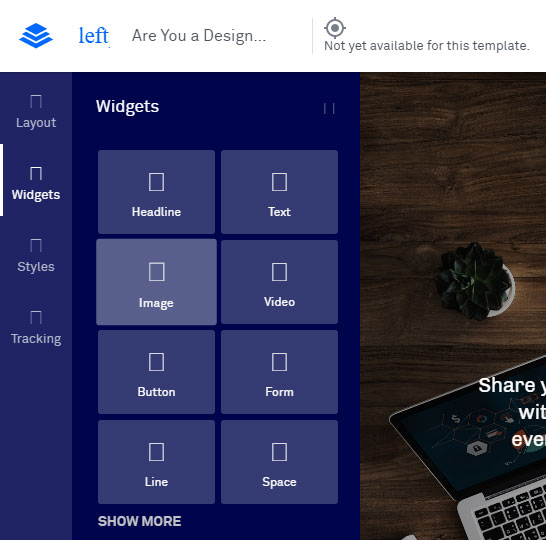
Verwenden Sie verschiedene Stile.
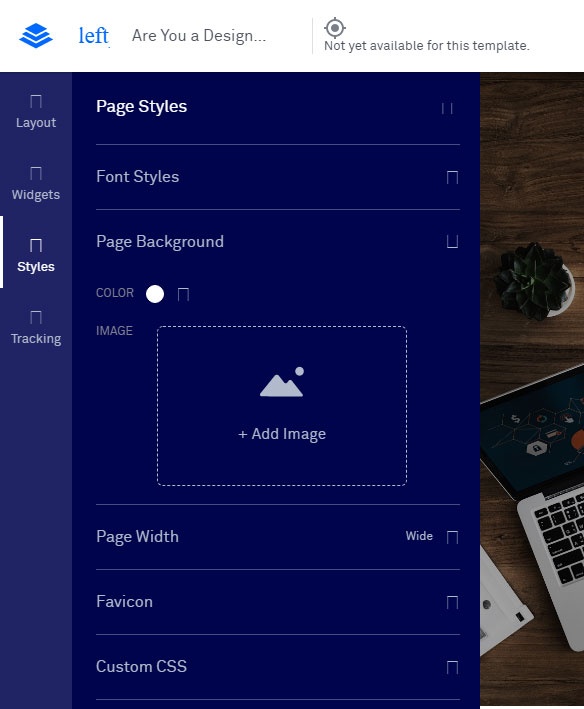
sowie Titel-, Beschreibungs- und Seitenschlüsselwörter im Tracking-Bereich des Builders hinzufügen, damit die Suchmaschinen Ihre Zielseite verfolgen können.
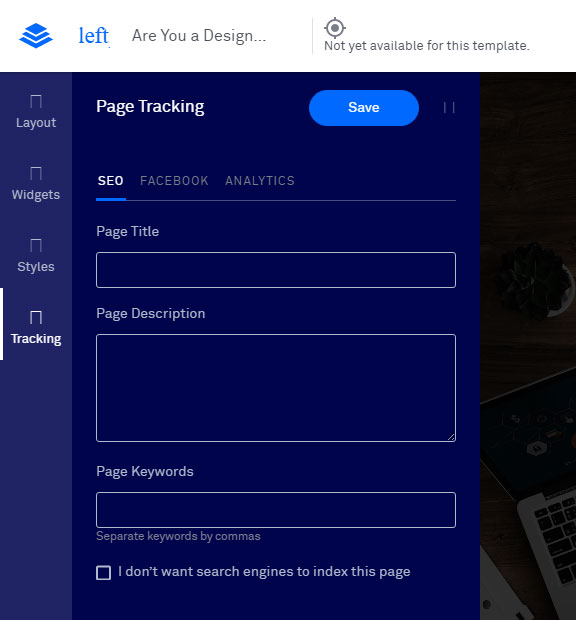
Scrollen Sie in Ihrer Landing-Vorlage nach unten, um den Abschnitt „Info“ zu verwalten, Texte zu bearbeiten, neue Bilder hochzuladen usw.
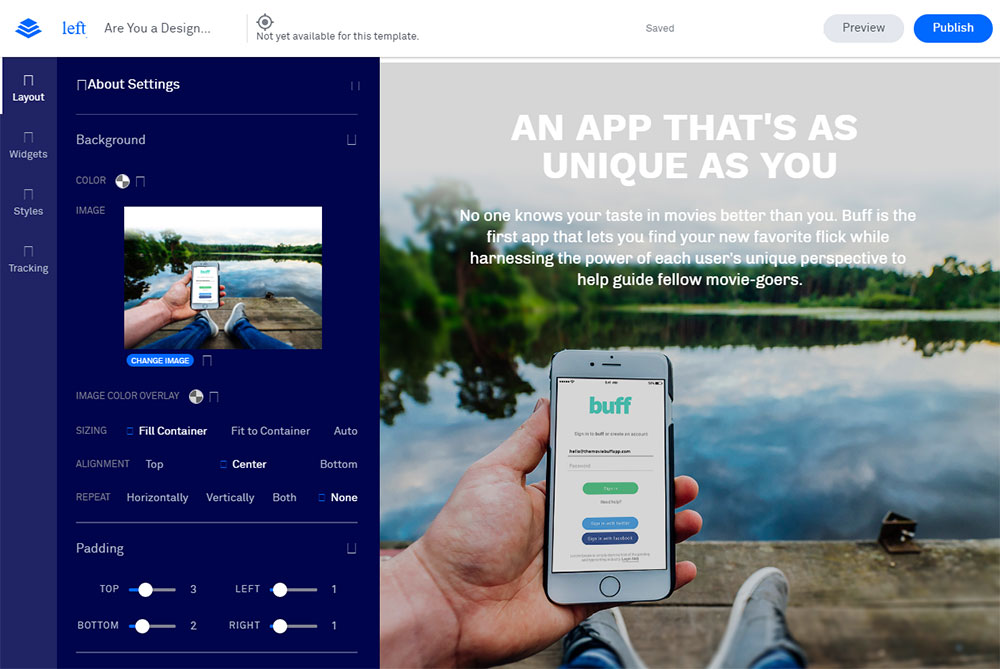
Veröffentlichen einer Landingpage
Sobald Ihre Landung fertig ist, klicken Sie auf die Schaltfläche „Veröffentlichen“, um sie live zu schalten. Jetzt sollten Sie die Seite auf Ihrer zuvor erstellten Subdomain veröffentlichen, um zu den „Veröffentlichungsoptionen“ zu gelangen.
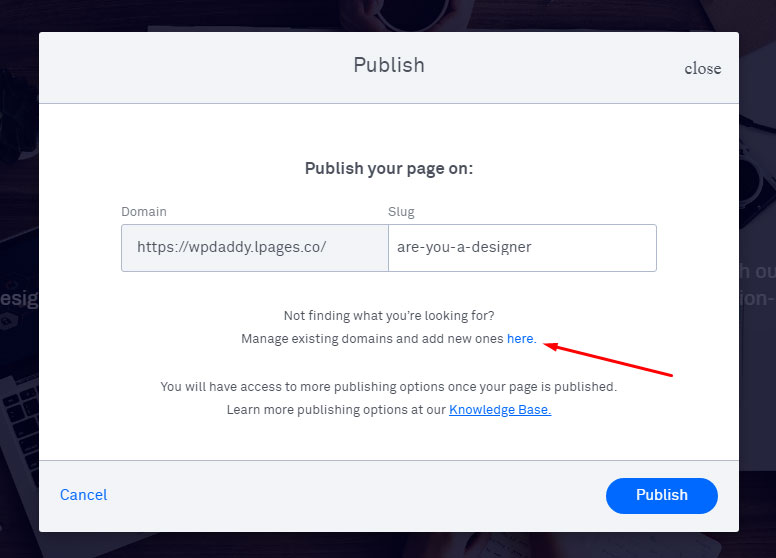
Sie können hier auch eine andere Domain verbinden.
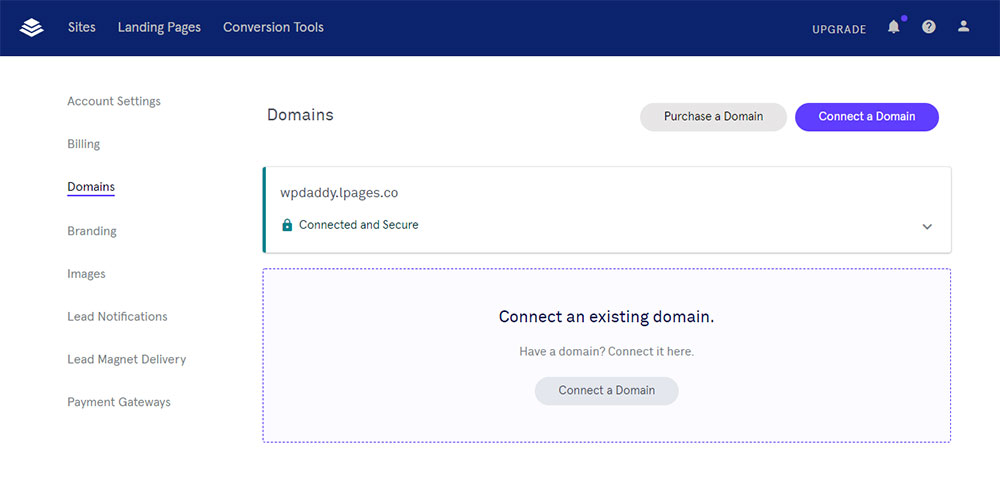
Das Verbinden der benutzerdefinierten Domain ist einfach: Sie geben einfach die Domain-URL ein;
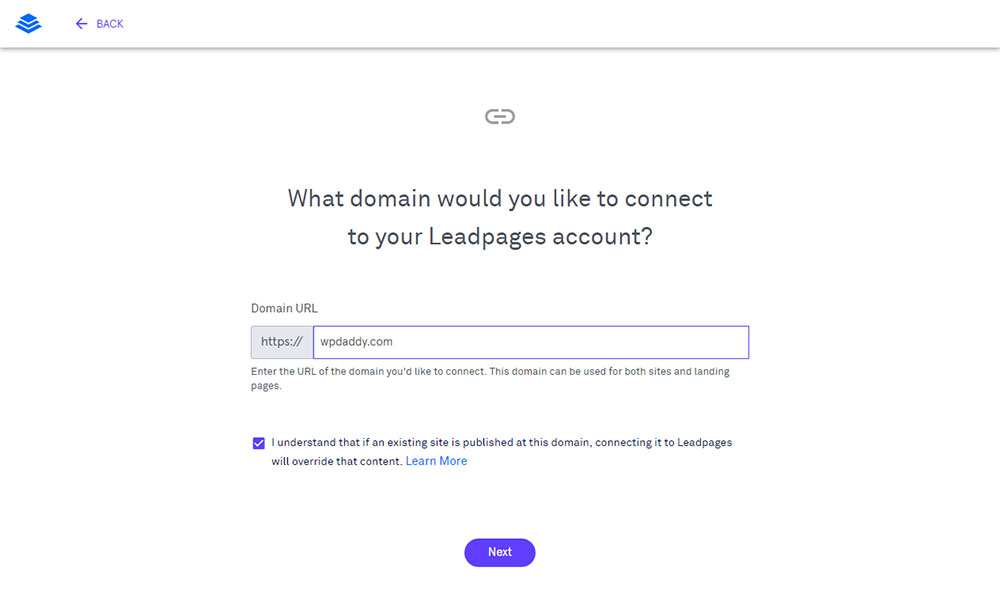
Befolgen Sie die sieben Schritte zum manuellen Verbinden einer Domain.
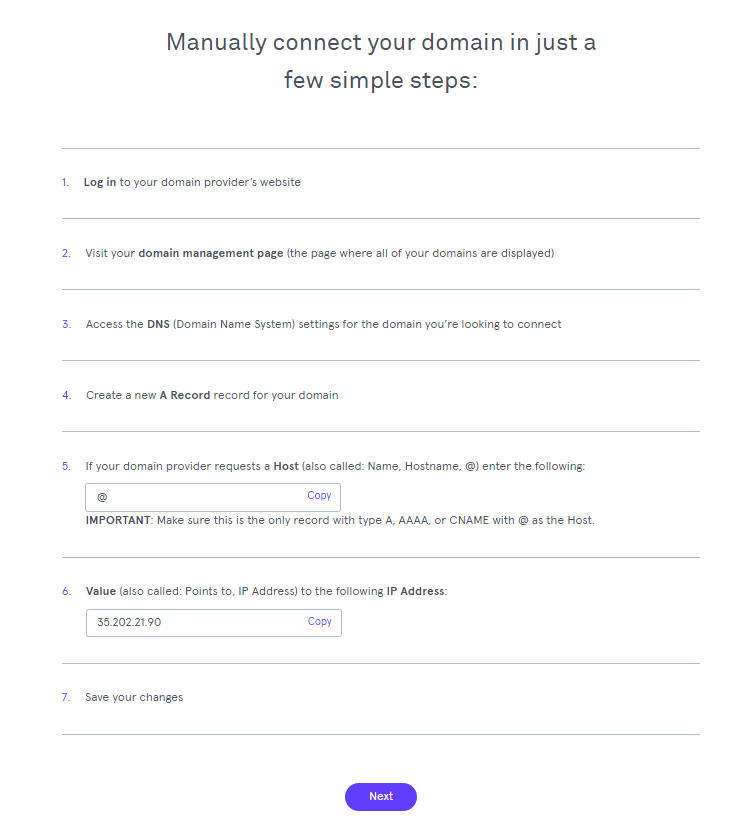
Entscheiden Sie, ob Sie den Datenverkehr an die Domain umleiten möchten, mit der Sie sich verbinden;
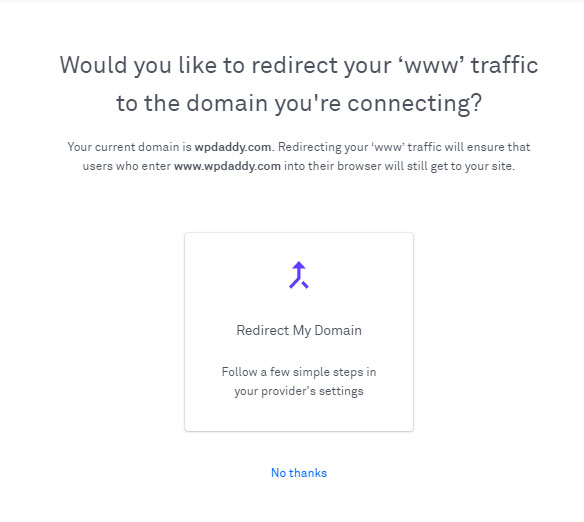
und warten Sie dann, bis Ihre neu verbundene Domain überprüft und genehmigt wurde.
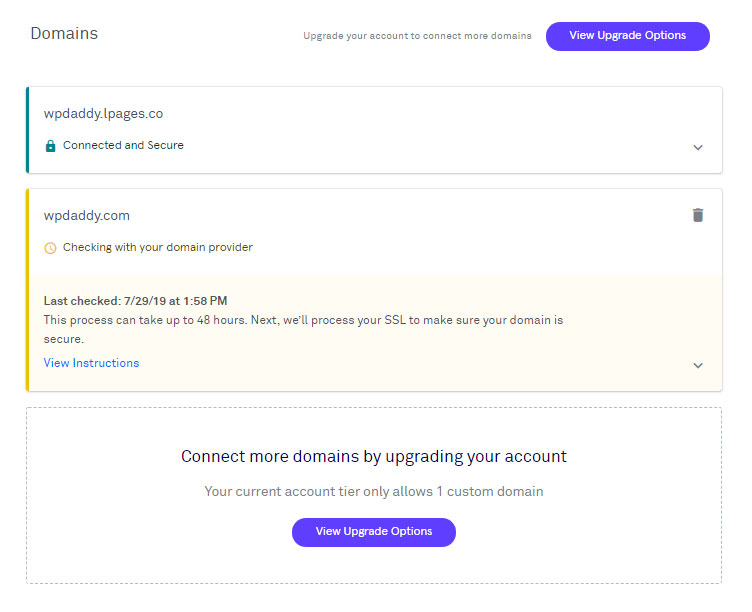
Ich beschließe jedoch, meine neue Seite einfach auf meiner kürzlich erstellten Subdomain zu veröffentlichen und dann die Veröffentlichungsoptionen aufzurufen, um die Domain zu ändern.
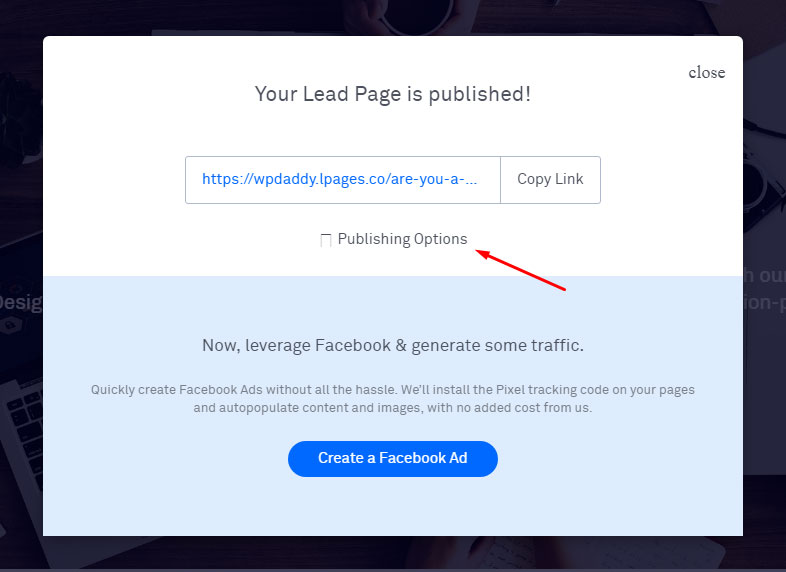
So sieht meine veröffentlichte Seite aus.
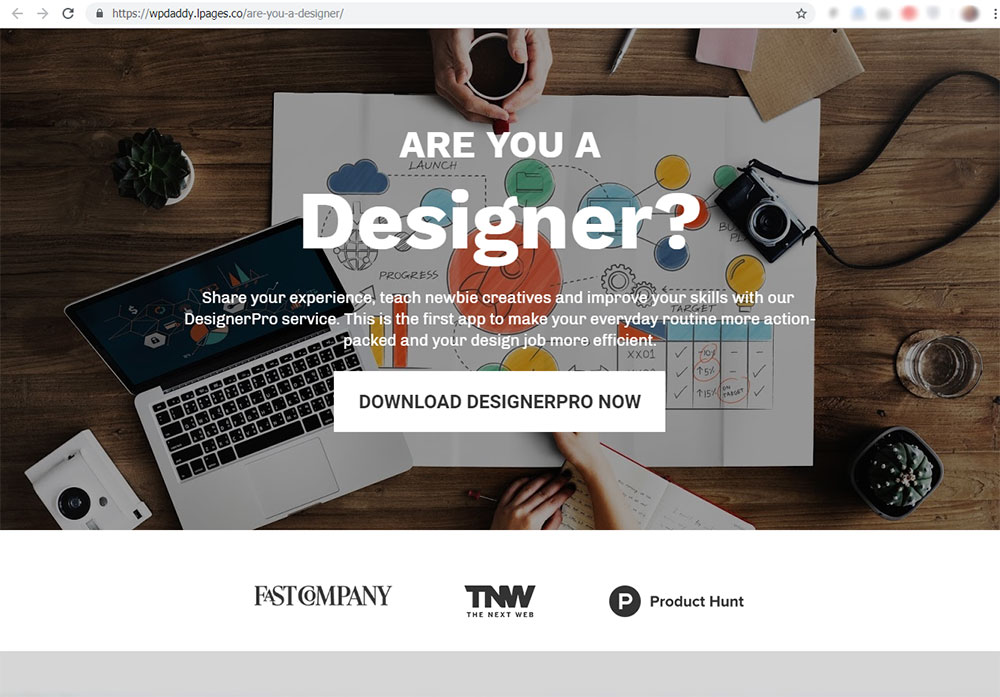
Hier gehe ich zum WordPress-Bereich und lade eine WordPress-Plugin-Zip-Datei herunter, um sie auf meine WordPress-Site hochzuladen.
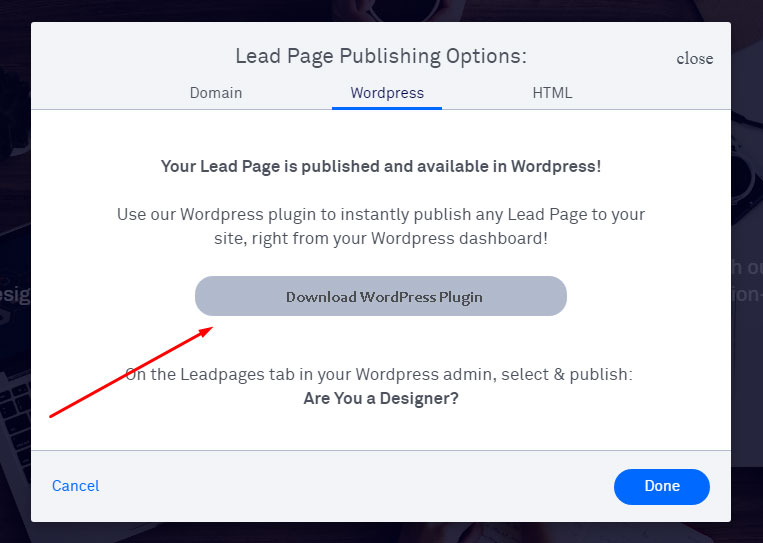
Danach gehe ich zu meinem WP-Website-Dashboard, wähle Plugins –> Neu hinzufügen-> Plugin hochladen, wähle die heruntergeladene ZIP-Datei und klicke auf die Schaltfläche „Jetzt installieren“.
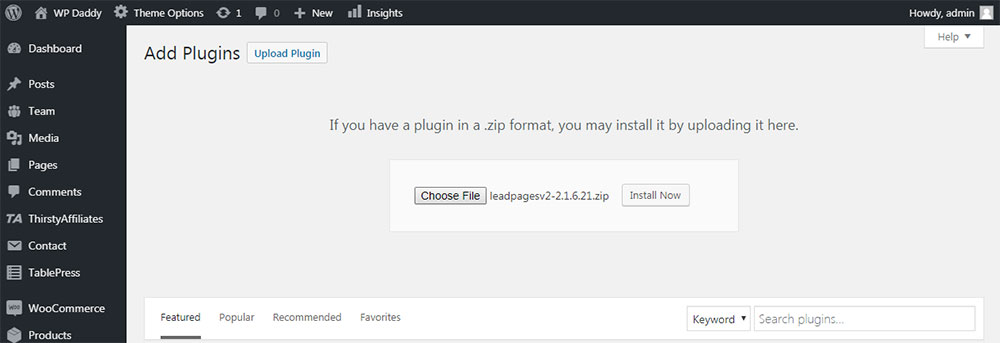
Jetzt sollte ich mich in meinem WP-Dashboard bei Leadpages anmelden und zum Menü Leadpages -> Add New gehen, um den Leadpages-Admin aufzurufen.
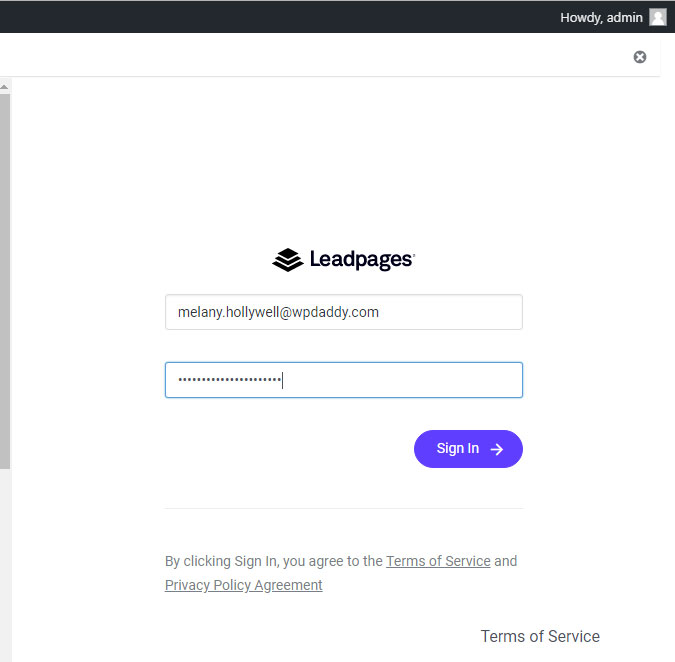
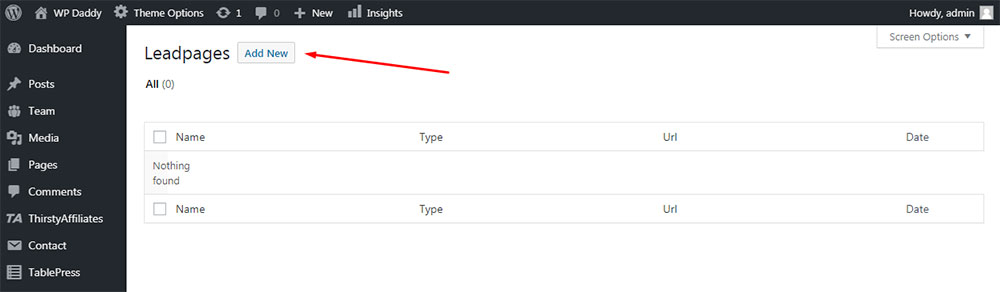
Hier kann ich die neu erstellte Zielseite im Dropdown-Menü „Leadpage auswählen“ auswählen; Legen Sie einen benutzerdefinierten Slug fest, legen Sie den Seiten-Cache fest, wählen Sie einen Seitentyp aus und veröffentlichen Sie dann meine neue Seite auf meiner benutzerdefinierten Domain, indem Sie auf die Schaltfläche „Veröffentlichen“ klicken.
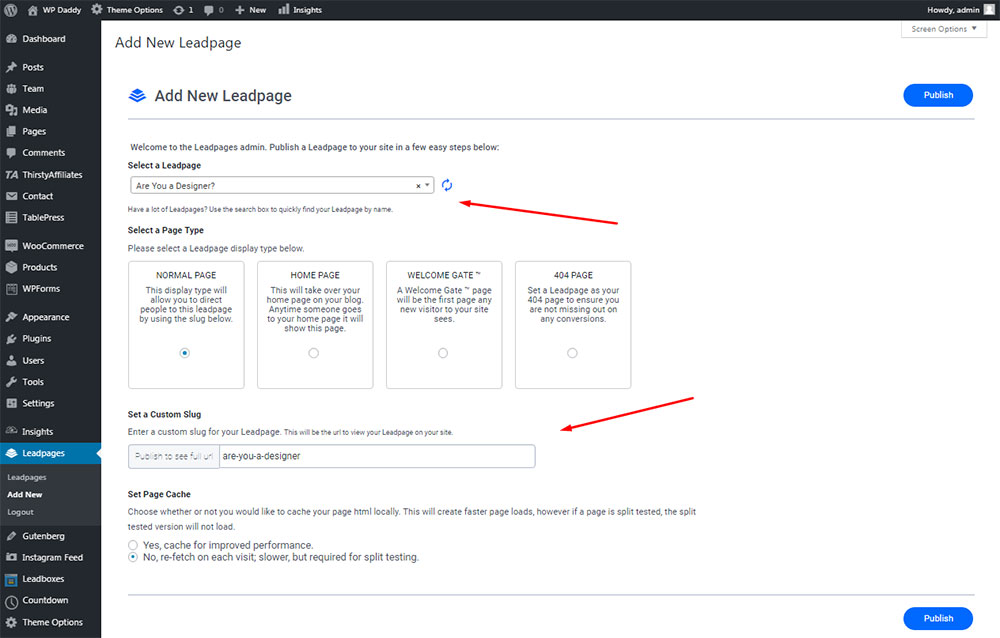
Nachdem die Zielseite veröffentlicht wurde, kann ich sie erneut anzeigen, aber jetzt ist sie auf meiner eigenen Domain verfügbar.
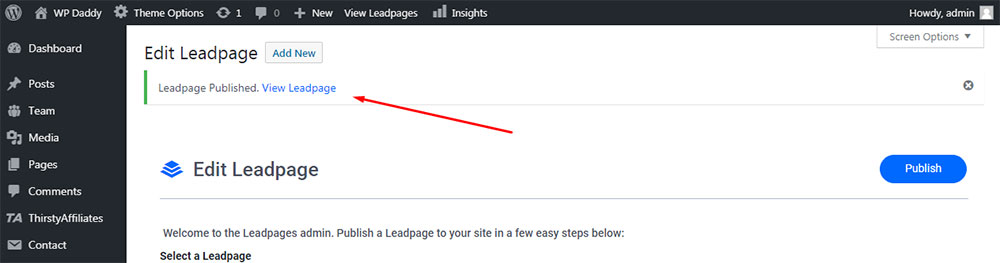
Jetzt befindet sich diese Seite auch in meiner Leadpages-Liste, die auf meiner Website verfügbar ist.
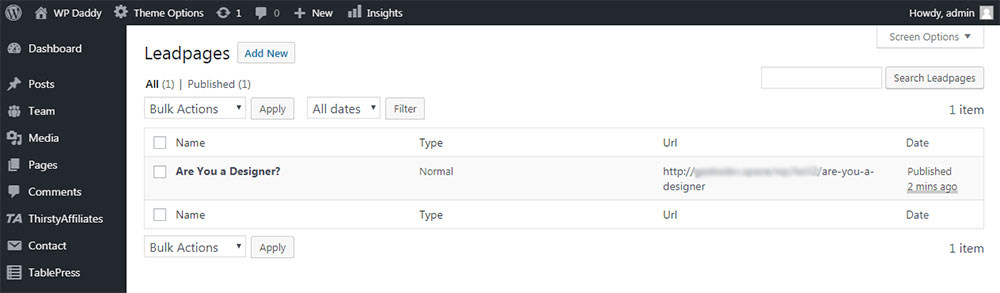
Nun, ich hoffe, dieses kleine Tut war ein wenig hilfreich für Sie, wenn Sie sich für den Dienst zur schnellen und einfachen Erstellung von Landingpages entscheiden, ohne die Notwendigkeit, einen bestimmten Page Builder auf Ihrer WordPress-Website zu installieren.
Deine,
Melanie H.
