So erstellen Sie einen Marktplatz mit WordPress: Schritt für Schritt
Veröffentlicht: 2019-09-03Möchten Sie mit Hilfe von WordPress einen Multi-Vendor-Online-Marktplatz erstellen? Glaubst du, es ist an der Zeit, Amazon und eBay zu erobern? Dann lesen Sie diese Anleitung, um zu erfahren, wie Sie dies ganz einfach erreichen können!
Was ist ein Marktplatz und was ist der Unterschied zwischen einem Marktplatz und einem Online-Shop?
Ein Online-Shop ist eine Website eines einzelnen Anbieters. Wenn Sie ihn also besitzen, können nur Sie Produkte zu dieser Website hinzufügen und an Ihre Kunden verkaufen. Sie legen den Preis für jedes Produkt fest und erhalten den vollen Umsatz aus jedem Verkauf.
Ein Marktplatz wiederum bietet Ihren Besuchern die Möglichkeit, Ihre Verkäufer zu werden, indem sie ihre Konten auf Ihrer Website erstellen und ihre eigenen Produkte hinzufügen, um sie in Ihrem Geschäft zu verkaufen und ihren Gewinn zu erzielen. Sie als Eigentümer erhalten die Provision von jedem Verkauf, der von Ihren Verkäufern getätigt wird.
Darüber hinaus können Sie die Arbeit Ihres Marktplatzes kontrollieren und Ihre Verkaufsregeln festlegen. Sie können bestimmte Produkttypen definieren, die von Ihrer Website verkauft werden dürfen, die Währung und die Zahlungsmethoden festlegen, Ihr benutzerdefiniertes Geschäftsmodell auswählen und vieles mehr.
Wie man anfängt?
Es gibt ein paar wichtige Schritte, die Sie unternehmen sollten, um einen Online-Marktplatz mit WordPress zu starten:
- Wählen Sie das Hosting und den Domainnamen.
- WordPress installieren und einrichten sowie ein eCommerce-fähiges WordPress-Theme auswählen, installieren und aktivieren.
- Passen Sie Ihr eCommerce-WP-Design an.
- Installieren, aktivieren und richten Sie WC Vendors und WooCommerce-Plugins ein.
- Erwerben und installieren Sie das SSL-Zertifikat.
- Erstellen Sie ein Menü für Ihren Marktplatz.
- Testen Sie Ihre Website, wenn sie live geht.
Wenn Sie die Details zur Auswahl von Hosting und Domainnamen erfahren möchten, mehr über die schrittweise WordPress-Installation erfahren, herausfinden möchten, wie Sie das SSL-Zertifikat kaufen und installieren und wie Sie ein WP-Design installieren, lesen Sie bitte diese Anleitung weiter Erstellen eines Online-Shops mit WordPress.
Die oben erwähnte Anleitung enthält eine detaillierte Beschreibung des Prozesses zum Erstellen eines Shops mit allen Aufgaben, die Sie ausführen sollten, um ihn erfolgreich zu starten. Übrigens, wenn Sie nach schnellen und einfachen Möglichkeiten suchen, WordPress zu installieren und einzurichten, können Sie auch diese Liste der Skript-Auto-Installer überprüfen.
In meinem heutigen Tut werde ich mich auf die Installation und Konfiguration von WooCommerce- und WC Vendors-Plugins konzentrieren und einige subtilere Aspekte aufzeigen, um Ihren Multi-Vendor-Shop zum Leben zu erwecken.
Lasst uns beginnen!
Installieren und konfigurieren Sie WooCommerce
Ich habe in einem meiner letzten Leitfäden über die Schritt-für-Schritt-Konfiguration von WooCommerce gesprochen, aber da es einige geringfügige Änderungen in diesem Prozess gibt, werde ich sie hier noch einmal offenlegen. Sie können entweder meinen älteren Leitfaden sehen oder stattdessen meinen aktuellen. Sie können auch beide Anleitungen vergleichen, um zu erfahren, was aktualisiert wurde.
Bevor Sie mit der Einrichtung von WooCommerce für Ihren Marktplatz beginnen, installieren und aktivieren Sie das WooCommerce-Plugin in Ihrem WP-Dashboard. Bitte lesen Sie diesen Aufschlüsselungsbeitrag, um die Schritt-für-Schritt-Anleitung zur Installation und Aktivierung eines WordPress-Plugins zu finden.
Sobald Sie also WooCommerce aktiviert haben, werden Sie automatisch zur Einrichtungsseite weitergeleitet.
Im ersten Schritt müssen Sie Ihre Adresse, Postleitzahl, Währung, Land und Stadt hinzufügen. Hier sollten Sie auch die Art des Produkts auswählen, das Sie verkaufen möchten. Wählen Sie entweder physische, digitale oder beide Arten von Produkten im Dropdown-Menü unter der Währungsauswahloption.
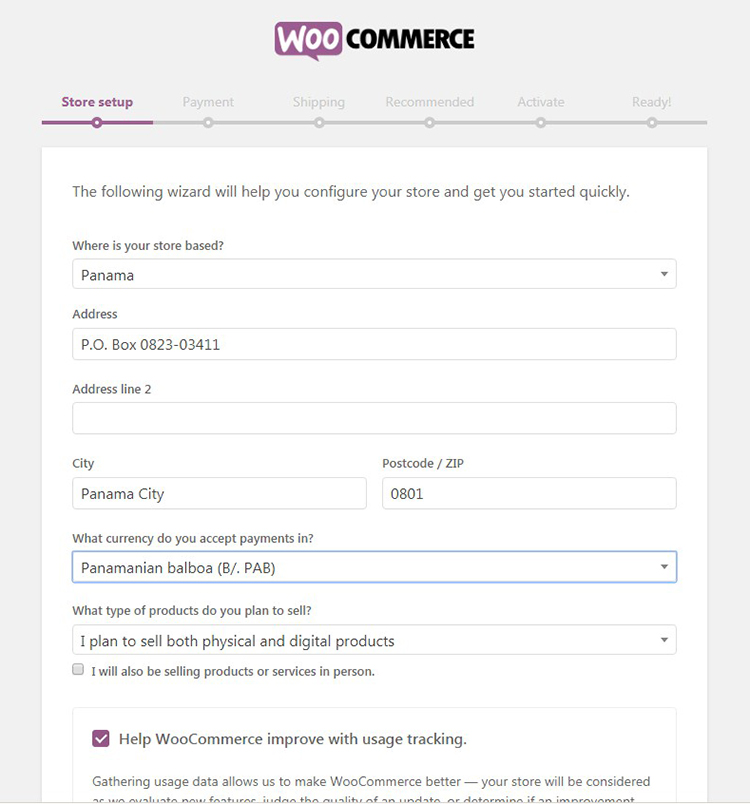
Der nächste Schritt beinhaltet die Auswahl der Zahlungsmethoden, bitte sehen Sie sich den Schnappschuss unten an. In meinem älteren Leitfaden habe ich gezeigt, dass es möglich ist, entweder PayPal- oder Stripe-Zahlungssysteme auszuwählen und automatisch ein Stripe-Konto zu erstellen. Jetzt bietet es Ihnen nur an, die zusätzlichen Zahlungsmethoden später zu installieren.
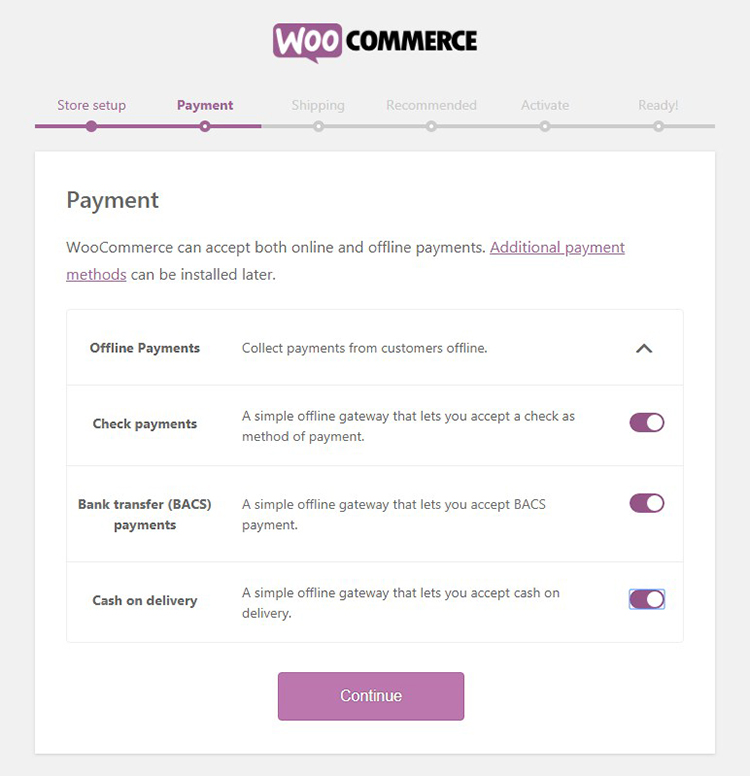
Ich werde in einem meiner nächsten Tuts ausführlich über die Installation der zusätzlichen Zahlungstechniken für WooCommerce sprechen, aber jetzt können Sie diese Liste beliebter Online-Zahlungssysteme überprüfen, um mehr zu erfahren.
Im dritten Schritt müssen Sie die Versandart auswählen. Sie können entweder den Pauschalpreis (Live-Preise) oder den kostenlosen Versand auswählen sowie die Gewichts- und Maßeinheiten auswählen.
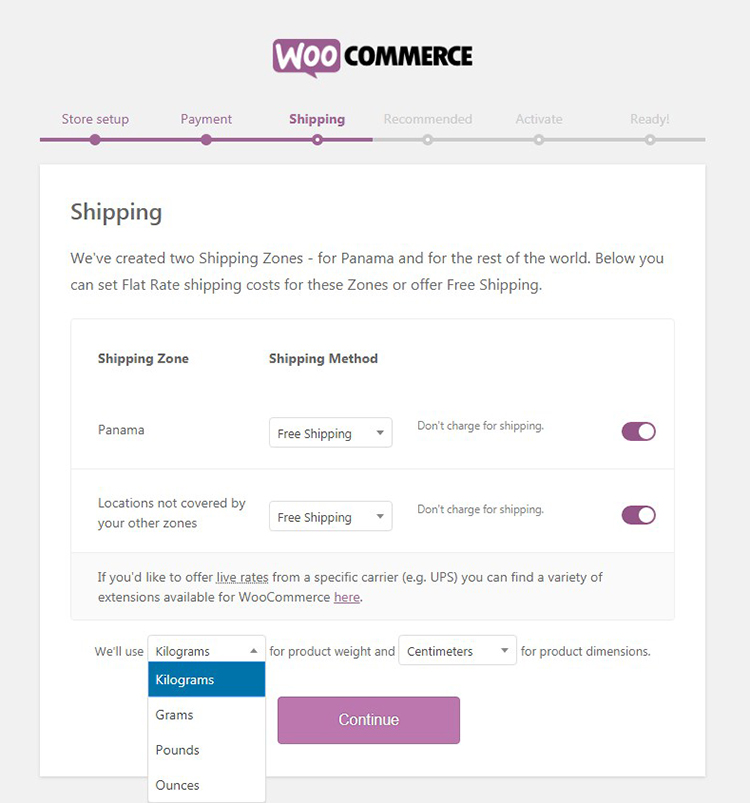
Wenn Sie sich für die Flatrate entscheiden, sollten Sie auch die Kosten angeben.
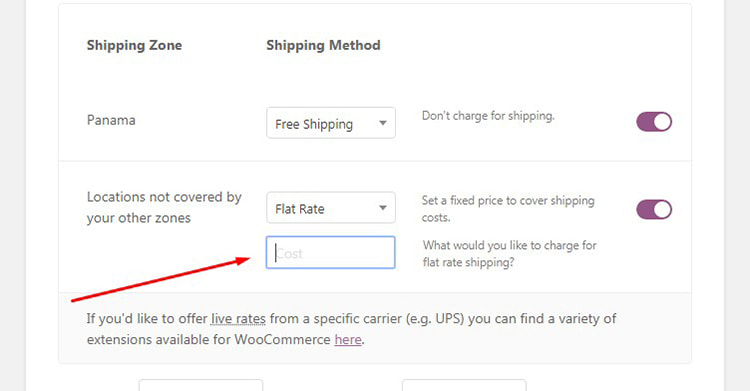
Zu den aktuellen Empfehlungen von WooCommerce gehören MailChimp und Facebook. Diese Tools werden Ihnen dabei helfen, Ihren Marktplatz zu bewerben. Wählen Sie also aus, was Sie installieren möchten, und klicken Sie auf die Schaltfläche „Weiter“.
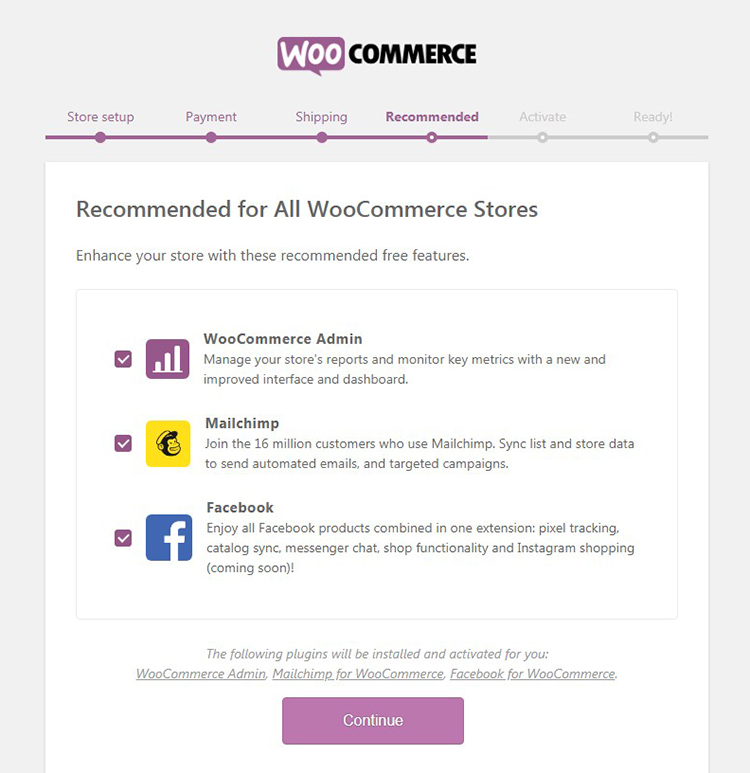
Der Aktivierungsschritt setzt voraus, dass Sie WooCommerce mit Hilfe von Jetpack einrichten. Wenn Sie noch kein Jetpack-Konto haben und keine Ahnung haben, worum es bei diesem Service geht, lesen Sie bitte diesen Vergleichsbeitrag, um mehr über diese WordPress.com-bezogene Lösung zu erfahren, oder besuchen Sie die offizielle Website, um ein Konto zu erstellen und fang an es zu benutzen.
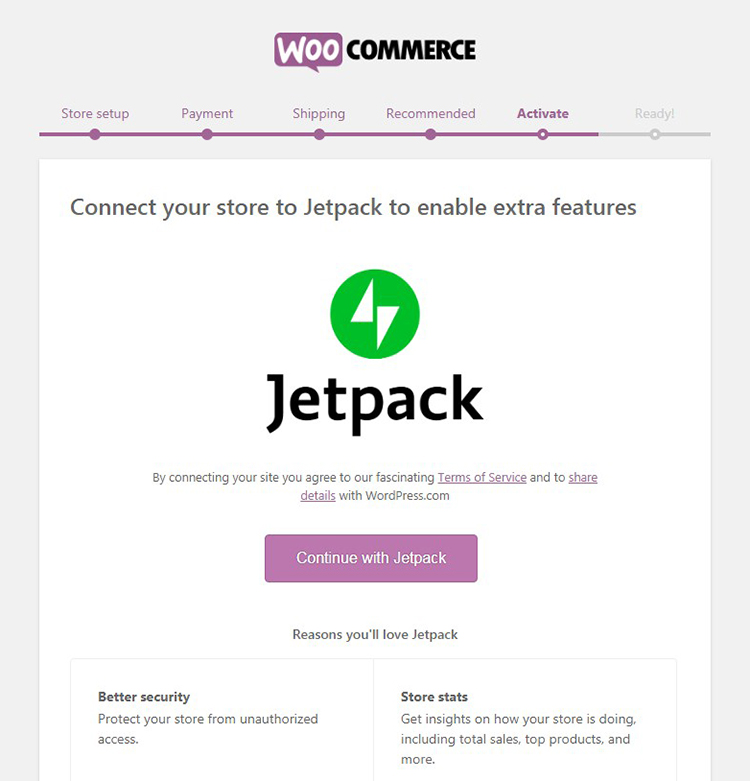
Da ich das Jetpack-Konto bereits erstellt habe,
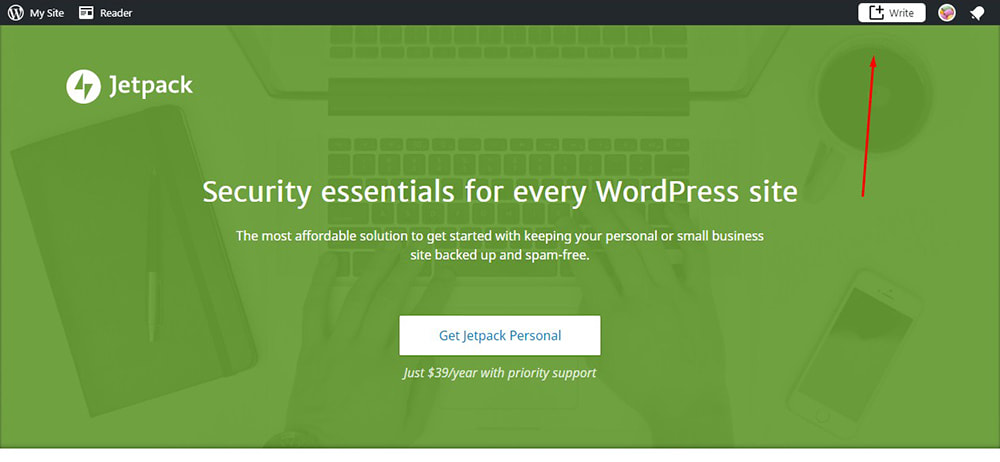
Ich klicke einfach auf die Schaltfläche „Mit Jetpack fortfahren“ und warte, bis meine Verbindung autorisiert ist.
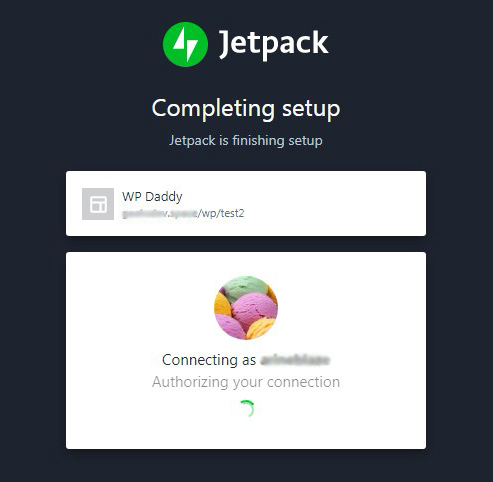
Jetzt sind Sie bereit und können sich für Updates anmelden und Ihr erstes Produkt hinzufügen, wie ich es in diesem Handbuch beschrieben habe.
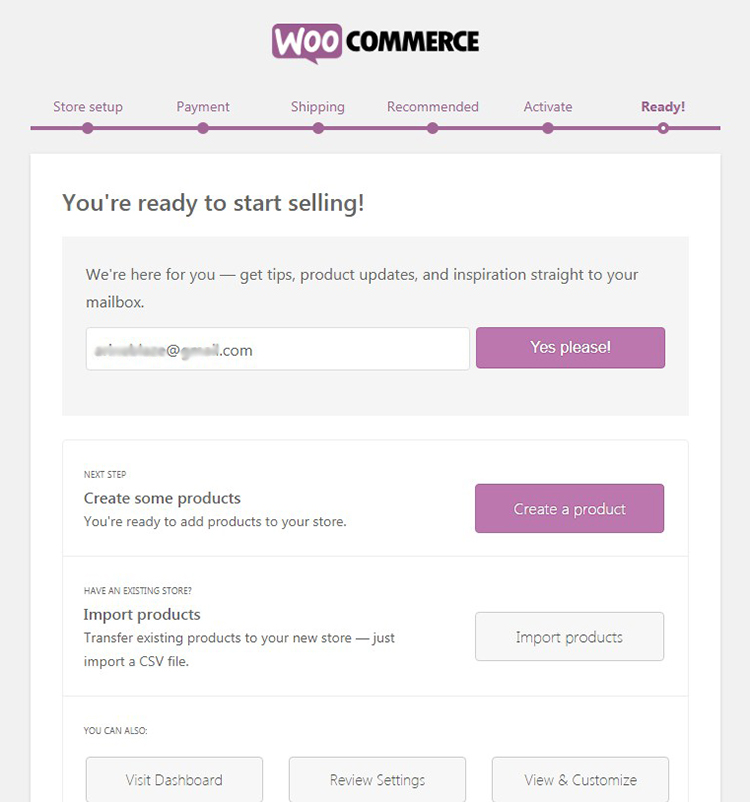
Aber unsere heutige Aufgabe besteht darin, einen Multi-Vendor-Marktplatz zu erstellen, also sollte ich zuerst das WC Vendors-Plugin installieren und aktivieren.
WC-Anbieter installieren und einrichten
Nun, jetzt ist es an der Zeit, Ihren Standard-WooCommerce-Shop in einen Multi-Vendor-Shop umzuwandeln. Zu diesem Zweck werde ich das WC Vendors-Plugin verwenden, das als Marktplatzlösung für WooCommerce definiert ist und es einfach macht, Ihrem Single-Vendor-Shop die erforderlichen Funktionen hinzuzufügen, um ihn in einen Multi-Vendor-Marktplatz umzuwandeln.
Sobald Sie also das Plugin installiert und aktiviert haben, wird Ihnen angeboten, den Setup-Assistenten auszuführen.
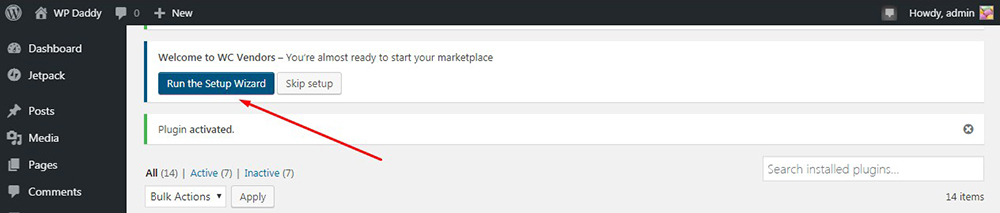
Der Schritt „Start“ beim Einrichten des WC Vendors-Plugins setzt voraus, dass Sie Benutzern erlauben, sich zu bewerben und Anbieter zu werden. Hier können Sie entscheiden, ob Sie ihre Bewerbungen manuell genehmigen oder sie automatisch genehmigen lassen möchten; ob Sie Steuern und Versandkosten an die Verkäufer weitergeben oder selbst bezahlen.
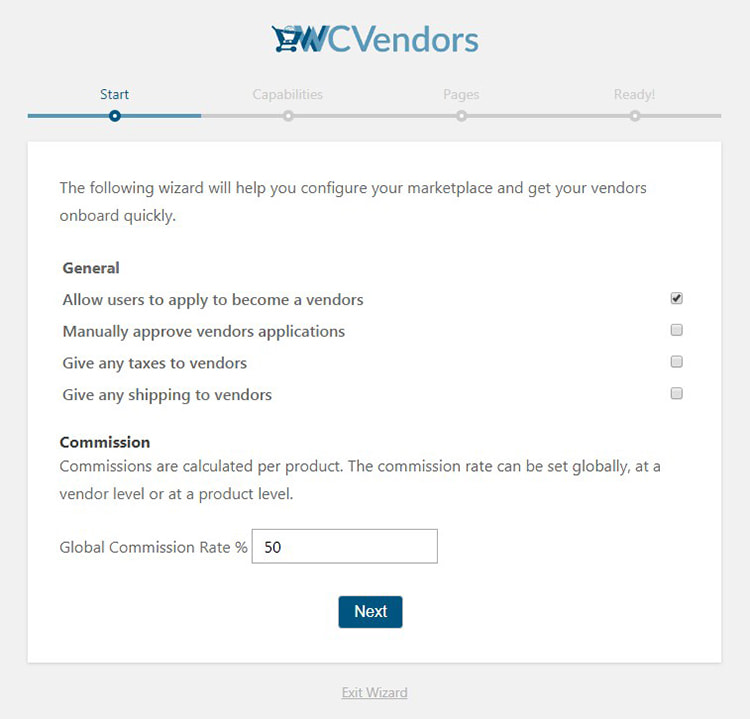

Der Schritt „Fähigkeiten“ enthält eine Reihe von Optionen, die überprüft werden müssen, um das Verhalten und die Berechtigungen von Anbietern zu definieren. So können Sie Ihren Lieferanten erlauben oder einschränken, Bestellungen anzuzeigen, ihre Bestellungen in eine CSV-Datei zu exportieren, Bestellnotizen anzuzeigen und hinzuzufügen, die veröffentlichten Produkte zu bearbeiten usw.
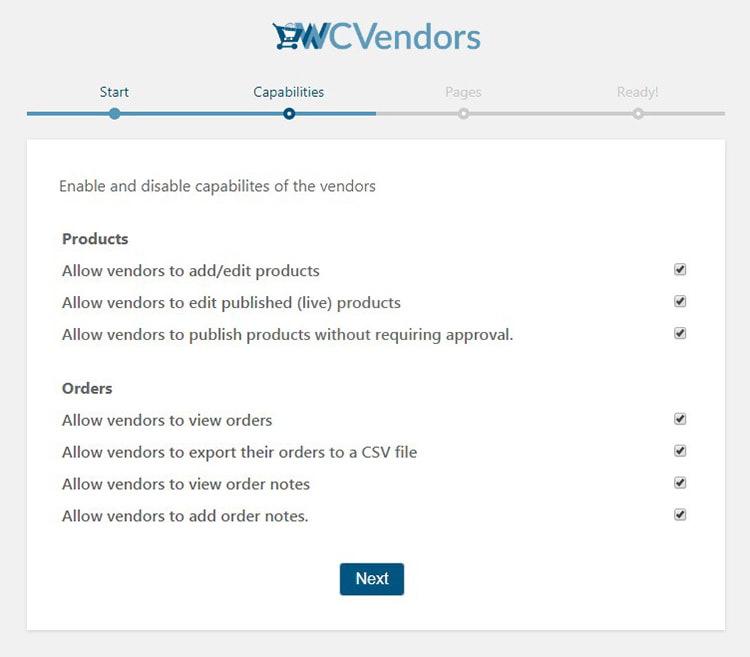
Der Schritt „Seiten“ setzt voraus, dass Sie die Namen für Seiten mit Anbietershop-Einstellungen, Bestellungen, Listen, Begriffen usw. auswählen.
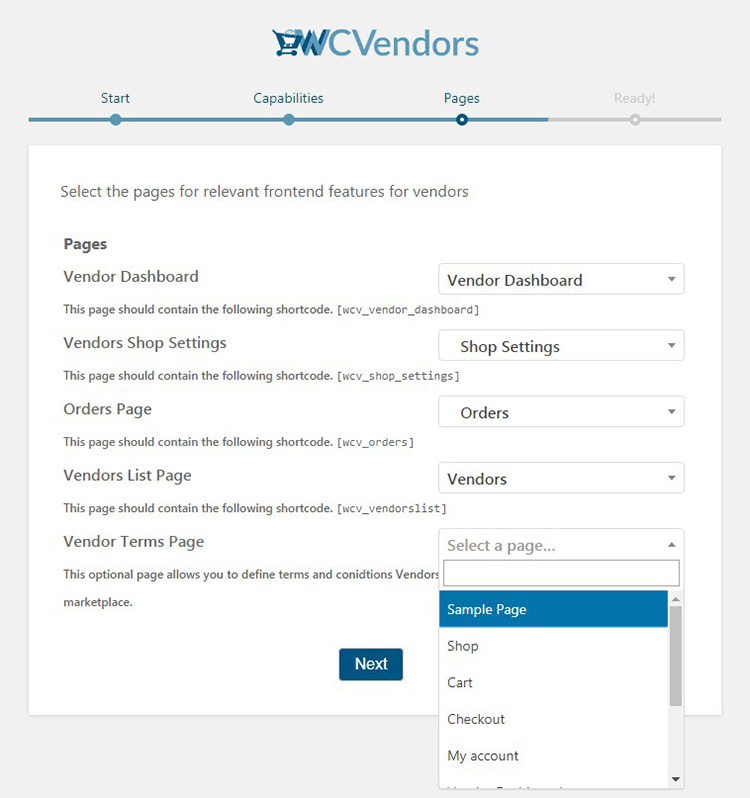
Jetzt sind Sie bereit und können Updates abonnieren, auf einen Premium-Plan upgraden, die verfügbaren Erweiterungen anzeigen, um mehr Möglichkeiten zu erhalten, oder einfach den Assistenten verlassen und zu Ihrem Dashboard gehen.
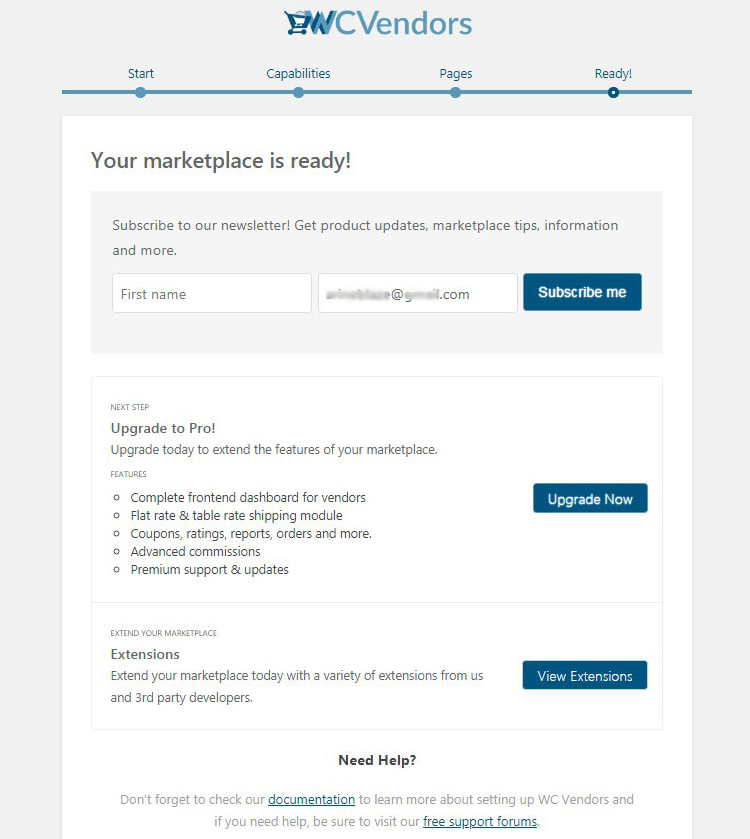
Wenn Sie fertig sind, gehen Sie in Ihrem WP-Dashboard zu WC Vendors -> Settings und Sie gelangen zur Registerkarte „Allgemein“, wo Sie sicherstellen sollten, dass das Kontrollkästchen „Vendor Registration“ aktiviert ist. Dies ist erforderlich, damit sich Ihre Anbieter anmelden und ein Konto in Ihrem Geschäft erstellen können, um ihre Produkte verkaufen zu können.
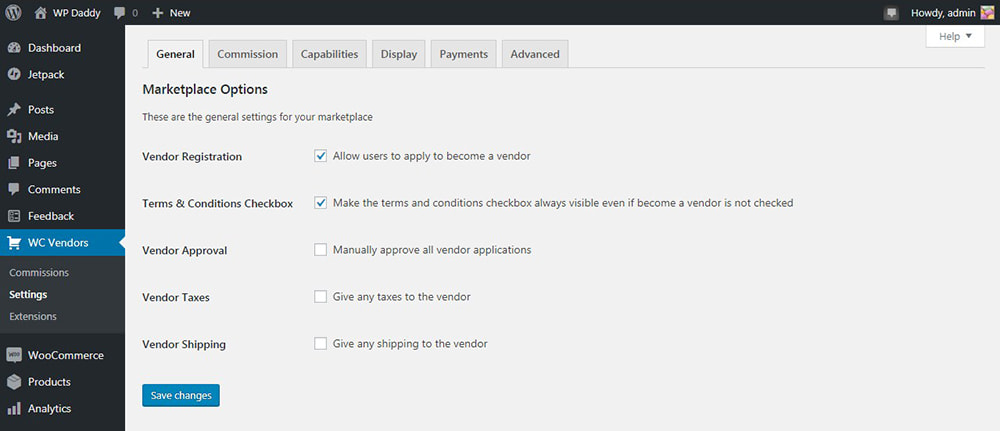
Wechseln Sie nun zur Registerkarte „Provision“ und legen Sie den Provisionssatz fest, den Sie für jeden Verkauf an einen Anbieter zahlen.
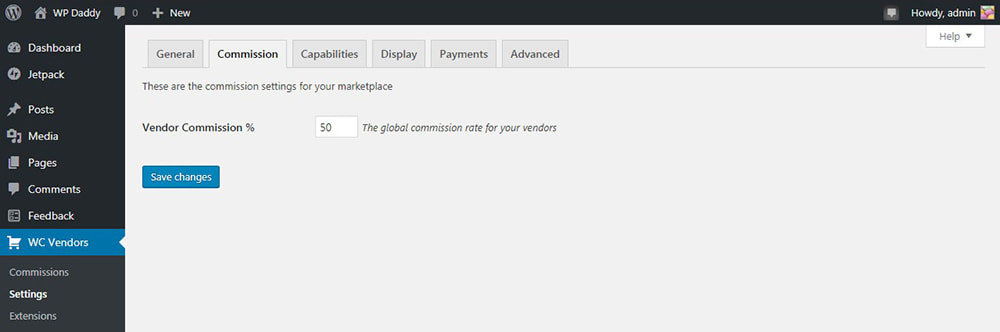
Die Abschnitte „Fähigkeiten allgemein“ und „Fähigkeiten bestellen“ enthalten alle Regeln, die Sie beim Einrichten des Produkts ausgewählt haben, aber hier können Sie sie bei Bedarf ändern.
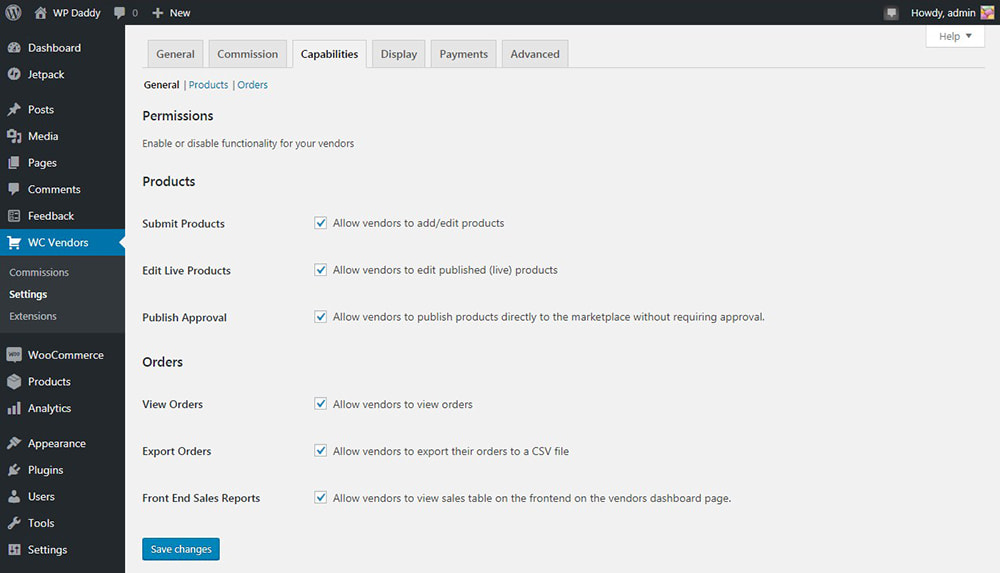
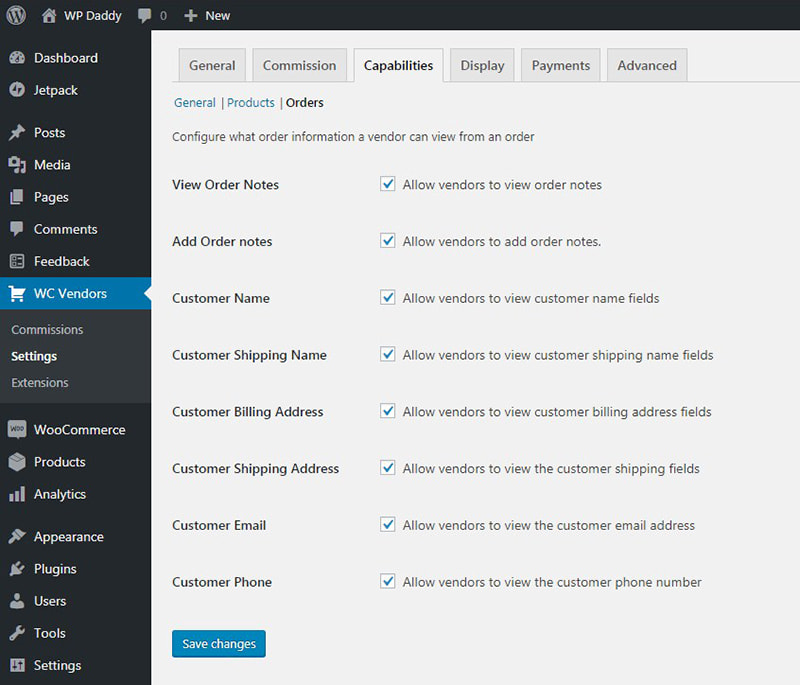
Im Abschnitt „Produktfunktionen“ können Sie festlegen, welche Produkttypen Ihre Anbieter hinzufügen dürfen, die Produktdatentypen definieren und vieles mehr.
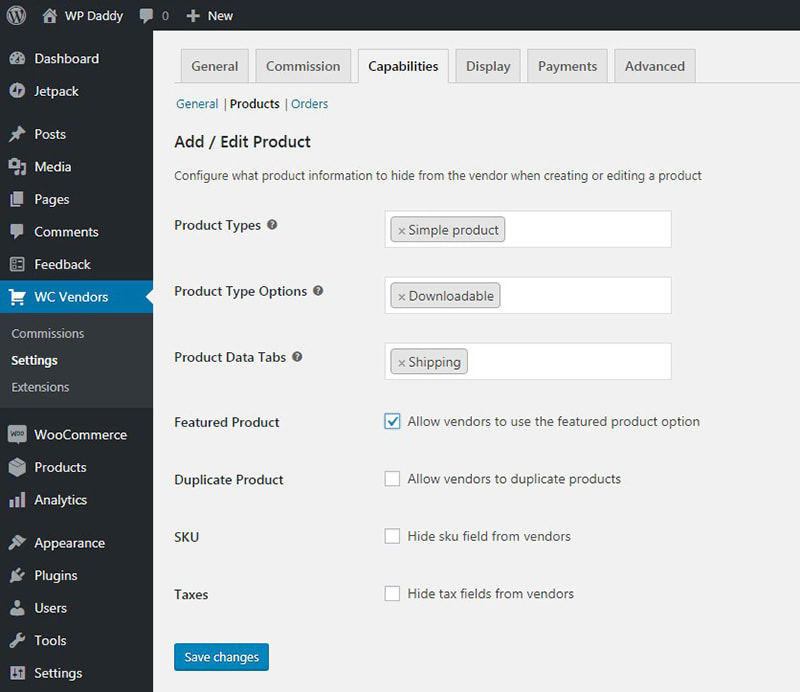
Die Registerkarte „Anzeige“ enthält hier dieselben Optionen, die Sie beim Einrichten des Plugins im Schritt „Seiten“ gesehen haben. Hier können Sie Änderungen vornehmen.
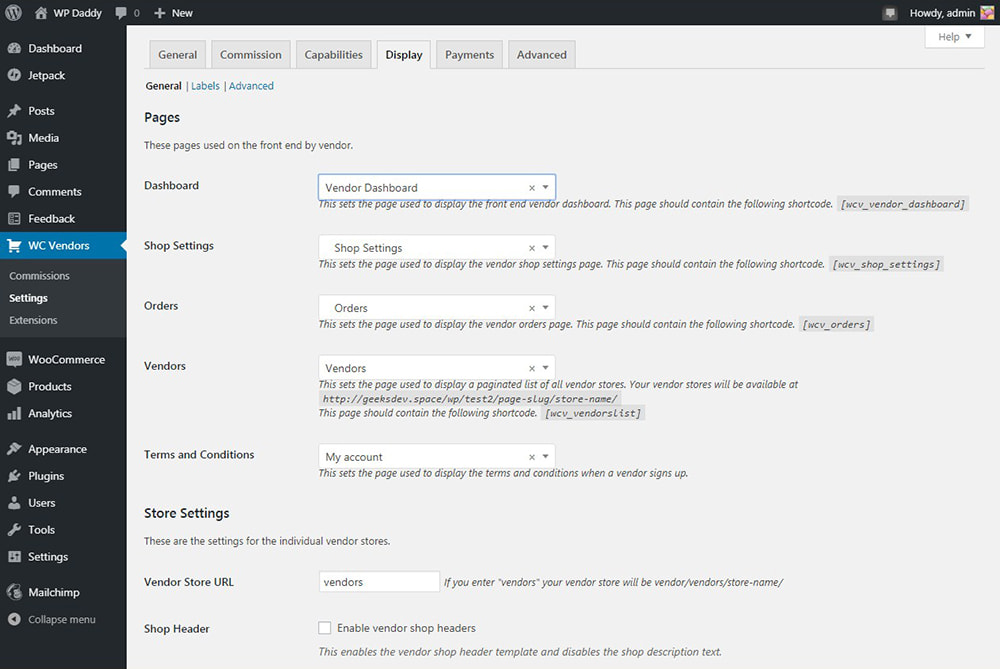
Scrollen Sie auf der Registerkarte "Anzeige" nach unten und suchen Sie den Abschnitt "Store-Einstellungen". Hier können Sie ein Präfix auswählen, das in Shop-URLs von Anbietern verwendet wird; Erlauben oder verbieten Sie Ihren Anbietern, benutzerdefinierte Kopfzeilen für ihre Shop-Seiten festzulegen usw.
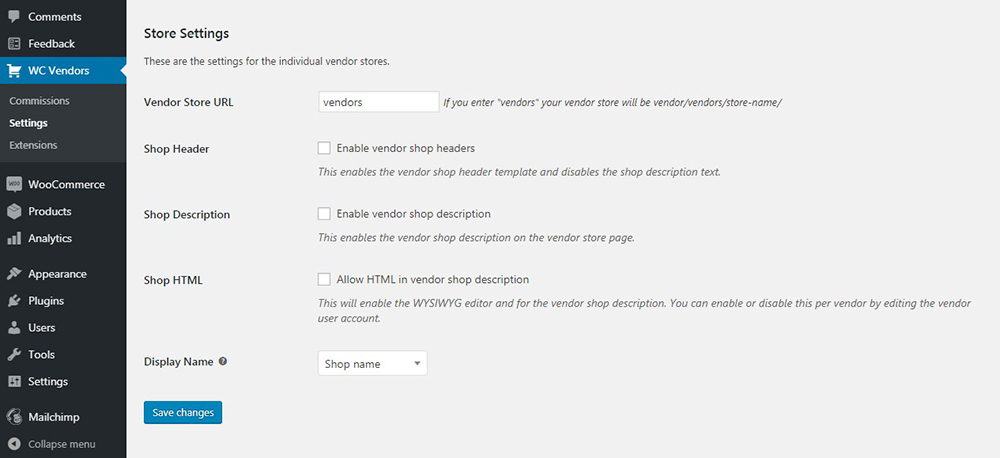
Auf der Registerkarte „Zahlungen“ können Sie die Zahlungsregeln einrichten. Sobald Sie ein Zahlungs-Gateway installiert haben, können Sie den Mindestschwellenwert festlegen, den Ihre Anbieter erreichen sollten, um entweder monatlich oder wöchentlich bezahlt zu werden. Sie können auch die automatischen Auszahlungen einstellen oder Ihren Verkäufern erlauben, Geld manuell abzuheben.
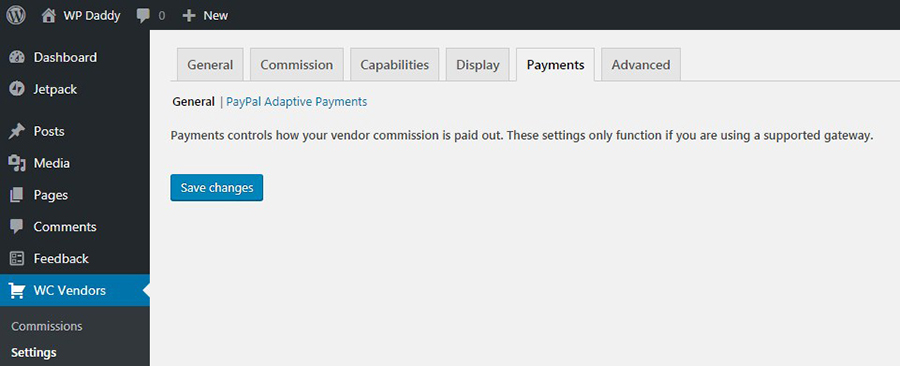
Speichern Sie Ihre Änderungen und gehen Sie weiter.
Kontoverwaltung in WooCommerce aktivieren und Navigationsmenüs erstellen
Gehen Sie zu WooCommerce -> Einstellungen und klicken Sie auf die Registerkarte „Konten und Datenschutz“, um alle Kästchen neben der Option „Kontoerstellung“ zu aktivieren. Dadurch wird die Kontoverwaltungsfunktion aktiviert.
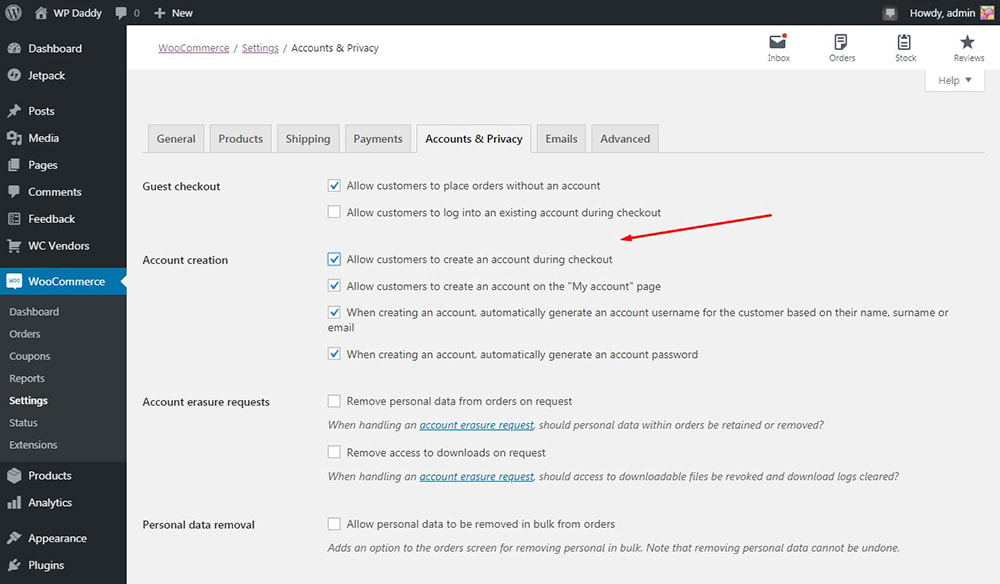
Gehen Sie nun in Ihrem WordPress-Admin-Dashboard zum Abschnitt Aussehen -> Menüs und erstellen Sie ein Navigationsmenü für Ihren Shop. Weitere Einzelheiten finden Sie in dieser Anleitung zum Hinzufügen neuer Themen in WordPress-Navigationsmenüs.
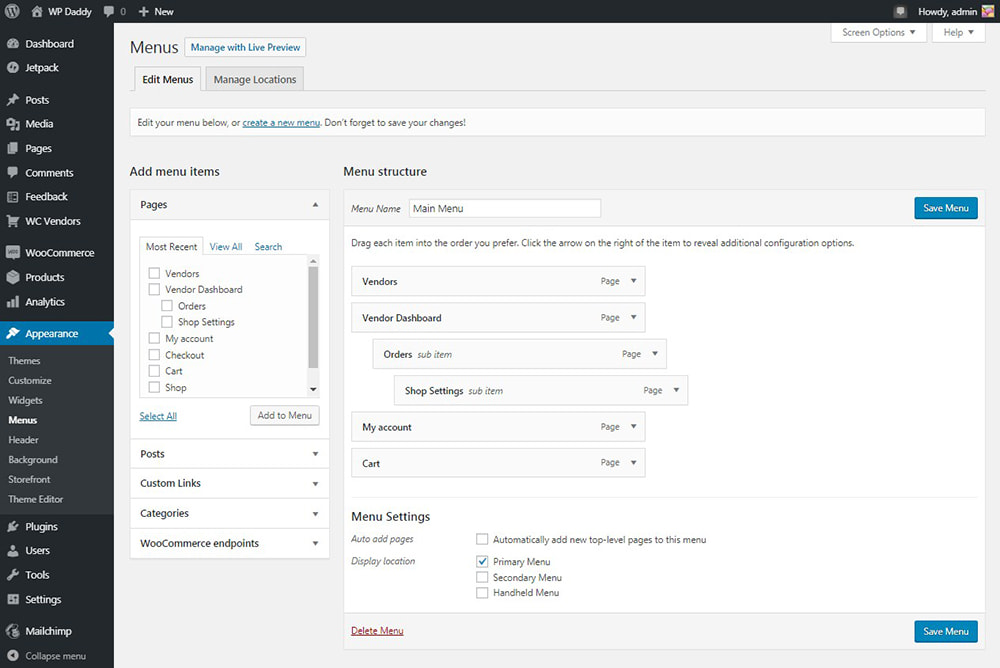
Registrieren Sie sich als Anbieter, um Ihren Marktplatz zu testen
Wenn Ihre Marktplatzfunktion eingerichtet und Ihr Multi-Vendor-Shop bereit ist, melden Sie sich von Ihrem Admin-Dashboard ab und gehen Sie als Besucher auf Ihre Website, um zu testen, wie Ihre Anbieterregistrierung funktioniert.
Wählen Sie die Seite aus, die Sie als Registrierungsseite eingerichtet haben, und klicken Sie im Navigationsmenü darauf. In meinem Fall ist dies die Seite „Mein Konto“.
Hier können Sie Ihre E-Mail-Adresse im Abschnitt „Registrieren“ eingeben und die Option „Als Anbieter bewerben?“ ankreuzen. Kontrollkästchen. Akzeptieren Sie danach die Allgemeinen Geschäftsbedingungen und klicken Sie auf die Schaltfläche „Registrieren“, um sich anzumelden.
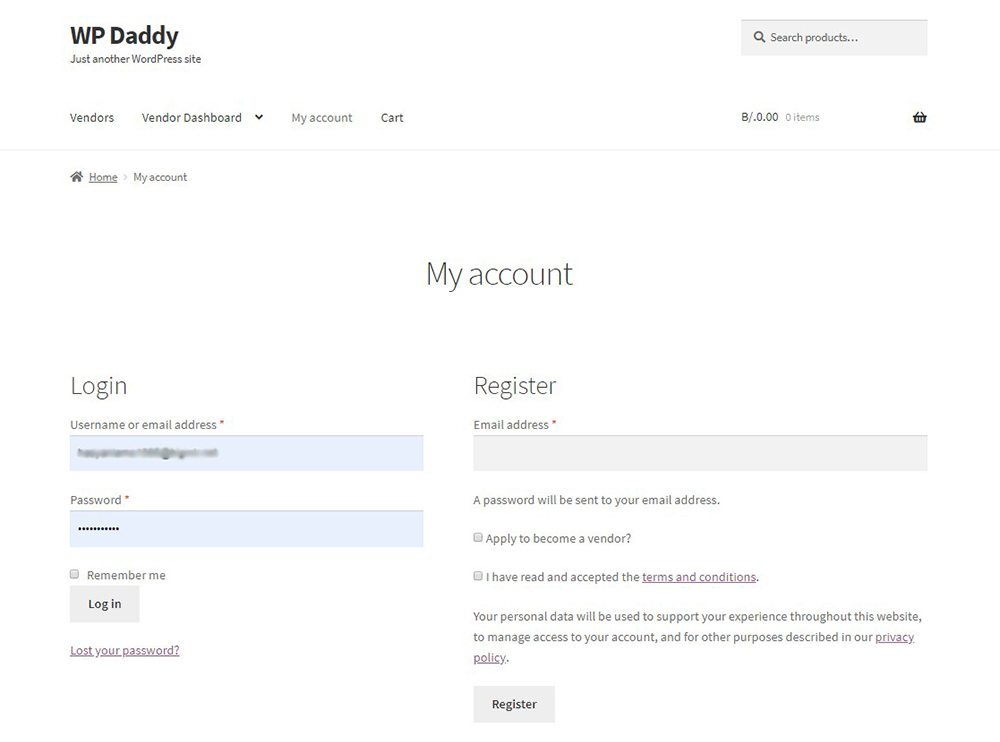
Bis Ihr Antrag genehmigt ist, sehen Sie die folgende Benachrichtigung in Ihrem Lieferanten-Dashboard.
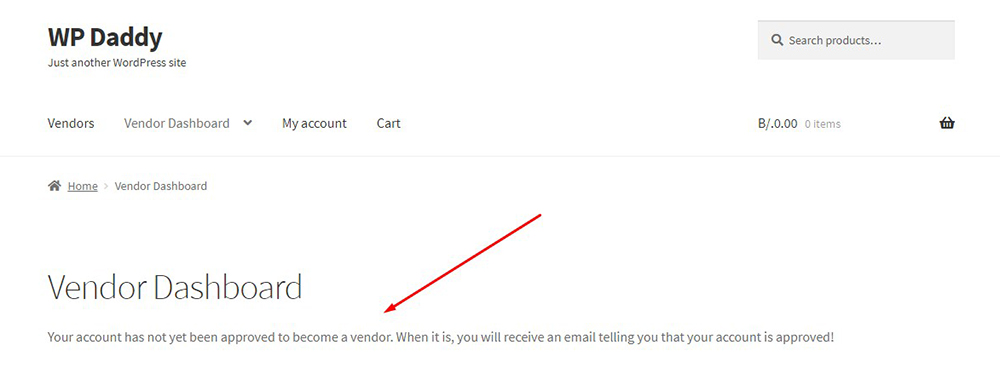
Wenn Ihre Einstellungen davon ausgehen, dass Sie die Kundenanträge manuell genehmigen, melden Sie sich erneut als Administrator an und genehmigen Sie den Antrag im Menü Benutzer -> Alle Benutzer Ihres Admin-Dashboards.
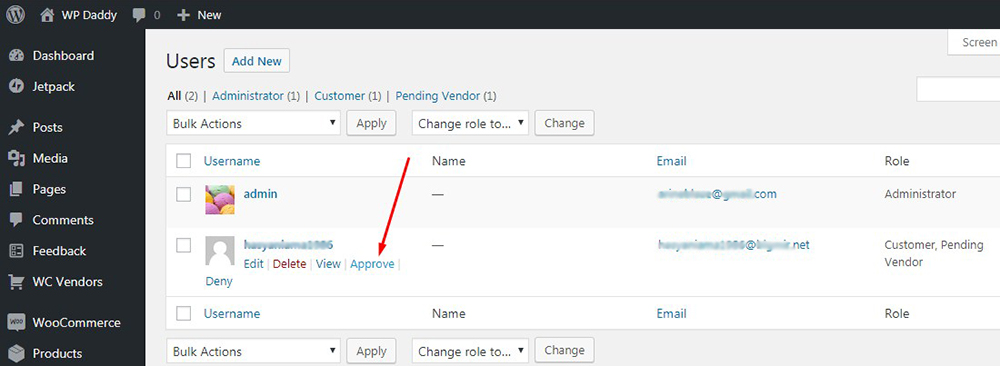
Sie sehen den ausstehenden Status eines Anbieters, bevor Sie ihn genehmigen.
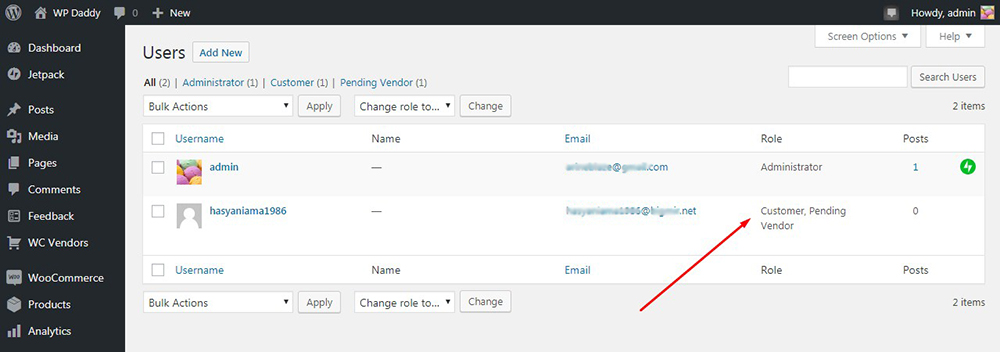
Wenn Sie also jetzt wieder zu Ihrem Vendor Account gehen, haben Sie Zugriff auf Ihr Vendor Dashboard mit all seinen Möglichkeiten.
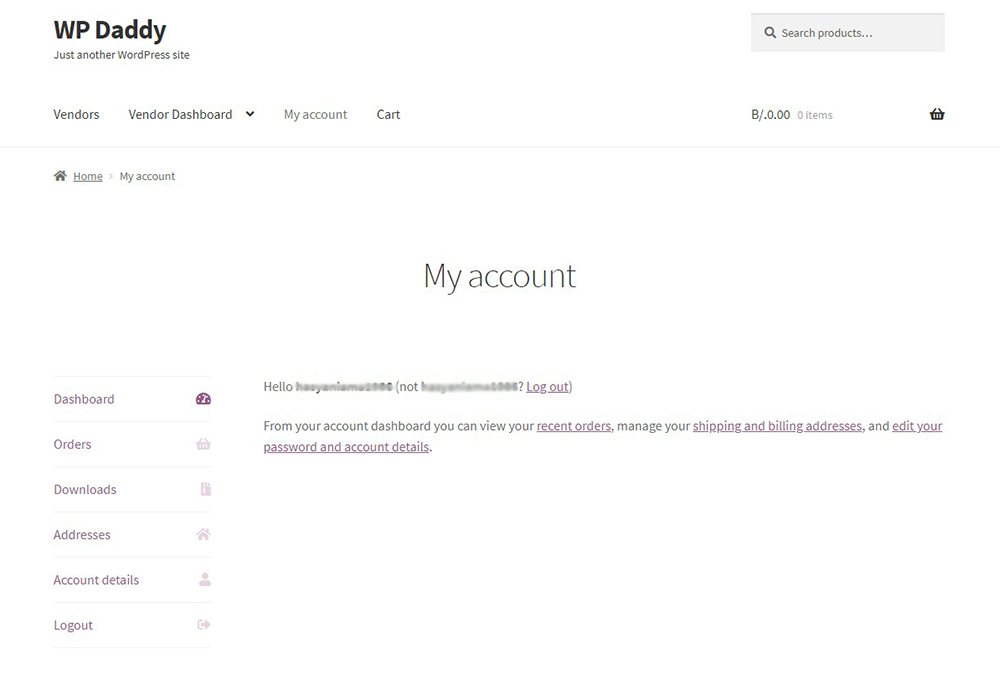
Beispielsweise können Sie als Verkäufer die Shop-Einstellungen verwalten, Ihre Bankverbindung hinterlegen etc.
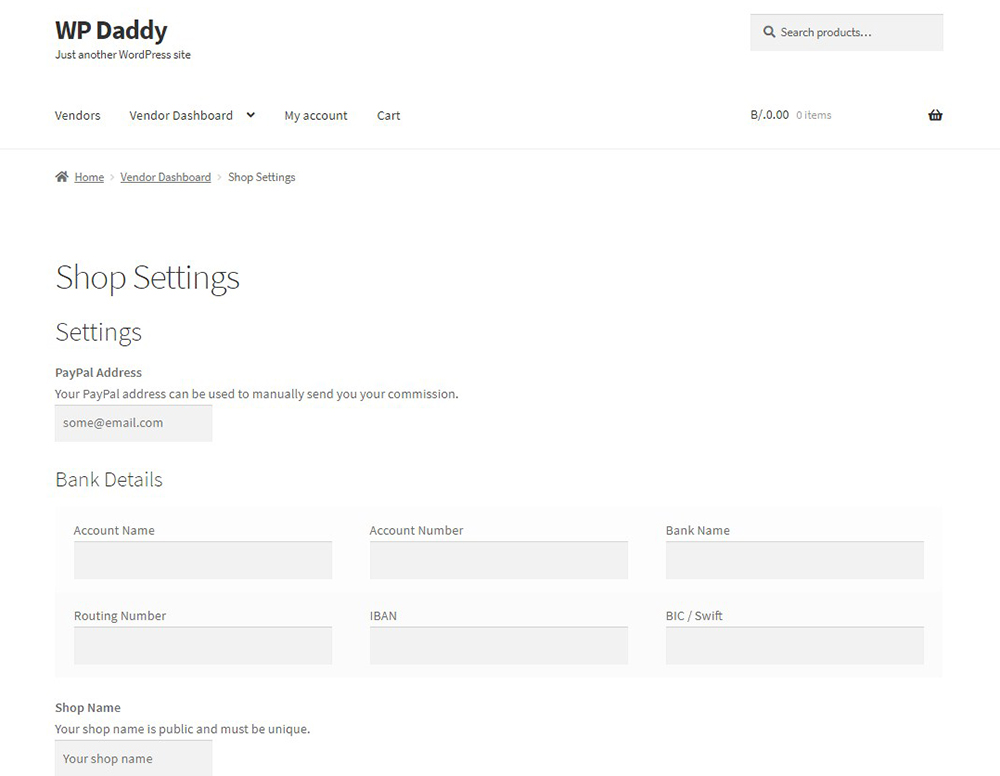
Ihre Anbieter können ihre Produkte direkt aus ihrem Anbieter-Dashboard hinzufügen. Sobald sie auf die Registerkarte „Neues Produkt hinzufügen“ klicken, werden sie zum WP WooCommerce-Produkteditor weitergeleitet, wo sie ihre Produkte genauso einfach hinzufügen können, wie sie es normalerweise in einem standardmäßigen WordPress-basierten Online-Shop tun.
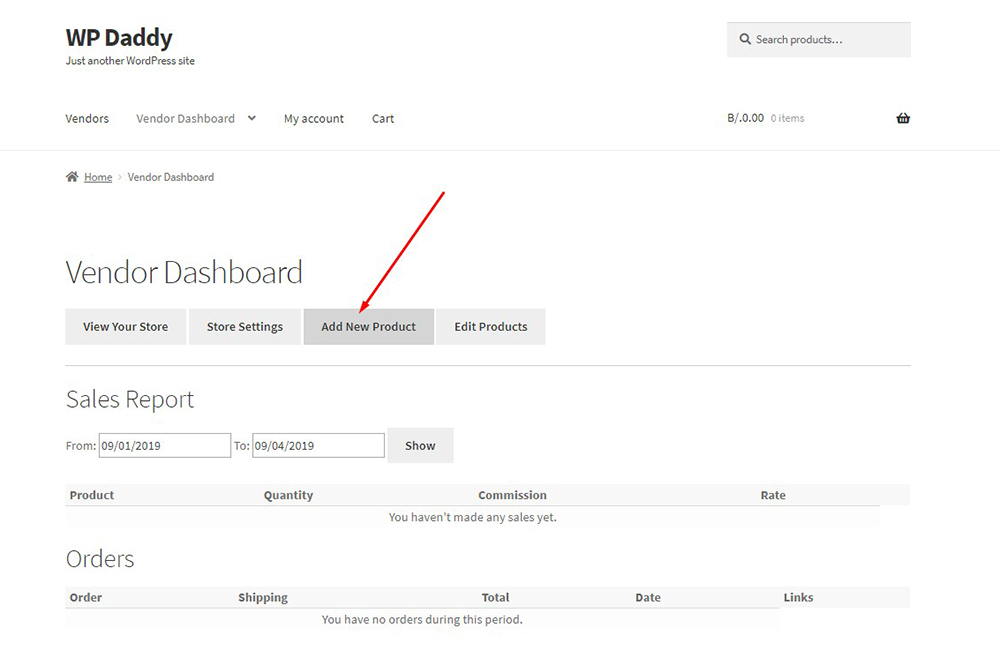
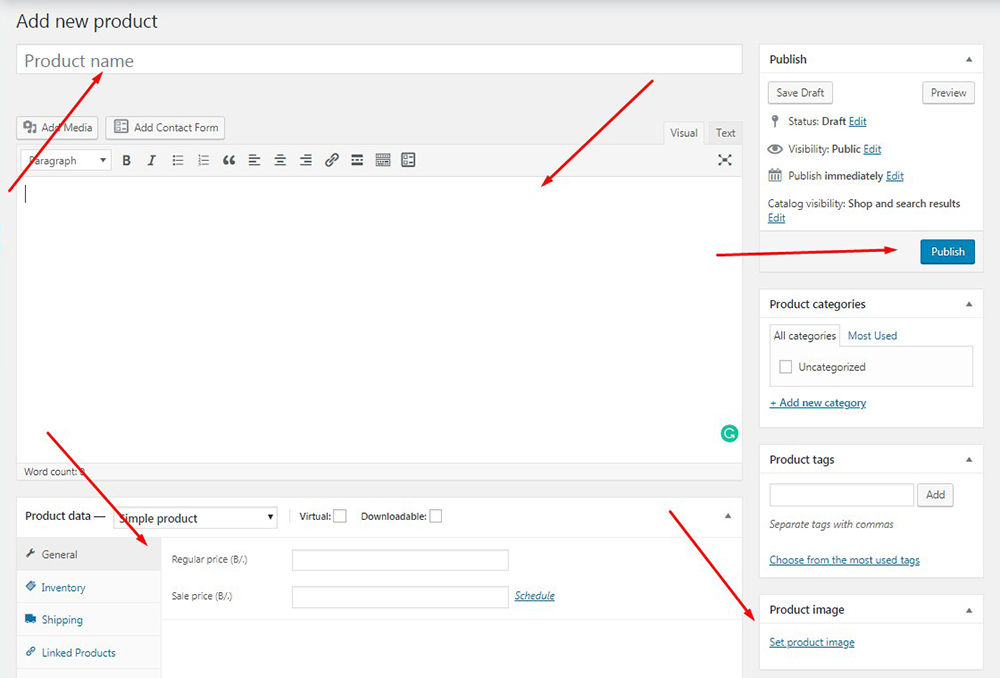
Bitte lesen Sie die Schritt-für-Schritt-Anleitung zum Hinzufügen eines Produkts zu WooCommerce hier.
Nun, jetzt sollten Sie Ihren Marktplatz einfach bewerben, um so viele Anbieter wie möglich zu erhalten. Bitte sehen Sie sich diese Sammlung von Marktplatz-Plugins und Add-Ons für WordPress an.
Ich hoffe, dieses Tut war hilfreich.
