So erstellen Sie eine Multi-Vendor-WooCommerce-Website mit Flatsome-Theme (unter Verwendung von WC Vendors)
Veröffentlicht: 2022-08-11Da das Online-Geschäft von Tag zu Tag beliebter wird, ist es von größter Bedeutung zu wissen, wie Sie einen WooCommerce-Shop mit mehreren Anbietern erstellen können. Ein Multi-Vendor-Shop ermöglicht es anderen Verkäufern, ihre Produkte gegen eine bestimmte Provision auf Ihrer Website zu verkaufen. Dadurch kann Ihr Unternehmen nicht nur schnell wachsen und Sie können leicht mehr Geld verdienen.
Dieses Tutorial zeigt die einfachste Möglichkeit, ein Multi-Vendor-WordPress-WooCommerce-Theme mit dem Flatsome-Theme und dem WC Vendor-Plugin zu erstellen. Am Ende dieses Tutorials werden Sie in der Lage sein, einen voll funktionsfähigen und richtig konfigurierten Multi-Vendor-WooCommerce-Shop zu erstellen.
Was ist eine Multi-Vendor-WooCommerce-Website?
Auf einer Multi-Vendor-Website gestatten Sie anderen Personen, ihre Produkte auf Ihrer Website gegen eine bestimmte Provision zu verkaufen. Auf einer Multi-Vendor-Website können Anbieter und Verkäufer ihre Produkte nach Genehmigung hinzufügen und an die Kunden Ihres Geschäfts verkaufen.

Hinzufügen von Multi-Vendor-Funktionalität zu WooCommerce
WooCommerce bietet standardmäßig keine Multi-Vendor-Funktionalität. Also müssen wir ein Plugin in unser Flatsome-Theme integrieren. Es gibt verschiedene Multi-Vendor-Plugins auf dem Markt. Wir empfehlen Ihnen, das WC Vendors-Plugin als Top-WooCommerce-Multi-Vendor-Plugin zu verwenden. Das WC Vendor-Plugin ist sowohl in der kostenlosen als auch in der Premium-Version verfügbar. Es kann auch mit jedem kostenlosen und beliebtesten Thema WordPress funktionieren.

Installieren und Einrichten von WC-Anbietern mit dem Flatsome-Thema
Schritt 1:
Besuchen Sie zunächst das WordPress-Plugin-Verzeichnis von Ihrem Dashboard aus und suchen Sie nach der kostenlosen Version von WC Vendor. Klicken Sie hier, um das Plugin zu installieren und dann zu aktivieren.
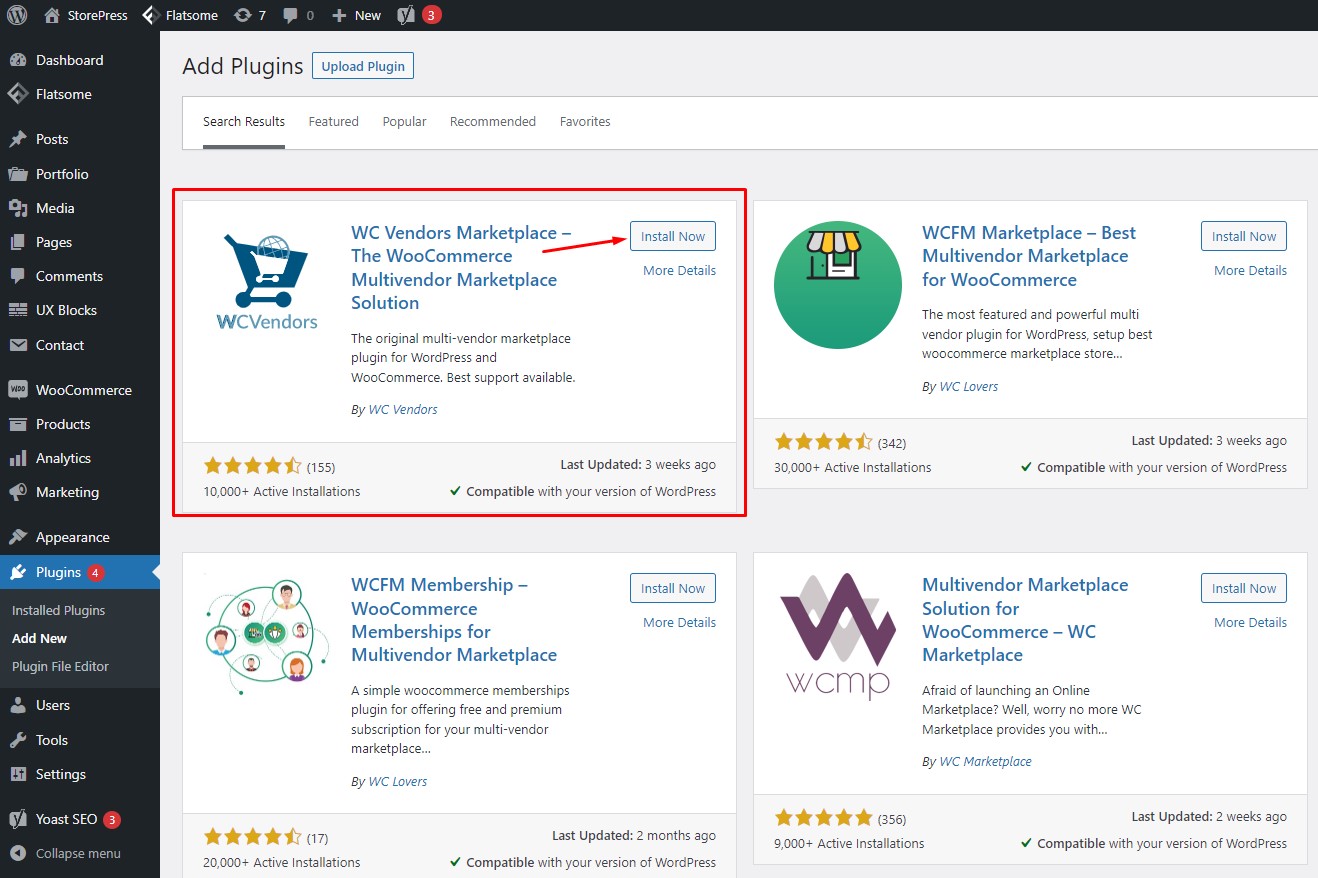
Schritt 2:
Nach der Aktivierung werden Sie auf die Seite des installierten Plugins weitergeleitet. Klicken Sie hier, um den Einrichtungsassistenten für das WC Vendors-Plugin auszuführen.
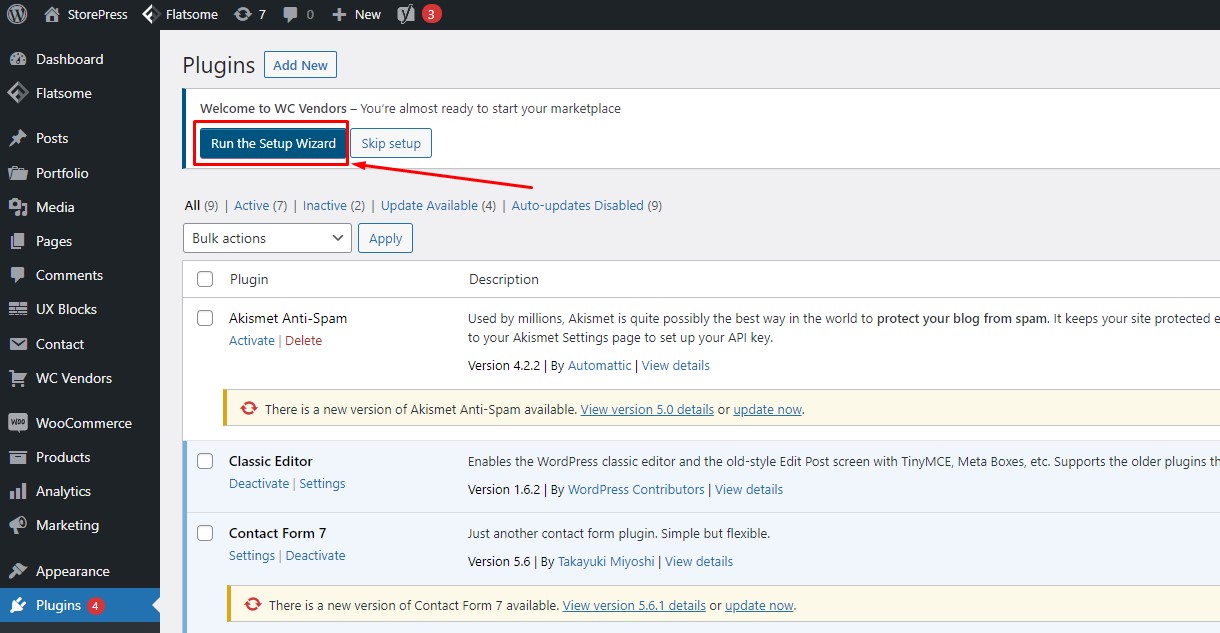
Schritt 3:
Innerhalb des Setup-Assistenten werden Sie aufgefordert, verschiedene Optionen auszuwählen, die für die optimale Nutzung dieses Plugins unerlässlich sind. Auf der ersten Registerkarte können Sie den globalen Provisionssatz für Ihre Anbieter festlegen. Sie können auch Optionen auswählen oder abwählen, z. B. Benutzern erlauben, sich als Anbieter zu bewerben, manuelle Genehmigung, Steuern und Versandkosten an den Benutzer usw. Klicken Sie auf „Weiter“ , um mit der nächsten Stufe fortzufahren.
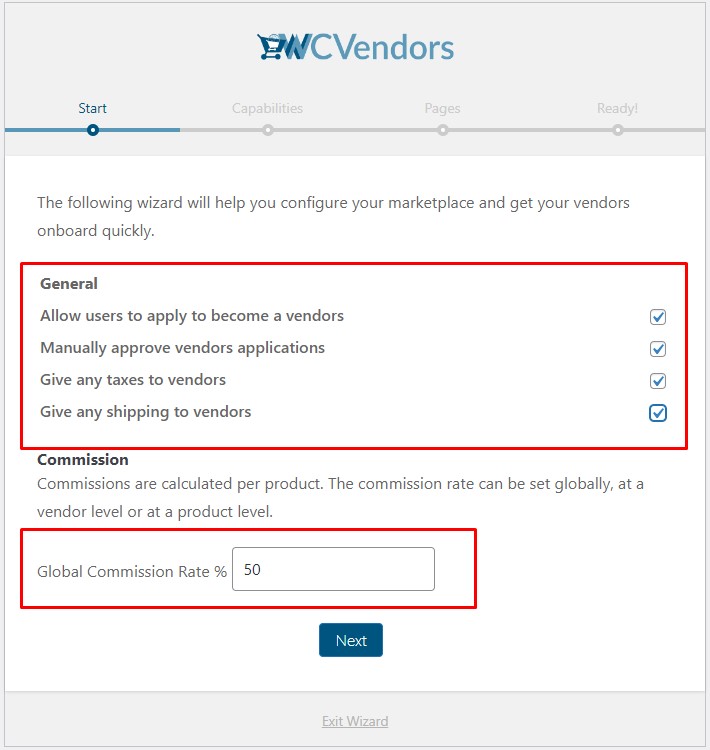
Schritt 4:
Auf der zweiten Registerkarte erhalten Sie mehrere Optionen für Funktionen in Bezug auf Produkte und Bestellungen. Sie können die Option aktivieren, die es Anbietern ermöglicht, Produkte ohne Genehmigung hinzuzufügen/zu bearbeiten, zu veröffentlichen und zu veröffentlichen. Sie können auch Optionen auswählen, die es Lieferanten ermöglichen, Bestellungen, Bestellnotizen, CSV-Export usw. anzuzeigen. Klicken Sie nach Auswahl der Optionen auf „Weiter“ .
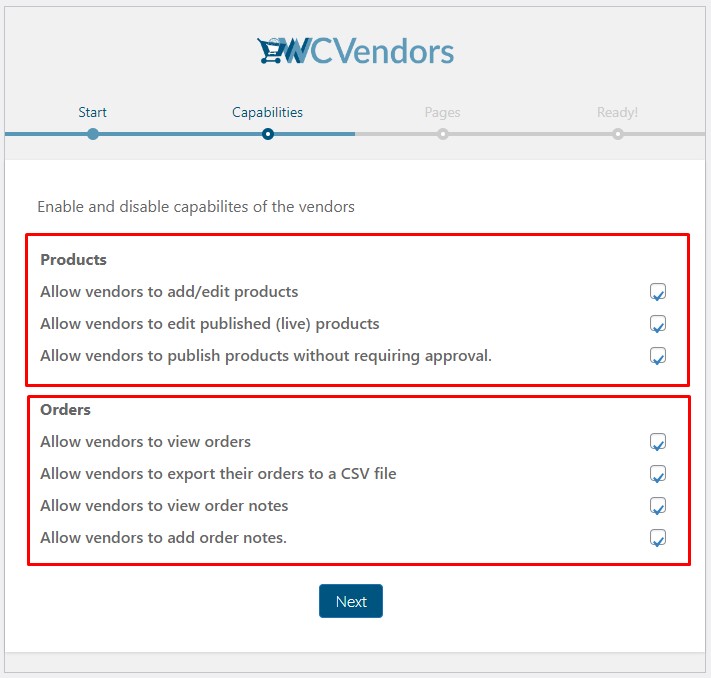
Schritt 5:
Auf der dritten Registerkarte können Sie Ihre eigenen Seiten für verschiedene Bereiche wie Lieferanten-Dashboard, Shop-Einstellungen, Bestellseite, Lieferantenlistenseite usw. auswählen. Klicken Sie nach dem Einrichten der Seiten auf „Weiter“ .
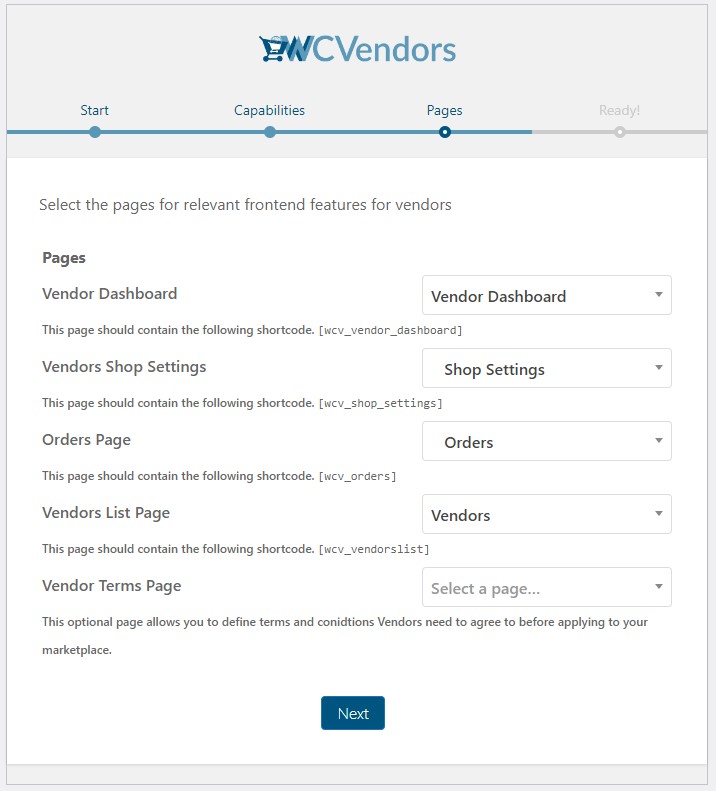
Schritt 6:
Wie im Bild gezeigt, haben wir die Einrichtung des Anbieter-Plugins erfolgreich abgeschlossen. Klicken Sie auf „Zurück zum Dashboard“.
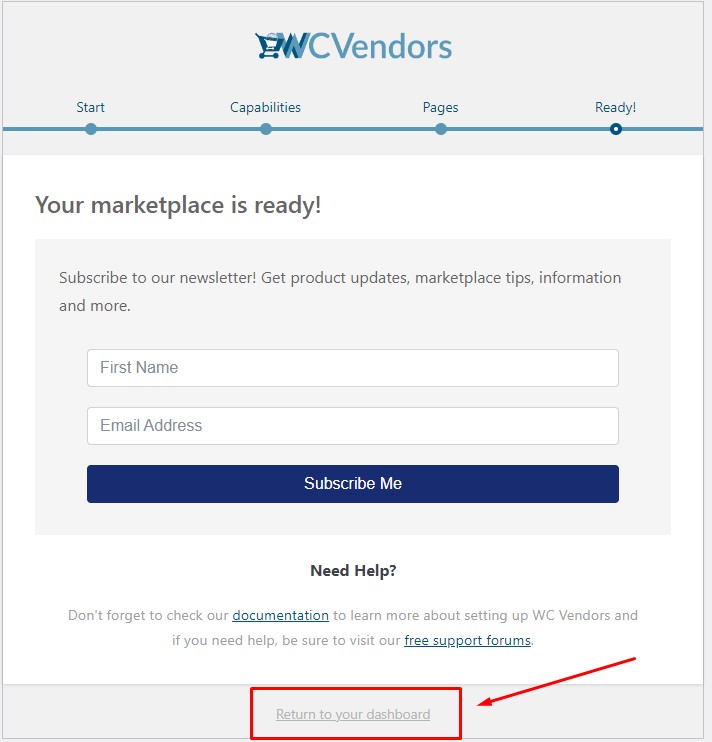
Schritt 7:
Der nächste Schritt besteht darin, eine Seite in WordPress zu erstellen, die als unsere Kontoseite fungiert. Wir werden diese Seite „Mein Lieferantenkonto“ nennen. ' Diese Anpassung kann auch mit beliebigen kostenlosen Element- oder Themes für WordPress erfolgen
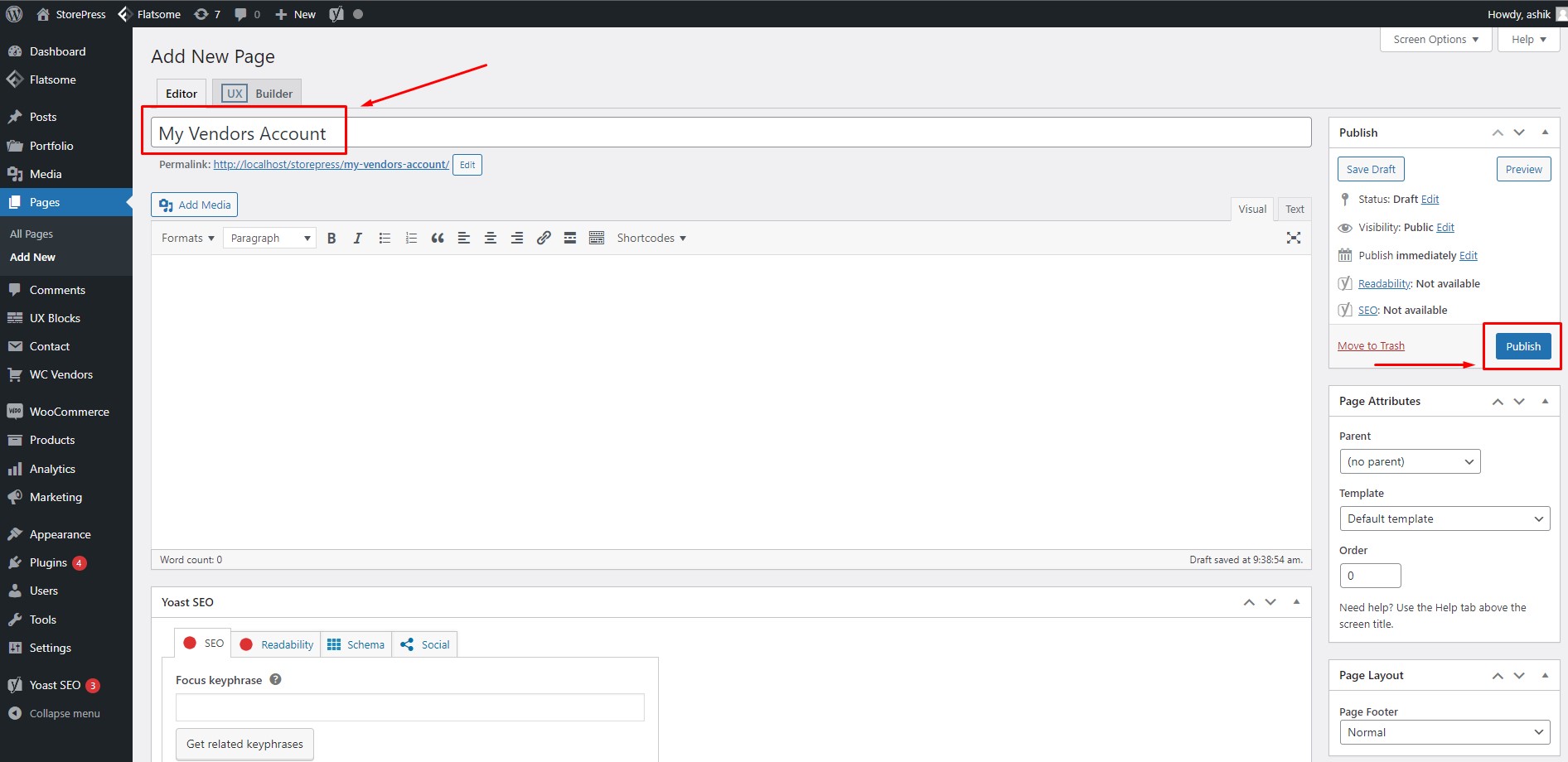
Kopieren Sie danach diesen Shortcode „ [woocommerce_my_account] “ in den Texteditor dieser Seite und klicken Sie auf „Aktualisieren“.
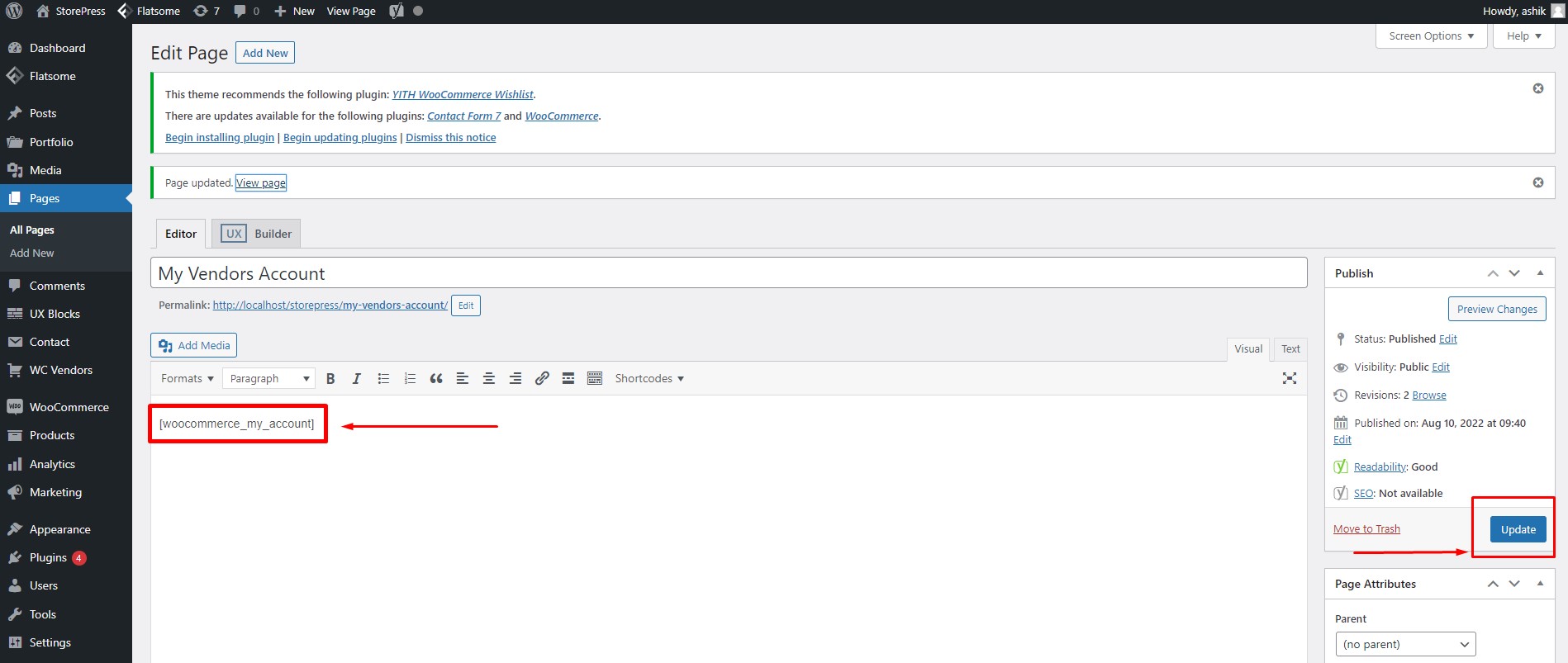
Schritt 8:
Jetzt müssen wir WC Vendors Pro installieren, um einige erweiterte Funktionen nutzen zu können. Diese Funktionen sind unerlässlich, um die Anbieterkontoseite, verschiedene Arten von Provisionen usw. einzurichten. Sie können die Pro-Version von WC Vendors hier herunterladen . Unabhängig davon, ob Sie die kostenlose oder die Pro-Version verwenden, müssen Sie das kostenlose WC Vendors-Plugin installieren, um mit der Pro-Version arbeiten zu können. Bewegen Sie nun den Mauszeiger im WordPress-Dashboard auf „WooCommerce“ und klicken Sie auf „Einstellungen“.


Schritt 9:
Klicken Sie in den WooCommerce-Einstellungen auf die Registerkarte „Konten & Datenschutz“ und aktivieren Sie das Kontrollkästchen für die Option „Kunden erlauben, ein Konto auf der Seite „Mein Konto“ zu erstellen“. Klicken Sie auf „Änderungen speichern“, um die Einstellungen zu speichern .

Schritt 10:
Wechseln Sie nun zur Registerkarte „Erweitert“ und wählen Sie im Abschnitt „Mein Konto“ die zuvor erstellte Kontoseite aus. Klicken Sie nun auf „Änderungen speichern“ , um die Einstellung zu speichern.
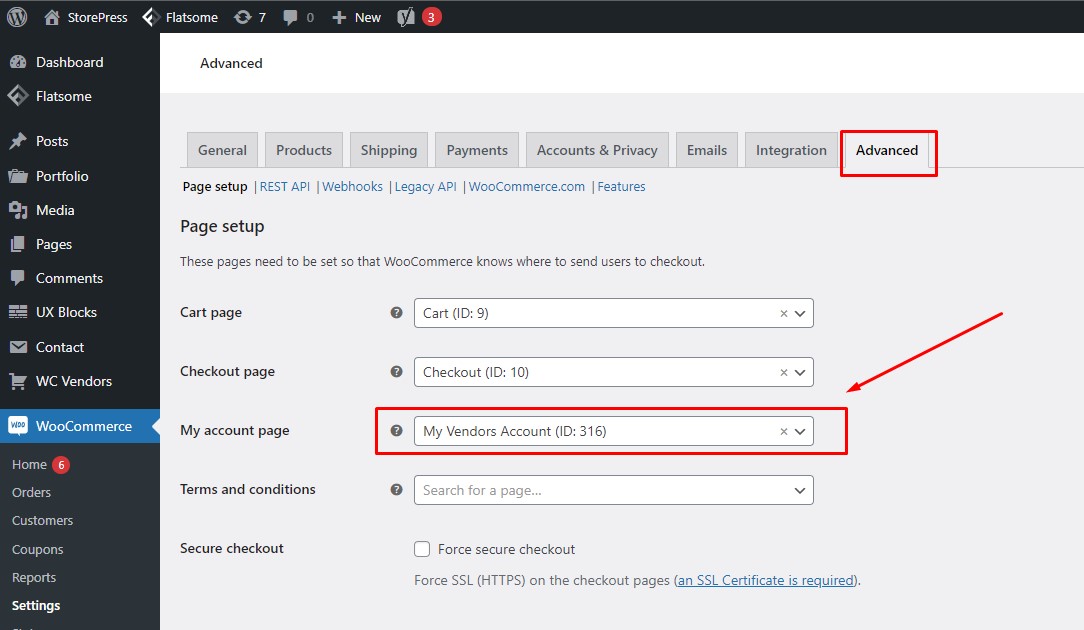
Schritt 11:
Jetzt fügen wir dem Navigationsmenü einen Link für die Kontoseite hinzu. Bewegen Sie den Mauszeiger im WordPress-Dashboard auf „Darstellung“ und klicken Sie auf „Menüs“.
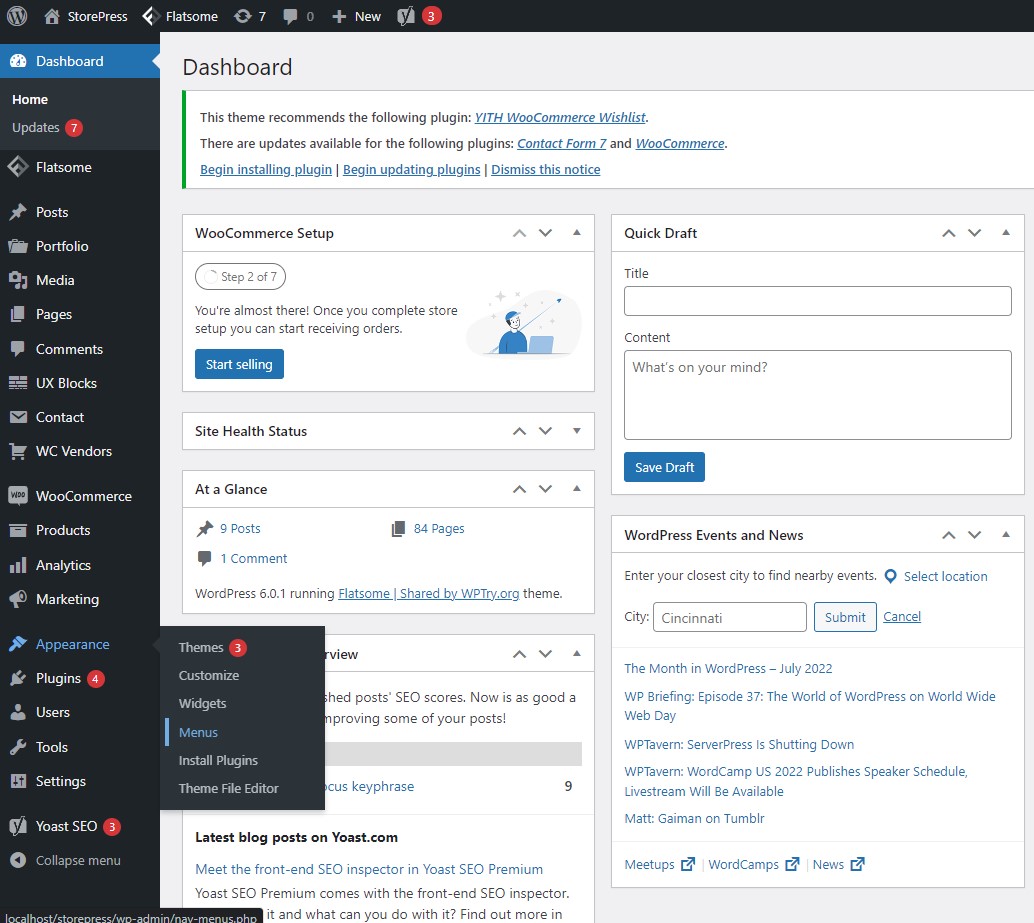
Schritt 12:
Fügen Sie nun die Seite My Vendors Account zum Hauptnavigationsmenü hinzu und klicken Sie auf „Menü speichern“. Das Menü kann auch mit den besten SEO-Themen für WordPress organisiert werden.

Schritt 13:
Wir können sehen, dass wir den Kontolink erfolgreich zu unserem Hauptnavigationsmenü hinzugefügt haben.
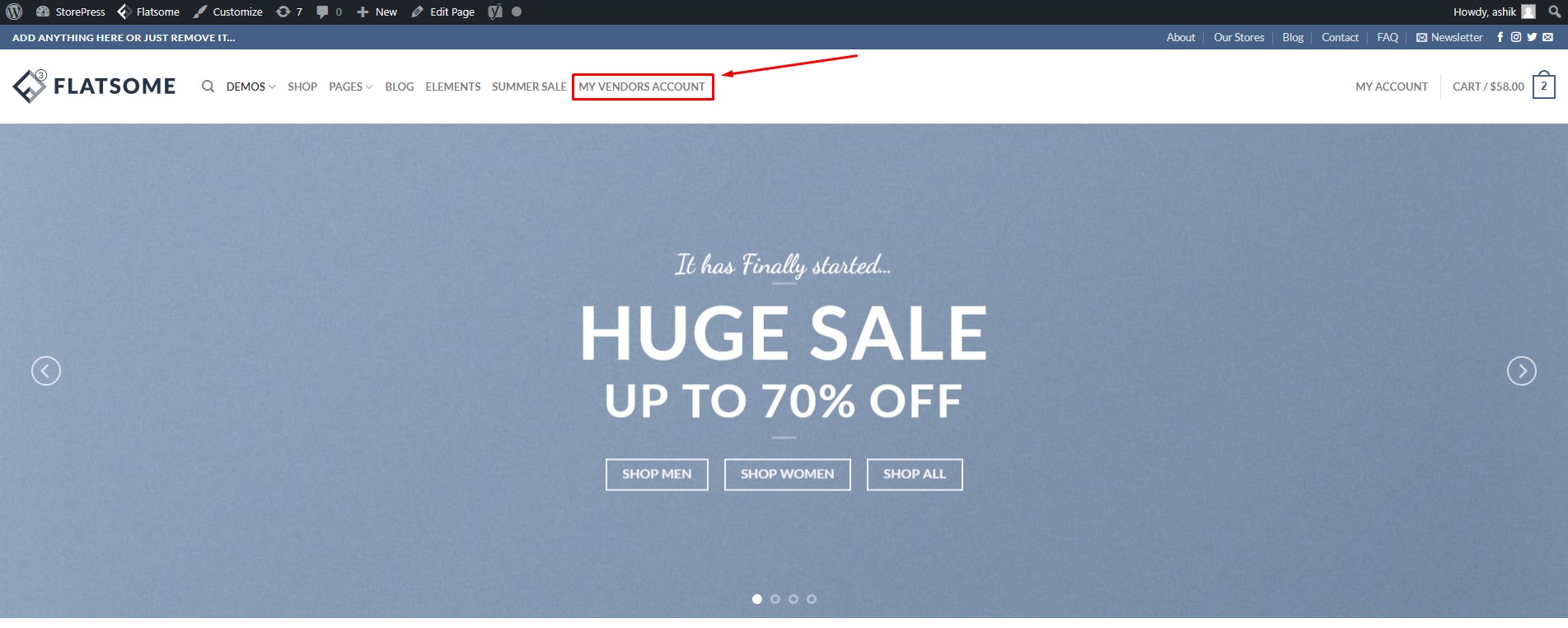
Wenn Sie auf den Link klicken, gelangen Sie zur Kontoregistrierungsseite.
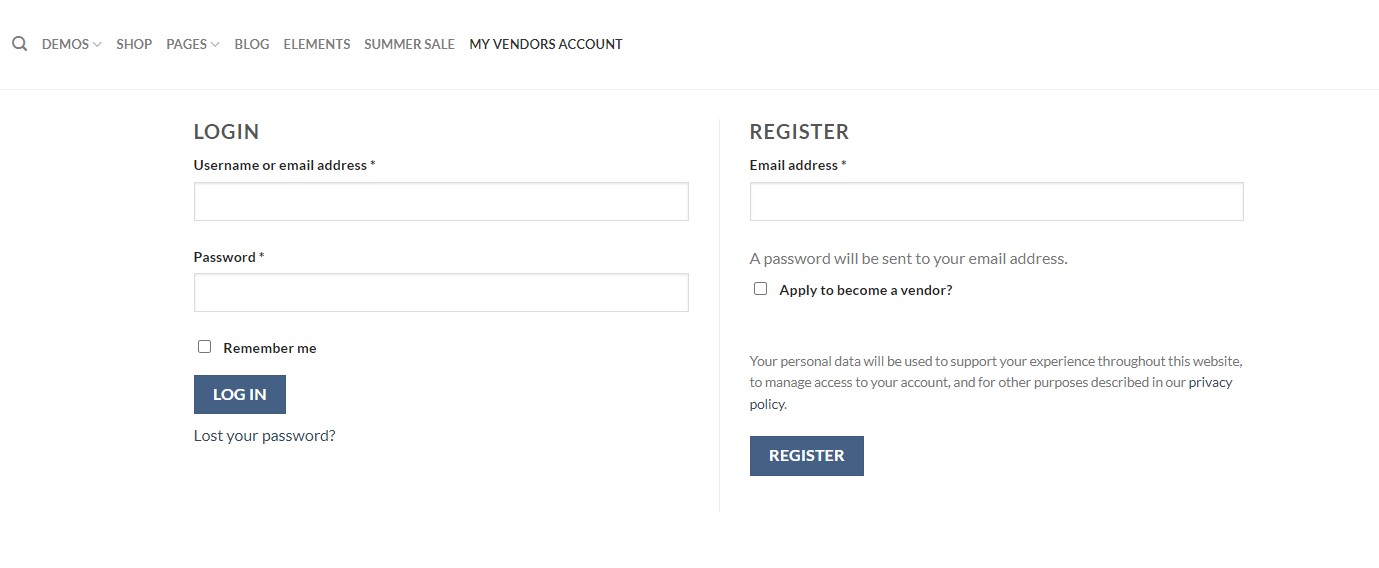
Verwalten eines WooCommerce-Shops mit mehreren Anbietern
Im Abschnitt „Benutzer“ des WordPress-Dashboards können Sie einen Benutzer genehmigen oder ablehnen, wenn er sich als Anbieter beworben hat.
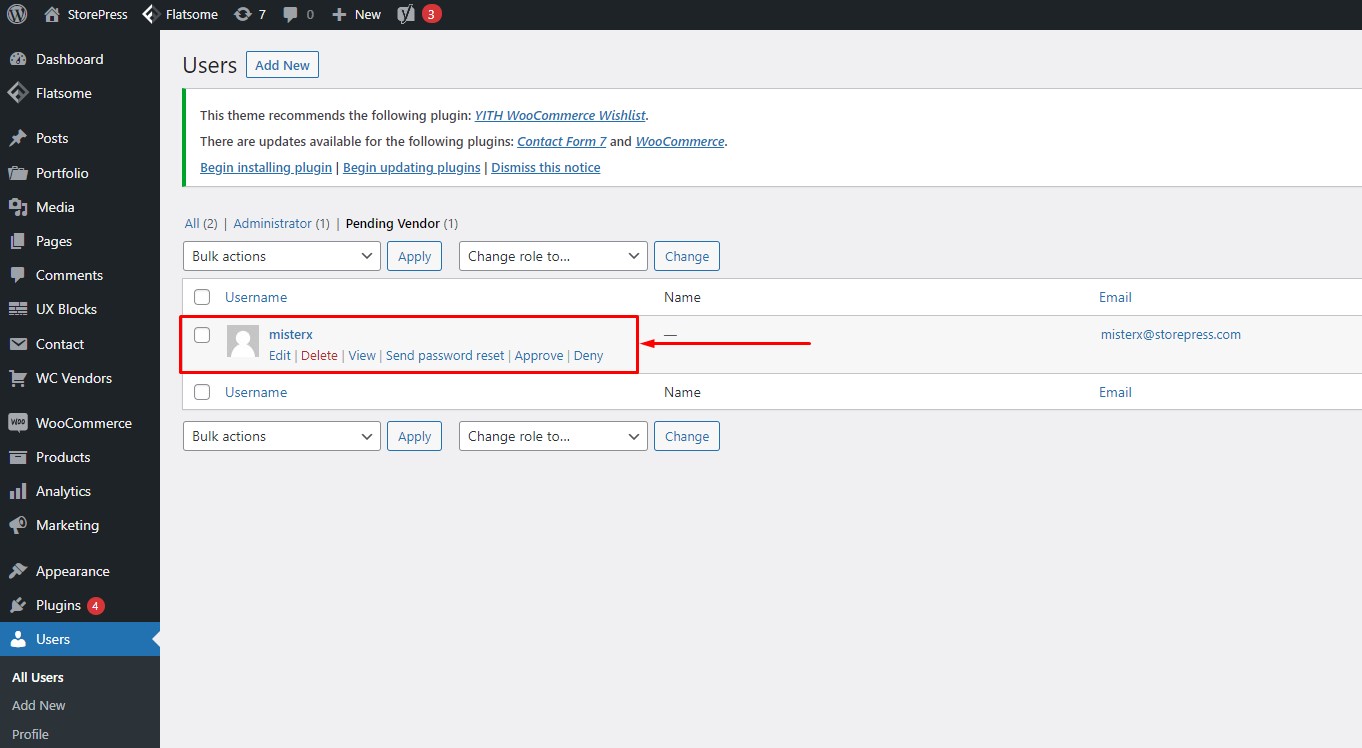
Nachdem sich die Anbieter mit ihren Anbieterkontodaten angemeldet haben, werden sie zum Anbieter-Dashboard weitergeleitet. Benutzer können Produkte erstellen und bearbeiten, Bestellungen prüfen und vom Lieferanten-Dashboard aus.
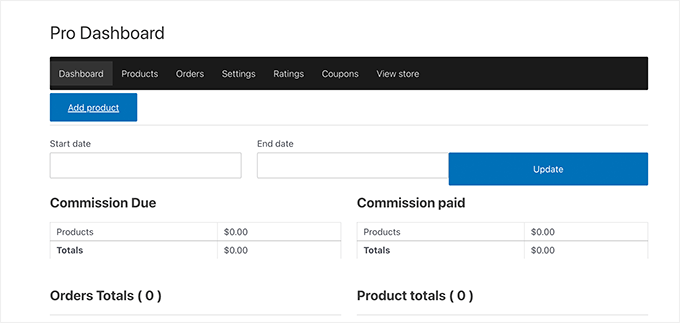
Wenn ein Anbieter ein neues Produkt hinzufügt, erhalten Sie eine Benachrichtigung per E-Mail. Sie können das Produkt im Produktbereich des WordPress-Dashboards überprüfen und genehmigen oder ablehnen.
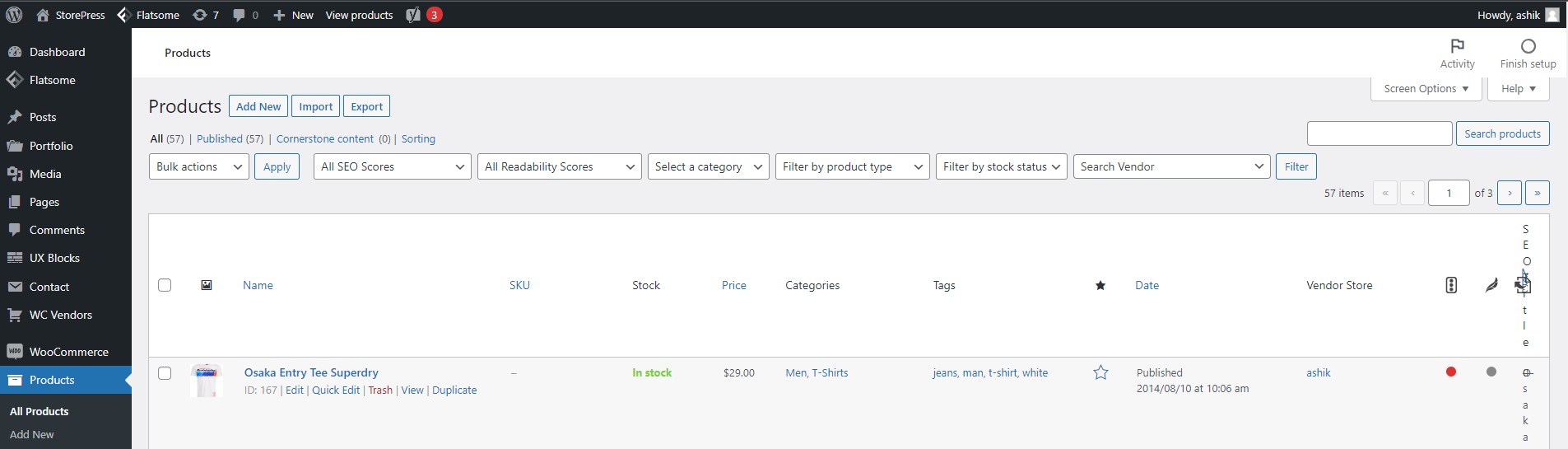
Die Kunden können den Anbieternamen mit der Produktkarte sehen und auf den jeweiligen Anbieternamen klicken, um weitere ihrer Produkte zu durchsuchen.
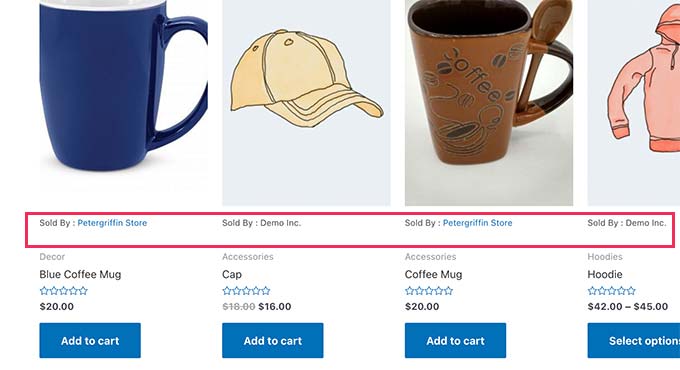
Anpassen Ihres WooCommerce-Shops mit mehreren Anbietern mit einem Flatsome-Design
Das Flatsome-Theme ist eines der bestbewerteten WordPress-Themes, das entwickelt wurde, um einen leistungsstarken WooCommerce-Shop zu erstellen. Sie wissen, dass das WooCommerce-Shop-Theme wie Flatsome über 40 Designelemente und verschiedene vorgefertigte Layouts hat, die Sie zum Erstellen eines dynamischen WooCommerce-Shops verwenden können. Da das Flatsome-Theme tief in WooCommerce integriert ist, können Sie durch die Integration des WC Vendor-Plugins flexibel einen Online-Shop erstellen.
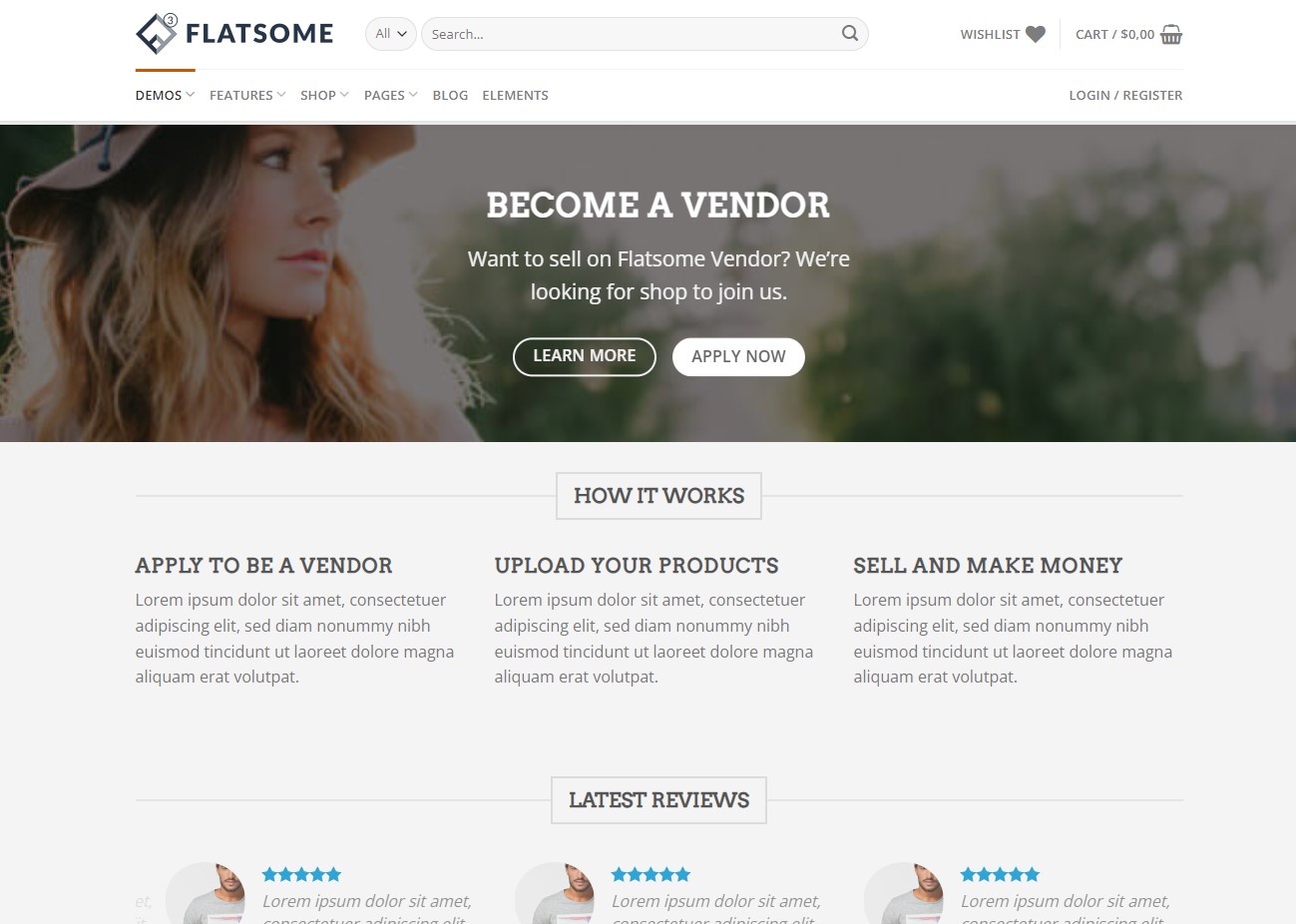
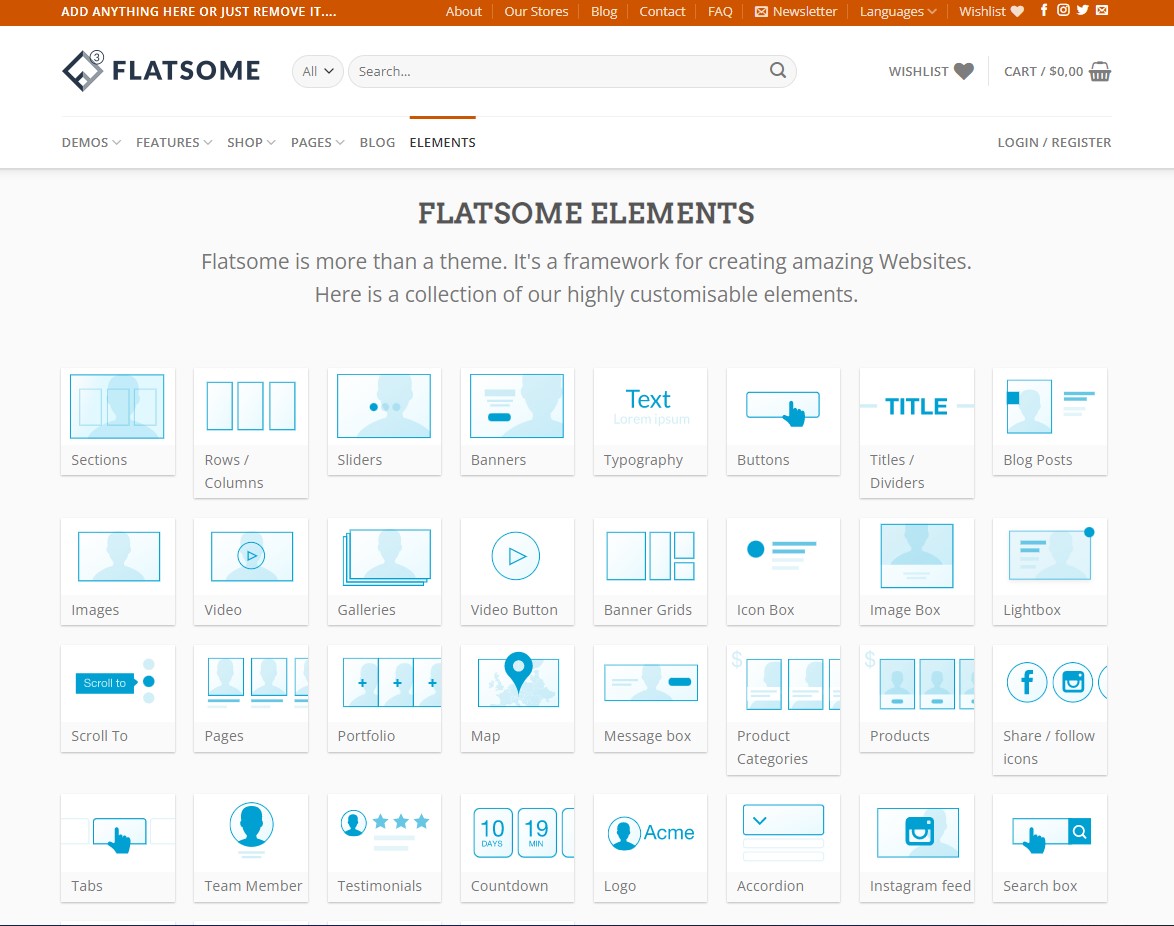
Fazit
In diesem Artikel haben wir Ihnen detailliert und Schritt für Schritt gezeigt, wie einfach Sie einen gut strukturierten, vollständig verwalteten Multi-Vendor-WooCommerce-Shop aufbauen können. Sie können die kostenlose oder Premium-Version des WC Vendors-Plugins verwenden. Durch die Kombination dieses Plugins mit dem besten WooCommerce-Thema Flatsome können Sie problemlos eine Website für mehrere Anbieter erstellen und verwalten.
Schauen Sie sich gerne unseren Vergleichsartikel Rank Math vs. Yoast SEO-Plugins an, um bessere Einblicke in die besten SEO-Plugins zu erhalten.
