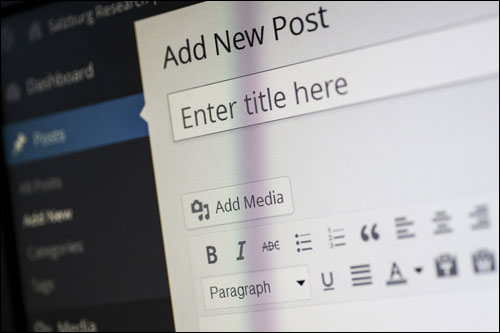Die ultimative Schritt-für-Schritt-Anleitung zum Erstellen eines neuen WordPress-Beitrags – Teil 1
Veröffentlicht: 2022-06-06WordPress bietet ein benutzerfreundliches, leistungsstarkes und flexibles Tool zur Online-Verwaltung Ihrer Inhalte.
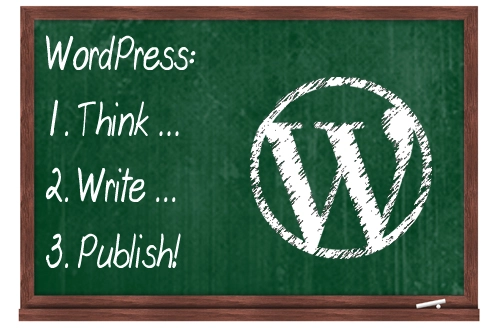
Das regelmäßige Veröffentlichen von Inhalten kann dazu beitragen, Ihr Online-Geschäft auszubauen. Das Online-Veröffentlichen von Inhalten mit WordPress ist so einfach wie 1-2-3:
Sobald Sie sich Gedanken darüber gemacht haben, worüber Sie Inhalte schreiben möchten, besteht der nächste Schritt darin, sie zu schreiben und dann zu veröffentlichen. WordPress macht dies einfach.
Möchten Sie Ihre eigene WordPress-Website einrichten?
Mein Schritt-für-Schritt-Tutorial zum Selbermachen hilft Ihnen dabei, richtig loszulegen.
Dieses WordPress-Tutorial erklärt, wie man einen neuen Beitrag in WordPress erstellt.
Folgende Themen werde ich behandeln:
- WordPress Post-Content-Formate
- Abschnitte eines WordPress-Beitrags
- Richtlinien zum Hinzufügen von Inhalten zu WordPress-Beiträgen
- WordPress Post – Speicheroptionen
- So erstellen Sie einen Wp-Beitrag – Schnelle Überprüfung der Schritte
Dieses Schritt-für-Schritt-Tutorial behandelt die grundlegenden Schritte, die Sie kennen müssen, um einen Beitrag auf Ihrer WordPress-Website zu erstellen.
Um den größtmöglichen Nutzen aus der Verwendung von WordPress-Beiträgen zu ziehen, empfehle ich jedoch auch, alle auf dieser Website veröffentlichten Inhalte über WordPress zu lesen, da diese Ihnen dabei helfen sollen, Ihre Geschäftspräsenz online mit der WordPress-CMS-Plattform auszubauen.
Wie Sie im Diagramm unten sehen können, ist WordPress ein sehr leistungsfähiges Webmarketing-Tool mit vielen Elementen, die zusammenarbeiten, um großartige Ergebnisse für Ihr Unternehmen online zu erzielen …
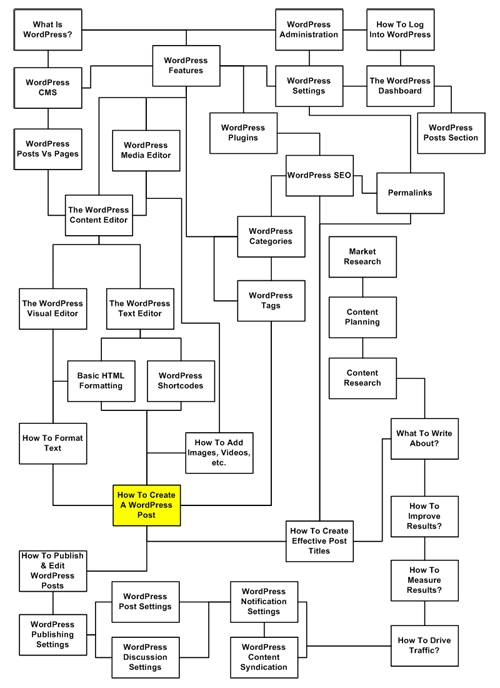
(Bild anklicken zum Vergrößern)
Beiträge
WordPress bietet Websitebesitzern zwei Arten von Inhaltsveröffentlichungen: WordPress-Posts und WordPress-Seiten .
Um mehr über den Unterschied zwischen der Verwendung von WordPress-Seiten und WordPress-Beiträgen zur Online-Veröffentlichung Ihrer Inhalte zu erfahren, lesen Sie den folgenden Artikel:
WordPress-Seiten und -Beiträge – Was ist der Unterschied? Verfügbar ab 3. November 2015
WordPress-Beiträge werden Sie hauptsächlich verwenden, wenn Sie neue Inhalte in WordPress schreiben und veröffentlichen …
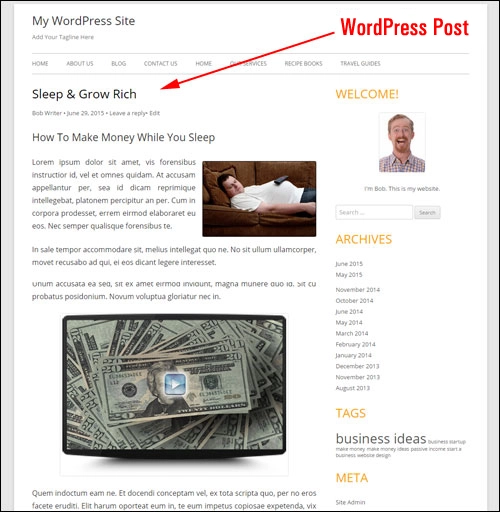
(Post)
So erstellen Sie einen neuen WP-Beitrag – Die ultimative Schritt-für-Schritt-Anleitung
Führen Sie die folgenden Schritte aus, um einen neuen WordPress-Beitrag zu erstellen:
Melden Sie sich in Ihrem WordPress-Adminbereich an, gehen Sie dann zum Navigationsmenü und wählen Sie Beiträge > Neu hinzufügen …
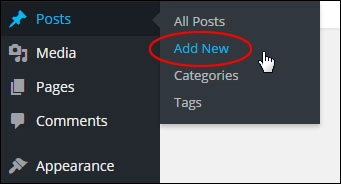
Ein leerer Beitrag wird erstellt …
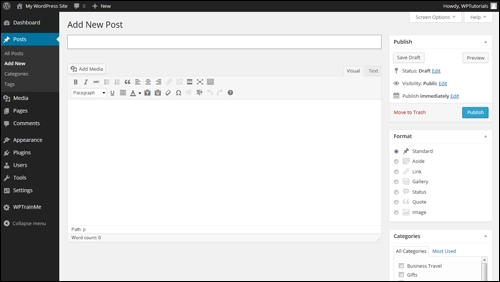
Sie können jetzt mit dem Hinzufügen des Titels des Beitrags und des Inhalts beginnen, indem Sie Ihren Inhalt entweder eingeben oder einfügen in …
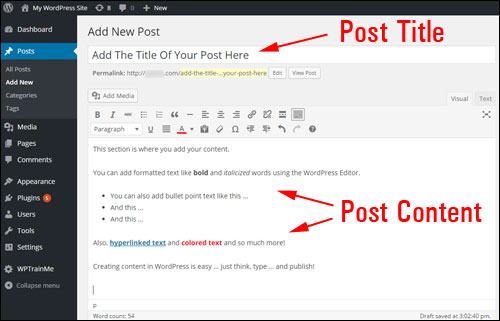
WordPress bietet sowohl einen visuellen Editor als auch einen HTML-Editor zum Hinzufügen von Text.
Ich teile die Verwendung des WordPress-Inhaltseditors in separaten Artikeln.
Im nächsten Abschnitt erfahren Sie mehr über die wichtigsten Arten von Inhalten, die zu Ihrem WordPress hinzugefügt werden können.
WordPress-Beiträge – Inhaltstypen
Mit WordPress können Sie weit über das Erstellen von Inhalten hinausgehen, die nur einfachen Text und Bilder enthalten. Sie können Ihren Beiträgen auch Videos, Audios, herunterladbare Dateien usw. hinzufügen und so ziemlich alles andere, was Sie sich vorstellen können.
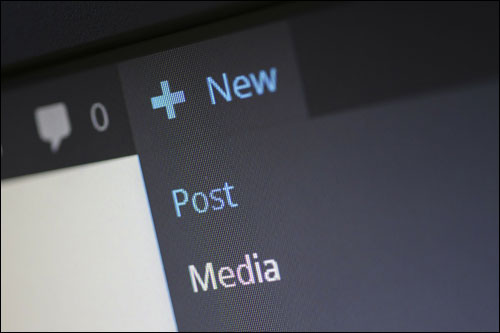
Lassen Sie uns nun die wichtigsten Arten von Inhalten untersuchen, die zu WordPress-Beiträgen hinzugefügt werden können:
Textbasierter Inhalt
Sie können Text in einer Vielzahl von Schriftarten und Stilen in Ihre Inhalte einfügen, bearbeiten und formatieren …
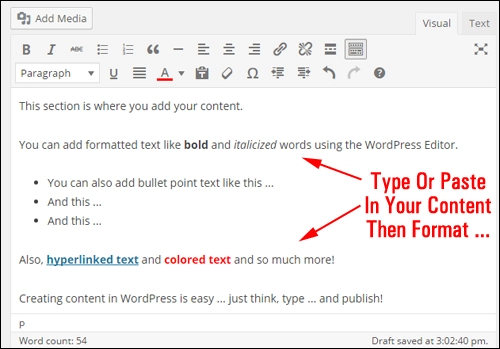
(WordPress-Inhaltseditor)
Mit dem WordPress-Editor können Sie Ihren Text unterwegs formatieren und stylen …
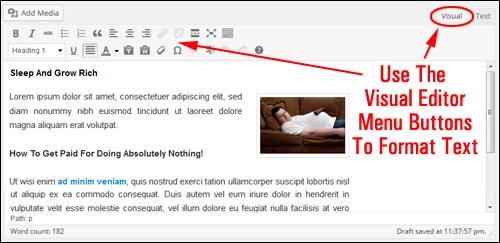
(Registerkarte und Menüschaltflächen des WP Visual Content Editor)
Abhängig von der Konfiguration der Einstellungen und Plugins Ihrer Website können Sie auch „Meta“-Text in Ihre Posts einfügen (d. h. die Post-Titel, Schlüsselwörter und Post-Beschreibungen, die in den Suchergebnissen erscheinen), benutzerdefinierte Auszüge usw.
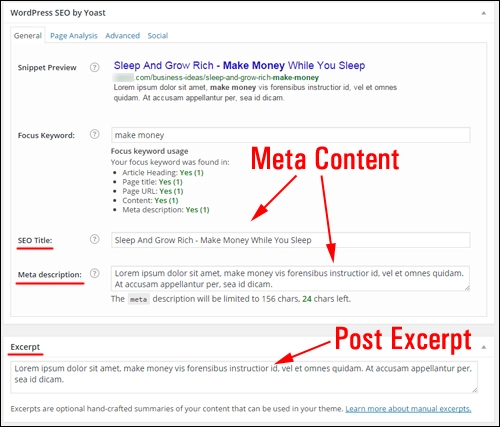
(SEO-Plugin und Auszug)
Medienbasierte Inhalte
Sie können medienbasierte Inhalte wie Videos, Audiodateien, herunterladbare Inhalte (z. B. PDF-Berichte), Infografiken usw. in WordPress-Beiträge hinzufügen oder einbetten …
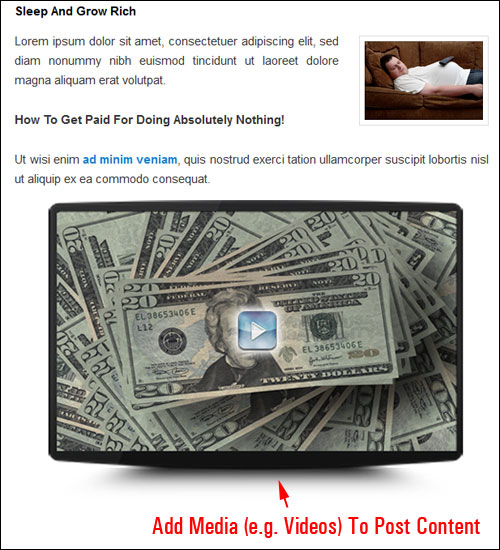
Wie Sie den WordPress-Medieneditor verwenden, zeige ich Ihnen in einem anderen Tutorial.
Skripte
Mit WordPress können Sie mithilfe von Skripten wie Javascript, Shortcodes und Plugins komplexe Arten von Inhaltselementen (z. B. mehrspaltige Objekte) direkt in Beiträge und Seiten einfügen …
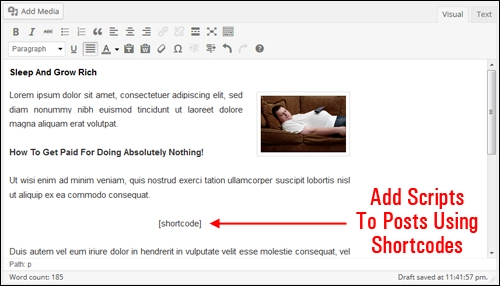
(WordPress-Shortcodes)
Viele Skripte können in Posts eingefügt werden, um Ihnen zu helfen, die Inhalte, die in Ihren Inhalten erscheinen, von einem entfernten Standort aus zu verwalten (z. B. Opt-in-Formulare verwalten).
Inhalte können auch zu WordPress-Beiträgen hinzugefügt werden, indem der Code direkt in die Dateivorlagen eingefügt wird, obwohl dies erfordert, dass man weiß, wie man Code bearbeitet.
Beispiele für das Hinzufügen von Inhalten über Plugins in WordPress-Beiträgen finden Sie in diesen Tutorials:
- So fügen Sie mit WordPress Tabellen in Ihre Inhalte ein
- So erstellen Sie Diagramme in einem WordPress-Beitrag
Nächster Schritt …
Nachdem Sie nun wissen, welche Art von Inhalten zu Ihren Posts hinzugefügt werden können, besteht der nächste Schritt darin, das Post-Panel von WordPress zu erkunden.
Post-Abschnittsoptionen
Lassen Sie uns den WordPress Post-Bildschirm und die Funktion der einzelnen Post-Features untersuchen.
Post-Abschnitte
Der Beitragsbereich enthält verschiedene Funktionen, mit denen Sie die Einstellungen Ihres Beitrags ändern können …
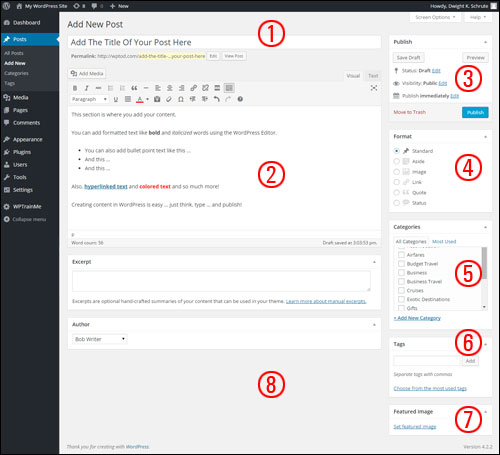
(WordPress-Post-Screen-Funktionen)
Sehen wir uns diese Funktionen kurz an:
1 – Titelabschnitt des Beitrags
Dieser Abschnitt enthält ein Feld, in das Sie Ihren Beitragstitel eingeben können …

Bitte beachten Sie:
- Sie können Phrasen, Zahlen und eine Kombination aus Wörtern, Zahlen und anderen Zeichen (z. B. ein Fragezeichen) für Ihren Beitragstitel eingeben.
- Wählen Sie für jeden von Ihnen erstellten Beitrag einen eindeutigen Titel. Die Verwendung identischer Beitragstitel kann zu Problemen führen.
- WordPress entfernt automatisch gängige Symbole wie Kommas, Apostrophe, Bindestriche und Anführungszeichen aus dem „Post-Slug“, um eine gültige URL für Ihre Posts anzuzeigen. Ihr Beitragstitel zeigt diese Symbole weiterhin an, sie erscheinen nur nicht in der Beitrags-URL.
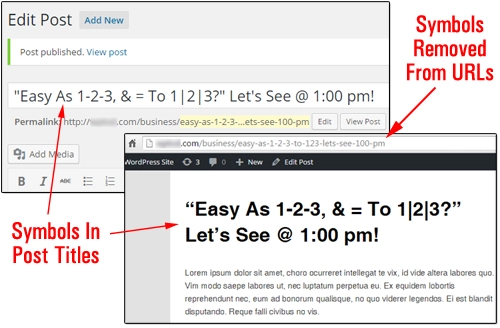
(Verwendung von Symbolen in Titeln von WP-Beiträgen)
2 – Postbearbeitungsbereich
Dies ist der große, leere Abschnitt des WordPress-Editors, in dem Sie den Inhalt verfassen …
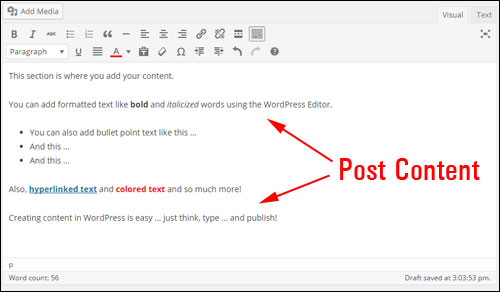
(WP-Content-Editor)
3 – Post-Publisher-Modul
In diesem Abschnitt können Sie Ihren Veröffentlichungsstatus verwalten …
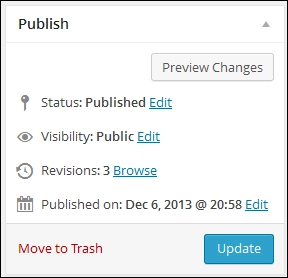
(Post-Publisher-Funktion)
Status
- Veröffentlicht – Ein veröffentlichter Beitrag kann von Online-Besuchern entweder öffentlich oder privat eingesehen werden (siehe Abschnitt „Sichtbarkeitseinstellungen für Beiträge“ weiter unten).
- Entwurf – Ein Beitragsentwurf steht Besuchern und regulären Site-Mitgliedern nicht zur Verfügung , es sei denn, sie sind auch Site-Administrator.
- Ausstehende Überprüfung – Ein Beitrag, der als ausstehende Überprüfung markiert ist, ähnelt einem Beitragsentwurf , muss jedoch von einem Benutzer mit Editor- Rechten überprüft und zur Veröffentlichung genehmigt werden.
Das Festlegen von Benutzerberechtigungen in WordPress erkläre ich in einem anderen Artikel.
Beitragsvorschau
Das Veröffentlichen-Modul enthält auch eine Vorschau -Schaltfläche, mit der Sie eine Vorschau Ihrer Beiträge anzeigen können, bevor Sie live gehen …
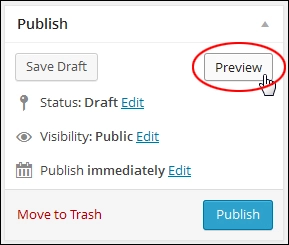
(WP-Beitragsvorschau)
Sichtweite
Sie können verschiedene Post-Sichtbarkeitseinstellungen auswählen …
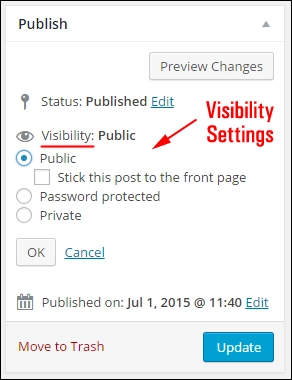
(WP Post-Sichtbarkeitseinstellungen)
- Öffentlich – Wenn Sie einen Beitrag auf Öffentlich setzen, wird er für alle Online-Besucher sichtbar, nachdem Ihr Beitrag veröffentlicht wurde.
- Passwortgeschützt – Einen Beitrag erstellen Passwortgeschützt bedeutet, dass Ihr Beitrag nur von jemandem aufgerufen werden kann, dem Sie ein Passwort geben.
- Privat – ein privater Beitrag ist nur für Sie (wenn Sie der Site-Administrator sind) und/oder registrierte Benutzer mit Editor- oder Administratorrechten sichtbar. Sie müssen angemeldet sein, um einen privaten Beitrag anzuzeigen.
Zusätzliche Veröffentlichungseinstellungen ermöglichen es Ihnen, die Daten nach der Veröffentlichung zu ändern (sogar die Veröffentlichung von Beiträgen zu einem späteren Zeitpunkt zu planen), Ihren Beitrag in einen neuen Entwurf zu kopieren oder Ihren Beitrag zu löschen, indem Sie ihn in den Papierkorb verschieben.
Status speichern
WordPress speichert Ihren Beitrag automatisch, um sicherzustellen, dass Ihre Arbeit nicht verloren geht (siehe Abschnitt „Speichern von Beiträgen“ in diesem Tutorial), aber Sie können Ihren Beitrag auch manuell speichern, ohne ihn zu veröffentlichen.
Hinweis: Wenn Ihr Beitrag bereits veröffentlicht wurde, dann entweder …
Eine Schaltfläche „ Entwurf speichern “ wird im Bereich „Veröffentlichen“ angezeigt, wenn Ihr Beitragsstatus auf „ Entwurf “ gesetzt ist …

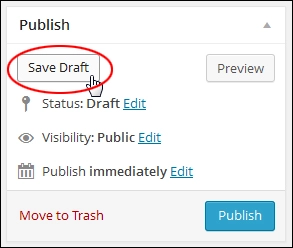
Oder Als ausstehend speichern , wenn der Status des Beitrags auf Überprüfung ausstehend gesetzt ist …
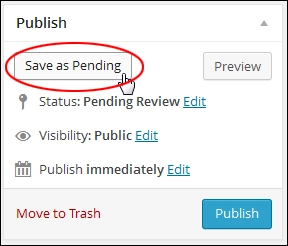
Klicken Sie auf die Schaltfläche, um Beiträge ohne Veröffentlichung zu speichern.
Beitrag veröffentlichen
Klicken Sie auf Veröffentlichen, um den Beitrag auf Ihrer Website oder Ihrem Blog zu veröffentlichen …
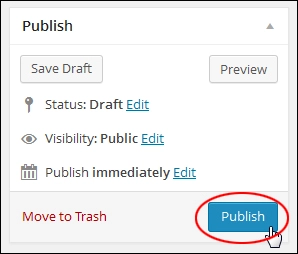
Sie können auch die Zeit ändern, zu der Ihr Beitrag veröffentlicht wird, indem Sie auf den Link „ Bearbeiten “ über der Schaltfläche „Veröffentlichen“ klicken und das Datum und die Uhrzeit für die Veröffentlichung Ihres Beitrags angeben …
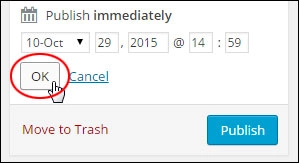
Um zu erfahren, wie Sie Beiträge in WordPress planen, lesen Sie dieses Tutorial: Planen von WordPress-Blog-Beiträgen
4 – Beitragsformat
Bei einigen WordPress-Designs können Sie das Erscheinungsbild Ihrer Beiträge mithilfe von Beitragsformaten anpassen …
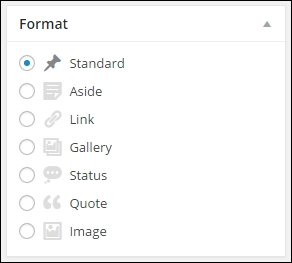
(Post-Format)
Ich behandle die Verwendung von WordPress-Beitragsformaten in einem separaten Tutorial.
5 – Beitragskategorien
Post-Kategorien helfen dabei, Inhalte für Ihre Blog-Leser zu organisieren …
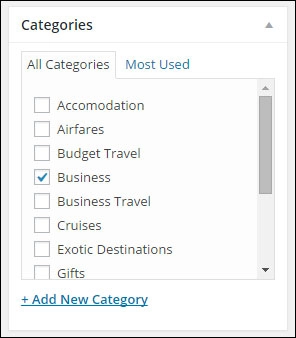
(WordPress-Post-Kategorien)
Wenn Sie Ihre Posts Kategorien zuweisen, können Besucher bestimmte Kategorien durchsuchen, um alle Posts anzuzeigen, die zu dieser bestimmten Kategorie gehören.
Um beim Erstellen eines neuen Beitrags neue Kategorien hinzuzufügen, klicken Sie in diesem Abschnitt auf den Link Neue Kategorie hinzufügen …
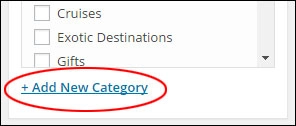
Um Ihre Kategorien zu verwalten, wählen Sie Beiträge > Kategorien in Ihrem Dashboard-Menü …
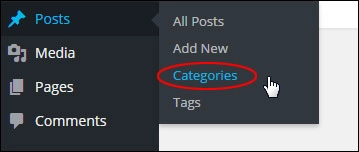
Ich schaue mir die Verwaltung von WordPress-Kategorien in einem anderen Artikel an.
6 – WordPress-Post-Tags
Mit Tags können Sie die Organisation von WordPress-Beiträgen optimieren …
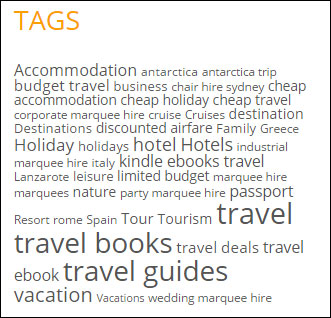
(Abschnitt Post-Tags)
Verwandte Posts werden Besuchern der Website angezeigt, wenn auf Post-Tags geklickt wird.
Hinweis: Die Art und Weise, wie Post-Tags auf Ihrer Website angezeigt werden, wird von Ihrem Design gesteuert. Abhängig von Ihrem Thema können Tags in Ihrem Beitrag erscheinen oder nicht …
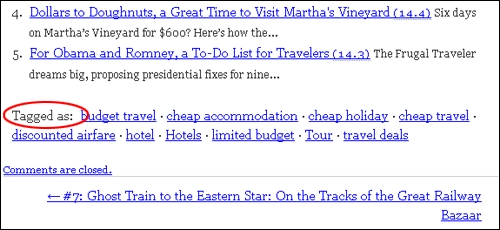
(Post-Tags)
Oder sie werden unterschiedlich angezeigt … sogar in verschiedenen Bereichen Ihrer Seite, wiederum abhängig vom verwendeten Thema …
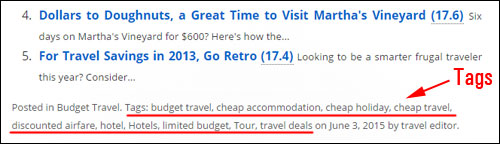
(WP-Tags können in verschiedenen Themen unterschiedlich angezeigt werden)
Sie können Ihren Beiträgen neue Tags hinzufügen, indem Sie durch Kommas getrennte Tags in das Feld „Tags“ eingeben und auf die Schaltfläche „ Hinzufügen “ klicken …
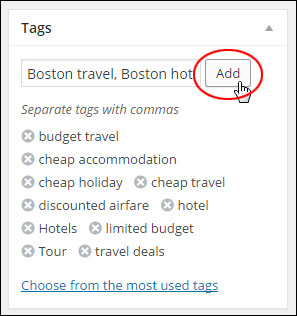
(WordPress-Post-Tags)
Ich behandle die Verwendung von WP-Post-Tags in anderen Tutorials.
7 – Vorgestelltes Bild
Ausgewählte Bilder werden von Ihrem Thema gesteuert.
Wenn Ihr Thema die Anzeige von Post-Miniaturansichten zulässt, sollte das Modul „Empfohlenes Bild“ in Ihrem Post-Bearbeitungsbildschirm sichtbar sein …
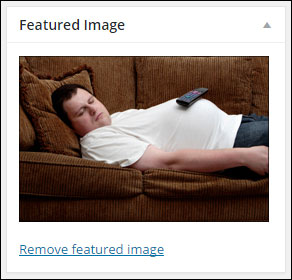
(WordPress Beitrag Beitragsbild)
Wenn Sie den Abschnitt "Empfohlenes Bild" in Ihrer Seitenleiste nicht sehen können, überprüfen Sie, ob diese Option im Bereich "Bildschirmoptionen" ausgewählt wurde (wenn die Option nicht vorhanden ist, unterstützt Ihr Design möglicherweise keine "Empfohlene Bilder") …
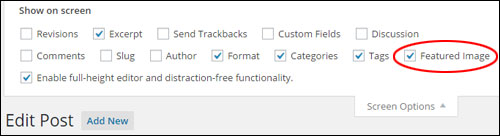
(WordPress Post Editor – Bereich Bildschirmoptionen)
Ich erkläre die Verwendung von WordPress-bezogenen Bildfunktionen in einem anderen Artikel.
8 – Versteckte Post-Optionen
Standardmäßig sind eine Reihe von Modulen im Post-Bearbeitungsbereich ausgeblendet und werden nur dann in Ihrem Admin-Bereich angezeigt, wenn ihre Kästchen im Bereich Bildschirmoptionen aktiviert sind …
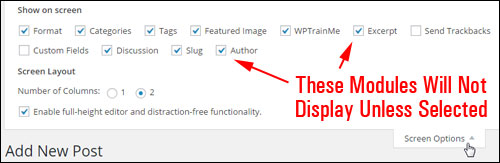
(Versteckte Pfostenbereichsmodule)
Nachfolgend sind einige der Module aufgeführt, die für Beiträge im Bereich Bildschirmoptionen aktiviert werden können.
Ich zeige Ihnen, wie Sie jeden der unten beschriebenen Abschnitte in anderen Artikeln und Tutorials verwenden.
Auszug posten
In diesem Abschnitt können Sie Post-„Teaser“ hinzufügen, die in ausgewählten Bereichen Ihres Blogs angezeigt werden, z. B. auf Ihrer Blog-Seite, Kategorieseite, Post-Archivseite und Suchergebnisseiten …

(WordPress-Post-Auszugsbox)
Trackbacks senden
Trackbacks sind eine Möglichkeit, ältere Blogsysteme zu benachrichtigen, dass Sie sie verlinkt haben …
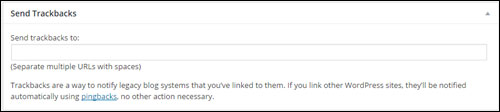
(WP Post – Abschnitt Trackbacks senden)
Wenn Sie auf andere WordPress-Blogs verlinken, werden diese automatisch per Pingbacks benachrichtigt.
Bei Blogs, die keine Pingbacks erkennen, können Sie einen Trackback an den Blog senden, indem Sie die Website-Adresse(n) in das Trackbacks-Feld eingeben und jede Web-URL durch ein Leerzeichen trennen.
Trackbacks und Pingbacks erkläre ich in anderen Artikeln und Tutorials.
Benutzerdefinierte Felder
Mit benutzerdefinierten Feldern können Sie Ihrer Website benutzerdefinierte Informationen hinzufügen und/oder die Art und Weise ändern, wie Ihre Beiträge angezeigt werden …
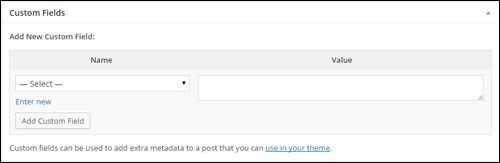
(WordPress Post – Optionen für benutzerdefinierte Felder)
Benutzerdefinierte Felder werden im Allgemeinen zusammen mit Plugins verwendet, aber Sie können Informationen, die von Plugins in Ihrem Beitrag hinzugefügt wurden, manuell bearbeiten.
Diskussion
Mit diesem Modul können Sie die Diskussionsoptionen für einen bestimmten Beitrag ein- oder ausschalten …
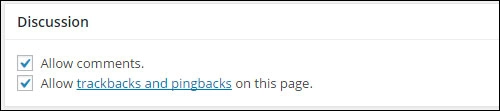
(Beitrag – Diskussionsoptionen)
Dieser Abschnitt ist nützlich, wenn Sie Interaktivität und Benachrichtigungen Post für Post aktivieren möchten.
- Aktivieren Sie alle Kontrollkästchen, um Kommentare zuzulassen und Trackbacks und Pingbacks für Ihre Beiträge zuzulassen.
- Wenn Sie Kommentare zulassen deaktivieren, kann niemand Kommentare zu diesem Beitrag posten.
- Wenn Sie Trackbacks und Pingbacks zulassen deaktivieren, können Blog-Besucher keine Pingbacks oder Trackbacks zu diesem Beitrag posten.
Anmerkungen:
- Wenn Sie einen zuvor veröffentlichten Beitrag bearbeiten, zeigt das Diskussionsmodul auch alle Kommentare an, die Sie für den Beitrag erhalten haben.
- Post-Diskussionsoptionen werden von den Diskussionseinstellungen Ihrer Website gesteuert.
Schnecke
Der Post-Slug ist eine benutzerfreundliche (und suchmaschinenfreundliche) Post-URL, die automatisch aus Ihrem Post-Titel erstellt wird …
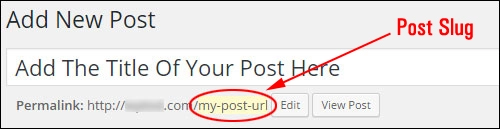
(WP-Beitrag – Permalinks-URL)
In diesem Abschnitt können Sie den Post-Slug bearbeiten, der auch als Ihre Permalink-URL bekannt ist …

(Post – Schneckenkiste)
Kurzer Hinweis zu Ihrer Permalink-URL
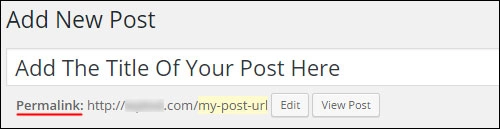
(Beitrag – Permalink-URL)
- Permalink steht für „ permanenter Link “. Es wird auch als benutzerfreundliche URL, SEO-freundliche URL oder hübsche URL bezeichnet.
- Wenn Sie eine Permalink-URL für einen Blogbeitrag festlegen, findet WordPress Ihren Beitrag und ändert alle Links auf Ihrer Website so, dass sie auf die richtige Beitrags-URL verweisen, selbst wenn Sie den Beitrags-Slug ändern, die Beitragskategorie ändern oder Ihren Beitrag unter einer anderen anzeigen übergeordnete Seite.
- WordPress generiert automatisch den Permalink für Ihren Beitrag basierend auf dem Titel des Beitrags.
- Satzzeichen wie Kommas, Anführungszeichen, Apostrophe und ungültige URL-Zeichen werden entfernt und Leerzeichen durch Bindestriche ersetzt, um jedes Wort in Ihrem Permalink zu trennen.
- Ihr Permalink erscheint unter dem Titelfeld, sobald Sie einen neuen Beitrag speichern oder veröffentlichen.
- Sie können Ihre Permalink-URL manuell ändern, indem Sie den Post-Slug bearbeiten (siehe oben).
Wie Sie Permalinks einrichten, wird in einem separaten Tutorial erklärt.
Beitragsautor
Der Abschnitt Autor des Beitrags zeigt eine Liste aller registrierten Website-Mitglieder mit Autorenberechtigungen an und ermöglicht es Ihnen, den Autor des Beitrags zu ändern, indem Sie einen neuen Autor aus dem Dropdown-Menü auswählen …

(WP Post – Post-Autor-Bereich)
Hinweis: Dieser Abschnitt wird nur dann in Ihrem Beitrag angezeigt, wenn Sie mehrere registrierte Benutzer auf Ihrer Website mit Autorenrechten haben.
Nächster Schritt …
Nachdem Sie nun etwas mehr darüber wissen, was die Post-Module sind, besteht der nächste Schritt darin, tatsächlich einen effektiven Post für Ihr Unternehmen in WordPress zu erstellen. Sie können alles darüber in Teil 2 lesen – Die ultimative Schritt-für-Schritt-Anleitung zum Erstellen eines neuen WordPress-Beitrags