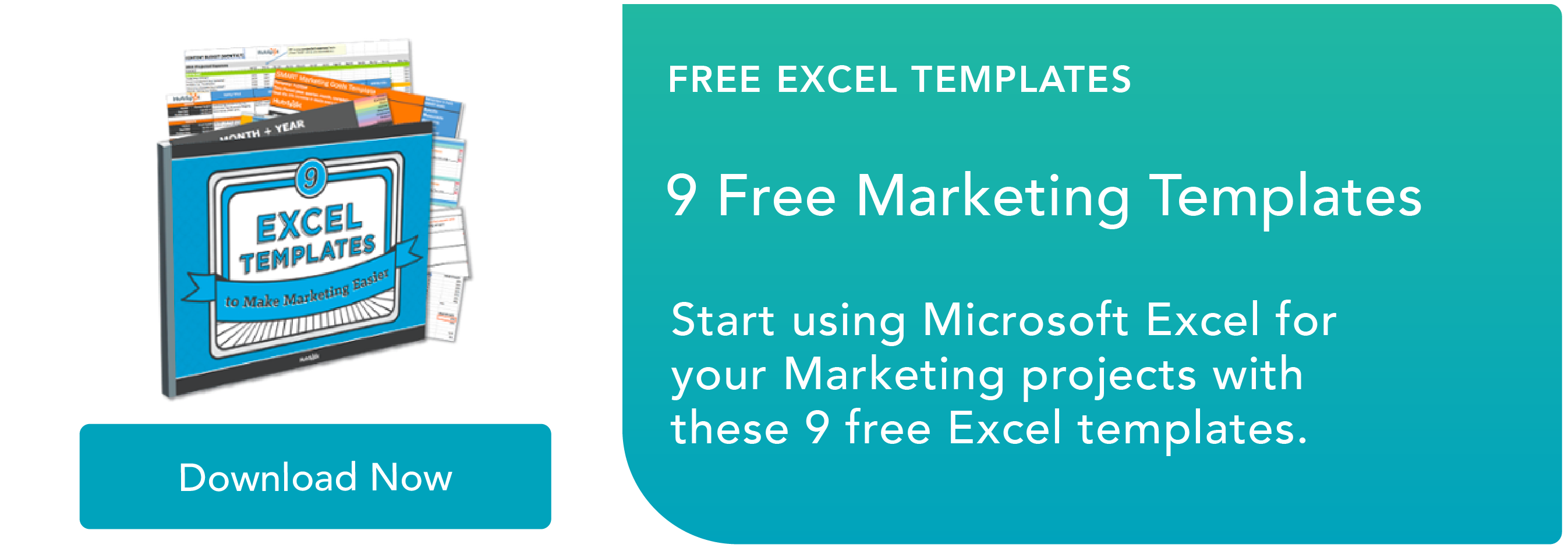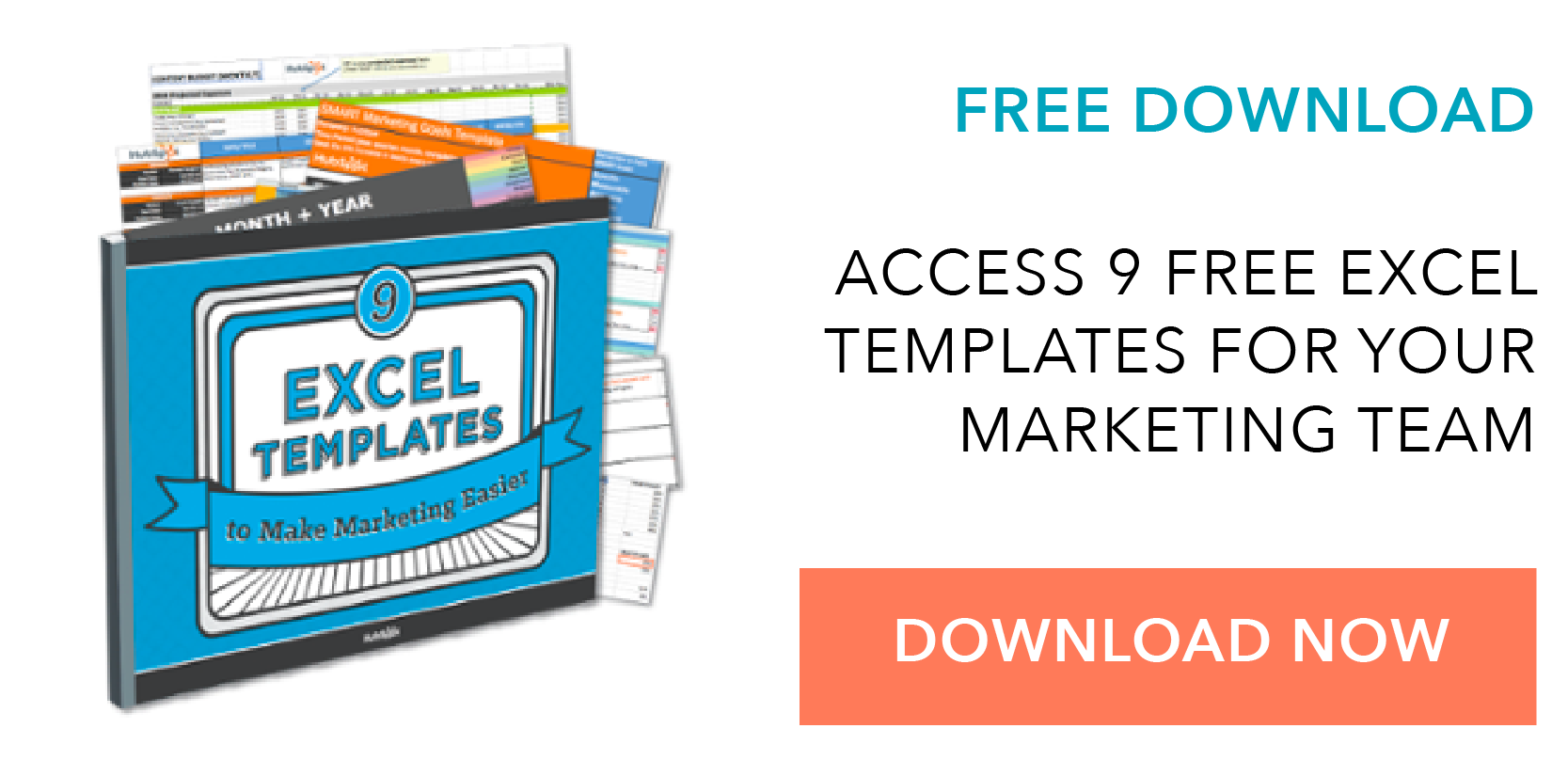So erstellen Sie eine Pivot-Tabelle in Excel: Eine Schritt-für-Schritt-Anleitung
Veröffentlicht: 2021-12-31Die Pivot-Tabelle ist eine der mächtigsten – und einschüchterndsten – Funktionen von Microsoft Excel. Leistungsstark, weil es Ihnen helfen kann, große Datensätze zusammenzufassen und zu verstehen. Einschüchternd, weil Sie nicht gerade ein Excel-Experte sind und Pivot-Tabellen schon immer den Ruf hatten, kompliziert zu sein.
Die gute Nachricht: Zu lernen, wie man eine Pivot-Tabelle in Excel erstellt, ist viel einfacher, als Sie vielleicht glauben.
![Laden Sie 9 Excel-Vorlagen für Marketer herunter [Free Kit]](/uploads/article/4973/oMdj9GTr8YVpaiNv.png)
Aber bevor wir Sie durch den Erstellungsprozess führen, gehen wir einen Schritt zurück und stellen sicher, dass Sie genau verstehen, was eine Pivot-Tabelle ist und warum Sie sie möglicherweise verwenden müssen.
Was ist eine Pivot-Tabelle?
Eine Pivot-Tabelle ist eine Zusammenfassung Ihrer Daten, verpackt in ein Diagramm, mit dem Sie anhand Ihrer Informationen Berichte erstellen und Trends untersuchen können. Pivot-Tabellen sind besonders nützlich, wenn Sie lange Zeilen oder Spalten mit Werten haben, die Sie benötigen, um die Summen zu verfolgen und einfach miteinander zu vergleichen.
Mit anderen Worten, Pivot-Tabellen extrahieren Bedeutung aus diesem scheinbar endlosen Durcheinander von Zahlen auf Ihrem Bildschirm. Genauer gesagt können Sie Ihre Daten auf unterschiedliche Weise gruppieren, sodass Sie leichter hilfreiche Schlussfolgerungen ziehen können.
Der „Pivot“-Teil einer Pivot-Tabelle ergibt sich aus der Tatsache, dass Sie die Daten in der Tabelle drehen (oder schwenken) können, um sie aus einer anderen Perspektive anzuzeigen. Um es klar zu sagen, Sie fügen Ihre Daten nicht hinzu, subtrahieren sie nicht oder ändern sie anderweitig, wenn Sie einen Pivot erstellen. Stattdessen organisieren Sie die Daten einfach neu, damit Sie daraus nützliche Informationen gewinnen können.
Wofür werden Pivot-Tabellen verwendet?
Wenn Sie sich immer noch etwas verwirrt darüber fühlen, was Pivot-Tabellen tatsächlich tun, machen Sie sich keine Sorgen. Dies ist eine dieser Technologien, die viel einfacher zu verstehen sind, wenn Sie sie einmal in Aktion gesehen haben.
Der Zweck von Pivot-Tabellen besteht darin, benutzerfreundliche Möglichkeiten zu bieten, große Datenmengen schnell zusammenzufassen. Sie können verwendet werden, um numerische Daten besser zu verstehen, anzuzeigen und im Detail zu analysieren – und können dabei helfen, unvorhergesehene Fragen im Zusammenhang damit zu identifizieren und zu beantworten.
Hier sind sieben hypothetische Szenarien, in denen eine Pivot-Tabelle eine Lösung sein könnte:
1. Vergleich der Verkaufssummen verschiedener Produkte.
Angenommen, Sie haben ein Arbeitsblatt, das monatliche Verkaufsdaten für drei verschiedene Produkte enthält – Produkt 1, Produkt 2 und Produkt 3 – und Sie möchten herausfinden, welches der drei das meiste Geld eingebracht hat. Sie könnten natürlich das Arbeitsblatt durchsehen und jedes Mal, wenn Produkt 1 erscheint, die entsprechende Verkaufszahl manuell zu einer laufenden Summe hinzufügen. Sie könnten dann dasselbe für Produkt 2 und Produkt 3 tun, bis Sie Summen für alle haben. Kinderspiel, oder?
Stellen Sie sich nun vor, Ihr monatliches Verkaufsarbeitsblatt hat Tausende und Abertausende von Zeilen. Sie alle manuell zu sortieren, könnte ein Leben lang dauern. Mithilfe einer Pivot-Tabelle können Sie alle Verkaufszahlen für Produkt 1, Produkt 2 und Produkt 3 automatisch aggregieren und ihre jeweiligen Summen in weniger als einer Minute berechnen.
2. Anzeige der Produktverkäufe als Prozentsatz der Gesamtverkäufe.
Pivot-Tabellen zeigen natürlich die Summen jeder Zeile oder Spalte, wenn Sie sie erstellen. Aber das ist nicht die einzige Figur, die Sie automatisch erzeugen können.
Angenommen, Sie haben vierteljährliche Verkaufszahlen für drei separate Produkte in eine Excel-Tabelle eingegeben und diese Daten in eine Pivot-Tabelle umgewandelt. Die Tabelle würde Ihnen automatisch drei Summen am Ende jeder Spalte geben – nachdem Sie die vierteljährlichen Verkäufe jedes Produkts addiert haben. Aber was wäre, wenn Sie den Prozentsatz ermitteln wollten, den diese Produktverkäufe zu allen Unternehmensverkäufen beigetragen haben, und nicht nur zu den Gesamtverkäufen dieser Produkte?
Mit einer Pivot-Tabelle können Sie jede Spalte so konfigurieren, dass sie den Prozentsatz der Spalte von allen drei Spaltensummen anzeigt, anstatt nur die Spaltensumme. Wenn beispielsweise drei Produktverkäufe einen Gesamtumsatz von 200.000 US-Dollar erzielten und das erste Produkt 45.000 US-Dollar einbrachte, können Sie eine Pivot-Tabelle bearbeiten, um stattdessen anzugeben, dass dieses Produkt 22,5 % aller Unternehmensumsätze ausmachte.
Um den Produktumsatz als Prozentsatz des Gesamtumsatzes in einer Pivot-Tabelle anzuzeigen, klicken Sie einfach mit der rechten Maustaste auf die Zelle mit dem Gesamtumsatz und wählen Sie Werte anzeigen als > % der Gesamtsumme aus .
3. Kombinieren doppelter Daten.
In diesem Szenario haben Sie gerade ein Blog-Redesign abgeschlossen und mussten eine Reihe von URLs aktualisieren. Leider hat Ihre Blog-Berichterstellungssoftware dies nicht sehr gut gehandhabt und am Ende die „Ansichts“-Metriken für einzelne Posts auf zwei verschiedene URLs aufgeteilt. In Ihrer Tabelle haben Sie also zwei separate Instanzen jedes einzelnen Blog-Beitrags. Um genaue Daten zu erhalten, müssen Sie die Aufrufsummen für jedes dieser Duplikate kombinieren.
Hier kommt die Pivot-Tabelle ins Spiel. Anstatt alle Metriken aus den Duplikaten manuell suchen und kombinieren zu müssen, können Sie Ihre Daten (über die Pivot-Tabelle) nach Titel des Blogposts zusammenfassen, und voila: Die Ansichtsmetriken dieser doppelten Posts werden automatisch aggregiert.
4. Abrufen einer Mitarbeiterzahl für einzelne Abteilungen.
Pivot-Tabellen sind hilfreich, um Dinge automatisch zu berechnen, die Sie in einer einfachen Excel-Tabelle nicht leicht finden können. Eines dieser Dinge ist das Zählen von Zeilen, die alle etwas gemeinsam haben.
Wenn Sie beispielsweise eine Liste der Mitarbeiter in einer Excel-Tabelle haben und neben den Namen der Mitarbeiter die jeweiligen Abteilungen stehen, zu denen sie gehören, können Sie aus diesen Daten eine Pivot-Tabelle erstellen, die Ihnen den Namen jeder Abteilung und die Anzahl der Mitarbeiter anzeigt die zu diesen Abteilungen gehören. Die Pivot-Tabelle beseitigt effektiv Ihre Aufgabe, die Excel-Tabelle nach Abteilungsnamen zu sortieren und jede Zeile manuell zu zählen.
5. Hinzufügen von Standardwerten zu leeren Zellen.
Nicht jeder Datensatz, den Sie in Excel eingeben, füllt jede Zelle. Wenn Sie darauf warten, dass neue Daten eingehen, bevor Sie sie in Excel eingeben, haben Sie möglicherweise viele leere Zellen, die verwirrend aussehen oder weitere Erläuterungen benötigen, wenn Sie diese Daten Ihrem Vorgesetzten zeigen. Hier kommen Pivot-Tabellen ins Spiel.
Sie können eine Pivot-Tabelle einfach anpassen, um leere Zellen mit einem Standardwert zu füllen, z. B. 0 $ oder TBD (für „zu bestimmen“). Bei großen Datentabellen ist die Möglichkeit, diese Zellen schnell zu markieren, eine nützliche Funktion, wenn viele Personen dasselbe Blatt überprüfen.
Um die leeren Zellen Ihrer Pivot-Tabelle automatisch zu formatieren, klicken Sie mit der rechten Maustaste auf Ihre Tabelle und klicken Sie auf PivotTable-Optionen. Aktivieren Sie im angezeigten Fenster das Kontrollkästchen Leere Zellen als und geben Sie ein, was angezeigt werden soll, wenn eine Zelle keinen anderen Wert hat.
So erstellen Sie eine Pivot-Tabelle
- Geben Sie Ihre Daten in eine Reihe von Zeilen und Spalten ein.
- Sortieren Sie Ihre Daten nach einem bestimmten Attribut.
- Markieren Sie Ihre Zellen, um Ihre Pivot-Tabelle zu erstellen.
- Ziehen Sie ein Feld per Drag-and-Drop in den Bereich „Zeilenbeschriftungen“.
- Ziehen Sie ein Feld per Drag & Drop in den Bereich „Werte“.
- Optimieren Sie Ihre Berechnungen.
Nachdem Sie nun ein besseres Gefühl dafür haben, wofür Pivot-Tabellen verwendet werden können, wollen wir uns mit der eigentlichen Erstellung einer Pivot-Tabelle befassen.

Schritt 1. Geben Sie Ihre Daten in eine Reihe von Zeilen und Spalten ein.
Jede Pivot-Tabelle in Excel beginnt mit einer einfachen Excel-Tabelle, in der alle Ihre Daten gespeichert sind. Um diese Tabelle zu erstellen, geben Sie einfach Ihre Werte in einen bestimmten Satz von Zeilen und Spalten ein. Verwenden Sie die oberste Zeile oder die oberste Spalte, um Ihre Werte nach dem zu kategorisieren, was sie darstellen.
Um beispielsweise eine Excel-Tabelle mit Leistungsdaten für Blogposts zu erstellen, könnten Sie eine Spalte haben, die alle „Top-Seiten“ auflistet, eine Spalte, die die „Klicks“ jeder URL auflistet, eine Spalte, die die „Impressionen“ jedes Posts auflistet, und so weiter. (Wir werden dieses Beispiel in den folgenden Schritten verwenden.)

Schritt 2. Sortieren Sie Ihre Daten nach einem bestimmten Attribut.
Wenn Sie alle gewünschten Daten in Ihre Excel-Tabelle eingegeben haben, möchten Sie diese Daten auf irgendeine Weise sortieren, damit sie einfacher zu verwalten sind, sobald Sie sie in eine Pivot-Tabelle umgewandelt haben.
Um Ihre Daten zu sortieren, klicken Sie in der oberen Navigationsleiste auf die Registerkarte Daten und wählen Sie darunter das Symbol Sortieren aus. In dem erscheinenden Fenster können Sie Ihre Daten nach jeder gewünschten Spalte und in beliebiger Reihenfolge sortieren.
Um Ihre Excel-Tabelle beispielsweise nach „Bisherige Aufrufe“ zu sortieren, wählen Sie diesen Spaltentitel unter „ Spalte “ und dann aus, ob Sie Ihre Posts vom kleinsten zum größten oder vom größten zum kleinsten sortieren möchten.
Wählen Sie unten rechts im Sortierfenster OK aus, und Sie ordnen jede Zeile Ihrer Excel-Tabelle erfolgreich nach der Anzahl der Aufrufe an, die jeder Blogbeitrag erhalten hat.

Schritt 3. Markieren Sie Ihre Zellen, um Ihre Pivot-Tabelle zu erstellen.
Nachdem Sie Daten in Ihr Excel-Arbeitsblatt eingegeben und nach Ihren Wünschen sortiert haben, markieren Sie die Zellen, die Sie in einer Pivot-Tabelle zusammenfassen möchten. Klicken Sie in der oberen Navigationsleiste auf Einfügen und wählen Sie das PivotTable- Symbol aus. Sie können auch auf eine beliebige Stelle in Ihrem Arbeitsblatt klicken, „PivotTable“ auswählen und den Zellbereich, den Sie in die PivotTable aufnehmen möchten, manuell eingeben.
Dadurch wird ein Optionsfeld geöffnet, in dem Sie zusätzlich zum Festlegen Ihres Zellbereichs auswählen können, ob Sie diese Pivot-Tabelle in einem neuen Arbeitsblatt starten oder im vorhandenen Arbeitsblatt behalten möchten. Wenn Sie ein neues Blatt öffnen, können Sie unten in Ihrer Excel-Arbeitsmappe zu diesem und von diesem weg navigieren. Wenn Sie sich entschieden haben, klicken Sie auf OK.
Alternativ können Sie Ihre Zellen markieren, rechts neben dem PivotTable-Symbol Empfohlene PivotTables auswählen und eine Pivot-Tabelle mit voreingestellten Vorschlägen zum Organisieren der einzelnen Zeilen und Spalten öffnen.

Hinweis: Wenn Sie eine frühere Version von Excel verwenden, befindet sich „PivotTables“ möglicherweise unter „ Tabellen “ oder „ Daten “ in der oberen Navigationsleiste und nicht unter „Einfügen“. In Google Sheets können Sie Pivot-Tabellen über das Dropdown-Menü „ Daten “ in der oberen Navigationsleiste erstellen.
Schritt 4. Ziehen Sie ein Feld per Drag & Drop in den Bereich „Row Labels“.
Nachdem Sie Schritt 3 abgeschlossen haben, erstellt Excel eine leere Pivot-Tabelle für Sie. Ihr nächster Schritt besteht darin, ein Feld – beschriftet mit den Namen der Spalten in Ihrer Tabelle – per Drag & Drop in den Bereich Zeilenbeschriftungen zu ziehen. Dadurch wird bestimmt, nach welcher eindeutigen Kennung – Titel des Blogbeitrags, Produktname usw. – die Pivot-Tabelle Ihre Daten organisiert.
Angenommen, Sie möchten eine Reihe von Blogging-Daten nach Beitragstitel organisieren. Klicken Sie dazu einfach auf das Feld „Top-Seiten“ und ziehen Sie es in den Bereich „Zeilenbeschriftungen“.

Hinweis: Je nachdem, mit welcher Version von Excel Sie arbeiten, kann Ihre Pivot-Tabelle anders aussehen. Die allgemeinen Grundsätze bleiben jedoch gleich.
Schritt 5. Ziehen Sie ein Feld in den Bereich „Werte“ und legen Sie es dort ab.
Nachdem Sie festgelegt haben, wonach Sie Ihre Daten organisieren möchten, besteht Ihr nächster Schritt darin, einige Werte hinzuzufügen, indem Sie ein Feld in den Wertebereich ziehen.
Um beim Blogging-Datenbeispiel zu bleiben, nehmen wir an, Sie möchten Blogpost-Ansichten nach Titel zusammenfassen. Dazu ziehen Sie einfach das Feld „Ansichten“ in den Wertebereich.

Schritt 6. Optimieren Sie Ihre Berechnungen.
Die Summe eines bestimmten Werts wird standardmäßig berechnet, aber Sie können dies leicht in etwas wie Durchschnitt, Maximum oder Minimum ändern, je nachdem, was Sie berechnen möchten.
Auf einem Mac können Sie dies tun, indem Sie auf das kleine i neben einem Wert im Bereich „Werte“ klicken, die gewünschte Option auswählen und auf „OK“ klicken. Sobald Sie Ihre Auswahl getroffen haben, wird Ihre Pivot-Tabelle entsprechend aktualisiert.
Wenn Sie einen PC verwenden, müssen Sie auf das kleine umgedrehte Dreieck neben Ihrem Wert klicken und Wertfeldeinstellungen auswählen, um auf das Menü zuzugreifen.

Wenn Sie Ihre Daten nach Ihren Wünschen kategorisiert haben, speichern Sie Ihre Arbeit und verwenden Sie sie nach Belieben.
Tiefer graben mit Pivot-Tabellen
Sie haben jetzt die Grundlagen der Erstellung von Pivot-Tabellen in Excel erlernt. Mit diesem Verständnis können Sie anhand Ihrer Pivot-Tabelle herausfinden, was Sie brauchen, und die Lösungen finden, nach denen Sie suchen.
Beispielsweise stellen Sie möglicherweise fest, dass die Daten in Ihrer Pivot-Tabelle nicht wie gewünscht sortiert sind. In diesem Fall kann Ihnen die Sortierfunktion von Excel weiterhelfen. Alternativ müssen Sie möglicherweise Daten aus einer anderen Quelle in Ihr Reporting integrieren, in diesem Fall könnte die VLOOKUP-Funktion hilfreich sein.
Anmerkung des Herausgebers: Dieser Beitrag wurde ursprünglich im Dezember 2018 veröffentlicht und aus Gründen der Vollständigkeit aktualisiert.