Wie erstelle ich ein Registrierungsformular mit Zahlung in WordPress?
Veröffentlicht: 2023-01-02Möchten Sie erfahren, wie Sie ein Registrierungsformular mit Zahlung in WordPress erstellen? Wenn Ihre Antwort ja ist, dann ist dieser Artikel genau das Richtige für Sie.
Im heutigen Kontext kann die Zahlung vollständig online erfolgen. So ist das Empfangen oder Senden von Zahlungen mit wenigen Klicks problemlos möglich.
So können Sie mit denselben Online-Zahlungsmethoden auch ein Registrierungsformular auf Ihrer WordPress-Seite erstellen.
Aber bevor wir Ihnen zeigen, wie, lassen Sie uns lernen, wie Sie Ihr Registrierungsformular mit Zahlung am besten erstellen.
Der beste Weg, um einfach ein Registrierungsformular mit Zahlung zu erstellen
Die beste Methode, um ein Registrierungsformular in WordPress mit Zahlung zu erstellen, ist über Benutzerregistrierungs-Plugins. Mit solchen Plugins können Sie benutzerdefinierte Benutzerregistrierungsformulare ohne viel Aufhebens erstellen und zu Ihrer Website hinzufügen.
Ein solches bestes Plugin ist kein anderes als das Benutzerregistrierungs-Plugin von WPEverest. Es ist ein benutzerfreundliches Plugin mit praktischen Funktionen zum Anpassen und Verwalten von Formularen.
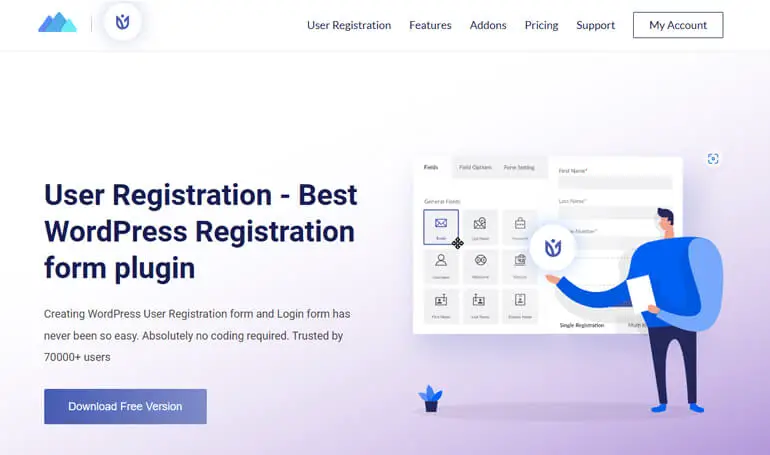
Darüber hinaus verfügt es über verschiedene Add-Ons für unterschiedliche Verwendungszwecke, z. B. ein mehrteiliges Add-On, ein WooCommerce-Integrations-Add-On, ein Zahlungs-Add-On und so weiter.
Vor diesem Hintergrund können Sie mit den Zahlungs-Add-Ons PayPal und Stripe einfache Zahlungsmöglichkeiten in Ihre Registrierungsformulare integrieren. Sie können ein Formular erstellen und darin Zahlungsoptionen aktivieren.
Lassen Sie uns nun lernen, wie Sie mit diesen Zahlungs-Add-Ons ein Online-Registrierungsformular mit Zahlung erstellen!
Wie erstelle ich ein Registrierungsformular mit Zahlung in WordPress? (2 Methoden)
Wenn Sie sich fragen, wie Sie in WordPress ein Registrierungsformular mit Zahlung erstellen können, gibt es zwei verschiedene Methoden, dies zu tun. Alles, was Sie tun müssen, ist die folgenden einfachen Schritte zu befolgen. Beginnen wir also mit der ersten Methode.
Methode 1: Erstellen Sie ein WordPress-Registrierungsformular mit PayPal-Zahlung
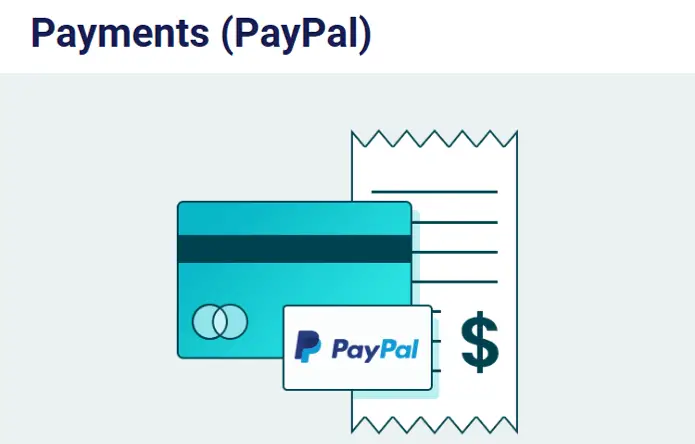
Schritt 1: Pro-Plugin für die Benutzerregistrierung installieren und einrichten
Ihr erster Schritt besteht darin, das Plugin auf Ihrer WordPress-Seite zu installieren und zu aktivieren. Das Zahlungs-Add-on ist jedoch nur in der Premium-Version der Benutzerregistrierung verfügbar; Daher müssen Sie die Pro-Version installieren.
Gehen Sie dazu bitte auf die Preisseite der Benutzerregistrierung auf ihrer Website. Wählen Sie als Nächstes einen Plan zwischen Professional und Plus aus, da Sie nur in diesen Plänen auf das PayPal-Add-on zugreifen können.
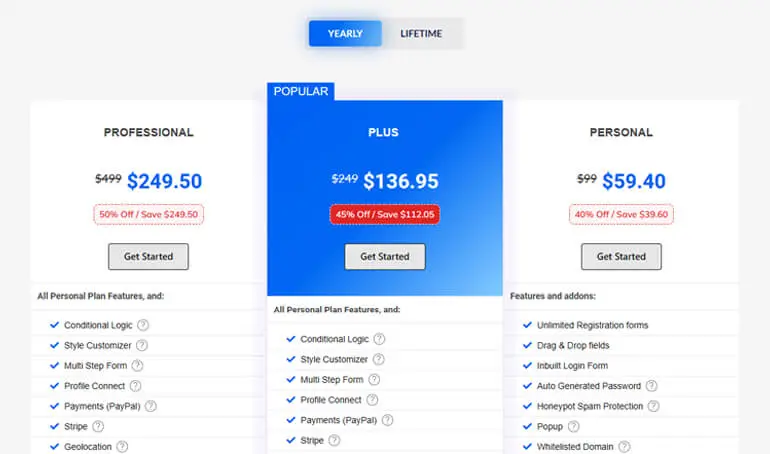
Nach dem Kauf des Plugins müssen Sie sich bei Ihrem WPEverest-Konto anmelden. Nachdem Sie sich angemeldet haben, werden Sie also zum Dashboard Ihres Kontos weitergeleitet.
Navigieren Sie hier zur Registerkarte Downloads , wo Sie die Pro-Version der Benutzerregistrierung sehen können. Laden Sie es also herunter, indem Sie auf die Schaltfläche Download daneben klicken.
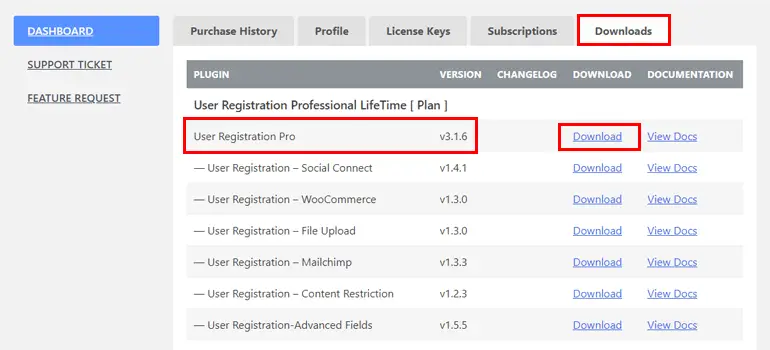
Sie benötigen den Lizenzschlüssel auch für automatische Updates, gehen Sie also zur Registerkarte Lizenzschlüssel , um ihn zu kopieren und sicher aufzubewahren!
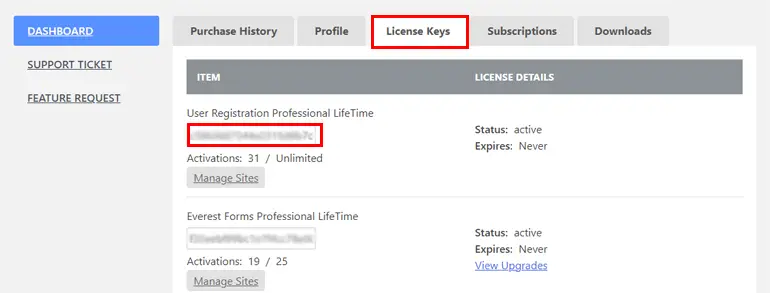
Ihr nächster Schritt ist, zu Ihrem WordPress-Dashboard zu gehen. Navigieren Sie hier zu Plugins und klicken Sie auf Add New .
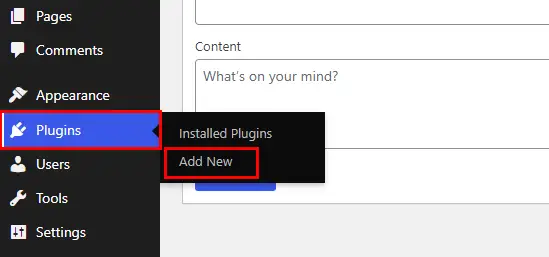
Klicken Sie als Nächstes auf Plug -in hochladen und laden Sie die ZIP-Datei von Ihrem lokalen Gerät hoch, die Sie zuvor vom WPEverest-Konto heruntergeladen haben.
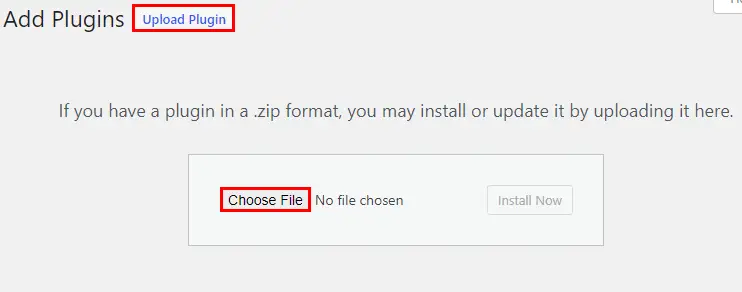
Klicken Sie dann auf Jetzt installieren , um den Installationsvorgang zu starten.
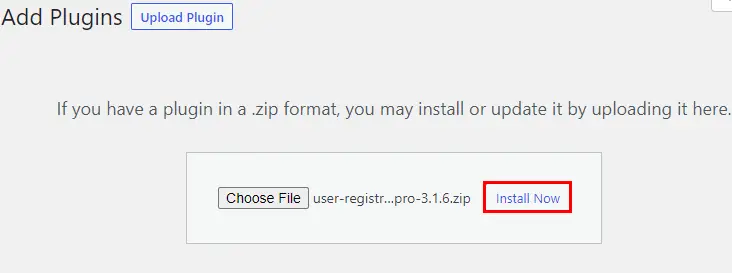
Drücken Sie schließlich auf die Schaltfläche Plugin aktivieren.
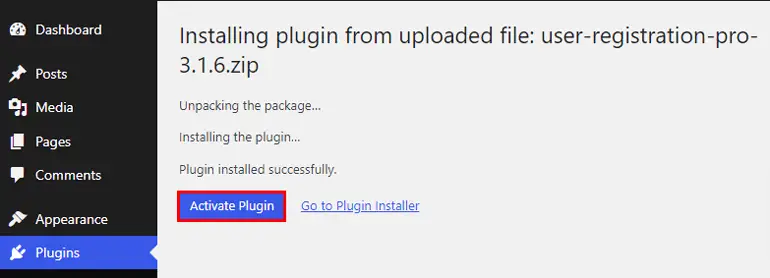
Wenn Sie es aktivieren, sehen Sie eine Willkommensnachricht! Von hier aus können Sie entweder die Einrichtung abschließen, mit der Erstellung des ersten Formulars beginnen oder auswählen um zum Dashboard zu springen .
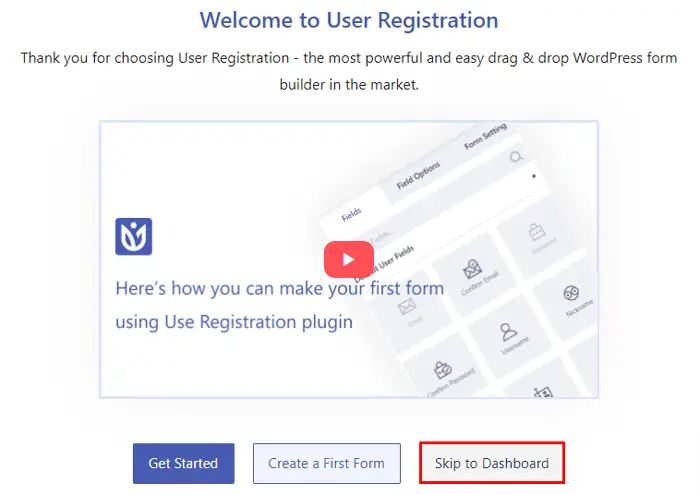
Sie können Ihr Plugin später jederzeit einrichten, wenn Sie mit der Erstellung eines Registrierungsformulars fertig sind. Wir werden uns also dafür entscheiden, vorerst zum Dashboard zu springen. Wenn Sie zum Dashboard springen, sehen Sie eine Benachrichtigung, in der Sie aufgefordert werden, den Lizenzschlüssel einzugeben. Fügen Sie daher den zuvor kopierten Lizenzschlüssel ein.
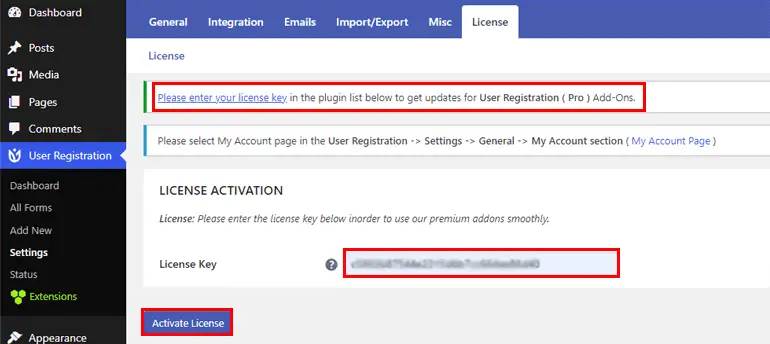
Denken Sie nach der Eingabe daran, die Schaltfläche Lizenz aktivieren zu drücken.
Das ist es! Sie haben die Premium-Version der Benutzerregistrierung erfolgreich installiert und aktiviert!
Schritt 2: Installieren und aktivieren Sie das PayPal-Add-On
Der nächste Schritt besteht darin, das PayPal-Add-On auf Ihrer Website zu installieren und zu aktivieren. Navigieren Sie also zu Benutzerregistrierung >> Erweiterungen .
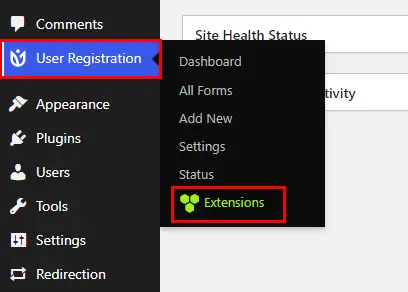
Jetzt werden Sie auf eine Seite mit allen verfügbaren Add-Ons weitergeleitet. Suchen Sie also nach dem PayPal-Zahlungs -Add-on und klicken Sie auf die Schaltfläche Add-on installieren .
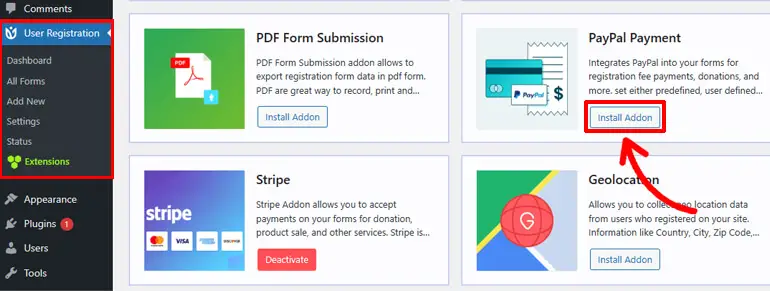
Wenn es installiert ist, sehen Sie die Schaltfläche Aktivieren . Klicken Sie also auf diese Schaltfläche, um Ihr Add-on zu aktivieren.
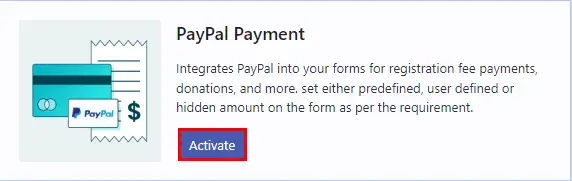
Jetzt können Sie zu Ihrem nächsten Schritt übergehen!
Schritt 3: Erstellen Sie ein Registrierungsformular
Um als Nächstes ein Registrierungsformular mit PayPal zu erstellen, gehen Sie in Ihrem WordPress-Dashboard zu Benutzerregistrierung und klicken Sie auf Neu hinzufügen .
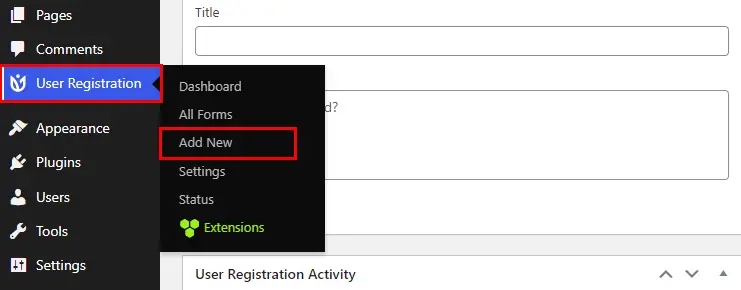
Die Benutzerregistrierung bietet mehrere kostenlose und Premium-Vorlagen, mit denen Sie im Handumdrehen verschiedene Arten von Registrierungsformularen erstellen können. Alternativ können Sie Ihr Formular auch komplett selbst erstellen. Hier zeigen wir Ihnen, wie Sie eine Form aus dem Boden erstellen. Klicken Sie also auf die Option Von Grund auf neu starten .
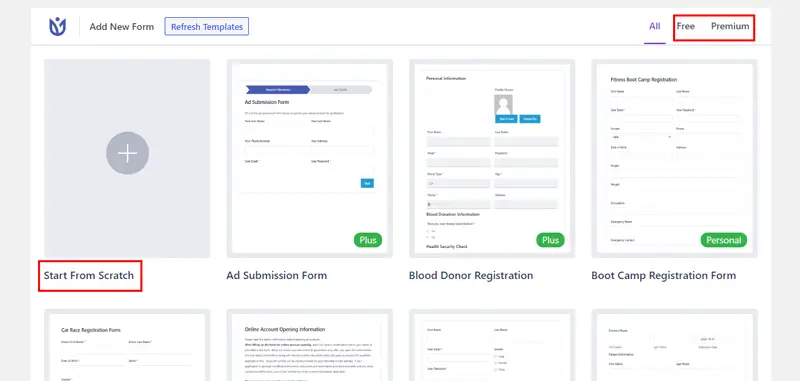
Benennen Sie nun Ihr Formular und wechseln Sie in den Formularersteller.
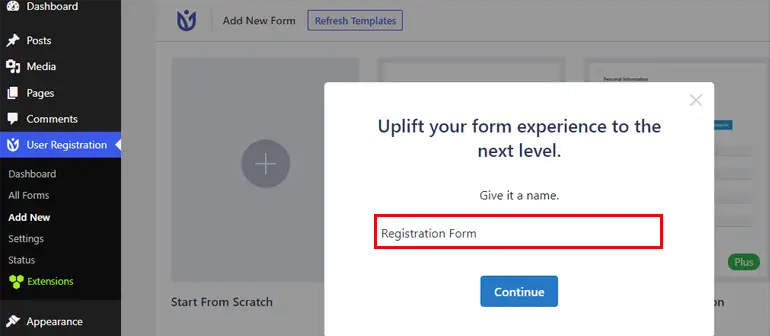
Der Formularerstellungsprozess ist mit der Benutzerregistrierung ziemlich einfach, da Sie lediglich die erforderlichen Felder per Drag-and-Drop verschieben müssen.
Drücken Sie also die Schaltfläche Neu hinzufügen, um zuerst eine neue Zeile hinzuzufügen.
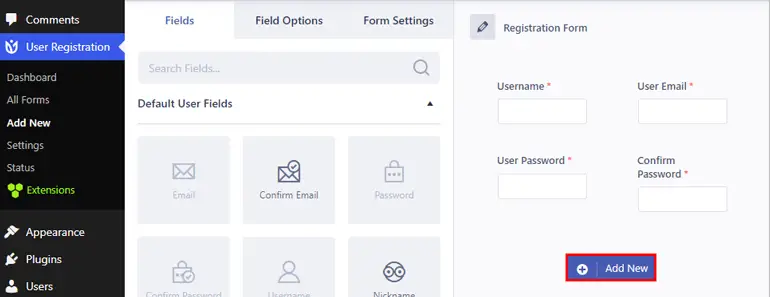
Ziehen Sie danach das erforderliche Feld aus der Option Felder und legen Sie es auf der rechten Seite ab.
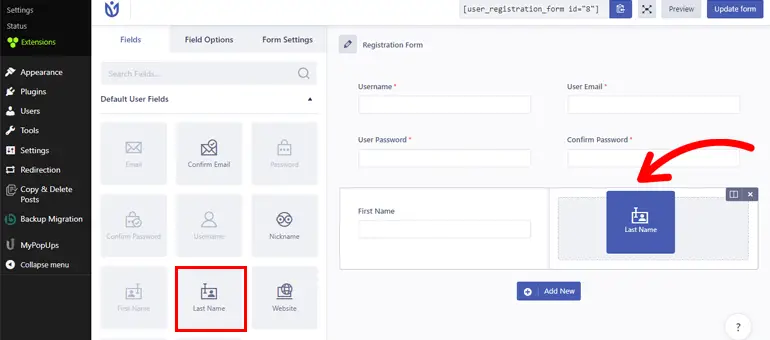
Als Nächstes können Sie nach unten scrollen, um Zahlungsfelder mit vier Formularfeldern anzuzeigen.
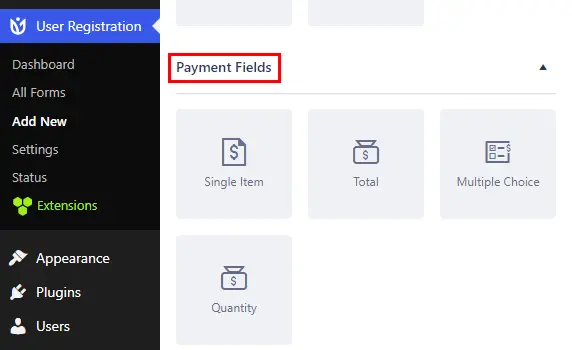
Die vier Zahlungsfelder umfassen:
- Einzelner Artikel: In diesem Feld können Sie einen Namen, eine Beschreibung und einen Preis für einen einzelnen Artikel in Ihrem Formular hinzufügen.
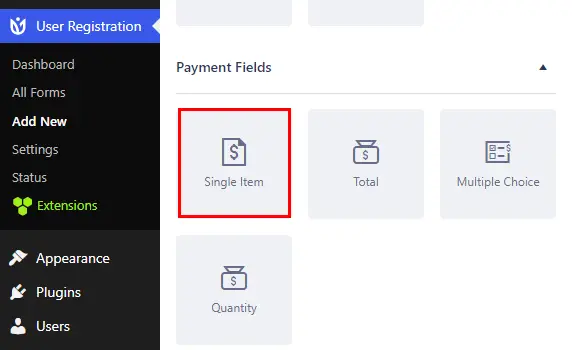
- Multiple Choice: In diesem Feld können Sie verschiedene Artikel und deren Preise hinzufügen. Die Käufer können mehr als einen Artikel daraus auswählen.
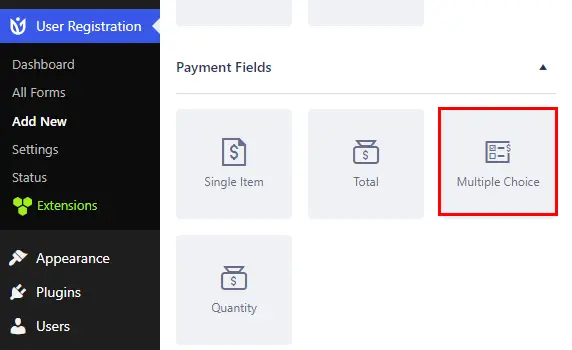
- Gesamt: Das Feld zeigt den Gesamtpreis aller Artikel, die Ihr Benutzer auswählt.
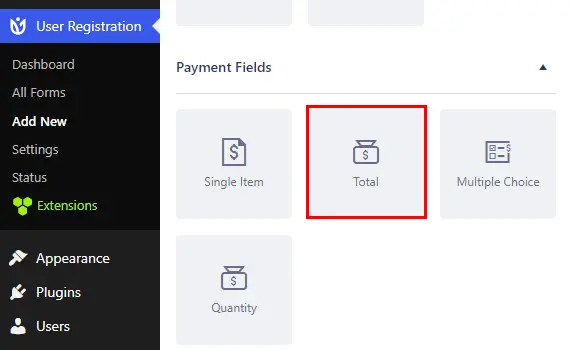
- Menge: Das Feld kann mit einem Einzelartikel- oder Multiple-Choice-Feld integriert werden. Damit können Benutzer die Anzahl der Artikel auswählen, die sie kaufen möchten.
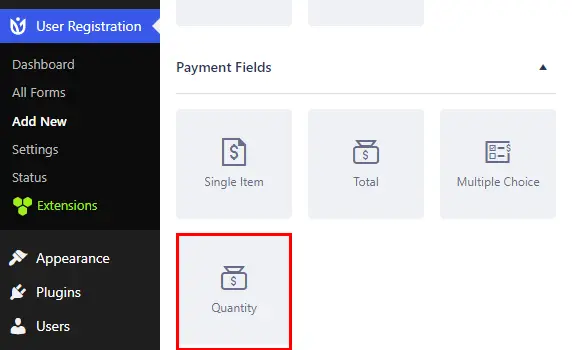
Jetzt können Sie für jedes Feld verschiedene allgemeine Einstellungen wie Beschriftung, Beschreibung, QuickInfo usw. anpassen.
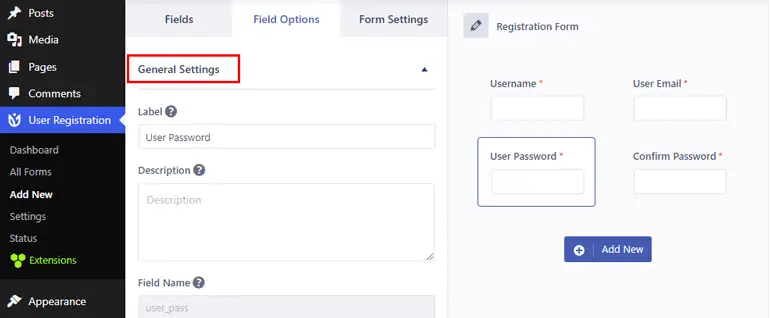
Darüber hinaus können Sie auch erweiterte Einstellungen konfigurieren, einschließlich benutzerdefinierter Klasse, bedingter Logik und mehr nach Ihren Anforderungen.
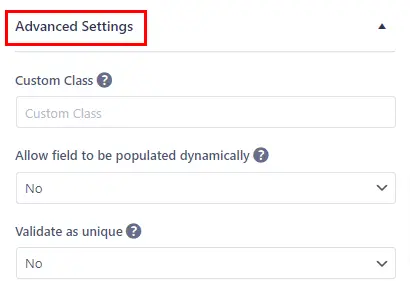
Wenn Sie fertig sind, denken Sie daran, in der oberen rechten Ecke Ihres Formulars auf Formular erstellen/Formular aktualisieren zu drücken.
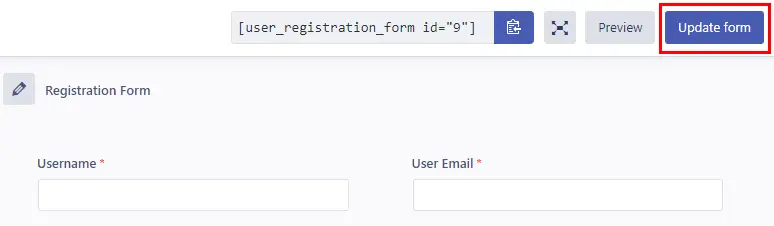
Schritt 4: Aktivieren Sie die PayPal-Zahlung und konfigurieren Sie die PayPal-Einstellungen für das Formular
Nachdem Sie ein Formular erstellt haben, besteht Ihr nächster Schritt darin, die PayPal-Zahlung zu aktivieren. Navigieren Sie dazu zu Ihrer Registerkarte Formulareinstellungen .
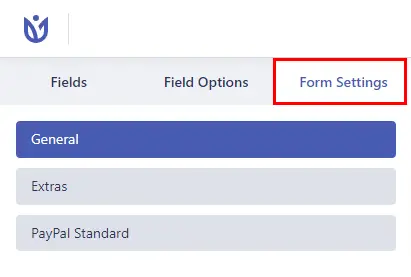
Hier sehen Sie eine Registerkarte namens PayPal Standard . Also, klicken Sie darauf. Aktivieren Sie auf derselben Registerkarte das Kontrollkästchen PayPal-Zahlung aktivieren, um die Option zu aktivieren und zu deaktivieren.
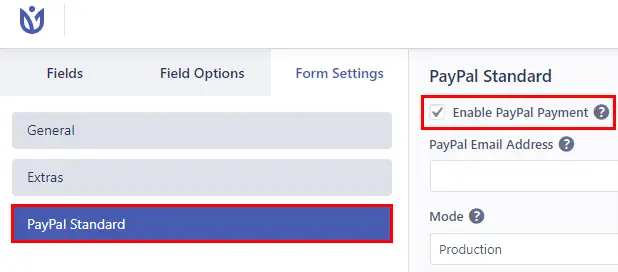
Geben Sie als Nächstes in der PayPal -E-Mail-Adresse die mit Ihrem PayPal-Konto verknüpfte E-Mail-Adresse oder die E-Mail-Adresse des Zahlungsempfängers ein. Dies muss eine geschäftliche E-Mail sein!
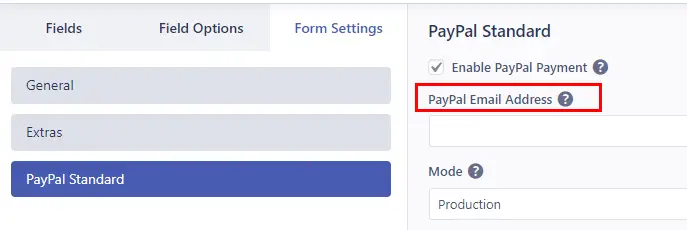
Darunter gibt es eine Option namens Mode , wo Sie Production auswählen können. Wenn Sie das Formular jedoch zunächst zu Testzwecken verwenden möchten, können Sie Sandbox verwenden.
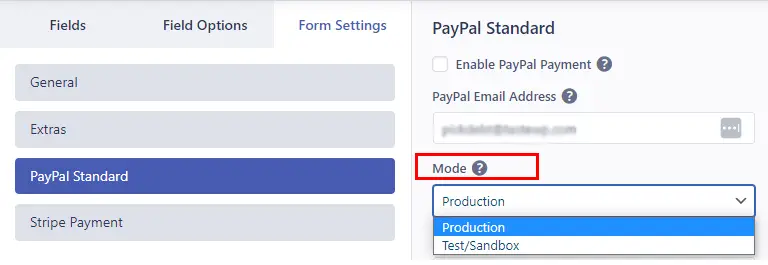
Dann können Sie die Zahlungsart aus zwei Meinungen auswählen, dh Produkte und Dienstleistungen oder Spende .
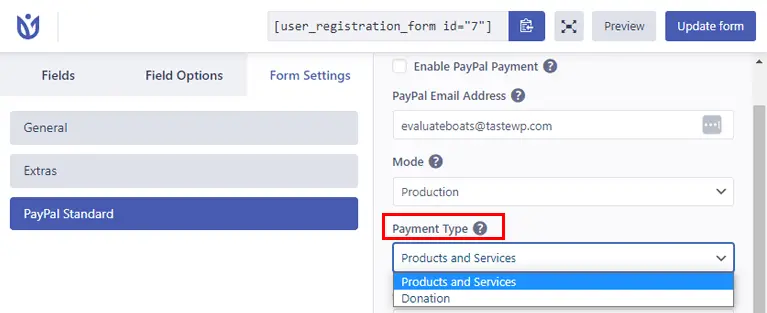
Als nächstes gibt es die Option URL stornieren. Sie können eine Umleitungs-URL für Benutzer eingeben, die ihre PayPal-Zahlung stornieren.
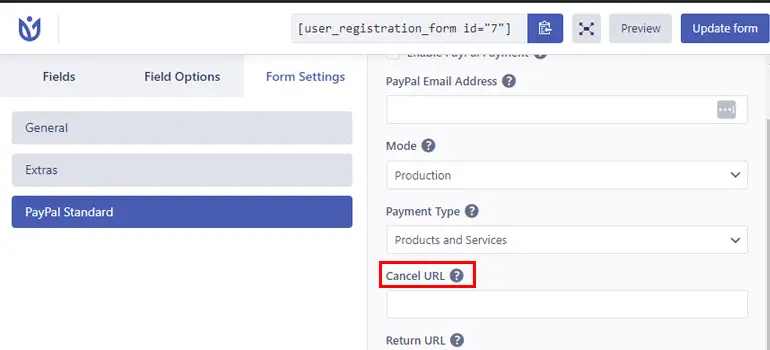
Ebenso gibt es eine Return-URL -Option, um eine URL hinzuzufügen, um Benutzer nach dem Zahlungsvorgang auf eine Seite umzuleiten.
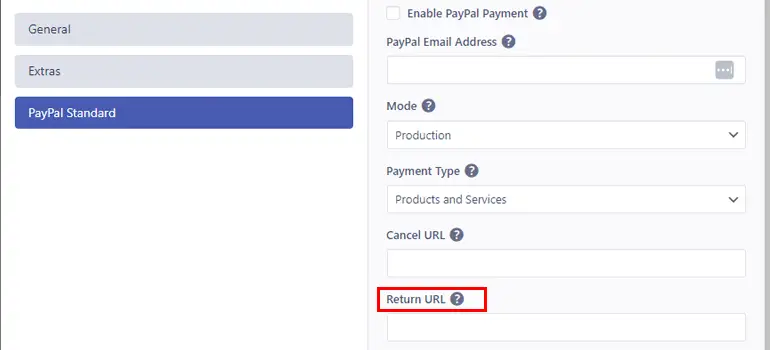
Jetzt können Sie unter Abonnementeinstellungen das Kontrollkästchen Wiederkehrende Abonnementzahlung aktivieren aktivieren . Auf diese Weise können Sie die Abonnements des Benutzers regelmäßig aktivieren, damit er seine Registrierung nach einem bestimmten Zeitraum automatisch erneuern kann.
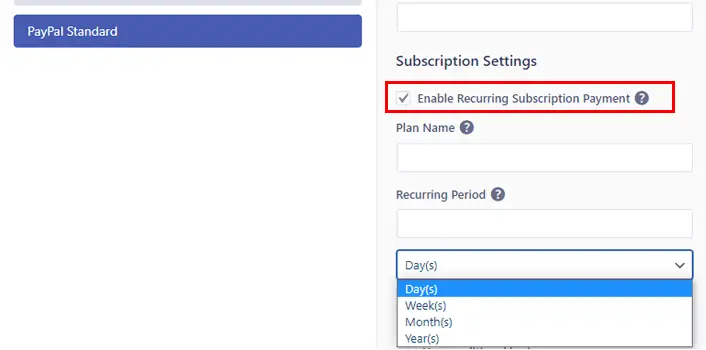
Sie können jetzt einen Plannamen für den wiederkehrenden Plan hinzufügen.
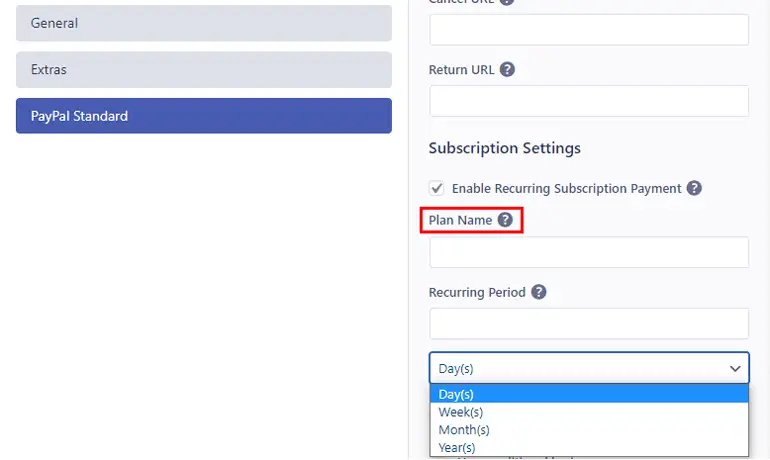
Danach können Sie die geeignete Option für den wiederkehrenden Zeitraum auswählen. Es können Tage, Wochen, Monate und Jahre sein.
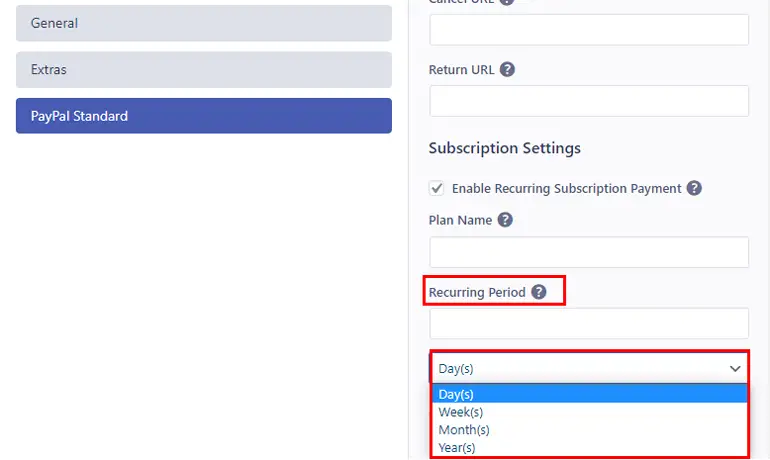
Ganz zu schweigen davon, dass Sie auch bedingte Logik festlegen können, um die bedingten Regeln in Ihrem Formular zu verwenden.
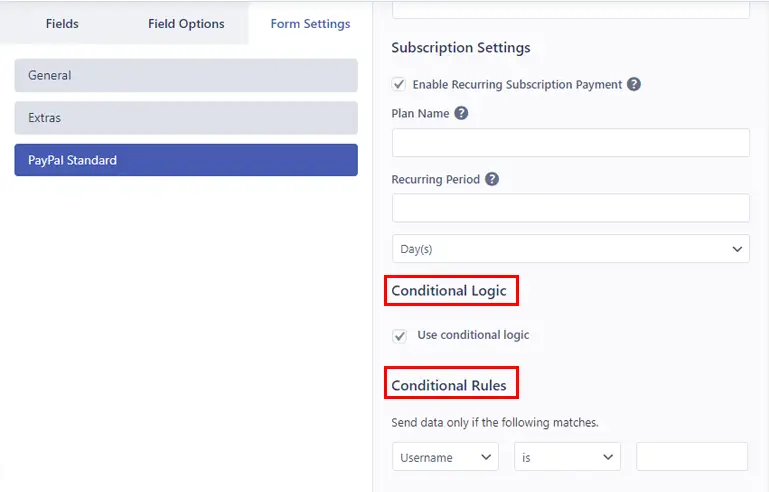
Wenn Sie mit den Änderungen fertig sind, klicken Sie abschließend auf die Schaltfläche Formular aktualisieren in der oberen rechten Ecke, um die Änderungen zu speichern.
Schritt 5: Globale Einstellungen und Registrierungsformulareinstellungen konfigurieren
Um die Einstellungen des Registrierungsformulars zu konfigurieren, müssen Sie zur Registerkarte Formulareinstellungen gehen. Von hier aus können Sie die allgemeinen und Extras -Einstellungen des Formulars konfigurieren.
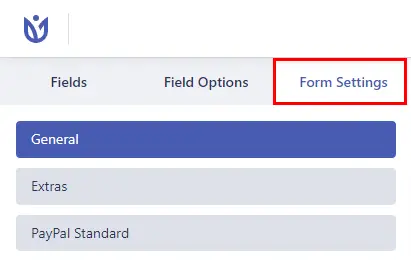
Auf der Registerkarte Allgemein können Sie die Standardbenutzerrolle, die Umleitungs-URL, die Captcha-Unterstützung aktivieren und mehr konfigurieren.
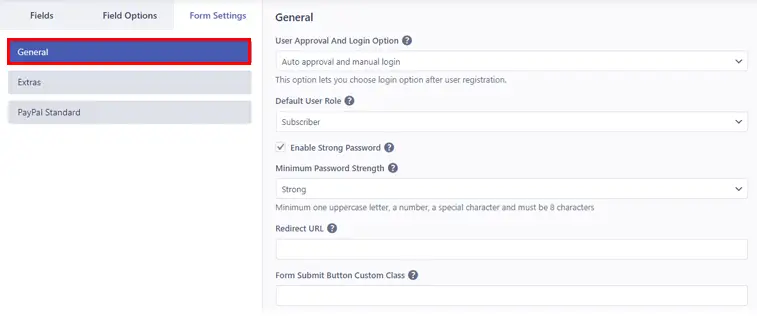
Und unter Extras können Sie das Formularfeldsymbol aktivieren, das automatisch generierte Passwort aktivieren, den Spamschutz aktivieren usw.
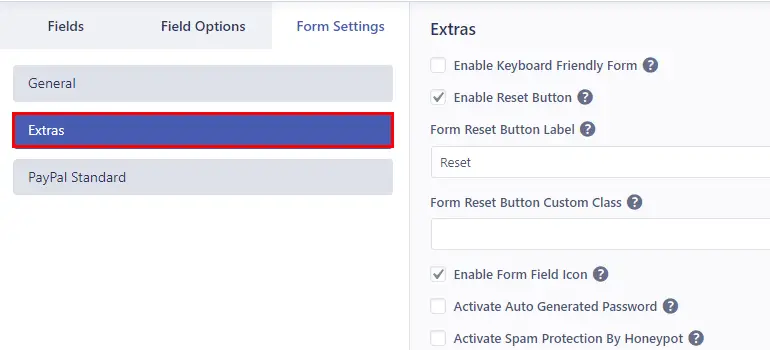
Klicken Sie danach auf die Schaltfläche Formular aktualisieren, um die Änderungen zu aktualisieren!
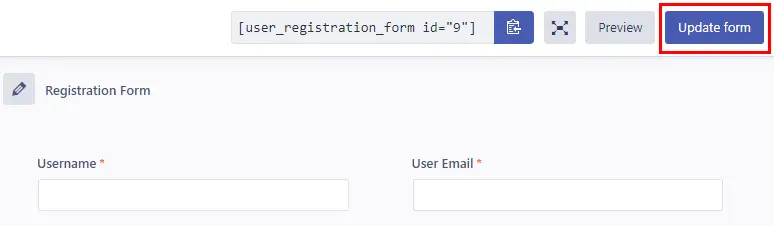
Außerdem können Sie mit dem Benutzerregistrierungs-Plugin die globalen Einstellungen Ihres Registrierungsformulars konfigurieren. Navigieren Sie dazu in Ihrem Dashboard zu Benutzerregistrierung >> Einstellungen .
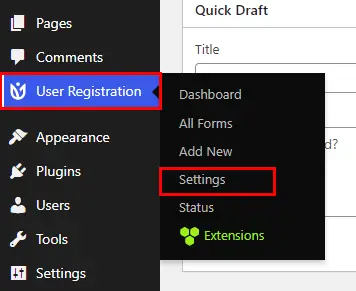
Klicken Sie als Nächstes auf die Registerkarte Zahlungen , um die globalen Zahlungseinstellungen zu konfigurieren. Hier sehen Sie die Option, die für die Zahlung verwendete Währung zu optimieren. Die Währung ist standardmäßig in US-Dollar, aber Sie können sie ändern, indem Sie auf das Dropdown-Menü klicken. Klicken Sie dann auf die Schaltfläche Änderungen speichern, um die Änderungen zu speichern.
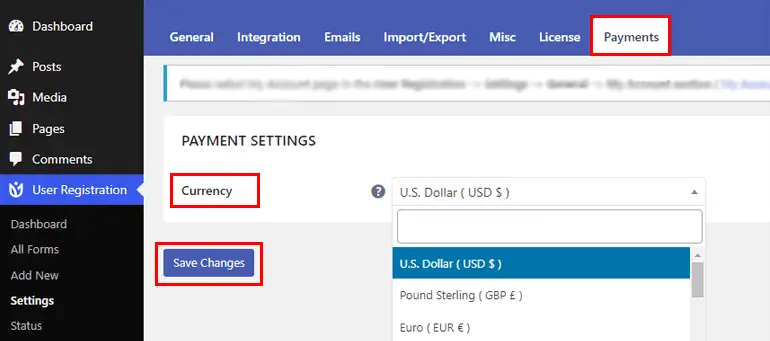
Jetzt können Sie in derselben Einstellungsoption die Registerkarte Allgemein sehen. Daher können Sie in den Allgemeinen Optionen Ihre Anmeldeoptionen für Benutzer ganz einfach anpassen.
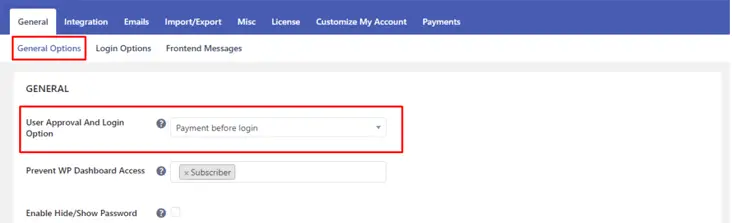
Unter Benutzergenehmigung und Anmeldeoption können Sie die geeigneten Anmeldeoptionen für Ihre Benutzer auswählen. Sie können die Option Zahlung vor Anmeldung aus dem Dropdown-Menü auswählen, wenn Sie den Benutzern nicht erlauben möchten, sich anzumelden, bis der Zahlungsvorgang abgeschlossen ist.
Darüber hinaus können Sie Einstellungen anpassen, die den Zugriff auf das WP-Dashboard verhindern , Passwörter ausblenden/anzeigen aktivieren und vieles mehr.
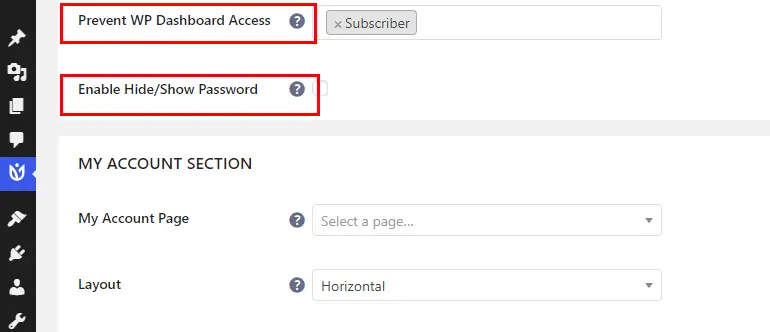
Sie können auch die Frontend-Nachricht für den Zahlungsstatus des Benutzers konfigurieren, indem Sie auf die Registerkarte Frontend-Nachrichten klicken.
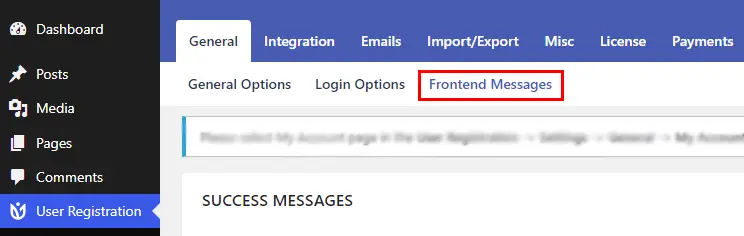
Sie können also nach unten zu Zahlungsnachrichten scrollen, um die Nachricht in verschiedenen Feldern wie Zahlung vor Anmeldung , Zahlung vor Registrierung und Zahlung abgeschlossen hinzuzufügen und zu bearbeiten, je nach Bedarf.

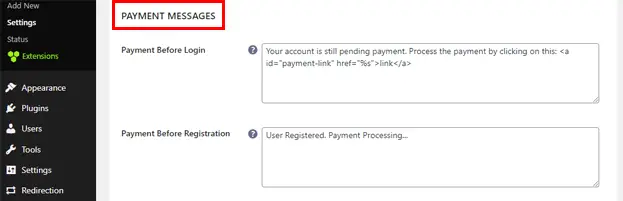
In Zahlung vor Anmeldung können Sie eine Nachricht hinzufügen, die angezeigt wird, wenn Benutzer versuchen, sich vor der Zahlung anzumelden.
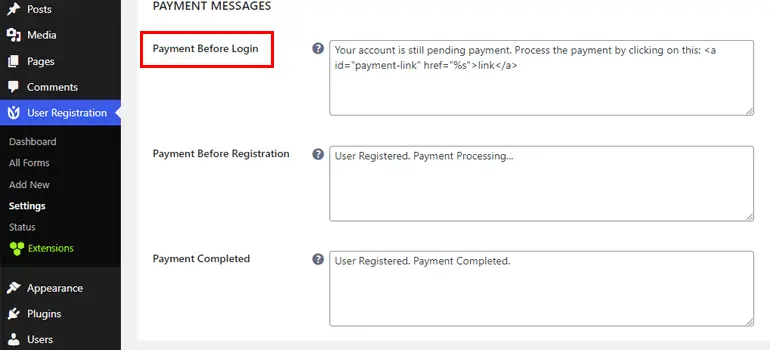
In der Zahlung vor der Registrierung können Sie eine Nachricht hinzufügen, um Benutzern anzuzeigen, ob ihre Zahlung noch aussteht.
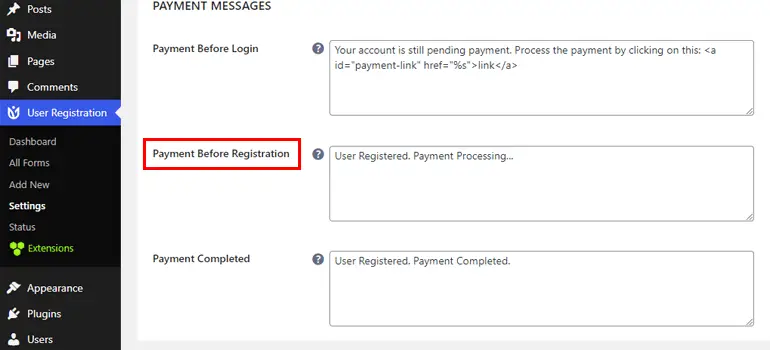
Und schließlich können Sie in Payment Completed die Nachricht schreiben, die angezeigt wird, wenn die Registrierung des Benutzers nach der Zahlung abgeschlossen ist.
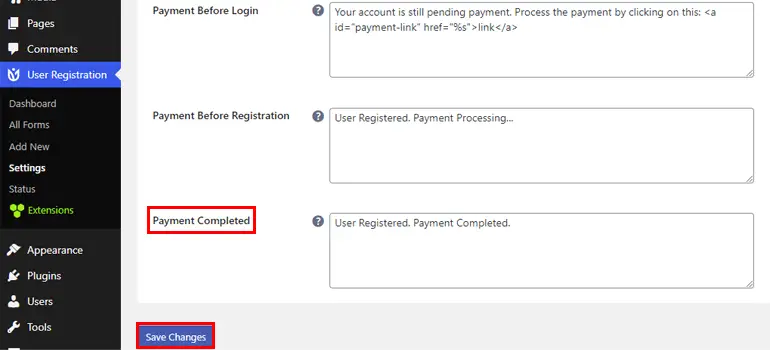
Klicken Sie außerdem auf Änderungen speichern , wenn Sie mit dem Hinzufügen der Nachricht fertig sind.
Schritt 6: Zeigen Sie Ihr Formular auf der Website an
Nachdem Sie alle oben genannten Schritte ausgeführt haben, ist es an der Zeit, Ihr Registrierungsformular auf Ihrer Website anzuzeigen.
Öffnen Sie die Schaltfläche Neu hinzufügen unter der Seite oder dem Beitrag in Ihrem Dashboard.
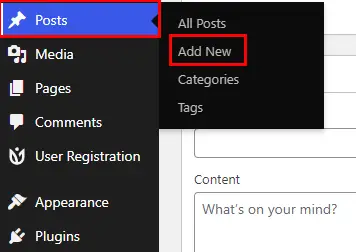
Geben Sie ihm als Nächstes einen Titel nach Ihren Wünschen.
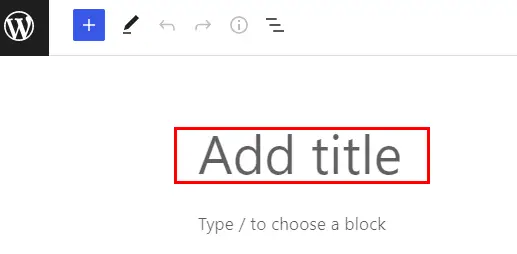
Klicken Sie als Nächstes auf das Symbol „+“ und suchen Sie nach dem Block „Benutzerregistrierung“. Nachdem Sie die Option sehen, klicken Sie darauf, um den Benutzerregistrierungsblock auf Ihrer Seite/Ihrem Beitrag einzufügen.
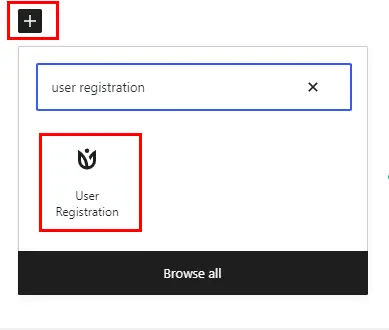
Wählen Sie nun das in PayPal integrierte Registrierungsformular aus dem Dropdown-Menü aus.
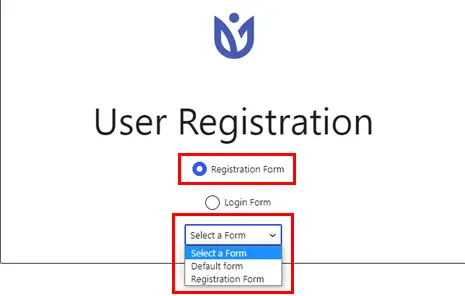
Vor der Veröffentlichung können Sie eine Vorschau des Formulars anzeigen und schließlich auf Veröffentlichen klicken, um Ihr Formular auf Ihrer Website anzuzeigen!
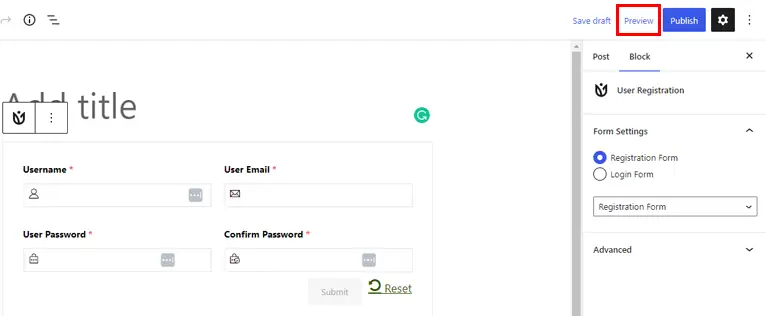
Methode 2: WordPress-Benutzerregistrierungsformular mit Stripe Payment erstellen
Lassen Sie uns nun wissen, wie Sie mit der Stripe-Zahlungsmethode ein Registrierungsformular mit Zahlung in WordPress erstellen.
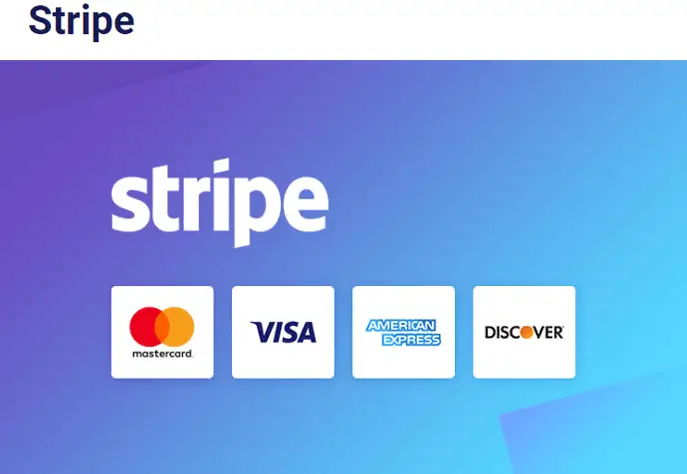
Schritt 1: Pro-Plugin für die Benutzerregistrierung installieren und einrichten
Auch hier besteht Ihr erster und wichtigster Schritt darin, die Premium-Version des Benutzerregistrierungs-Plugins zu installieren und einzurichten, wie oben im selben Artikel erwähnt.
Sie können sich auf die Installations- und Einrichtungsanleitung oben beziehen, um es zu lernen!
Schritt 2: Installieren und aktivieren Sie das Stripe-Add-On
Als nächstes müssen Sie das Stripe-Add-On auf Ihrer Website installieren und aktivieren. Navigieren Sie dazu zu Benutzerregistrierung >> Erweiterungen .
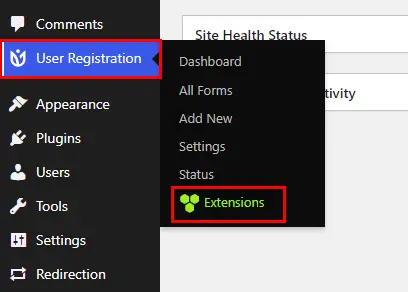
Jetzt werden Sie zu einer Seite mit allen verfügbaren Add-Ons weitergeleitet. Suchen Sie also nach dem Stripe -Add-on und klicken Sie auf die Schaltfläche Add-on installieren .
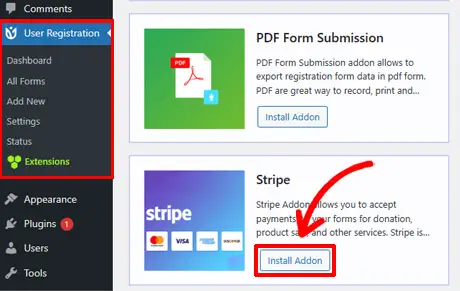
Wenn es installiert ist, sehen Sie die Schaltfläche Aktivieren . Klicken Sie also auf diese Schaltfläche, um das Stripe-Add-on auf Ihrer Website zu aktivieren.
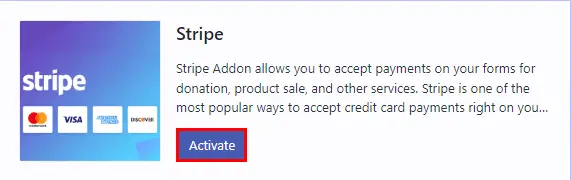
Schritt 3: Konfigurieren Sie die globalen Stripe-Einstellungen
Nachdem Sie das Add-on aktiviert haben, müssen Sie nun Stripe auf Ihrer Website konfigurieren.
Klicken Sie also auf Ihrem Dashboard auf Benutzerregistrierung >> Einstellungen >> Zahlungen . Hier können Sie unter Zahlungen die Einrichtung und Einstellungen von Stripe konfigurieren.
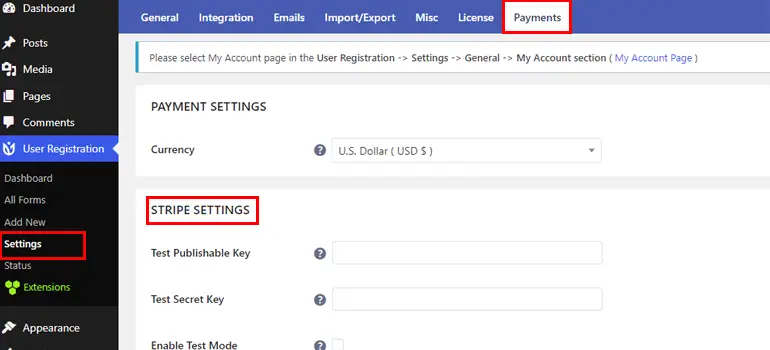
Sie müssen die API-Schlüssel Ihres Stripe-Kontos verwenden, um mit der Einrichtung von Stripe zu beginnen.
Um die API-Schlüssel abzurufen, müssen Sie also zu Ihrem Stripe-Dashboard gehen. Öffnen Sie als Nächstes die Seite API-Schlüssel auf der Registerkarte Entwickler in der Seitenleiste des Dashboards.
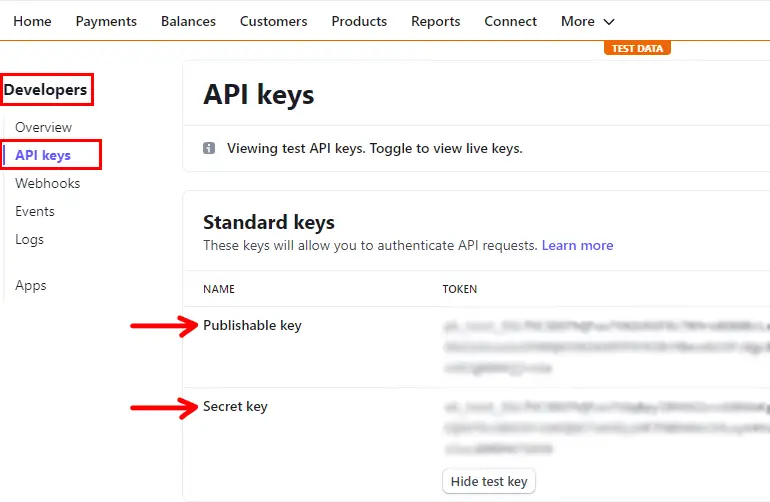
Sie müssen API -Schlüssel erstellen und Ihren veröffentlichbaren Schlüssel und Ihren geheimen Schlüssel kopieren. Wenn Sie sich im Detail darüber informieren möchten, empfehlen wir Ihnen, die Dokumentation von Stripe durchzugehen .
Gehen Sie jetzt zurück zu Ihrem Abschnitt Zahlungen in Ihrem WordPress-Dashboard und fügen Sie die Schlüssel in die entsprechenden Felder ein. Und klicken Sie auf Änderungen speichern, um die Änderungen zu speichern.
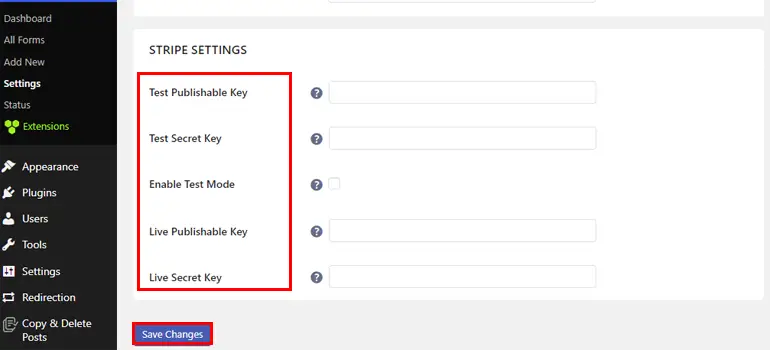
Denken Sie daran, dass Sie das Zahlungssystem auch testen können, bevor Sie mit dem Test Secret Key , den Sie von Ihrem Stripe Dashboard erhalten, live gehen.
Darüber hinaus können Sie auch die Währung für Ihre Zahlungen mit der Option „ Währung “ auf derselben Registerkarte „ Zahlungen “ festlegen.
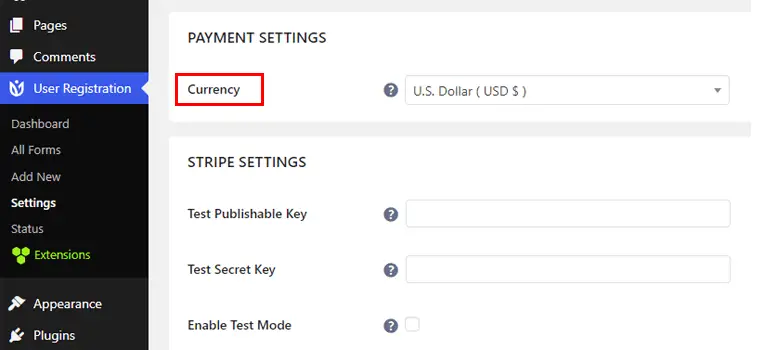
Schritt 4: Erstellen Sie ein Registrierungsformular
Wenn Sie mit der Konfiguration der globalen Einstellung von Stripe fertig sind, erstellen Sie als Nächstes ein Registrierungsformular.
Gehen Sie also in Ihrem WordPress-Dashboard zur Benutzerregistrierung und klicken Sie auf Neu hinzufügen .
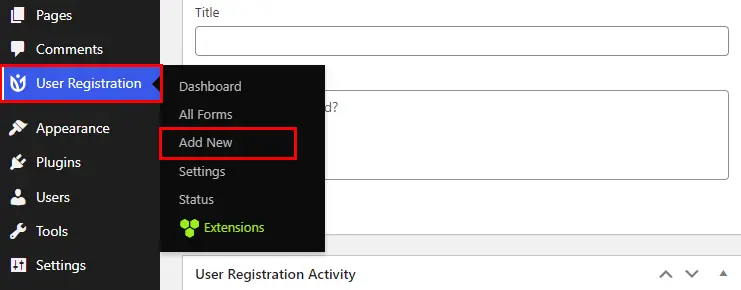
Als Nächstes sehen Sie eine Option, um Ihr Formular von Grund auf neu zu erstellen oder kostenlose und Premium-Vorlagen zu verwenden. Sie erhalten verschiedene Arten von Vorlagen für ein Registrierungsformular, die Sie für Ihre Website verwenden können. Im Moment fangen wir bei Null an.
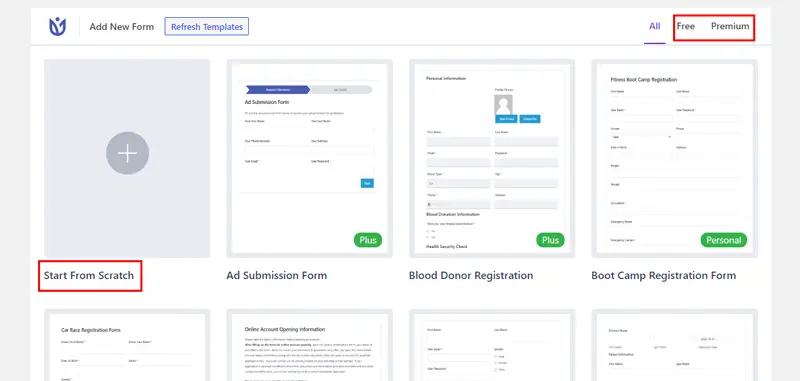
Jetzt können Sie beginnen, indem Sie Ihr Formular benennen.
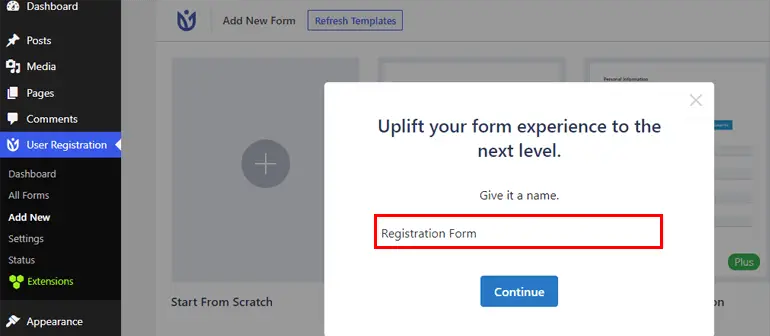
Danach müssen Sie nur noch auf die Schaltfläche Neu hinzufügen klicken, das Feld aus der Option Felder ziehen und auf der rechten Seite ablegen, wie wir es in Methode 1 erwähnt haben.
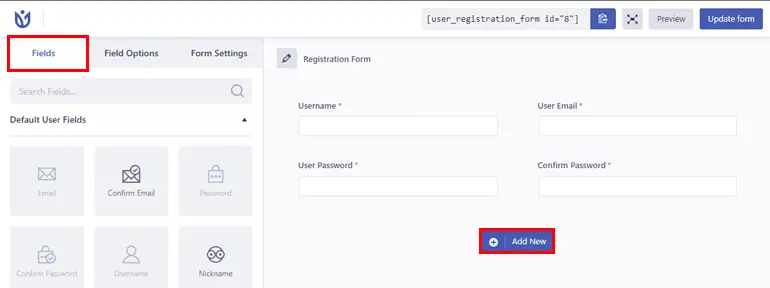
Schritt 5: Aktivieren Sie Stripe-Zahlungen für das Formular
Nachdem Sie Ihr Formular erstellt haben, müssen Sie die Stripe-Zahlung aktivieren. Gehen Sie also zu den Formulareinstellungen Ihres Registrierungsformulars.
Hier sehen Sie eine Option namens Stripe Payment . Klicken Sie darauf und aktivieren Sie dann das Kontrollkästchen Stripe-Zahlung aktivieren .
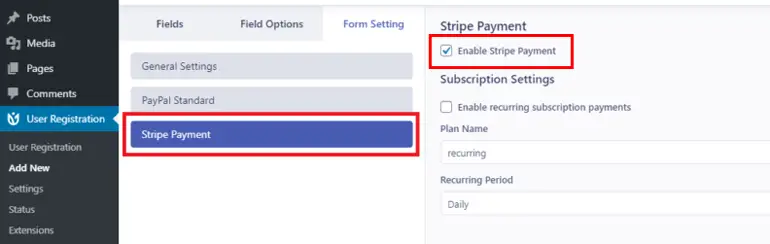
Dadurch wird Stripe auf Ihrem Formular aktiviert. Daher können Sie jetzt auch das Feld Stripe Gateway aus den Zahlungsfeldern hinzufügen.
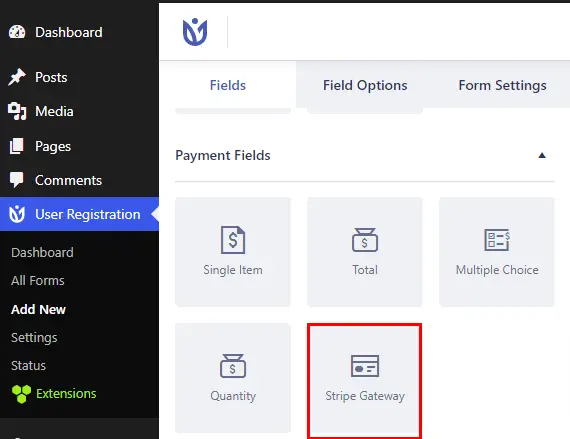
Außerdem können Sie Ihrem Formular auch Einzelposten, Gesamtsumme, Mehrfachauswahl und Menge aus denselben Zahlungsfeldern hinzufügen.
Nachdem Sie die erforderlichen Formularfelder hinzugefügt haben, können Sie die Feldeinstellungen auch mit der Feldoption anpassen, wo Sie die Beschriftung, Beschreibung, erweiterte Einstellungen usw. bearbeiten können.
Außerdem gibt es für das Stripe Getaway -Feld die Option, Kreditkarte, iDEAL -Zahlung oder beides hinzuzufügen.
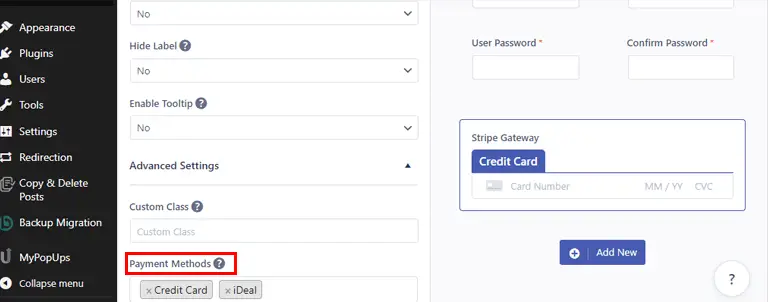
Eine iDeal -Zahlung ist ein in den Niederlanden verwendetes E-Commerce-Zahlungssystem, das durch Online-Banking unterstützt wird.
Wählen Sie also Ihre Präferenz und klicken Sie auf die Schaltfläche Formular aktualisieren!
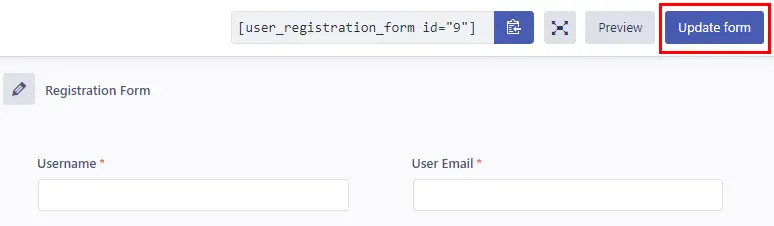
Schritt 6: Fügen Sie Ihrem Formular eine iDeal-Zahlungsoption hinzu
Wie bereits erwähnt, gibt es die Option, die iDeal -Zahlung für die Zahlungsmethode von Stripe Getaway zu wählen.
Wenn Sie eine iDeal -Zahlungsoption hinzufügen, müssen Sie einige Dinge einstellen.
Navigieren Sie dazu zu Feldoptionen von Stripe Getaway . Scrollen Sie nach unten und Sie sehen die Option Zahlungsmethoden .
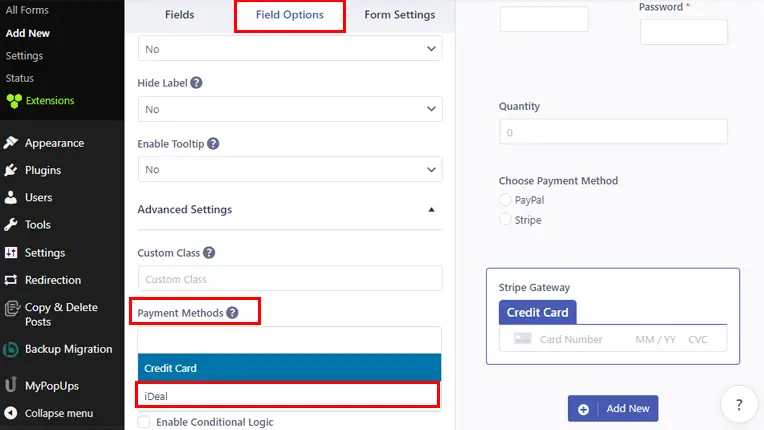
Wählen Sie die Zahlungsoption iDeal und wählen Sie die Bank aus, von der Sie die Zahlung vornehmen möchten.
Denken Sie auch daran, dass andere Währungen als Euro bei iDeal-Zahlungen nicht akzeptiert werden.
Und das ist alles, um Ihrem Formular eine iDeal -Zahlungsoption hinzuzufügen!
Schritt 7: Konfigurieren Sie individuelle und Registrierungsformulareinstellungen
Gehen Sie als Nächstes zur Registerkarte Formulareinstellungen , um die Einstellungen Ihres Formulars zu konfigurieren.
Hier sehen Sie die Registerkarten Allgemein und Extras .
Unter der Einstellung „ Allgemein “ können Sie die Option „Benutzergenehmigung und Anmeldung“ konfigurieren, „Standardbenutzerrolle“ festlegen, „Sicheres Kennwort aktivieren“ usw.
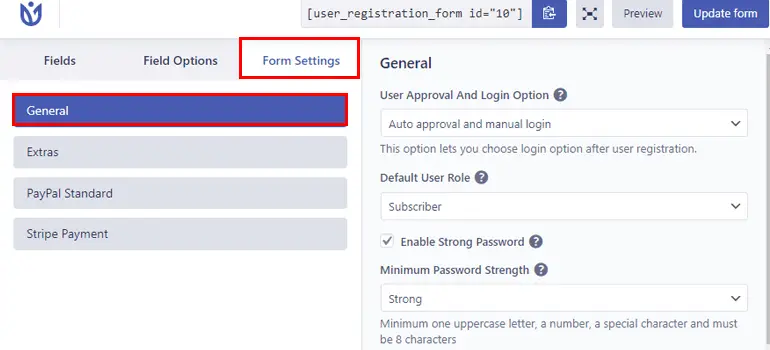
Nun zur Einstellung „ Extras “, mit der Sie das tastaturfreundliche Formular aktivieren, die Schaltfläche „Zurücksetzen“ aktivieren, das automatisch generierte Passwort aktivieren usw.
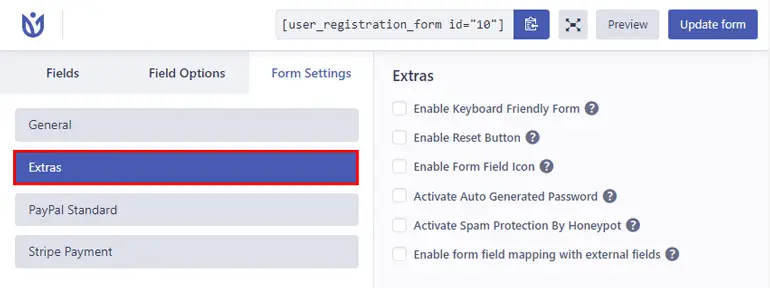
Ebenso können Sie, wenn Sie Stripe Getaway aktiviert haben, weitere Einstellungen auf der Registerkarte Stripe-Zahlung konfigurieren. Unter Abonnementeinstellungen können Sie das Kontrollkästchen zum Aktivieren wiederkehrender Abonnementzahlungen aktivieren .
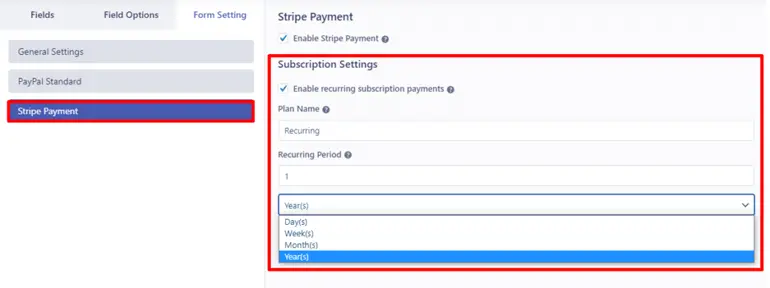
Außerdem können Sie den Plannamen für den wiederkehrenden Plan und das Intervall zwischen wiederkehrenden Zahlungen in der Option Wiederkehrender Zeitraum hinzufügen. Der wiederkehrende Zeitraum kann innerhalb von Tagen, Wochen, Monaten und Jahren hinzugefügt werden.
Denken Sie auch daran, oben auf die Schaltfläche Formular aktualisieren zu klicken, wenn Sie mit den Änderungen fertig sind!
Schritt 8: Zeigen Sie Ihr Formular auf der Website an
Schließlich ist es an der Zeit, Ihr Registrierungsformular auf Ihrer Website anzuzeigen.
Öffnen Sie in Ihrem Dashboard die Seite oder den Beitrag.
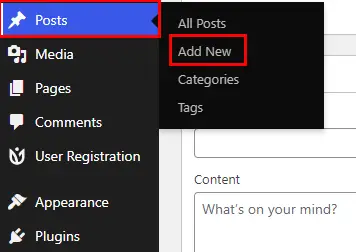
Geben Sie ihm zunächst einen passenden Titel.
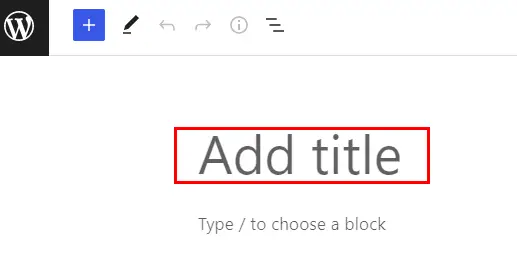
Klicken Sie nun auf das „+“ -Symbol und suchen Sie nach dem Block „Benutzerregistrierung“. Sobald es angezeigt wird, klicken Sie darauf, um den Benutzerregistrierungsblock auf Ihrer Seite/Ihrem Beitrag einzufügen.
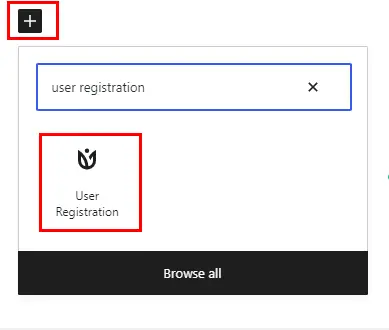
Wählen Sie als Nächstes das in Stripe integrierte Registrierungsformular aus dem Dropdown-Menü aus.
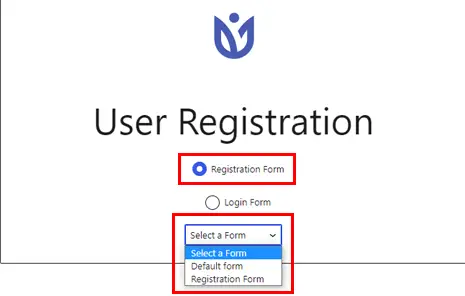
Sie können das Formular in der Vorschau anzeigen , um zu sehen, wie es vorne aussieht. Und wenn Sie mit Ihrem Formular zufrieden sind, klicken Sie auf die Schaltfläche „ Veröffentlichen “, um Ihr Formular auf Ihrer Website anzuzeigen!
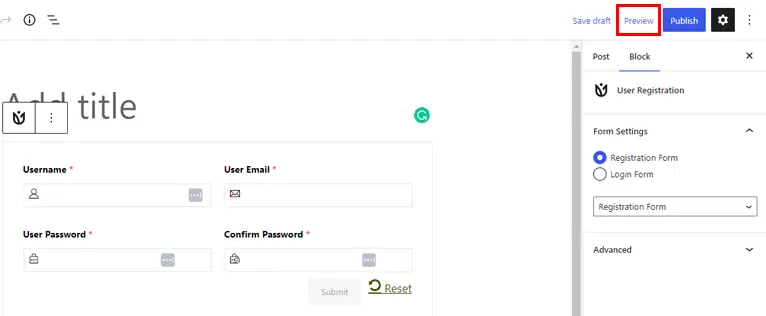
Schritt 9: Zahlungsdetails als Administrator oder Benutzer nach der Registrierung anzeigen
Als Administrator:
Um die Zahlungsdetails von registrierten Benutzern als Administrator anzuzeigen, öffnen Sie Ihr WordPress-Dashboard und klicken Sie auf die Registerkarte Benutzer .
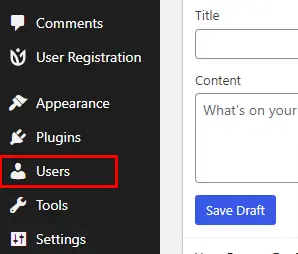
Klicken Sie auf den jeweiligen Benutzernamen des Benutzers, um alle Informationen zum Zahlungsstatus wie Transaktions-ID, Zahlungsmethode, Zahlungswährung und Gesamtbetrag anzuzeigen .
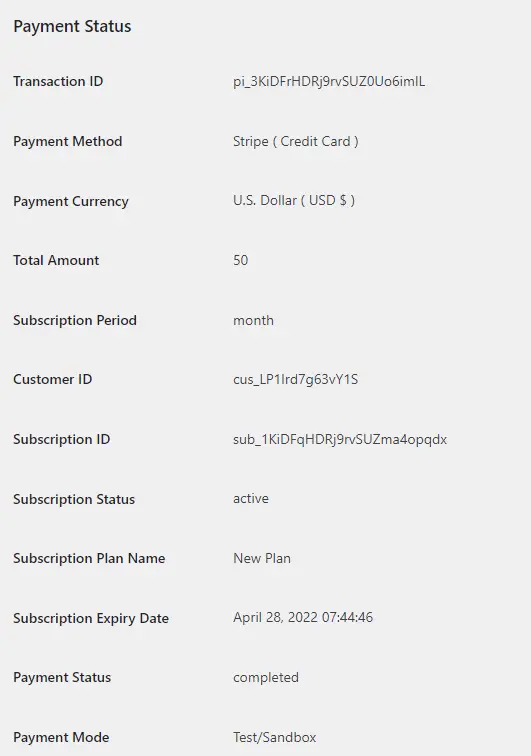
Als Benutzer:
Benutzer müssen sich bei ihrem Konto anmelden und ihr Konto-Dashboard auf der Website besuchen. Anschließend können sie ihre Zahlungsinformationen auf der Registerkarte „Zahlungsdetails“ anzeigen.
Die Informationen werden im folgenden Format angezeigt, wie unten gezeigt.
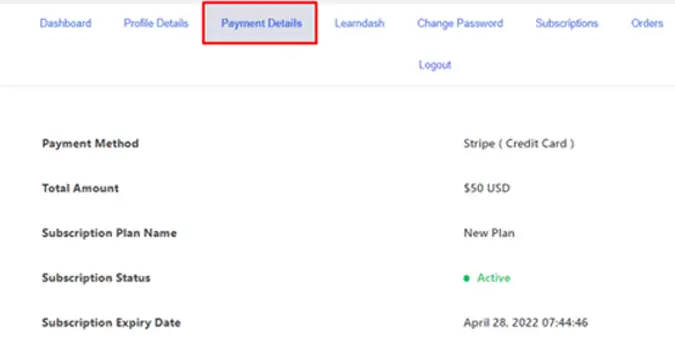
Wie können Benutzer zwischen PayPal- und Stripe-Zahlungen wählen?
Abgesehen von der Integration nur einer Zahlungsmethode können Sie sowohl PayPal- als auch Stripe-Add-Ons hinzufügen und Optionen festlegen, um zwischen ihnen für Ihre Benutzer zu wählen.
Öffnen Sie dazu Ihr Formular und fügen Sie das Optionsfeldfeld zu Ihrem Formular hinzu.
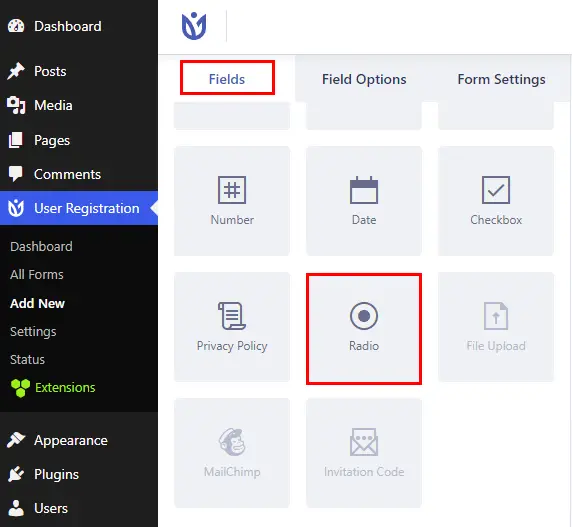
Hier können Sie sowohl die Option PayPal als auch Stripe als verfügbare Optionen für Ihre Benutzer hinzufügen.
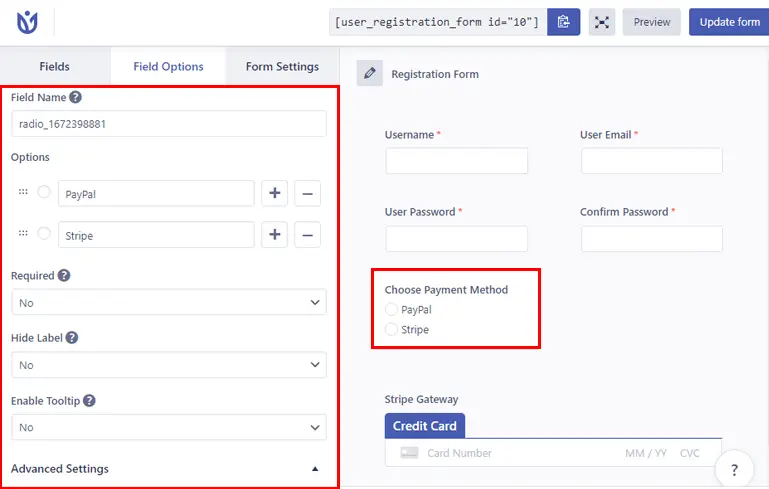
Wenn Sie jedoch eine Zahlungsoption ausblenden möchten, z. B. Stripe, müssen Sie die bedingte Logik anwenden, wie in der Abbildung unten gezeigt.
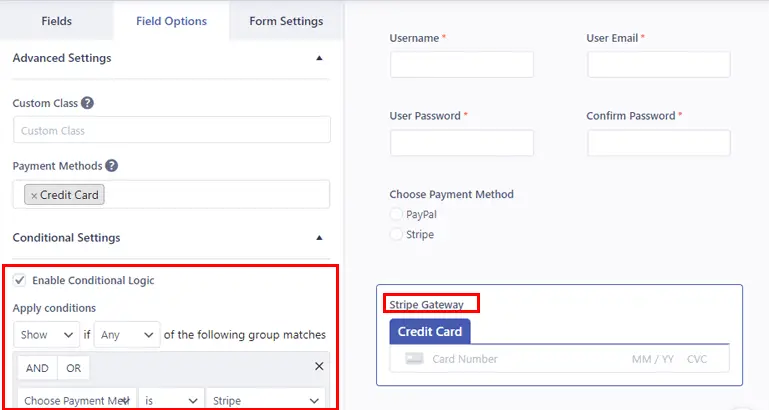
Gehen Sie als Nächstes zu den Formulareinstellungen und wählen Sie PayPal oder Stripe aus, die Sie für Ihre Benutzer ausblenden möchten.
Wenn Sie auf eine der Optionen klicken, sehen Sie eine Option namens „Bedingte Logik verwenden“. Aktivieren Sie also diese Option und wenden Sie die bedingte Logik an.
Wenn Sie die Bedingung für PayPal anwenden, sollte sie wie unten gezeigt aussehen
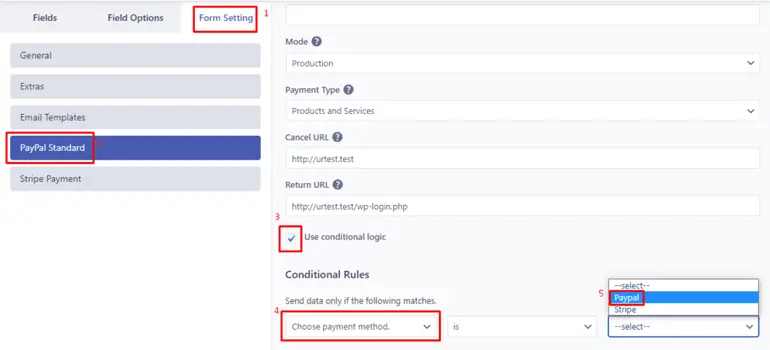
Und wenn Sie die Bedingung für Stripe verwenden, sollte sie wie unten gezeigt aussehen.
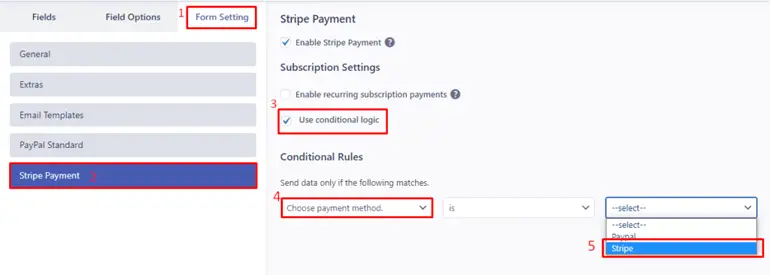
Fazit
Und so können Sie in WordPress ein Registrierungsformular mit Zahlung erstellen. Alles dank der erstklassigen Funktion des Benutzerregistrierungs-Plugins.
Die Fähigkeiten des Plugins enden hier nicht; Außerdem können Sie Ihrem Formular, benutzerdefinierten Feldern und vielem mehr eine Limit-Einreichungsnummer hinzufügen.
Wir haben es bis zum Ende geschafft und hoffen, dass Sie jetzt ganz einfach ein Registrierungsformular mit Zahlung erstellen können. Sie können je nach Bedarf zwischen der PayPal- oder der Stripe-Methode wählen.
Wenn Sie verwirrt sind, können Sie jederzeit die einfallsreiche Dokumentation der Benutzerregistrierung lesen oder sich an das superfreundliche Support-Team wenden.
Zu guter Letzt, wenn Sie alle Updates erhalten möchten, folgen Sie uns auf Twitter und Facebook!
Fröhliches Lesen!
