So erstellen Sie ein durchsuchbares Mitgliederverzeichnis in WordPress
Veröffentlicht: 2023-04-26Möchten Sie Ihrer WordPress-Website ein Mitgliederverzeichnis hinzufügen?
Das Hinzufügen eines Verzeichnisses zu Ihrer Mitgliederseite kann dazu beitragen, Ihr Community-Engagement zu steigern. Es ermutigt neue Mitglieder zum Beitritt und macht es ihnen leicht, miteinander in Kontakt zu treten.
In diesem Artikel zeigen wir Ihnen, wie Sie ein durchsuchbares Mitgliederverzeichnis in WordPress erstellen.
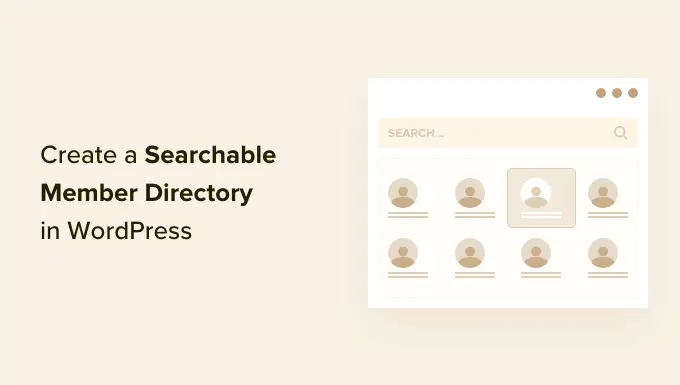
Warum ein durchsuchbares Mitgliederverzeichnis in WordPress erstellen?
Eine Mitgliederseite bringt oft Benutzer zusammen, die gemeinsame Interessen haben. Sie können auf Ihrer WordPress-Website ein Gemeinschaftsgefühl schaffen, indem Sie es Ihren Mitgliedern erleichtern, miteinander über ihre gemeinsamen Interessen zu kommunizieren.
Sie können dies tun, indem Sie ein Mitgliederverzeichnis erstellen. Dies ist eine durchsuchbare Liste der Mitglieder auf Ihrer Website. Es ermöglicht Ihren Mitgliedern, die Profile und Kontaktdaten anderer Mitglieder zu sehen.
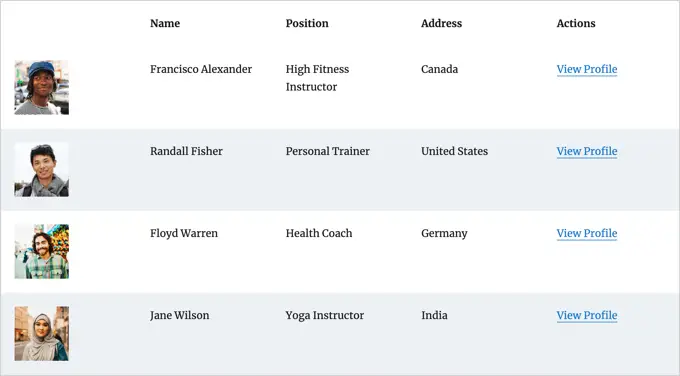
Dies erhöht die Glaubwürdigkeit Ihrer Website und macht sie für Ihre Mitglieder wertvoller. Es kann Ihren Mitgliedern sogar helfen, sich wichtig und anerkannt zu fühlen.
Um ihre Privatsphäre zu schützen, möchten Sie jedoch möglicherweise von jedem Mitglied verlangen, dass es sich anmeldet, bevor seine persönlichen Informationen im Verzeichnis angezeigt werden.
Wenn Sie Ihre Mitgliederseite noch nicht erstellt haben, können Sie unserem ultimativen Leitfaden zum Erstellen einer WordPress-Mitgliederseite folgen.
Sie können zwar jede Methode verwenden, um eine Mitgliederseite zu erstellen, aber wir empfehlen das MemberPress-Plugin. Es bietet erweiterte Mitgliedschaftsfunktionen und lässt sich gut in das Formidable Forms Directory-Addon integrieren, das in diesem Tutorial verwendet wird.
So erstellen Sie ein durchsuchbares Mitgliederverzeichnis in WordPress
Der beste Weg, ein Mitgliederverzeichnis zu erstellen, ist die Verwendung des Formidable Forms-Plugins. Es verfügt über erweiterte Funktionen, mit denen Sie von Benutzern übermittelte Daten formatieren, filtern und auf dem Frontend Ihrer Website anzeigen können, einschließlich der Profilinformationen Ihrer Mitglieder.
Es ist eines der besten Plugins zur Benutzerregistrierung für WordPress auf dem Markt und kann Ihnen dabei helfen, mithilfe eines Add-Ons ganz einfach ein Mitgliederverzeichnis zu erstellen. Außerdem lässt es sich in MemberPress integrieren, um Ihnen die vollständige Kontrolle über das Erscheinungsbild und die Funktionalität Ihres Verzeichnisses zu geben.
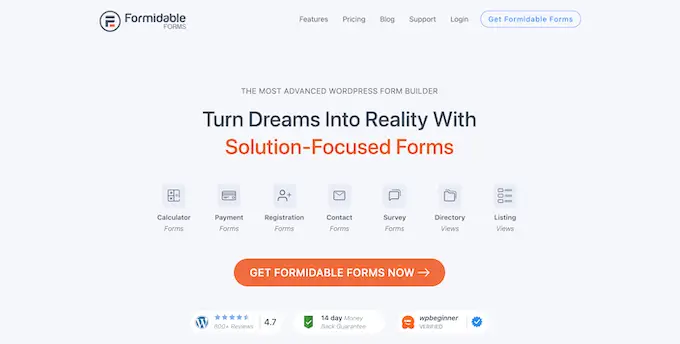
Sie können Formidable Forms verwenden, um ein Profilformular zu erstellen, in das Mitglieder ihre Informationen eingeben und sich für das Verzeichnis anmelden können. Sie können es auch verwenden, um das durchsuchbare Mitgliederverzeichnis selbst anzuzeigen.
Darüber hinaus können Sie Formidable Forms auch für alle möglichen anderen Zwecke auf Ihrer Website verwenden, z. B. zum Erstellen eines Buchungsformulars oder Webverzeichnisses, damit Ihre Kunden ein Angebot anfordern können und vieles mehr.
Sehen wir uns vor diesem Hintergrund an, wie Sie mit dem Formidable Forms-Plugin ein durchsuchbares Mitgliederverzeichnis erstellen.
1. Installieren von Formidable Forms auf Ihrer Mitgliedschaftsseite
Als erstes müssen Sie Formidable Forms Lite, die kostenlose Version des Plugins, installieren und aktivieren. Formidable Forms Lite fungiert als Basis für die erweiterten Funktionen der Pro-Version.
Für weitere Details können Sie unsere Anleitung zur Installation eines WordPress-Plugins lesen.
Als nächstes müssen Sie die Seite „Formidable Directory“ besuchen und auf die Schaltfläche „Get Formidable Directory“ klicken. Sie werden dann aufgefordert, den Elite-Plan zu kaufen, der das Verzeichnis-Add-On enthält.
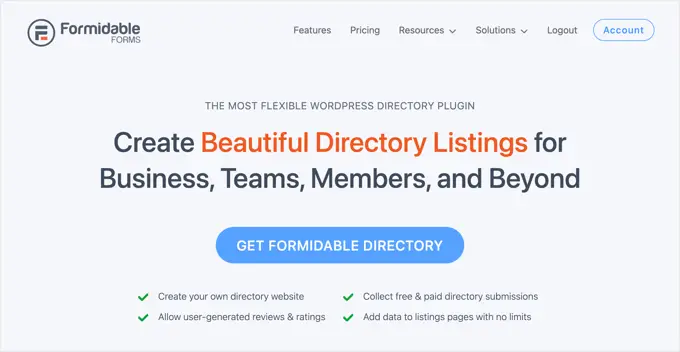
Bevor Sie die Formidable-Website verlassen, müssen Sie Ihren Lizenzschlüssel kopieren. Sie finden es, indem Sie oben auf der Seite auf „Konto“ klicken.
Kehren Sie nun zu Ihrer Website zurück und navigieren Sie zu Formidable » Global Settings . Klicken Sie dort einfach auf den Link „Klicken Sie, um einen Lizenzschlüssel manuell einzugeben“, um Ihren Lizenzschlüssel einzufügen, und klicken Sie dann auf die Schaltfläche „Lizenz speichern“.
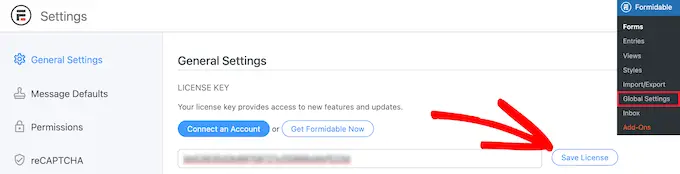
Sie können jetzt ein Mitgliederverzeichnis in WordPress erstellen.
2. Erstellen der Anwendung „Formidable Member Directory“.
Als nächstes müssen Sie in der WordPress-Admin-Seitenleiste zu Formidable » Applications navigieren. Auf dieser Seite werden Ihnen die verfügbaren Anwendungsvorlagen angezeigt.
Sobald Sie dort angekommen sind, müssen Sie die Anwendung „Mitgliederverzeichnis“ finden und auf die Schaltfläche „+ Hinzufügen“ klicken, um sie zu installieren.
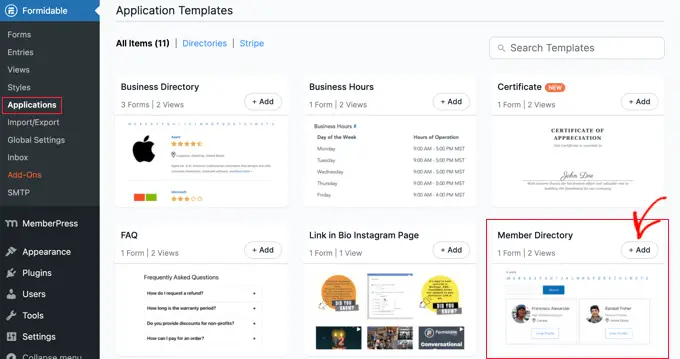
Dadurch wird ein Popup-Fenster geöffnet, das die Anwendung „Mitgliederverzeichnis“ beschreibt.
Klicken Sie einfach auf die Schaltfläche „Anwendung installieren“, um fortzufahren.
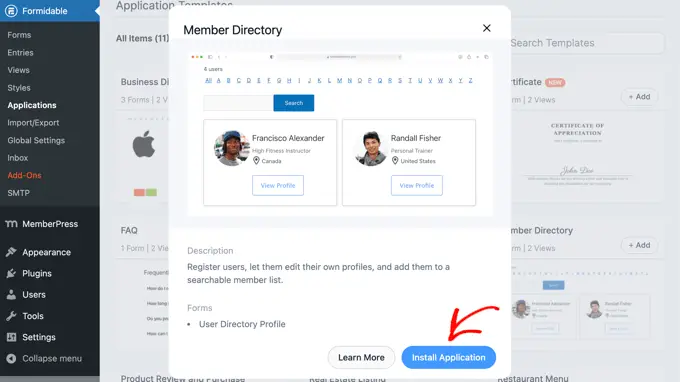
Als nächstes werden Sie aufgefordert, der Anwendung einen Namen zu geben.
Für dieses Tutorial behalten wir den Standardnamen „Mitgliederverzeichnis“ bei und klicken dann auf die Schaltfläche „Anwendung installieren“, um fortzufahren.
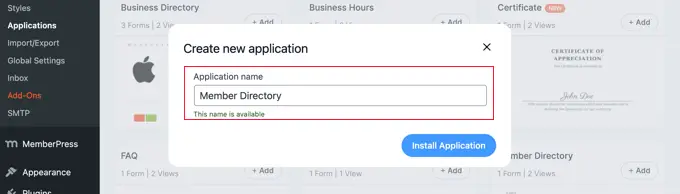
Formidable Forms erstellt nun die Seiten, Formulare und Ansichten, die für Ihr Mitgliederverzeichnis benötigt werden. Die Seiten werden als Entwürfe gespeichert, sodass Sie sie anpassen können, bevor sie live gehen.
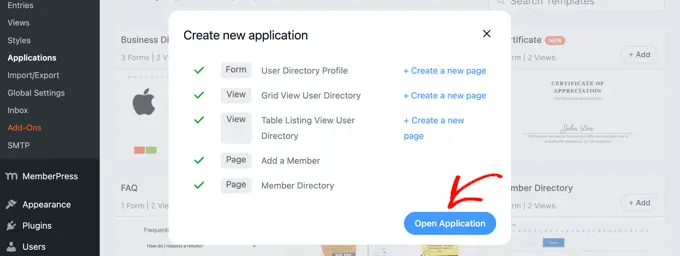
Jetzt müssen Sie auf die Schaltfläche „Anwendung öffnen“ klicken. Dadurch wird die Anwendungsseite des Mitgliederverzeichnisses geöffnet, auf der Sie Ihr Verzeichnis anpassen und veröffentlichen können.
Sie haben jetzt ein „Benutzerverzeichnisprofil“-Formular erstellt, das Ihre Mitglieder auf der Seite „Mitglied hinzufügen“ ausfüllen können.
Es gibt auch eine Seite „Mitgliederverzeichnis“, auf der Sie das Verzeichnis in einer Tabellen- oder Rasteransicht anzeigen können.
3. Anpassen des Mitgliedsprofilformulars und der Seite „Mitglied hinzufügen“.
Als Nächstes möchten Sie möglicherweise einige Felder zum Formular „Benutzerverzeichnisprofil“ hinzufügen oder daraus entfernen. Dies ist das Formular, das Ihre Mitglieder ausfüllen müssen, um in das Verzeichnis aufgenommen zu werden.
Möglicherweise möchten Sie auch der Seite, auf der das Profilformular angezeigt wird, einige Anweisungen hinzufügen, bevor Sie es veröffentlichen.
Anpassen des Formulars „Benutzerverzeichnisprofil“.
Das Formular „Benutzerverzeichnisprofil“ enthält alle Felder, die für die meisten Mitgliederprofile erforderlich sind. Sie können es anpassen, indem Sie auf den Link „Benutzerverzeichnisprofil“ klicken oder mit der Maus darüber fahren und dann auf „Bearbeiten“ klicken.
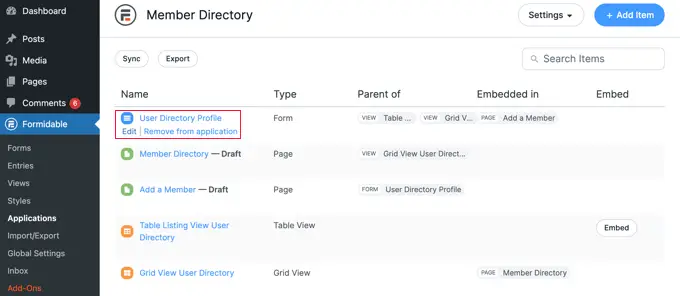
Dies öffnet den Formulareditor. Auf der rechten Seite sehen Sie eine Vorschau des Formulars und auf der linken Seite die verfügbaren Felder.
Das Formular enthält Kontaktdaten, soziale Links und mehr. Einige der Felder werden automatisch mit Informationen aus dem WordPress-Benutzerprofil des Mitglieds ausgefüllt. Dazu gehören Name, E-Mail-Adresse und Bio.
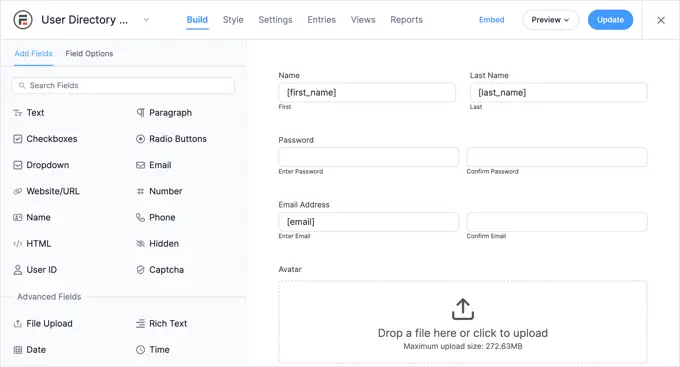
Um neue Felder hinzuzufügen, ziehen Sie sie einfach aus der Spalte "Felder hinzufügen" auf der linken Seite in das Formular.
Sie können die Optionen eines Feldes ändern, indem Sie darauf klicken. Dadurch wird links die Registerkarte „Feldoptionen“ geöffnet, auf der Sie das Feld anpassen können, indem Sie seine Einstellungen ändern.

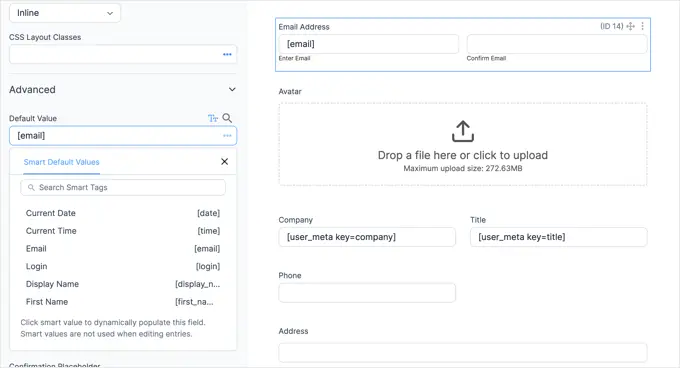
Optionen für den Standardwert des Felds finden Sie im Abschnitt „Erweitert“. Hier können Sie den Standardwert aus einer Liste von Smarttags auswählen. Dies übernimmt Informationen, die der Benutzer bereits zu seinem WordPress-Profil hinzugefügt hat, damit sie nicht zweimal eingegeben werden müssen.
Wenn Sie zum Ende des Formulars scrollen, werden Sie feststellen, dass es bereits Felder für soziale Links und eine Option enthält, bei der das Mitglied wählen kann, ob es in das Verzeichnis aufgenommen werden soll.
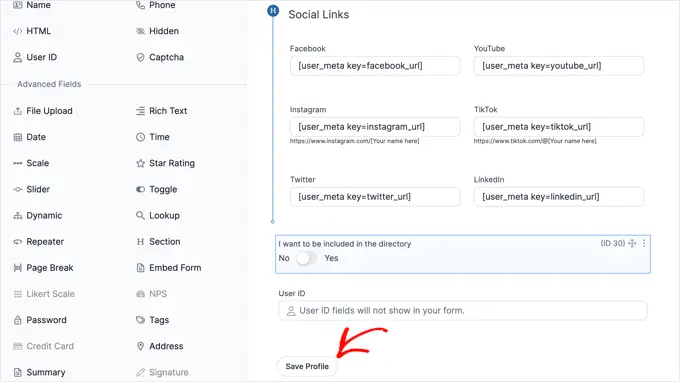
Wenn Sie mit der Anpassung des Formulars fertig sind, klicken Sie einfach auf die Schaltfläche „Profil speichern“, um Ihre Änderungen zu speichern.
Anpassen der Seite „Mitglied hinzufügen“.
Als Nächstes müssen Sie die Seite „Mitglied hinzufügen“ anpassen und veröffentlichen, auf der das Profilformular auf Ihrer Website angezeigt wird.
Möglicherweise müssen Sie zurück zu Formidable » Anwendungen » Mitgliederverzeichnis navigieren, um die Seite anzuzeigen. Klicken Sie dann einfach auf den Link „Mitglied hinzufügen“ oder bewegen Sie den Mauszeiger darüber und klicken Sie auf „Bearbeiten“.
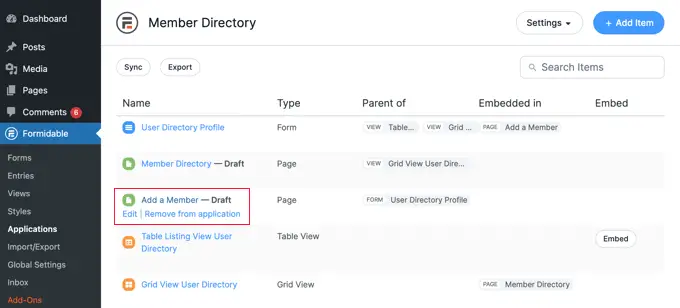
Dadurch wird die Seite „Mitglied hinzufügen“ im WordPress-Inhaltseditor geöffnet. Es enthält einfach den Seitentitel und das Formidable-Formular, das Sie sich gerade angesehen haben.
Wenn Sie möchten, können Sie der Seite einen anderen Titel geben, z. B. „Treten Sie unserem Mitgliederverzeichnis bei“.
Wenn Sie vor dem Formular einige Anweisungen hinzufügen möchten, klicken Sie auf den Seitentitel und drücken Sie die Eingabetaste. Dadurch wird ein neuer Block erstellt, in dem Sie diese Anweisungen eingeben können.
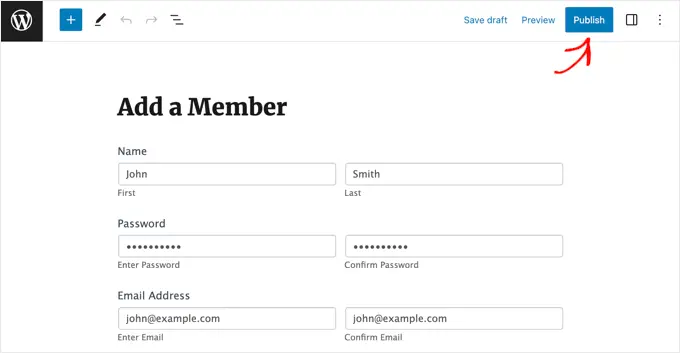
Wenn Sie mit der Seite zufrieden sind, klicken Sie einfach oben auf dem Bildschirm auf die Schaltfläche „Veröffentlichen“, um die Seite auf Ihrer Website live zu schalten.
4. Anpassen der Seite „Mitgliederverzeichnis“.
Jetzt können Sie das Mitgliederverzeichnis selbst anpassen und veröffentlichen. Sie müssen auswählen, ob Sie die Elemente in einem Raster oder einer Tabelle anzeigen möchten. Anschließend müssen Sie die Seite auch veröffentlichen, damit sie auf Ihrer Website sichtbar ist.
Anpassen der Seite „Mitgliederverzeichnis“.
Gehen Sie zunächst einfach zurück zu Formidable » Anwendungen und klicken Sie auf Ihre Mitgliedsverzeichnisanwendung.
Sie müssen den Entwurf der Seite „Mitgliederverzeichnis“ veröffentlichen. Zuvor können Sie jedoch entscheiden, ob diese Seite das Verzeichnis in einem Raster- oder Tabellenformat anzeigen soll.
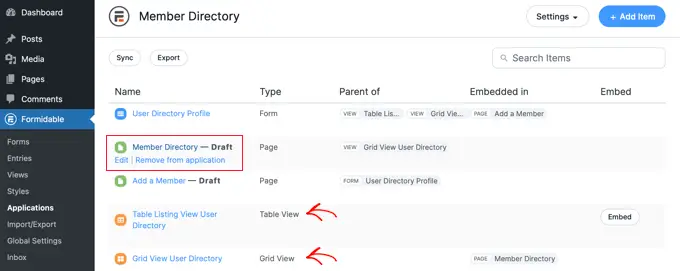
Klicken Sie einfach auf die Seite „Mitgliederverzeichnis“, um sie im WordPress-Editor zu öffnen.
Die Seite enthält nur den Titel und den folgenden Shortcode, der das Verzeichnis anzeigt:
[display-frm-data id=dir-two-col-grid]
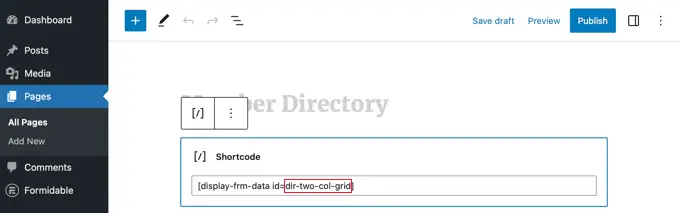
Standardmäßig zeigt der Shortcode das Verzeichnis in einem zweispaltigen Raster an.
Sie können eine Vorschau der Seite anzeigen, um zu sehen, wie sie aussehen wird.
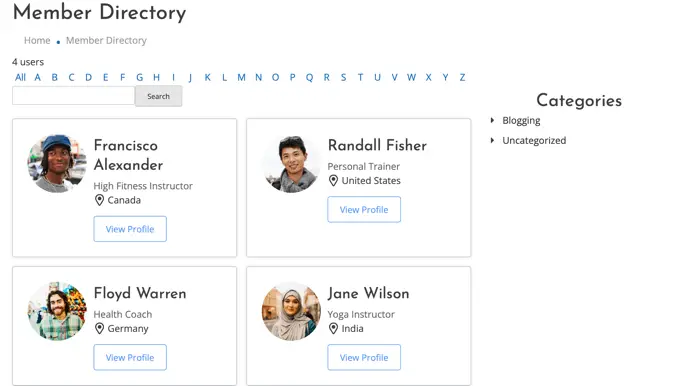
Alternativ können Sie sich Ihr Mitgliederverzeichnis in Tabellenform anzeigen lassen.
Dazu müssen Sie stattdessen diesen Shortcode verwenden:
[display-frm-data id=dir-table-listing-view]
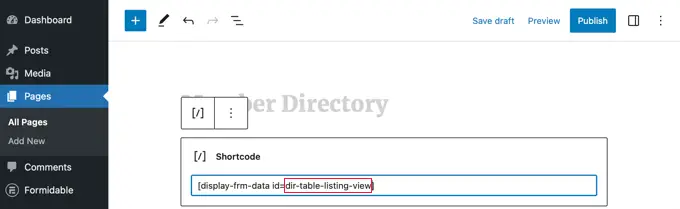
Sie können die Seite erneut in der Vorschau anzeigen, um die Änderungen anzuzeigen.
Dieses Mal wird jedes Mitglied in einer einzelnen Zeile mit seinen Informationen in Spalten angezeigt.
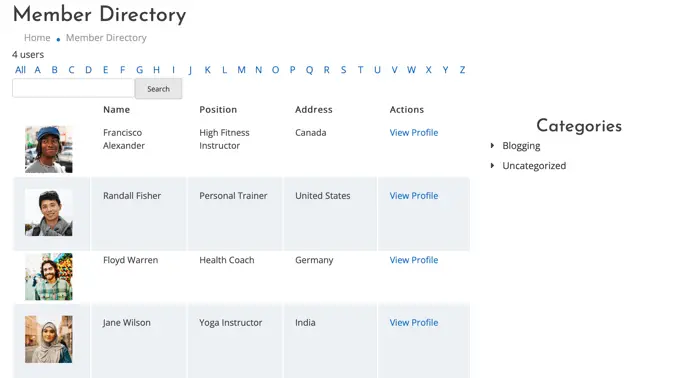
Welchen Shortcode Sie auch wählen, wenn Sie auf „Profil anzeigen“ klicken, werden Ihnen detailliertere Informationen zu diesem Mitglied angezeigt.
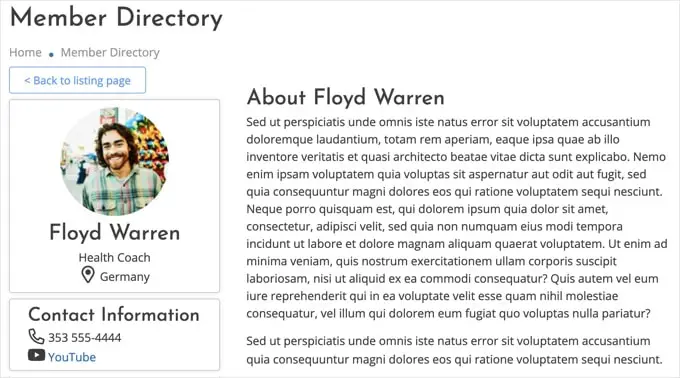
Wenn Sie möchten, können Sie der Seite weitere Inhalte hinzufügen. Stellen Sie einfach sicher, dass Sie auf die Schaltfläche „Veröffentlichen“ klicken, um Ihr Mitgliederverzeichnis live auf Ihrer Website zu veröffentlichen, wenn Sie fertig sind.
Hinzufügen der Mitgliederverzeichnisseiten zu Ihrem Navigationsmenü
Sie können es Ihren Mitgliedern erleichtern, das Verzeichnis zu finden oder ihm beizutreten, indem Sie die Seiten „Mitglied hinzufügen“ und „Mitgliederverzeichnis“ zum Navigationsmenü Ihrer Website hinzufügen.
Befolgen Sie einfach unsere Anleitung zum Hinzufügen bestimmter Beiträge zum WordPress-Navigationsmenü.
Beschränken des Mitgliederverzeichnisses auf nur Mitglieder
Abhängig von der Art Ihrer Mitgliedschaftsseite möchten Sie möglicherweise auch, dass nur Ihre angemeldeten Mitglieder die Seiten „Mitglied hinzufügen“ und „Mitgliederverzeichnis“ sehen können.
Wenn dies der Fall ist, müssen Sie eine Regel erstellen, damit nur Mitglieder Zugriff auf die Seiten erhalten.
In unserem ultimativen Leitfaden zum Erstellen einer WordPress-Mitgliederseite zeigen wir Ihnen Schritt für Schritt, wie das geht. Sie müssen nur nach unten scrollen und Schritt 6 lesen, um zu erfahren, wie Sie eine MemberPress-Regel erstellen, und Schritt 7, um zu erfahren, wie Sie Inhalte nur für Mitglieder hinzufügen.
5. Löschen der Beispieldaten in Ihrem Mitgliederverzeichnis
Ihr Mitgliederverzeichnis enthält die Beispieldaten, die Sie in den in diesem Tutorial verwendeten Screenshots sehen können. Dies ist hilfreich beim Einrichten Ihres Mitgliederverzeichnisses, da Sie sehen können, wie die Profile aussehen werden.
Aber wenn Sie das Verzeichnis fertig eingerichtet haben, müssen Sie die Beispieldaten löschen.
Sie müssen zurück zu Formidable » Anwendungen » Mitgliederverzeichnis navigieren und auf das Formular „Benutzerverzeichnisprofil“ klicken.
Klicken Sie nach dem Öffnen des Formidable-Editors oben auf dem Bildschirm auf die Registerkarte „Einträge“, um die Beispieleinträge anzuzeigen.
Höchstwahrscheinlich werden die einzigen aufgelisteten Einträge die vier Beispielmitglieder sein. Klicken Sie in diesem Fall einfach auf die Schaltfläche „Alle Einträge löschen“ oben auf dem Bildschirm. Alle aufgeführten Mitglieder werden gelöscht.
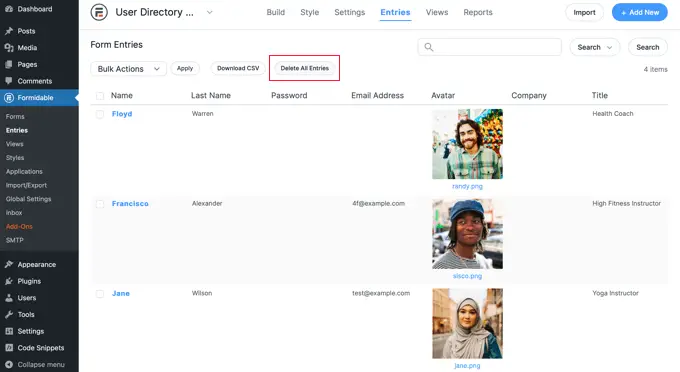
Wenn einige Ihrer echten Mitglieder jedoch bereits Profile erstellt haben, müssen Sie die Beispieleinträge manuell auswählen.
Dazu müssen Sie das Kontrollkästchen neben jedem Beispielmitglied anklicken. Klicken Sie als Nächstes auf die Schaltfläche „Massenaktionen“ oben in der Liste und wählen Sie „Löschen“ aus dem Dropdown-Menü.
Klicken Sie abschließend auf die Schaltfläche „Übernehmen“, um die Beispieldaten zu löschen. Ihr Mitgliederverzeichnis enthält jetzt nur noch Profile Ihrer echten Mitglieder.
Wir hoffen, dass Ihnen dieses Tutorial dabei geholfen hat, ein durchsuchbares Mitgliederverzeichnis in WordPress zu erstellen. Vielleicht möchten Sie auch unseren Leitfaden zum Erstellen und Verkaufen von Online-Kursen mit WordPress oder unsere Expertenauswahl für die besten Kontaktformulare für WordPress lesen.
Wenn Ihnen dieser Artikel gefallen hat, dann abonnieren Sie bitte unseren YouTube-Kanal für WordPress-Video-Tutorials. Sie finden uns auch auf Twitter und Facebook.
