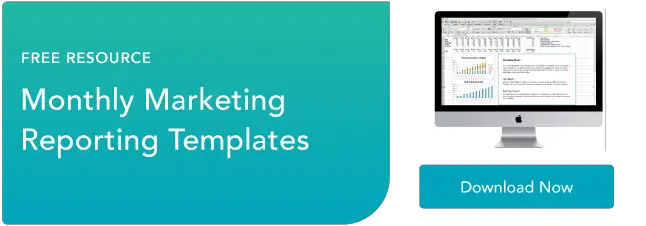So erstellen Sie ein Segment in Google Analytics
Veröffentlicht: 2023-10-24Es reicht nicht aus, Erkenntnisse zu sammeln. Um die Leistungsfähigkeit der Daten Ihres Google Analytics-Dashboards wirklich zu nutzen, müssen Sie die Segmentierung nutzen und einen Drilldown in Ihre Daten durchführen.

In diesem Beitrag lernen Sie drei Möglichkeiten zum Erstellen von Segmenten in Google Analytics kennen, die Ihnen dabei helfen, Ihre Daten zu isolieren und zu analysieren, um Chancen aufzudecken.
![Jetzt herunterladen: Kostenlose Marketingplan-Vorlage [Holen Sie sich Ihr Exemplar]](/uploads/article/18991/11c5VCYXXtE5Ibel.png)
Inhaltsverzeichnis
Was ist Segmentierung in Google Analytics?
In Google Analytics können Sie durch Segmentierung einen großen Datensatz zur einfacheren Analyse in kleinere Segmente aufteilen. Segmente sind Teilmengen von Daten, die durch die Anwendung von Filtern und Bedingungen auf den größeren Informationspool erstellt werden. Teams nutzen die Segmentierung oft, um gezielt Angebote anzubieten oder überzeugendere Erlebnisse für verschiedene Personas zu schaffen.
Es gibt drei Möglichkeiten, Daten in Google Analytics zu segmentieren.
- Sie können „Systemsegmente“ anwenden, bei denen es sich um vordefinierte Segmente handelt, die für alle Google Analytics-Konten verfügbar sind.
- Sie können benutzerdefinierte Segmente erstellen, mit denen Sie Ihre Daten für Ihre spezifischen Anwendungsfälle gruppieren und analysieren können.
- Sie können eine Segment-„Vorlage“ aus der Analytics Solutions Gallery importieren.
Welche Methode Sie wählen, hängt von Ihrem individuellen Anwendungsfall ab. Wenn Sie den Grad der von Ihnen benötigten Anpassungen und die Komplexität Ihres Segments kennen, können Sie eine Entscheidung treffen.
Wir werden diese drei Methoden im Folgenden untersuchen.
So erstellen Sie Segmente in Google AnalyticsSchritt 1: Melden Sie sich bei Ihrem Google Analytics-Konto an.
Schritt 2: Navigieren Sie zum Abschnitt „Berichte“ in Ihrem Dashboard.

Bildquelle
Unter „Berichte“ haben Sie fünf Optionen:
- Echtzeit.
- Publikum.
- Erwerb.
- Verhalten.
- Konvertierungen.
Alle oben aufgeführten Optionen können zum Erstellen von Segmenten verwendet werden; Für dieses Tutorial erstellen wir jedoch ein Segment basierend auf dem Bericht „Zielgruppe“.
Schritt 3: Klicken Sie auf „Zielgruppe“, um ein Dropdown-Menü aufzurufen. Klicken Sie im Dropdown-Menü auf „Übersicht“.
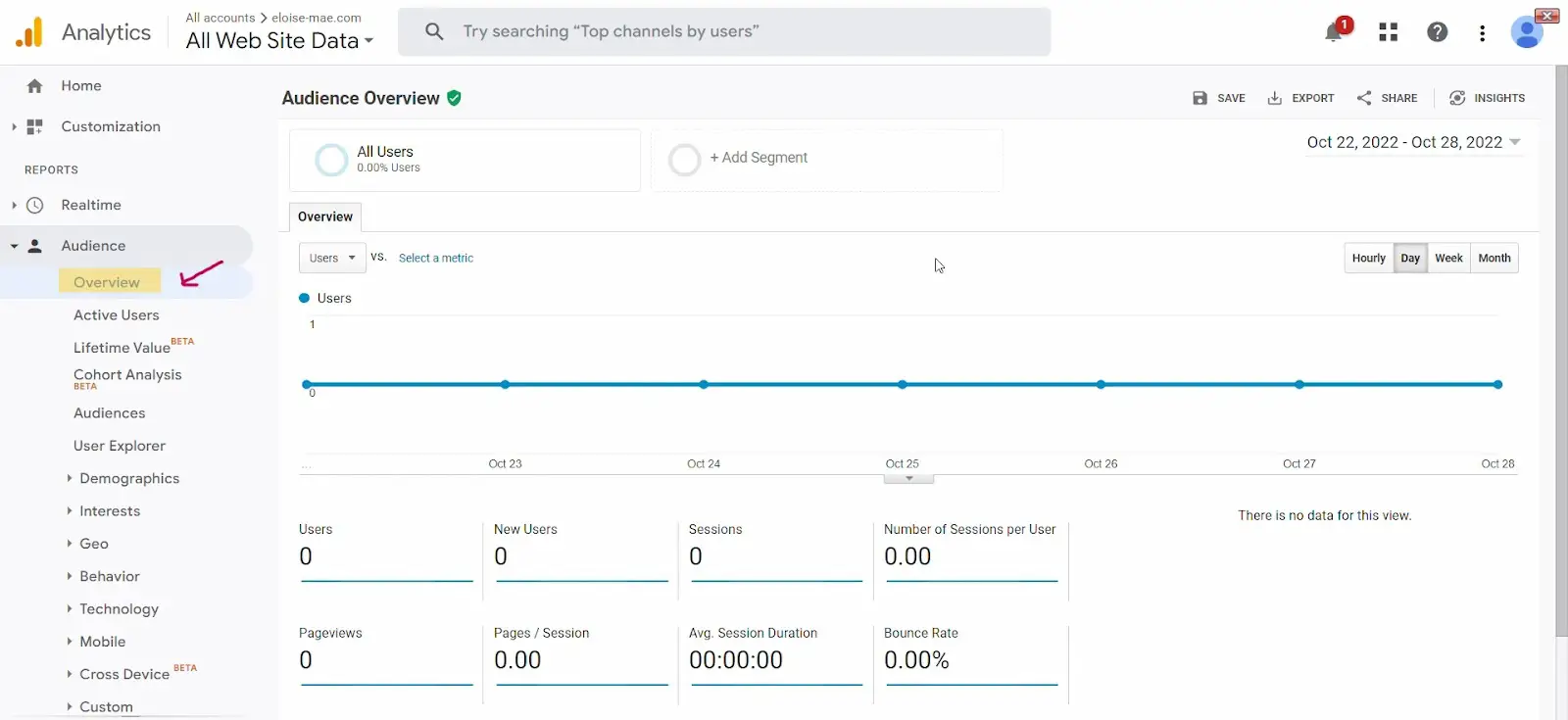
Bildquelle
Hinweis: Ein Segment kann auch aus den anderen im Dropdown-Menü aufgeführten Optionen erstellt werden.
Schritt 4: Navigieren Sie im Dashboard „Zielgruppenübersicht“ zu „Segment hinzufügen“.
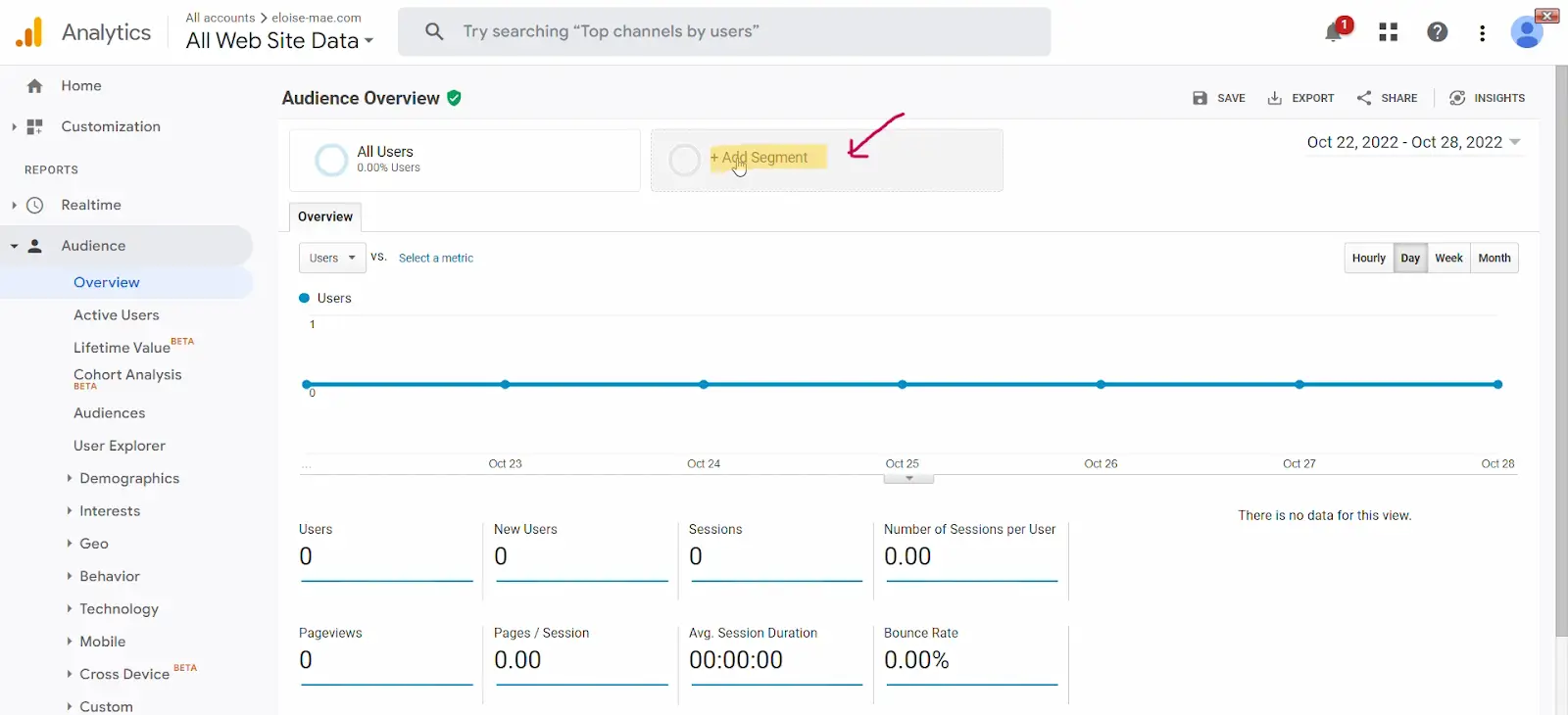
Bildquelle
Schritt 5: Navigieren Sie im Abschnitt „Segmente anzeigen“ zu „System“ und wählen Sie aus, welche Segmente Sie anwenden möchten.
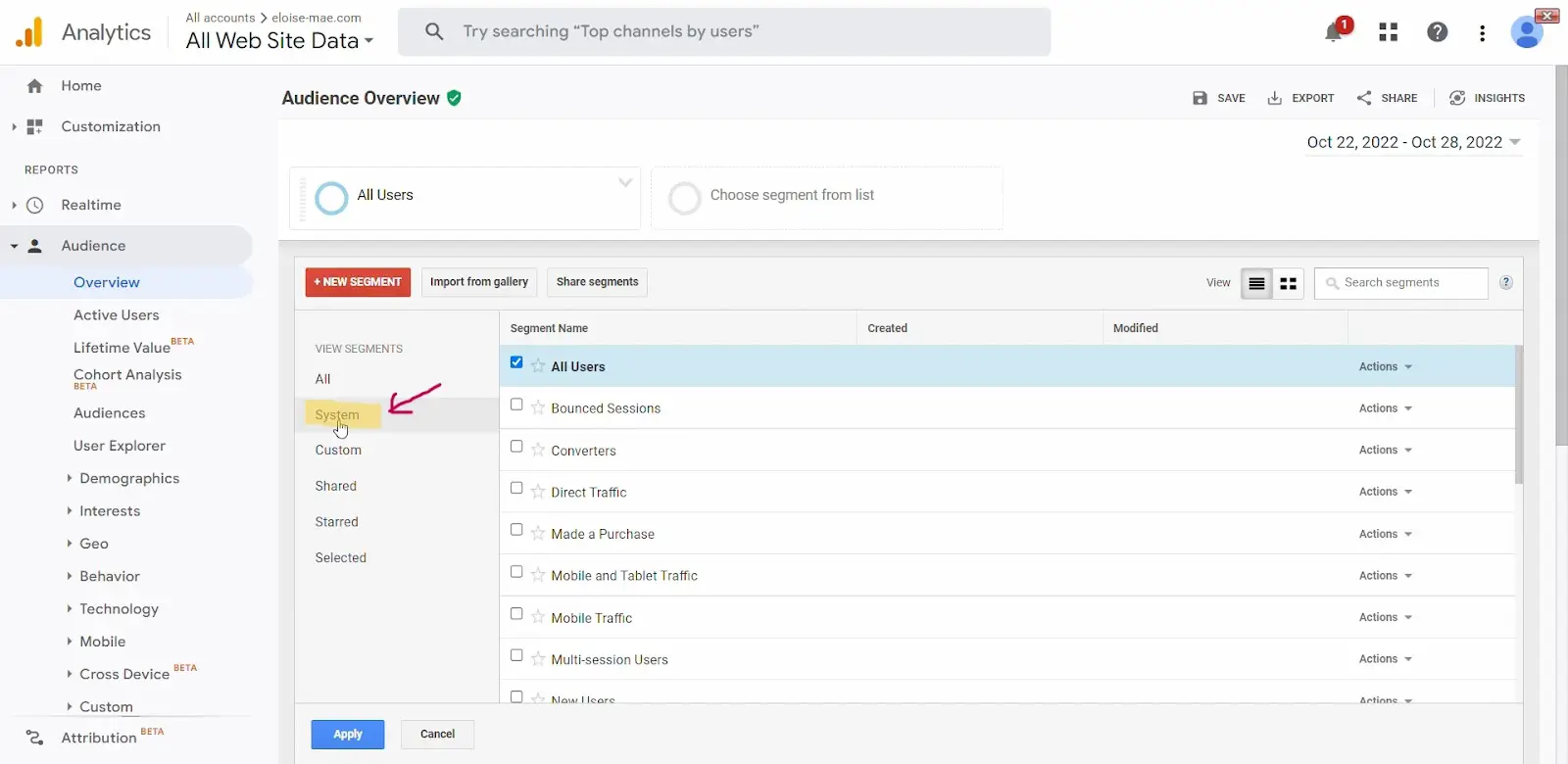
Bildquelle
Schritt 6: Nachdem Sie die Segmente ausgewählt haben, die Sie anwenden möchten, klicken Sie auf die Schaltfläche „Übernehmen“.
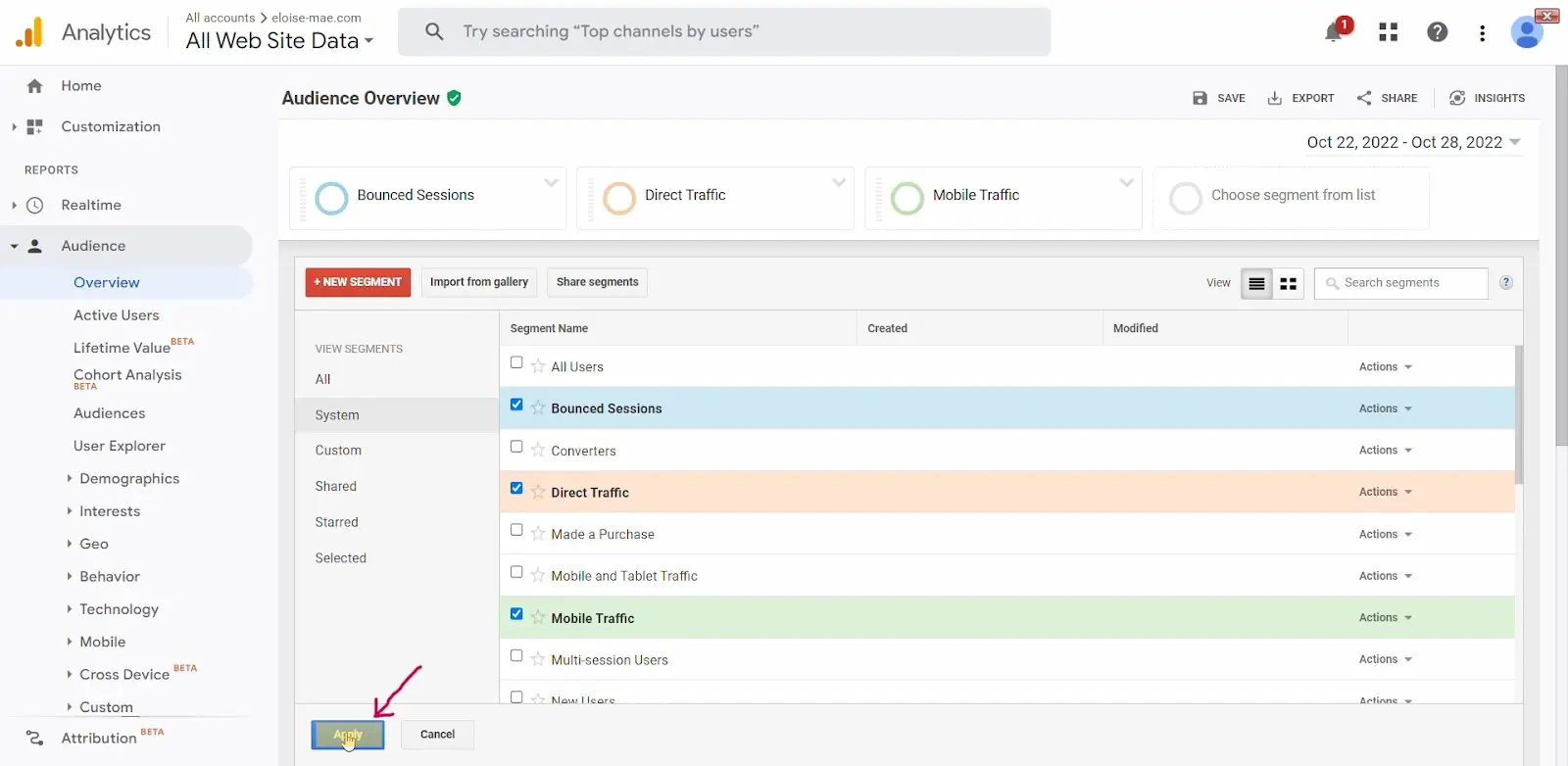
Bildquelle
Schritt 7: Sie werden zu einer neuen Seite weitergeleitet, auf der Zielgruppendaten angezeigt werden, die Ihren Segmentkriterien entsprechen.
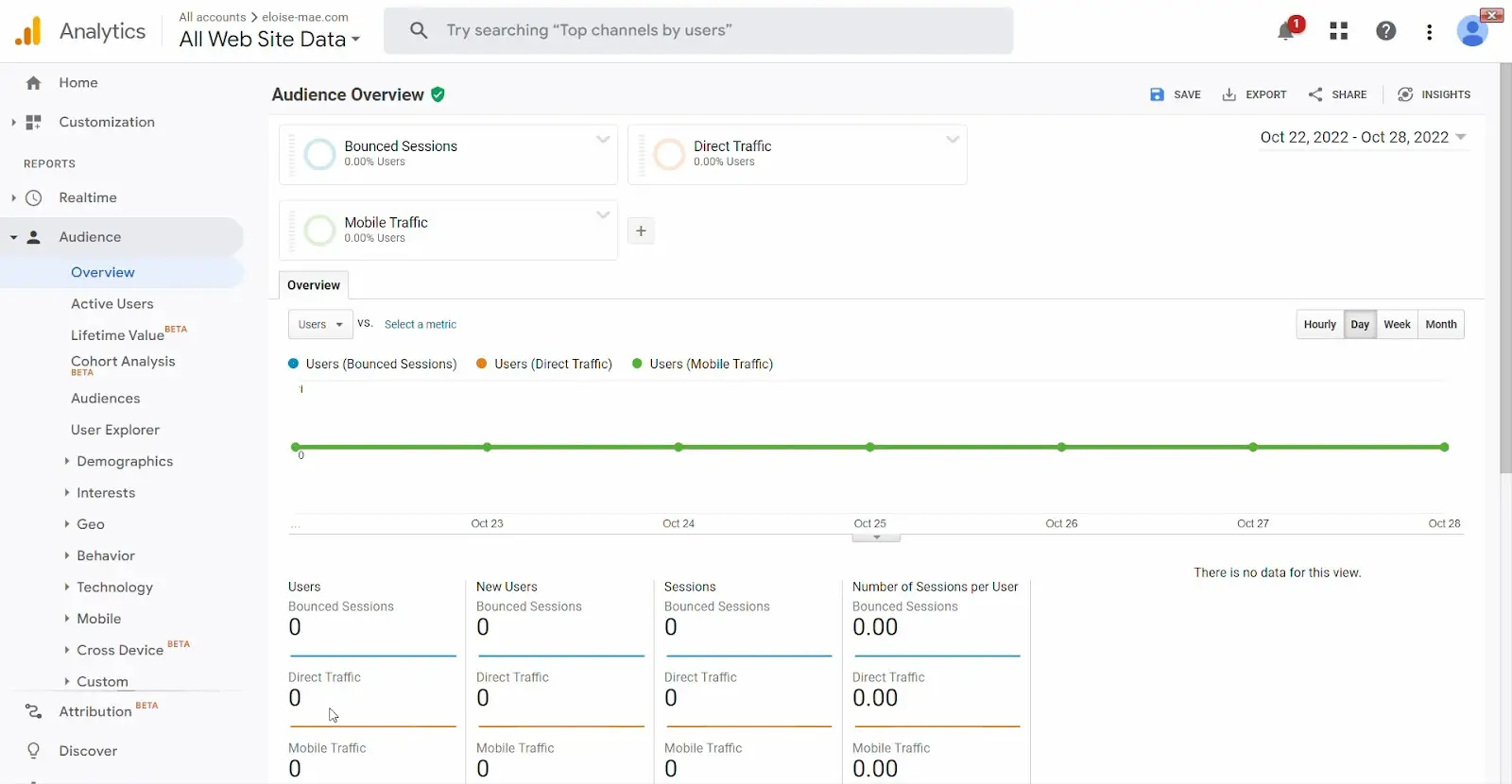
Bildquelle
Auf dieser Seite haben Sie mehrere Möglichkeiten, diese Daten zu analysieren und zu filtern. Sie können Metriken vergleichen und ausgewählte Segmente als Prozentsatz der Benutzer analysieren (z. B. machte der mobile Datenverkehr X % der Benutzer aus).
Und das ist es. Sie haben gerade Ihren ersten Bericht mit vordefinierten Systemsegmenten erstellt.
Wenn Sie Segmente erstellen möchten, die auf Ihre individuellen Zwecke zugeschnitten sind, erfahren Sie hier, wie Sie benutzerdefinierte Segmente erstellen.
So erstellen Sie benutzerdefinierte Segmente in Google AnalyticsSchritt 1: Melden Sie sich bei Ihrem Google Analytics-Konto an.
Schritt 2: Navigieren Sie zum Abschnitt „Berichte“ in Ihrem Dashboard.

Bildquelle
Unter „Berichte“ haben Sie fünf Optionen:
- Echtzeit.
- Publikum.
- Erwerb.
- Verhalten.
- Konvertierungen.
Alle oben aufgeführten Optionen können zum Erstellen von Segmenten verwendet werden. Für dieses Tutorial erstellen wir jedoch ein benutzerdefiniertes Segment basierend auf dem Bericht „Akquisition“.

Schritt 3: Klicken Sie auf „Akquise“, woraufhin ein Dropdown-Menü angezeigt wird. Klicken Sie im Dropdown-Menü auf „Übersicht“.
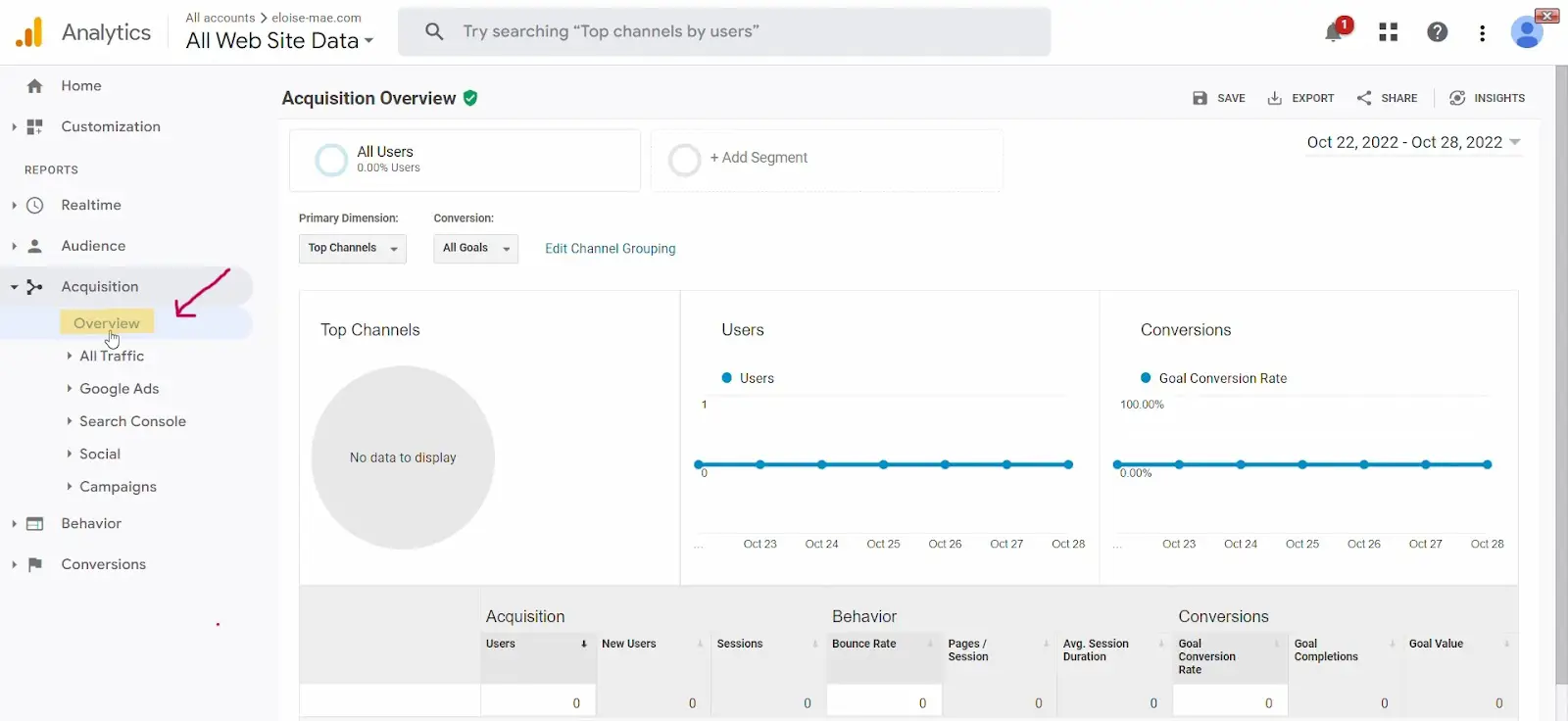
Bildquelle
Schritt 4: Navigieren Sie im Dashboard „Akquisitionsübersicht“ zu „Segment hinzufügen“.
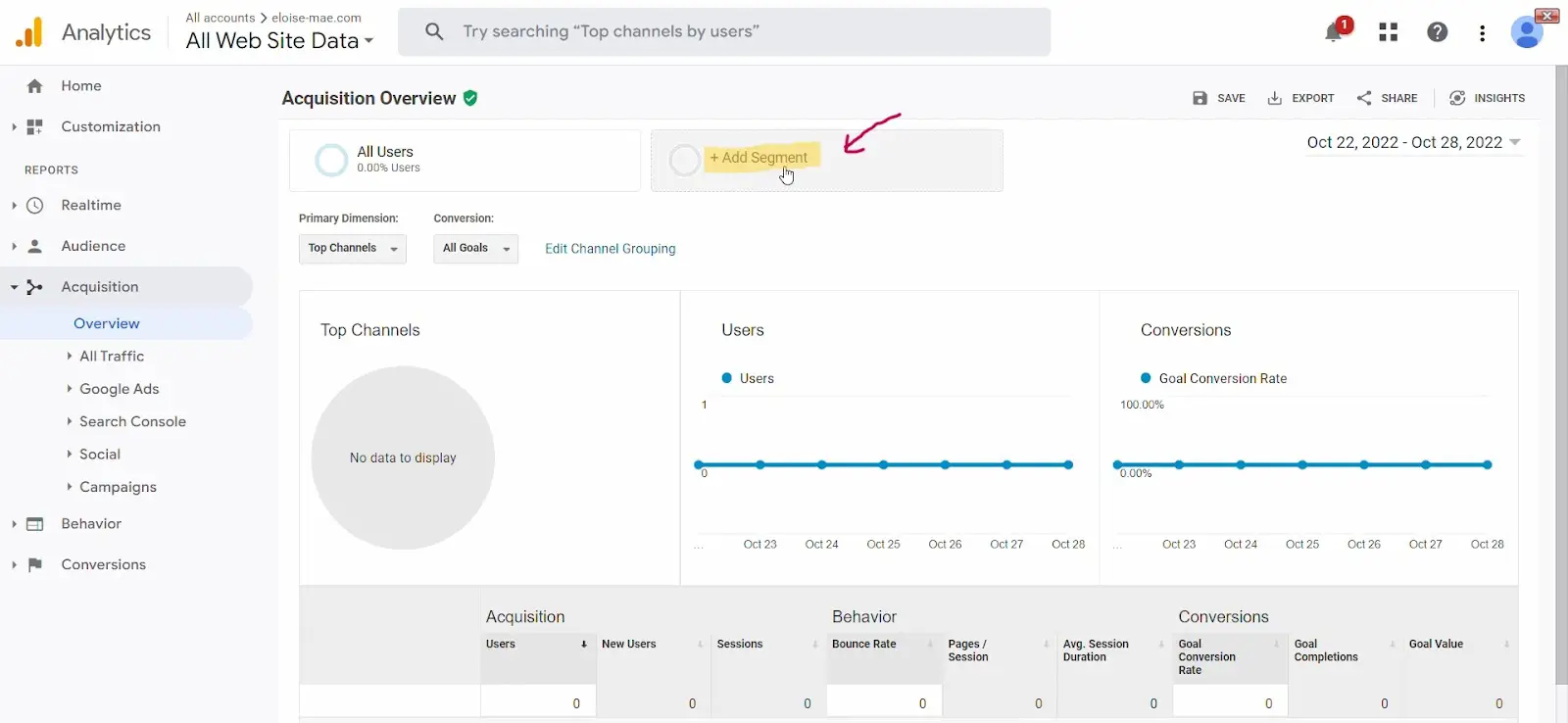
Bildquelle
Schritt 5: Klicken Sie auf „Neues Segment“.
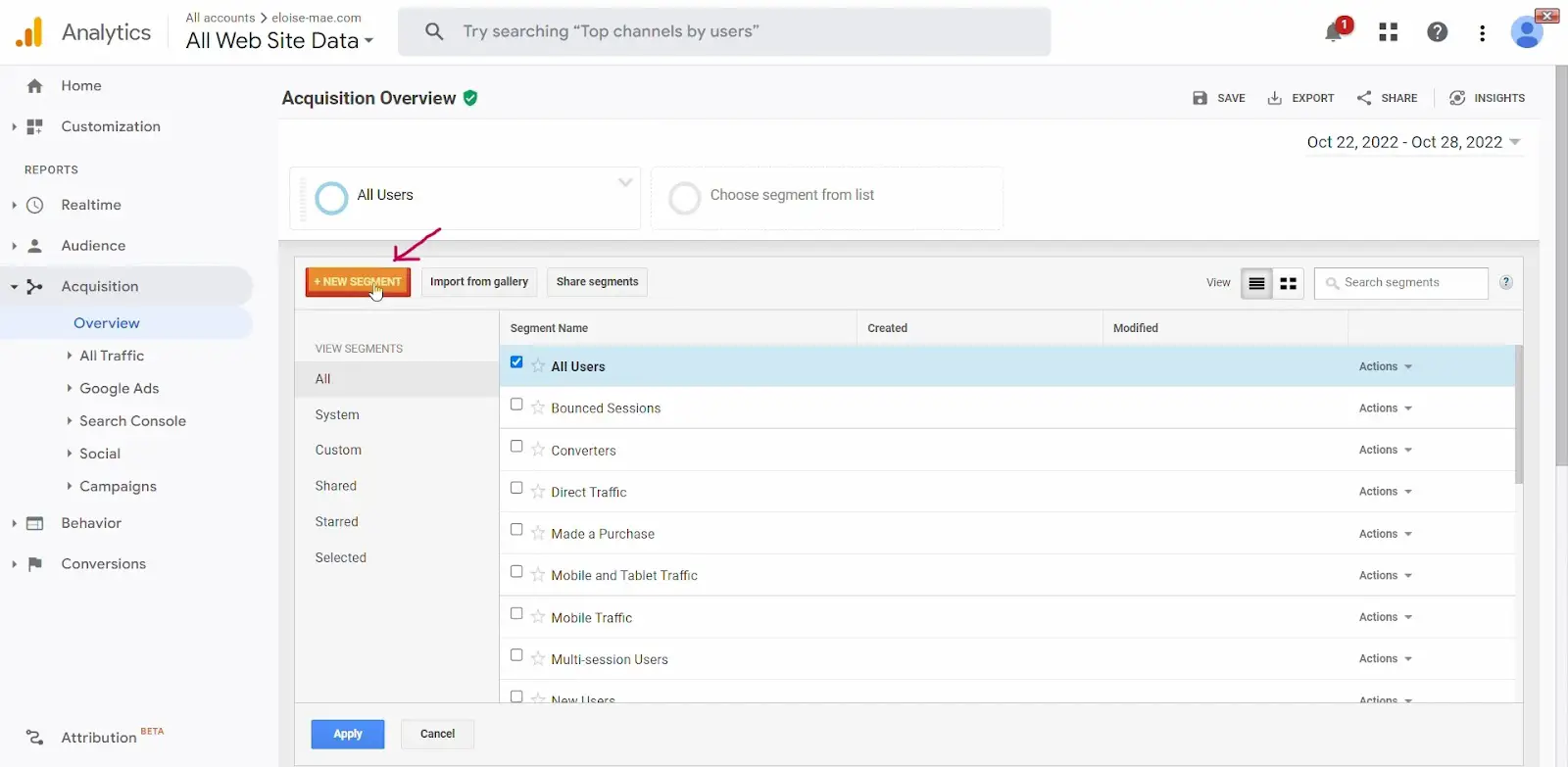
Bildquelle
Schritt 6: Legen Sie Ihre Bedingungen basierend auf den angezeigten Optionen fest.
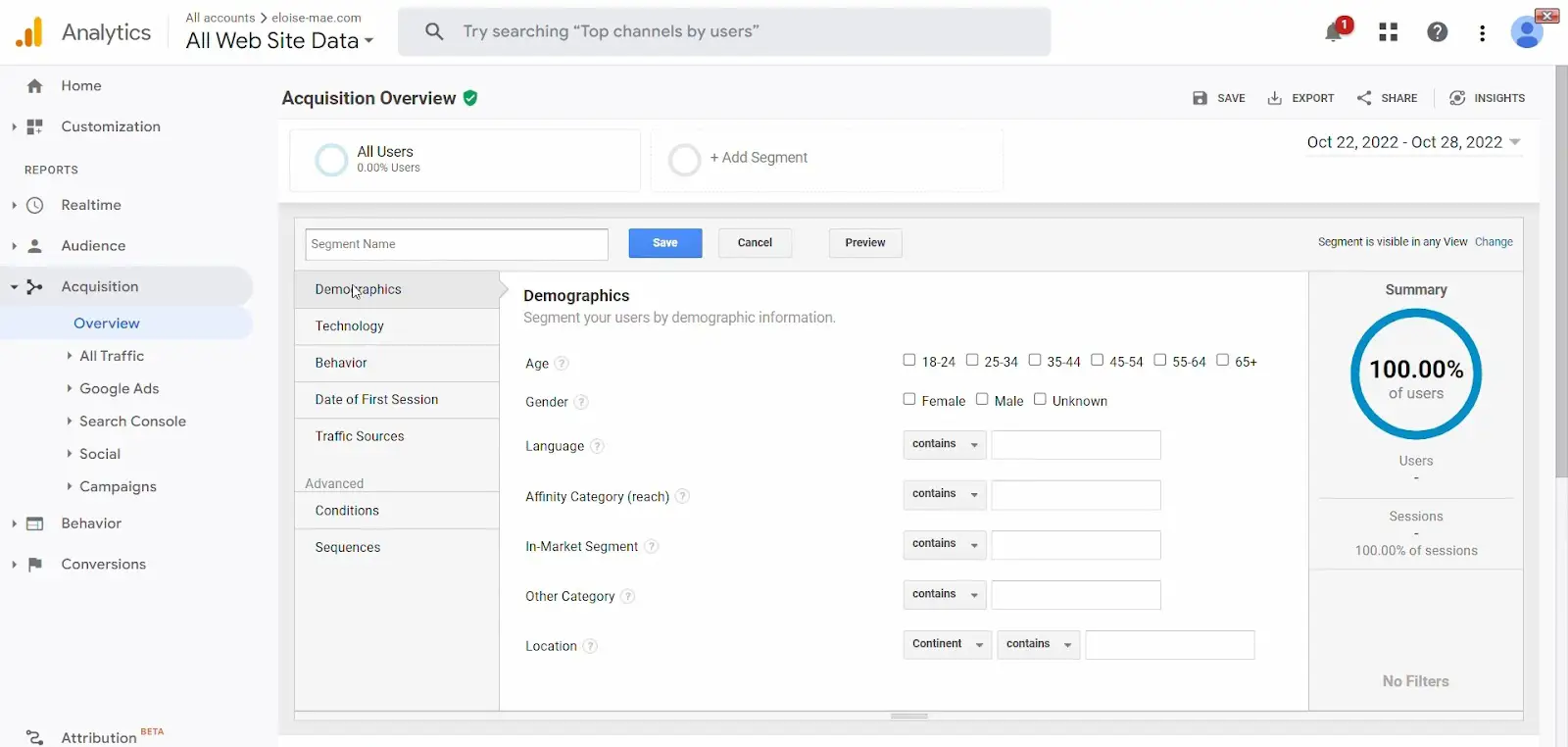
Bildquelle
Auf dieser Seite haben Sie Optionen zum Festlegen von Bedingungen basierend auf:
- Demografische Daten (Alter, Geschlecht, Sprache usw.).
- Technologie (Betriebssystem, Gerätekategorie, Browser usw.).
- Verhalten (Transaktion, Sitzungsdauer usw.).
- Datum der ersten Sitzung des Benutzers.
- Traffic-Quellen (Kampagne, Quelle usw.).
Sie haben außerdem zwei erweiterte Optionen:
- Bedingungen (festgelegt für einzelne oder mehrere Sitzungen).
- Sequenzen (mit denen Sie nach sequentiellen Bedingungen segmentieren können).
Schritt 7: Nachdem Sie Ihre Bedingungen festgelegt haben, benennen Sie Ihr neues Segment.
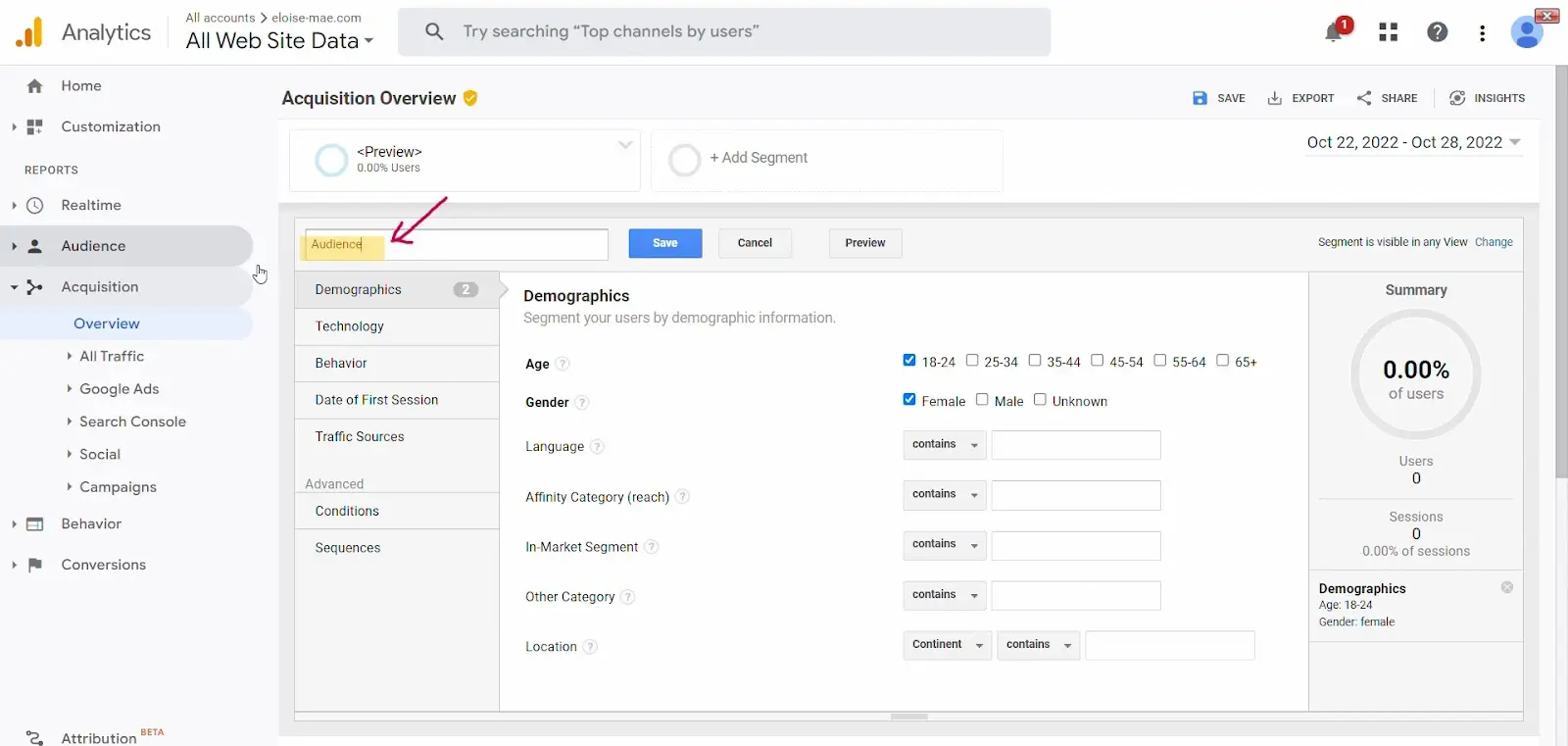
Bildquelle
Hinweis: Sie können Ihr benutzerdefiniertes Segment auch in der Vorschau anzeigen, wenn Sie möchten.
Schritt 8: Abschließend speichern Sie Ihr neues benutzerdefiniertes Segment, indem Sie auf die Schaltfläche „Speichern“ klicken.
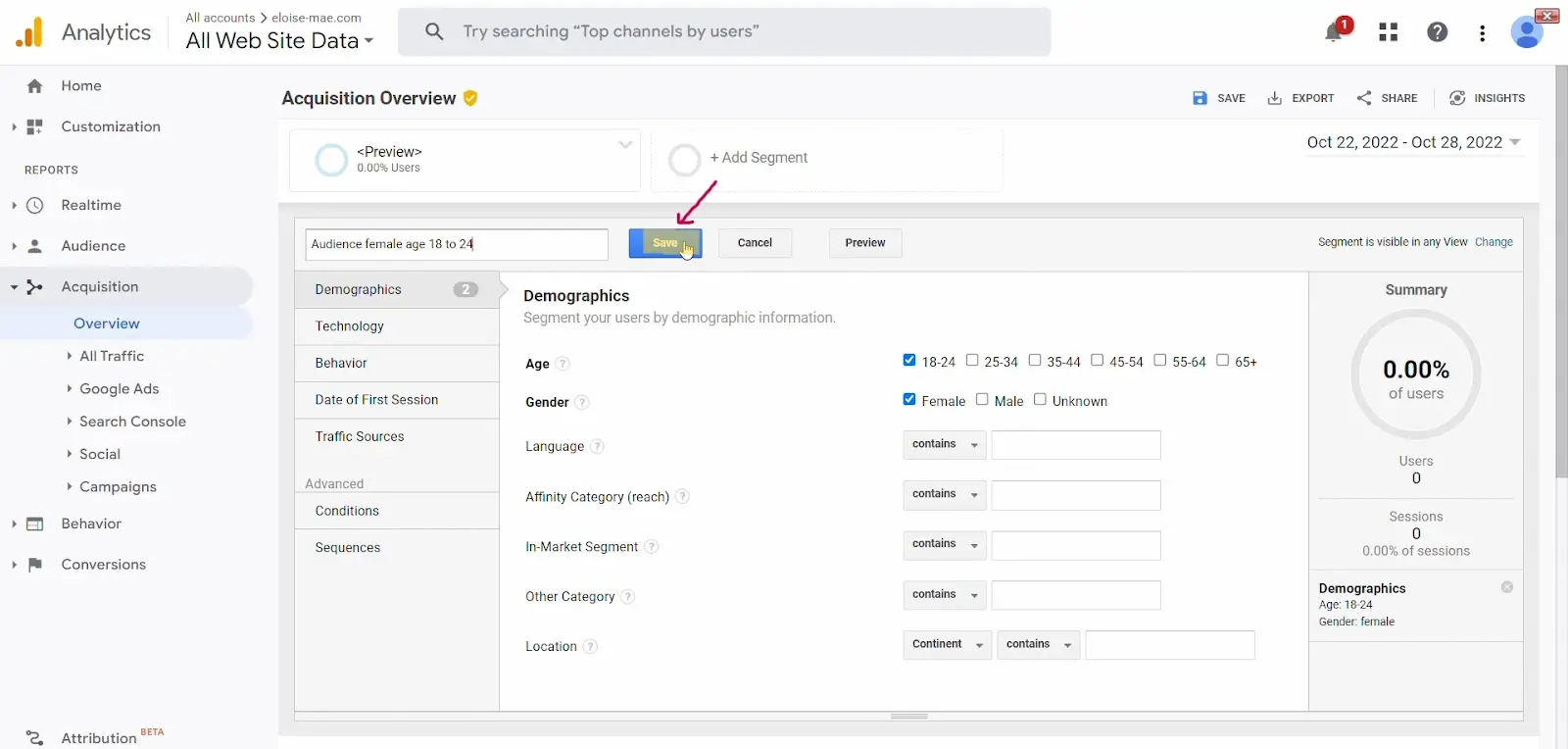
Bildquelle
Und das ist es.
Ihr benutzerdefiniertes Segment ist einsatzbereit. Es sollte jetzt auch unter „Alle Segmente“ und „Benutzerdefinierte Segmente“ auf Ihrer Seite „Segment hinzufügen“ erscheinen.
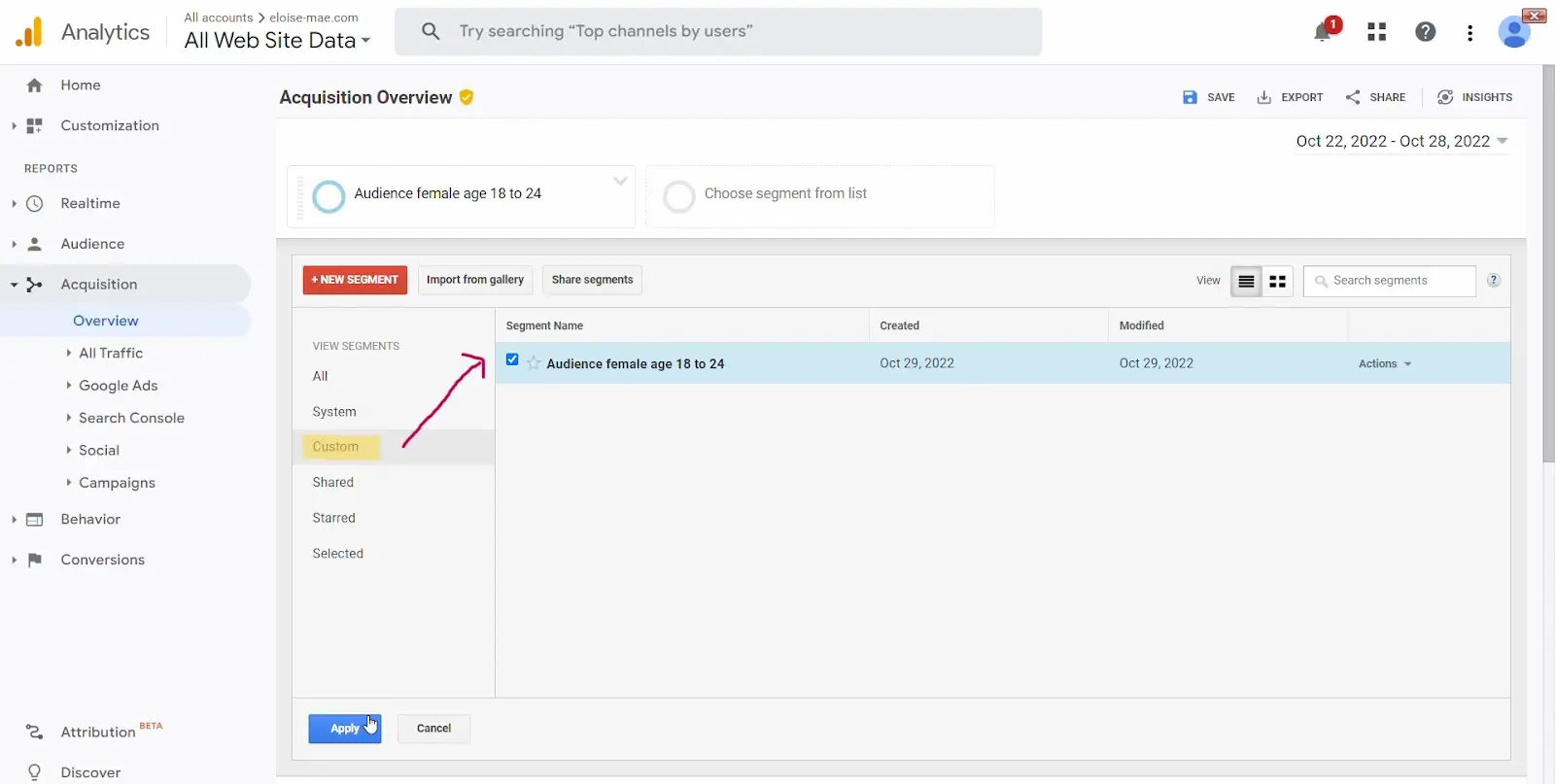
Bildquelle
So importieren Sie Segmente in Google Analytics aus der Analytics Solutions GallerySchritt 1: Melden Sie sich bei Ihrem Google Analytics-Konto an.
Schritt 2: Navigieren Sie zum Abschnitt „Berichte“ in Ihrem Dashboard.

Bildquelle
Unter „Berichte“ haben Sie fünf Optionen:
- Echtzeit.
- Publikum.
- Erwerb.
- Verhalten.
- Konvertierungen.
Sie können Segmente in allen oben aufgeführten Optionen importieren. Für dieses Tutorial importieren wir jedoch ein Segment basierend auf dem „Verhalten“-Bericht.
Schritt 3: Klicken Sie auf „Verhalten“, um ein Dropdown-Menü aufzurufen. Klicken Sie im Dropdown-Menü auf „Übersicht“.
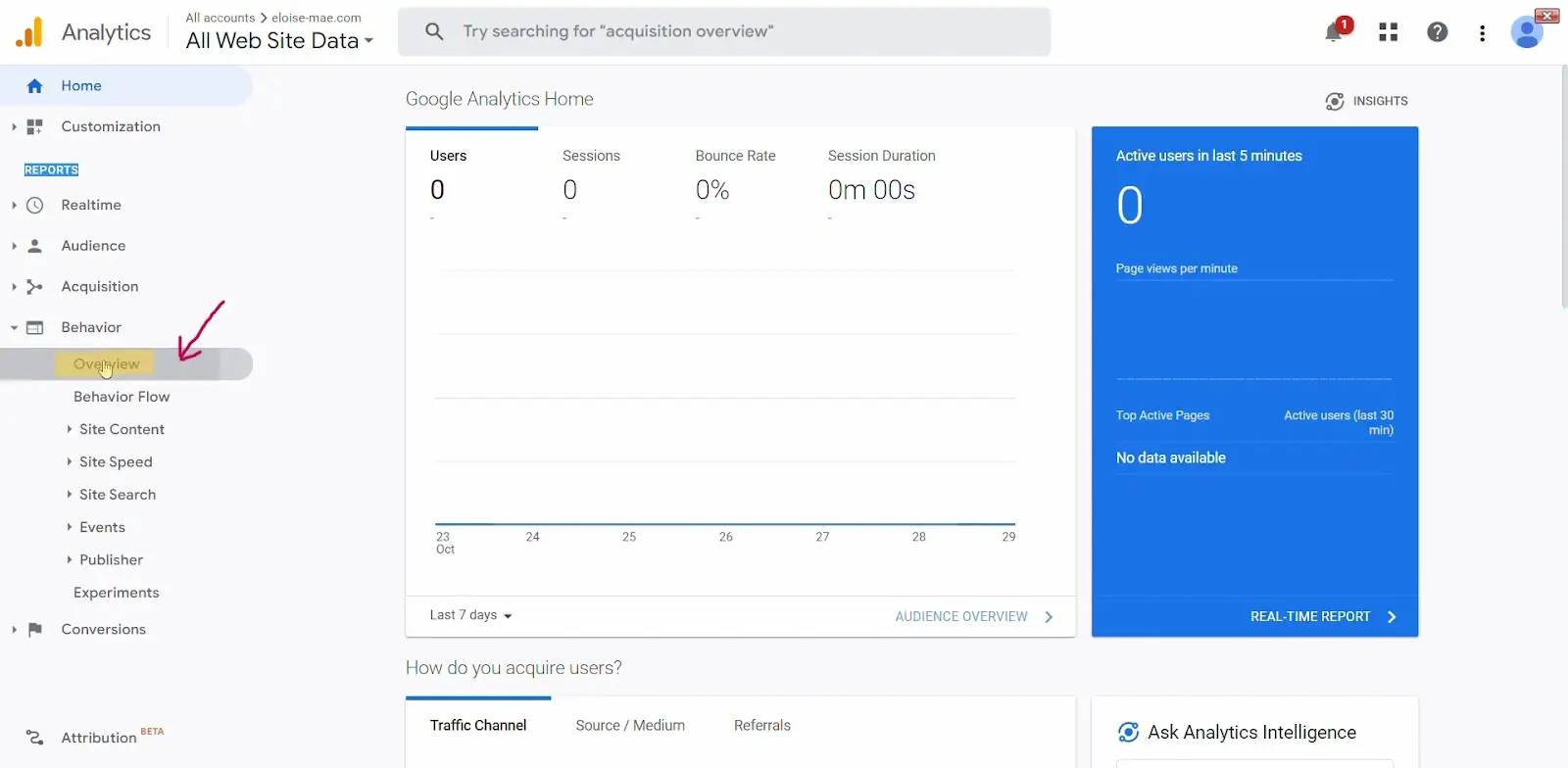
Bildquelle
Schritt 4: Navigieren Sie im Dashboard „Verhaltensübersicht“ zu „Aus Galerie importieren“.
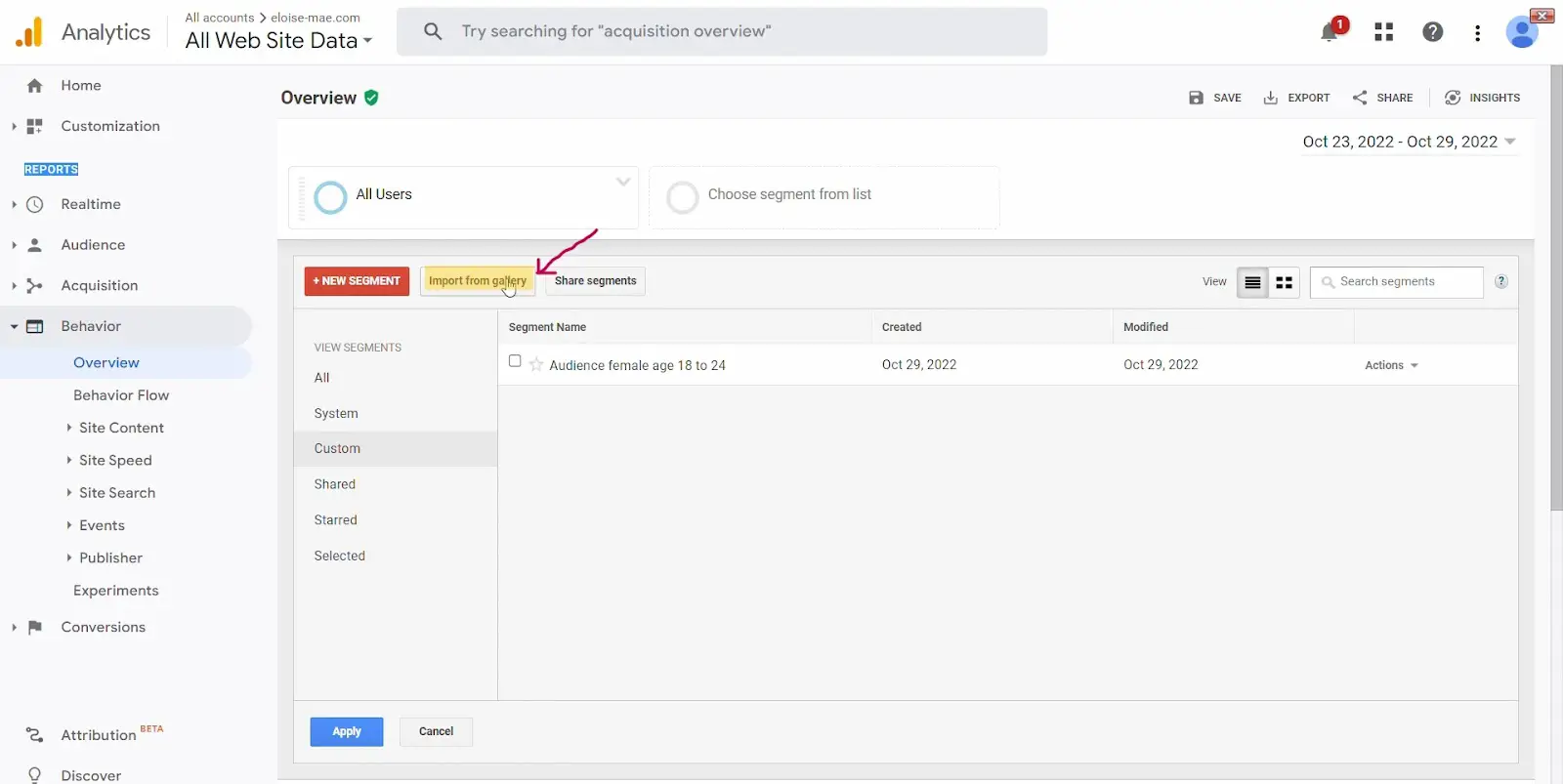
Bildquelle
Schritt 5: Wählen Sie ein Segment aus den im Popup-Fenster angezeigten Optionen aus.
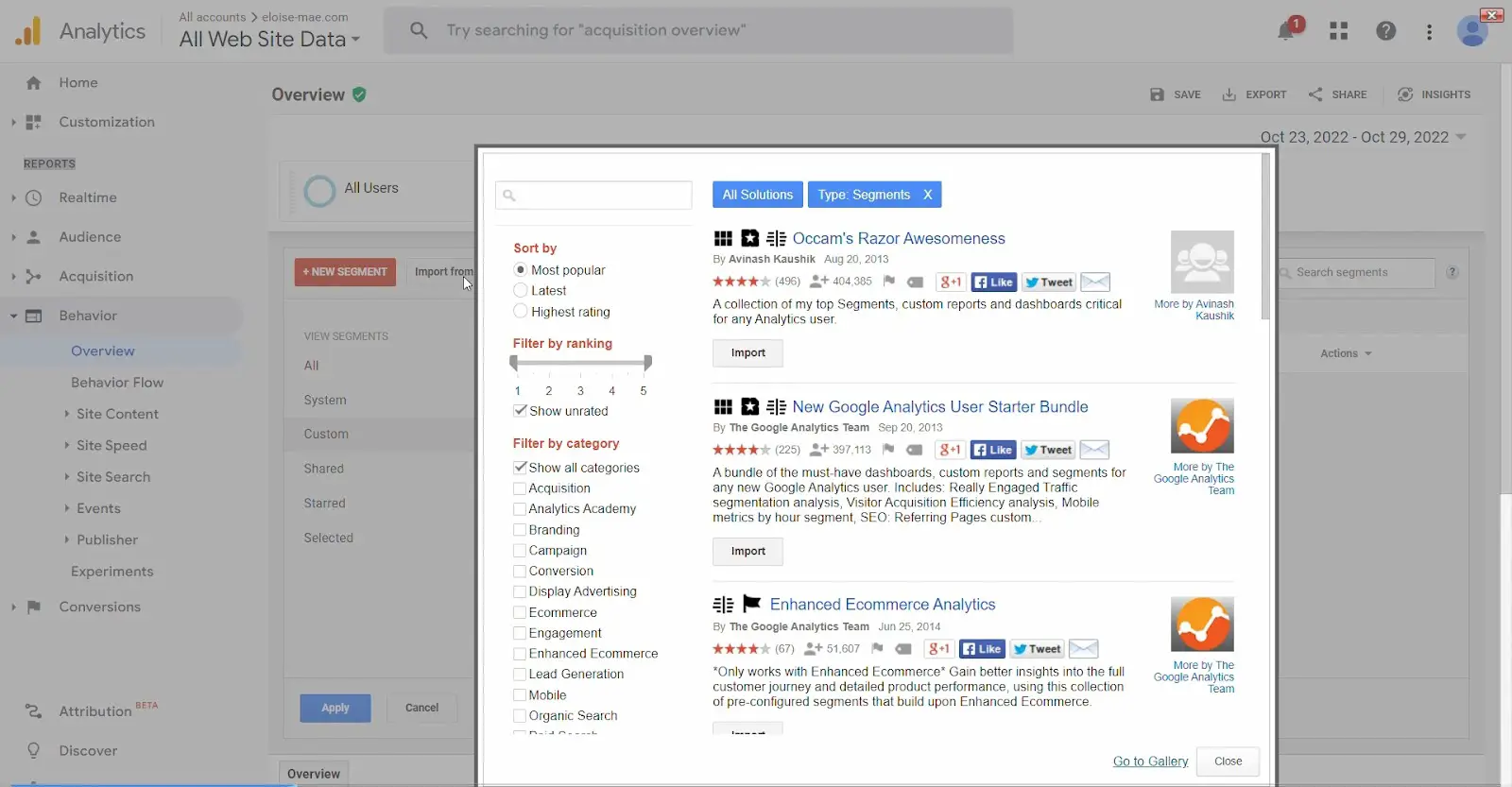
Bildquelle
Du kannst auch:
- Sortieren Sie die Segmente nach der beliebtesten, neuesten und höchsten Bewertung.
- Sortieren Sie die Segmente nach Rangfolge (zwischen 1 und 5).
- Filtern Sie Segmente nach Kategorie (Akquise, Branding, Konvertierung usw.).
Schritt 6: Wenn Sie ein Segment gefunden haben, das für Ihren Anwendungsfall geeignet ist, klicken Sie auf „Importieren“.
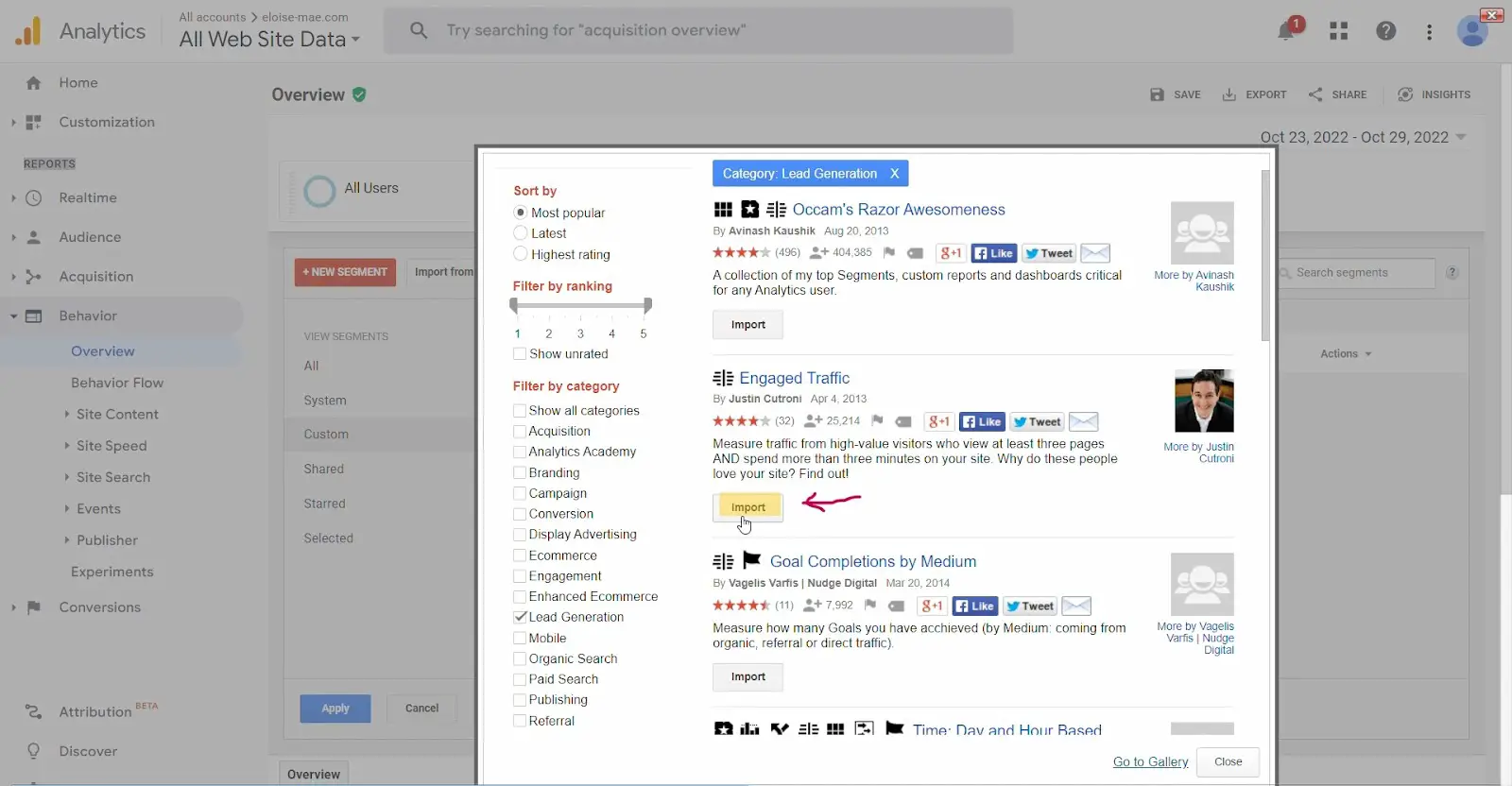
Bildquelle
Schritt 7: Wählen Sie als Nächstes die Ansicht aus, in die Sie die Konfiguration importieren möchten, und klicken Sie auf „Erstellen“.
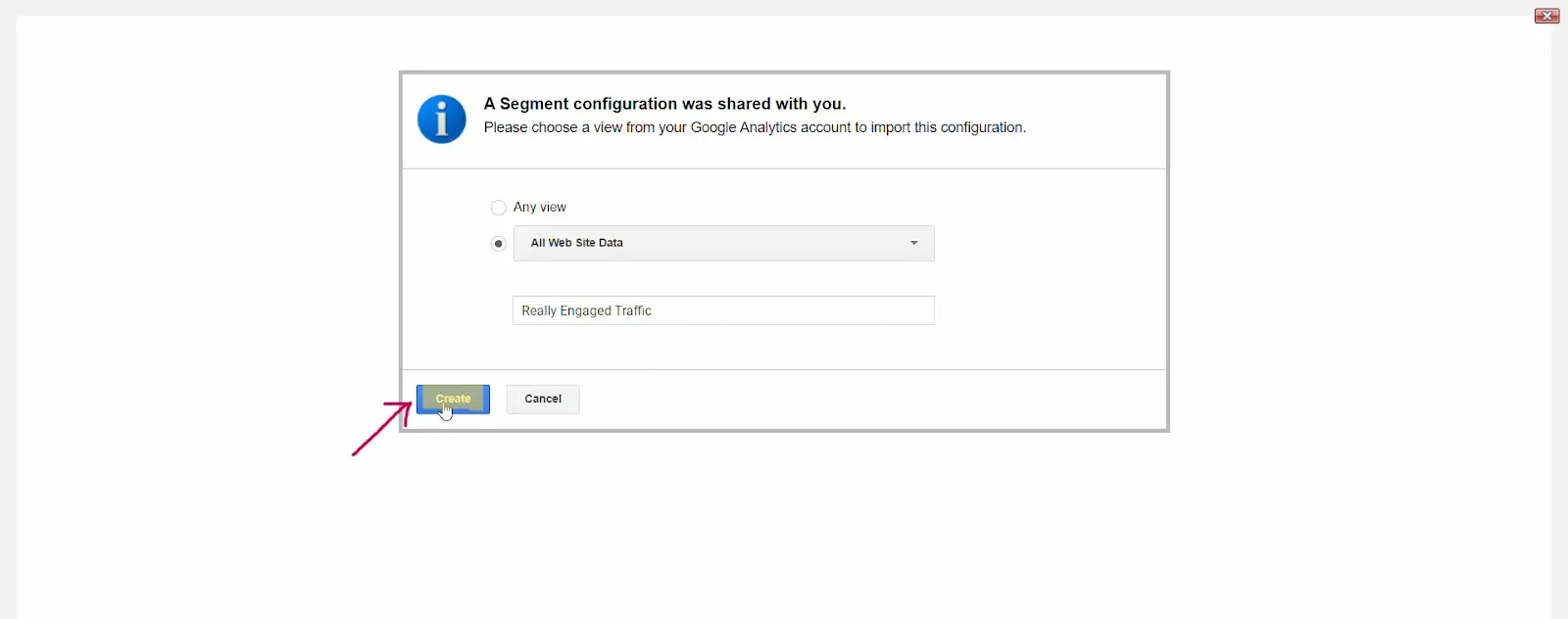
Bildquelle
Schritt 8: Das ist es. Sie haben ein Segment in Ihr Google Analytics importiert. Jetzt müssen Sie nur noch auf „Speichern“ klicken.
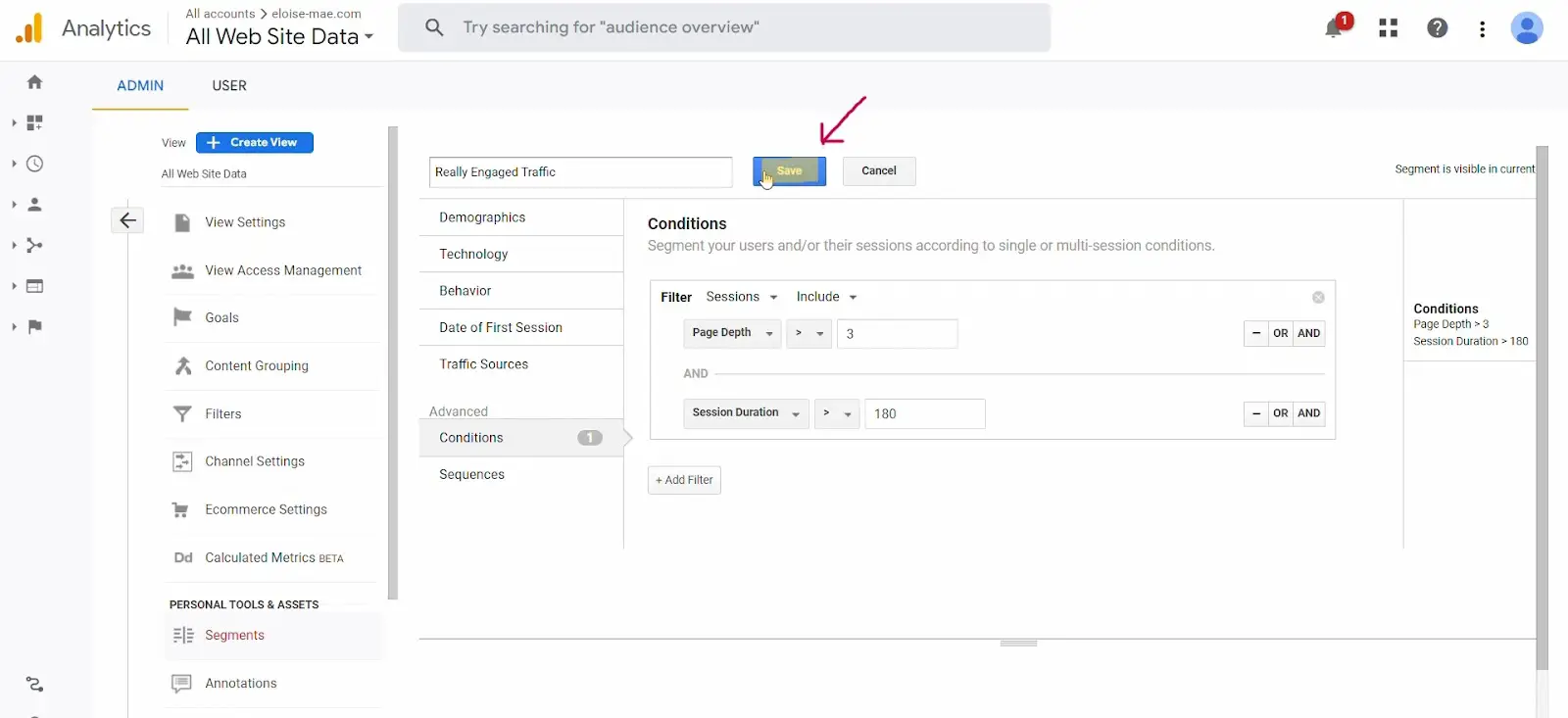
Bildquelle
Ihr neu importiertes Segment sollte jetzt auch auf Ihrer Seite „Segment hinzufügen“ erscheinen.
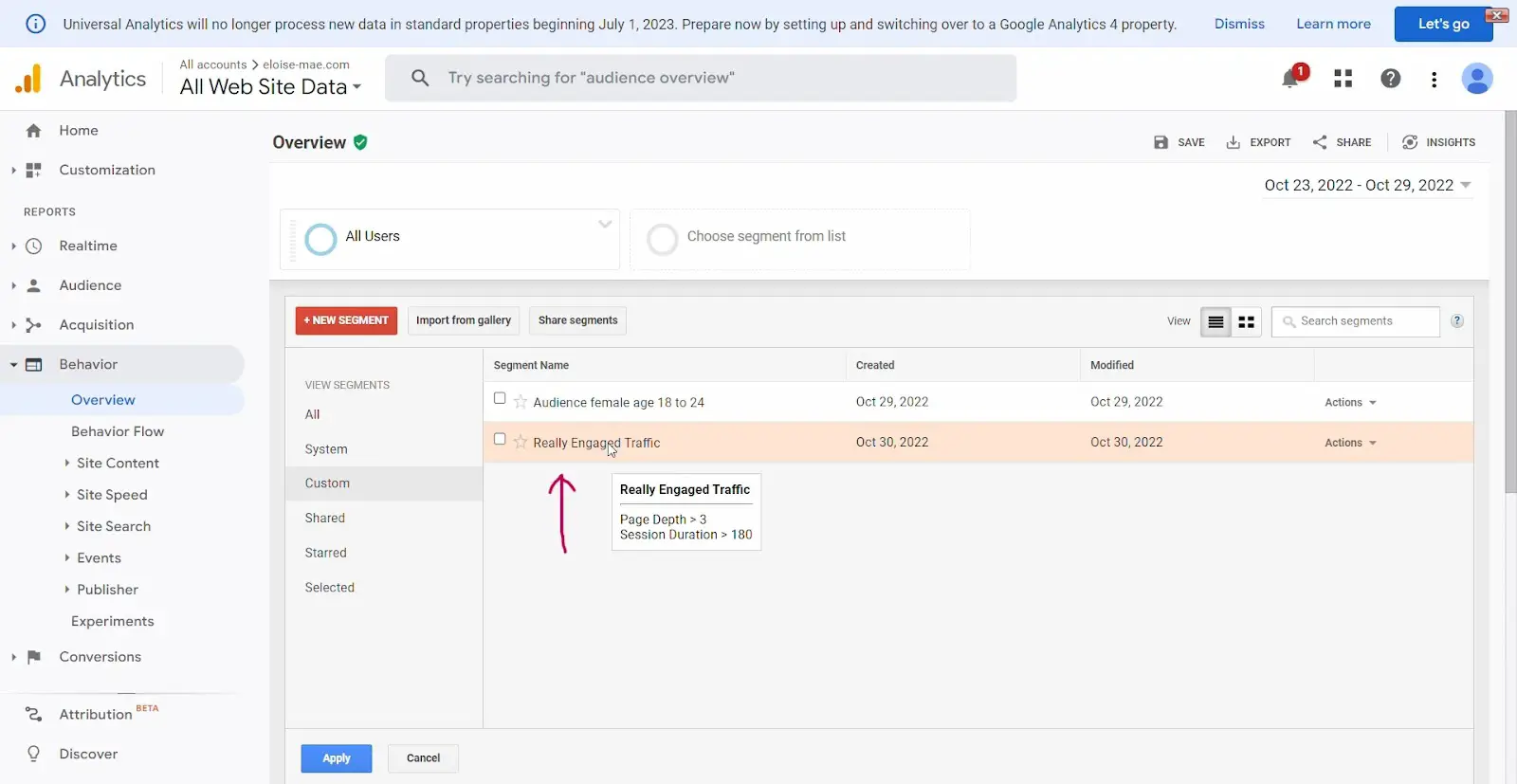
Bildquelle
Zeit, Ihre Daten genauer zu untersuchen
Durch die Erstellung und Anwendung von Segmenten in Google Analytics erhalten Sie ein viel genaueres und aussagekräftigeres Bild davon, wer Ihre Website besucht und was diese dort tun.
Durch die Segmentierung können Sie Verallgemeinerungen, Vermutungen und Vorurteile vermeiden. Diese Einblicke in das Verhalten Ihrer Zielgruppe sind eine unschätzbare Ressource, die Ihnen dabei hilft, datengesteuerte Entscheidungen zu treffen.