So erstellen Sie einen Abonnement-Box-Dienst in WordPress
Veröffentlicht: 2022-08-29Kürzlich fragte einer unserer Leser, ob es möglich sei, einen Abonnement-Box-Service in WordPress zu erstellen.
Abo-Boxen sind eine beliebte Möglichkeit, physische Waren zu verkaufen, die regelmäßig geliefert werden können. Sie funktionieren besonders gut in Nischenmärkten.
In diesem Artikel zeigen wir Ihnen, wie Sie einen Abonnement-Box-Dienst in WordPress erstellen.
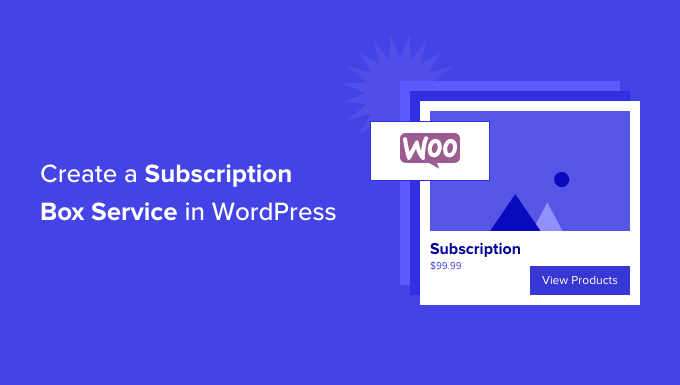
Was ist ein Abonnement-Box-Service?
Ein Abonnement-Box-Service ist eine clevere Möglichkeit, regelmäßige Einnahmen aus Ihrem Online-Shop mit wiederkehrenden Lieferungen physischer Produkte zu erzielen.
Abo-Boxen sind mehr als nur ein Lieferservice. Sie bieten ein personalisiertes Erlebnis mit kuratierten Produkten, die Ihren Kunden einen echten Mehrwert bieten, wie z. B. Vielfalt, Komfort und Geldersparnis. Sie funktionieren gut in Nischenmärkten und für Boutique-Produkte.
Zum Beispiel ist HelloFresh ein Abonnement-Box-Service, bei dem Sie sich anmelden können, um sich jede Woche Essenszutaten an Ihre Tür liefern zu lassen. Weitere Beispiele sind der Dollar Shave Club und die Bean Box, die Pflege- und Kaffeeprodukte in Aboboxen anbieten.
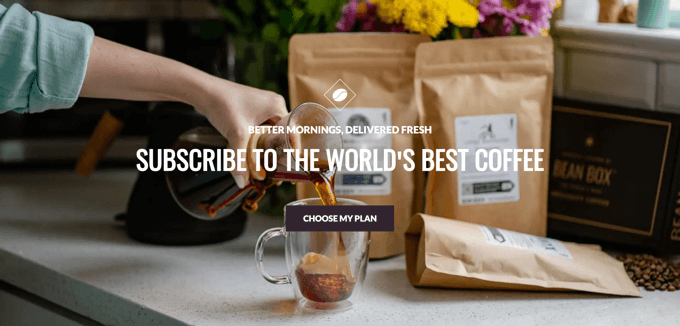
Abonnementboxen sind eine effektive Möglichkeit, wiederkehrende Einnahmen zu erzielen. Sie haben normalerweise eine höhere Gewinnspanne und über 2/3 der Verbraucher in den Vereinigten Staaten haben sie ausprobiert. Der Markt scheint sich jedes Jahr zu verdoppeln.
Lassen Sie uns einen Blick darauf werfen, wie Sie mit WordPress einen Abonnement-Box-Dienst erstellen.
Was brauchen Sie, um ein Abonnement-Box-Geschäft zu starten?
Die Gründung einer Abo-Box-Firma ist einfacher als Sie vielleicht denken. Sie benötigen die folgenden Dinge:
- Ein Thema und eine Zielgruppe für Ihre Abo-Box
- Ein Domainname (wie wpbeginner.com)
- Ein WordPress-Hosting-Plan zum Speichern Ihrer Dateien und Website-Daten
- E-Commerce- und Abonnementbox-Plugins zum Erstellen und Verwalten Ihrer Produkte und Abonnements
- Eine Stunde oder zwei, um alles einzurichten.
Das ist es!
Wir führen Sie in diesem Leitfaden durch jeden Schritt des Prozesses. Wenn Sie nicht weiterkommen oder Fragen haben, hinterlassen Sie einfach unten einen Kommentar oder sehen Sie sich unseren Leitfaden an, wie Sie WordPress-Support erhalten.
Lass uns anfangen.
Schritt 1: Richten Sie Ihre WordPress-Website ein
Die beste Website-Builder-Plattform zum Einrichten und Verwalten Ihres Abonnement-Box-Geschäfts ist WordPress, da es kostenlos ist und Ihnen maximale Kontrolle über Ihre Website gibt. Aus diesem Grund verwenden über 43 % aller Websites im Internet WordPress.
Anfänger machen oft den Fehler, sich für den falschen WordPress-Typ zu entscheiden. Es gibt eigentlich zwei verschiedene Typen, was verwirrend sein kann.
Sie möchten nicht WordPress.com, einen Hosting-Service, der teuer werden kann und die Funktionen, auf die Sie Zugriff haben, einschränkt.
Wir empfehlen WordPress.org, auch selbst gehostetes WordPress genannt. Es ist eine völlig kostenlose Software, die Sie auf Ihrem eigenen Hosting und Ihrer eigenen Domain installieren. Keine Sorge, das ist einfacher, als es sich anhört.
Um loszulegen, müssen Sie sich Webhosting besorgen.
Normalerweise kostet Webhosting 7,99 $ pro Monat, ein Domainname beginnt bei 14,99 $ pro Jahr und ein SSL-Zertifikat kostet etwa 69,99 $ pro Jahr.
Dies kann eine große Investition sein, wenn Sie gerade erst anfangen.
Glücklicherweise hat Bluehost zugestimmt, unseren Lesern einen großen Rabatt von 60% auf Webhosting sowie einen kostenlosen Domainnamen und ein SSL-Zertifikat anzubieten.
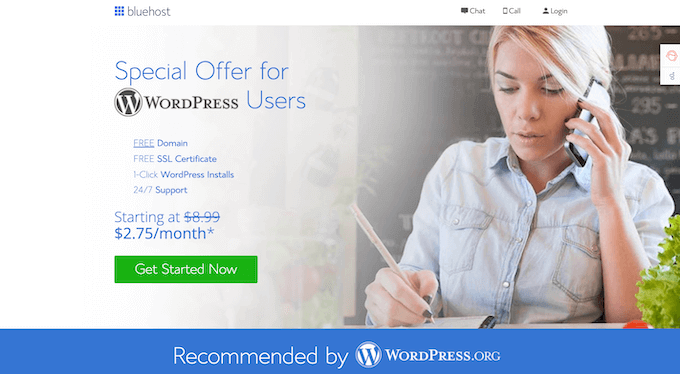
Grundsätzlich können Sie für nur 2,75 $ pro Monat loslegen.
Klicken Sie einfach unten auf die Bluehost-Schaltfläche, und der Rabatt wird automatisch angewendet.
Nachdem Sie Ihr Hosting-Konto erhalten haben, finden Sie in unserer Anleitung zum Erstellen einer WordPress-Website eine Schritt-für-Schritt-Anleitung.
Schritt 2: Erstellen Sie einen Abonnement-Box-Dienst in WordPress
Nachdem Ihre WordPress-Site eingerichtet ist, müssen Sie einige Plugins installieren, um den Abonnement-Box-Dienst zu erstellen:
- WooCommerce, das weltweit beliebteste E-Commerce-Plugin
- WooCommerce Subscriptions, eine WooCommerce-Erweiterung für alle Arten von kostenpflichtigen Abonnements
- Subscription Box for WooCommerce, ein Addon für die Subscriptions-Erweiterung, mit dem Ihre Kunden ihre eigenen Boxen erstellen können.
Wir führen Sie Schritt für Schritt durch alles.
Wenn Sie noch keinen Online-Shop haben, dann haben wir eine Schritt-für-Schritt-Anleitung, wie Sie Ihren Online-Shop starten können. Dies führt Sie durch den ersten Teil, die Installation von WooCommerce.
Als nächstes müssen Sie die WooCommerce Subscriptions-Erweiterung installieren und aktivieren. Weitere Einzelheiten finden Sie in unserer Schritt-für-Schritt-Anleitung zur Installation eines WordPress-Plugins.
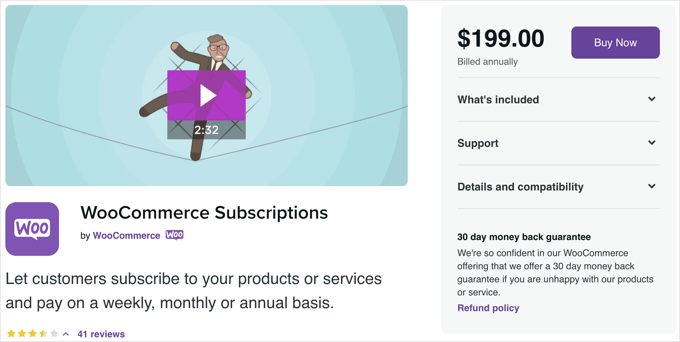
Nach der Installation des WooCommerce Subscriptions-Plugins müssen Sie die Subscription Box for WooCommerce-Erweiterung installieren und aktivieren.
Diese Erweiterung fügt Funktionen hinzu, die es einfach machen, einen Abonnement-Box-Service zu erstellen, z. B. indem Sie Ihren Kunden ermöglichen, ihre eigenen Boxen zu erstellen und ihren Box-Plan zu ändern.
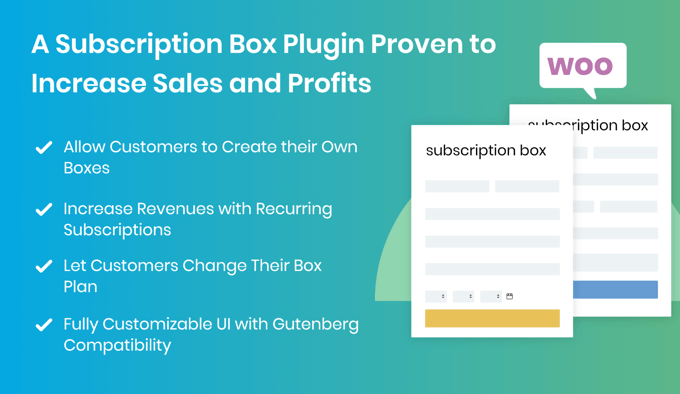
Nachdem Sie diese Plugins eingerichtet haben, müssen Sie auch sicherstellen, dass Sie eine Website-Vorlage (auch bekannt als Design) ausgewählt haben. Es gibt Dutzende von vorgefertigten WooCommerce-Designs, aus denen Sie auswählen können.
Wenn Sie alternativ ein benutzerdefiniertes Website-Design für Ihr Geschäft erstellen möchten, müssen Sie einen Drag & Drop-Builder wie SeedProd verwenden. Damit können Sie vollständig benutzerdefinierte WordPress-Designs ohne Code erstellen.
Schritt 3: Abonnement-Box-Produkte hinzufügen s
Sobald Ihre Website eingerichtet ist, müssen Sie als Erstes ein Abonnement-Box-Produkt hinzufügen, das Sie in Ihrem Online-Shop verkaufen können.

Sie müssen Produkte » Neu hinzufügen aus Ihrem Admin-Menü auswählen und einen Namen für das Abonnementfeld eingeben.
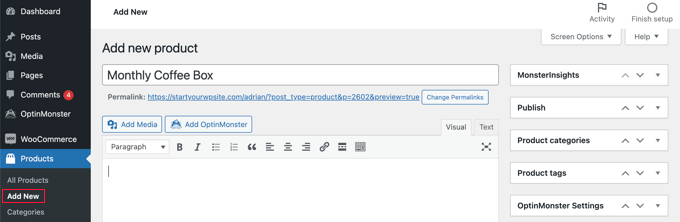
Sie sollten auch die normalen WooCommerce-Produkteinstellungen wie Beschreibung, Bild, Preis und Versandinformationen eingeben.
Als nächstes müssen Sie die Einstellungen für Ihre Abonnementbox konfigurieren. Scrollen Sie nach unten zum Abschnitt „Produktdaten“ und wählen Sie „Box-Produkt“ aus dem Dropdown-Menü aus.
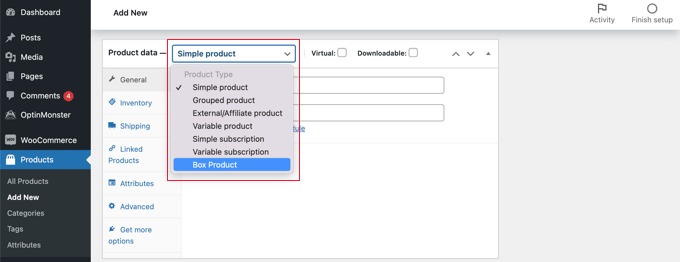
Dadurch wird dem Seitenmenü eine neue Registerkarte hinzugefügt, in der Sie eine Box erstellen können.
Sie müssen auf die neue Registerkarte „Box erstellen“ klicken, damit Sie die Einstellungen für Ihre Abonnementbox und deren Inhalt konfigurieren können.
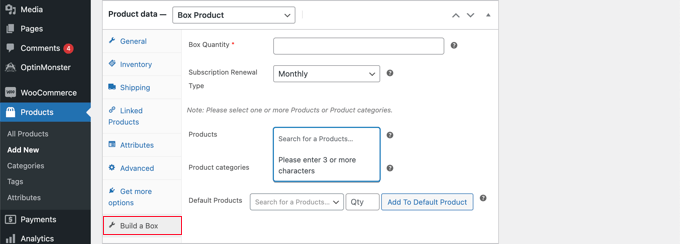
Zuerst müssen Sie eine Zahl in das Feld „Box-Menge“ eingeben. Dies ist die Anzahl der Artikel, die Ihre Kunden in die Box legen können. Danach müssen Sie auswählen, wie oft die Artikel geliefert werden sollen, z. B. täglich, wöchentlich, monatlich oder jährlich.
Als Nächstes müssen Sie eine Liste von Produkten auswählen, die Ihre Kunden auswählen können, wenn sie eine benutzerdefinierte Box auf Ihrer WordPress-Site erstellen. Sie können diese Produkte einzeln im Feld „Produkte“ auswählen oder einfach eine ganze Produktkategorie wie „Kaffee“ oder „Obst“ im Feld „Produktkategorien“ hinzufügen.
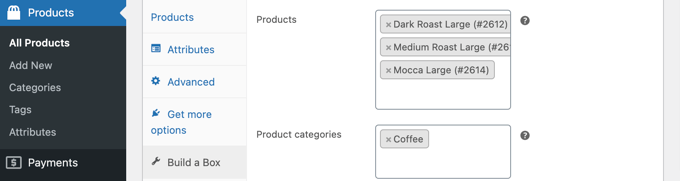
Vielleicht möchten Sie Produkte auswählen, die einen ähnlichen Preis und ein ähnliches Gewicht haben. Dadurch bleiben die Gesamtkosten und das Gewicht der Box konstant, was bei der Entscheidung hilft, wie viel für die Abonnementbox und den Versand berechnet werden soll.
Nicht jeder wird sich die Zeit nehmen wollen, Produkte einzeln auszuwählen. Sie können auch eine Standardbox erstellen, indem Sie Produkte im Feld „Standardprodukte“ auswählen.

Um Artikel zur Standardbox hinzuzufügen, müssen Sie nach dem Produkt suchen, das Sie hinzufügen möchten, eine Menge eingeben und dann auf die Schaltfläche „Zum Standardprodukt hinzufügen“ klicken. Wiederholen Sie einfach diese Schritte, bis Ihre Abonnementbox vollständig ist.
Wenn Sie fertig sind, vergessen Sie nicht, auf die Schaltfläche „Veröffentlichen“ auf der rechten Seite des Bildschirms zu klicken, um die Abonnementbox zu Ihrem WooCommerce-Shop hinzuzufügen.
Wenn Sie mehr als eine Abonnementbox hinzufügen möchten, wiederholen Sie einfach diese Schritte.
Schritt 4: Zeigen Sie Abonnementboxen in Ihrem Online-Shop an
Als nächstes müssen Sie Ihre Abonnementboxen in Ihrem WooCommerce-Shop anzeigen.
Gehen Sie zu Seiten »Neu hinzufügen auf Ihrem Dashboard, um eine neue Seite zu erstellen. Geben Sie der Seite einen ansprechenden Titel, z. B. „Erstellen Sie eine Abonnementbox“ oder „Stellen Sie Ihr eigenes Paket zusammen“.
Verwenden Sie als Nächstes den Spaltenblock, um genügend Spalten hinzuzufügen, um Ihre Abonnementfelder anzuzeigen.
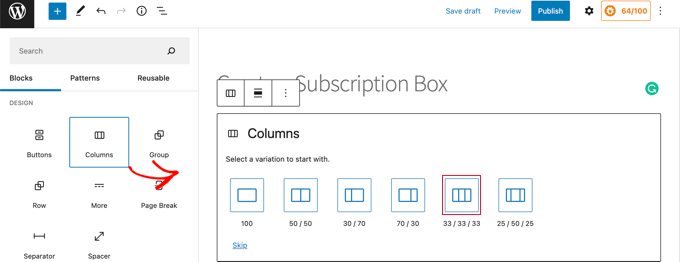
Für jede Spalte müssen Sie auf die Schaltfläche „+“ klicken und einen „Build a Box“-Block hinzufügen.
Im Bereich „Blockieren“ auf der linken Seite können Sie die Abonnementbox, die Sie anzeigen möchten, aus dem Dropdown-Menü „Ausgewählte Box“ auswählen.
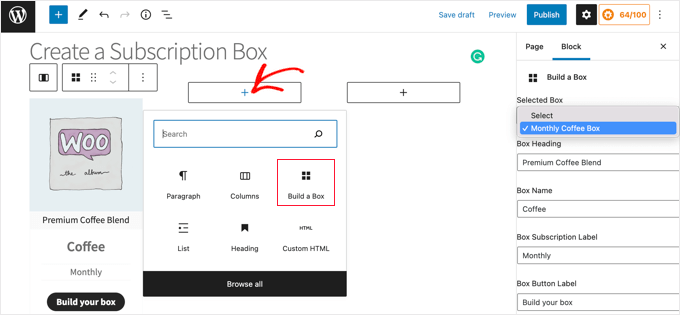
Sie können auch den anderen Text eingeben, der angezeigt wird, einschließlich der Feldüberschrift und des Namens, der Abonnementbezeichnung und der Schaltflächenbezeichnung.
Sobald Sie alle Ihre Abonnementboxen hinzugefügt haben, müssen Sie oben auf der Seite auf die Schaltfläche „Veröffentlichen“ klicken, um sie auf Ihrer Website anzuzeigen.
Wenn ein Kunde auf eine Abonnementbox klickt, wird er zur Shop-Seite für diese Box weitergeleitet. Hier sehen sie die Liste der Produkte, die Sie für diese Abonnementbox zur Verfügung gestellt haben.
Sie können der Box einzelne Produkte hinzufügen, indem sie unter dem Produkt auf die Schaltfläche „Zur Box hinzufügen“ klicken. Sie können auch auswählen, wie viele dieser Produkte hinzugefügt werden.
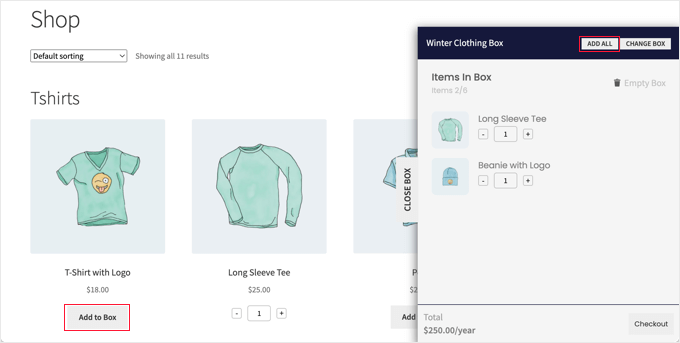
Alternativ können sie auf die Schaltfläche „Alle hinzufügen“ klicken, um eine Standardbox zu erstellen. Sobald sie dies getan haben, werden alle Standardprodukte zur Box hinzugefügt.
Ist der Kunde mit dem Kartoninhalt zufrieden, kann er zur Kasse gehen.
Wir hoffen, dass dieses Tutorial Ihnen dabei geholfen hat, einen Abonnement-Box-Dienst in WordPress zu erstellen.
Vielleicht möchtest du auch lernen, wie man ein WooCommerce-Popup erstellt, um den Umsatz zu steigern, oder sieh dir unsere Expertenauswahl der besten WooCommerce-Plugins an.
Wenn Ihnen dieser Artikel gefallen hat, dann abonnieren Sie bitte unseren YouTube-Kanal für WordPress-Video-Tutorials. Sie finden uns auch auf Twitter und Facebook.
