4 einfachste Schritte zum Erstellen einer Umfrage mit Google Forms in einer Minute
Veröffentlicht: 2021-02-18Wenn Sie nach einer kostenlosen und bequemen Lösung suchen, um Kundenfeedback und -bewertungen zu sammeln, haben Sie Glück, Sie sind an der richtigen Stelle!
In diesem Artikel zeigen wir Ihnen, wie Sie mithilfe der kostenlosen und einfachen Google-Formulare eine Umfrage erstellen.
Mit enormen Vorteilen, wie z. B. einer auf den Punkt gebrachten Benutzeroberfläche, direktem Zugriff von Google Drive, verschiedenen Fragetypen, bequemen Analysen, … ist Google Forms definitiv einer der beliebtesten Formularersteller auf dem Markt.
Der Beitrag beginnt mit der Erläuterung von Google Forms und Google Surveys und stellt dann die 4 einfachen Schritte zum Erstellen einer Umfrage vor. Wir beschreiben auch verschiedene Arten von Fragen basierend auf Antwortzwecken. Außerdem wird erläutert, wie Antwortdaten gesammelt und analysiert werden.
Lassen Sie uns ohne weiteres eintauchen!
- Google Formulare vs. Google Umfragen
- Schritt 1: Bereiten Sie sich mit Google Formulare vor
- Schritt 2: Wählen Sie Fragetypen aus
- Schritt 3: Konfigurieren Sie Ihre Umfrage
- Schritt 4: Antworten erhalten
Google Formulare vs. Google Umfragen
Google Forms und Google Surveys, beide sind auf die Erstellung von Umfragen spezialisiert. Sie bedienen jedoch unterschiedliche Kunden, in unterschiedlichen Situationen und mit völlig unterschiedlichen Funktionen.
Google Surveys bezeichnet kurz gesagt ein Business-Produkt, das Unternehmen bei der Marktforschung und dem Zugriff auf Inhalte unterstützt. Indem es als Paywall dient, hilft es Publishern oder Websites, die Inhalte, die sie Benutzern unentgeltlich anbieten, zu monetarisieren.
Google Forms hingegen ist ein beliebtes Tool, mit dem jeder Informationen sammeln kann. Es ist in Google Drive enthalten und gut in andere Google-Dienste wie Google Sheet, Google Docs und Google Slides integriert.
Wenn Sie also schnell eine Umfrage erstellen und mit Ihren Befragten teilen möchten, ist Google Forms genau das Richtige für Sie. Im nächsten Abschnitt stellen wir Ihnen die 4 einfachen Schritte zum Erstellen einer Umfrage in Google Formulare vor.
Schritt 1: Bereiten Sie sich mit Google Formulare vor
Um eine Umfrage mit Google Forms zu erstellen, melden Sie sich zunächst bei Ihrem Google Drive-Konto an und klicken Sie auf Neu > Google Forms .
Es stehen Ihnen 2 Optionen zur Auswahl. Wenn Sie eine Umfrage von Grund auf neu erstellen möchten, klicken Sie auf „Leeres Formular“. Wählen Sie alternativ „Aus einer Vorlage“, um eine Umfrage aus einer vorgefertigten Vorlage zu erstellen.
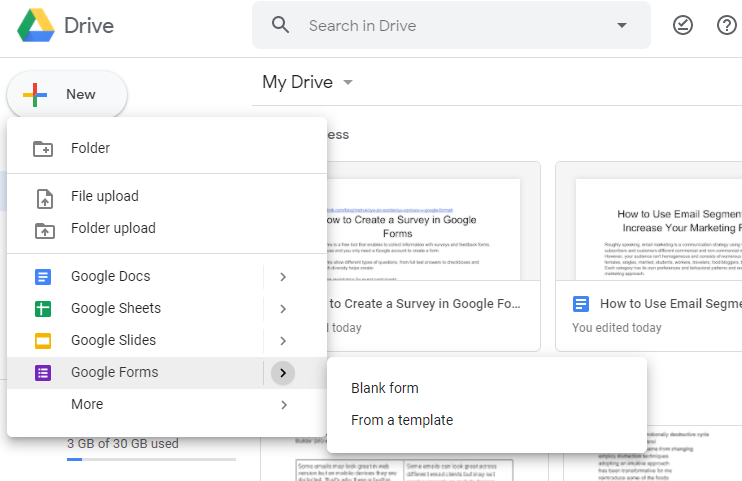
In diesem Tutorial beginnen wir mit einem leeren Formular. Jetzt müssen Sie Ihre Formulareinstellungen definieren.
- Auf dem von Ihnen erstellten Formular gibt es zwei Registerkarten mit den Titeln „Fragen“ und „Antworten“. Klicken Sie auf „Antworten“, gehen Sie zum Einstellungssymbol in der oberen rechten Ecke und klicken Sie darauf.
- Das Fenster „Einstellungen“ wird angezeigt, das 3 Registerkarten enthält: Allgemein, Präsentationen und Quiz.
- Allgemein : Wenn Sie die E-Mail-Adresse des Befragten erfassen möchten, aktivieren Sie das Kontrollkästchen. Benutzer sehen keine anderen Umfragefragen, bis sie ihre E-Mail-Adresse eingeben. Sie können die Antwort auch pro Benutzer einschränken: Jeder Benutzer kann nur ein Formular von seinem Google-Konto aus senden.
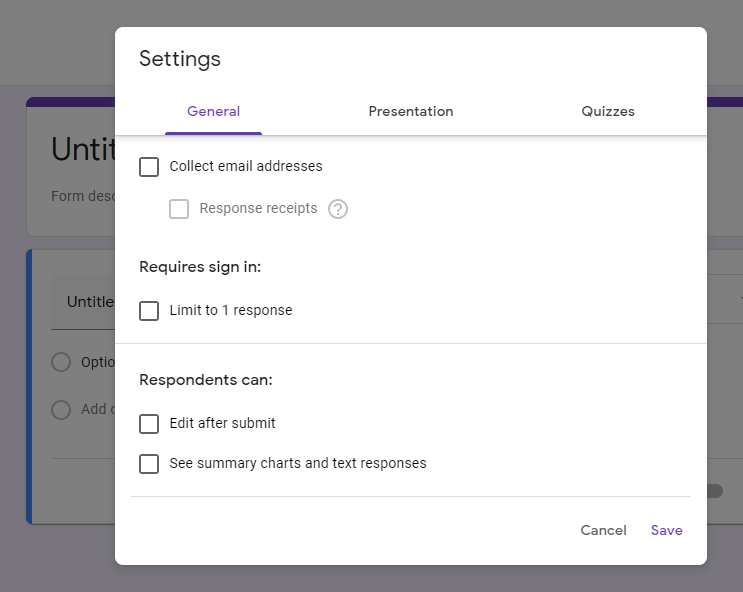
- Präsentation : Diese Einstellung passt das Erscheinungsbild Ihres Formulars an und Sie können Ihre Bestätigungsnachricht hier bearbeiten. Speichern Sie Ihre Änderungen, wenn Sie fertig sind.
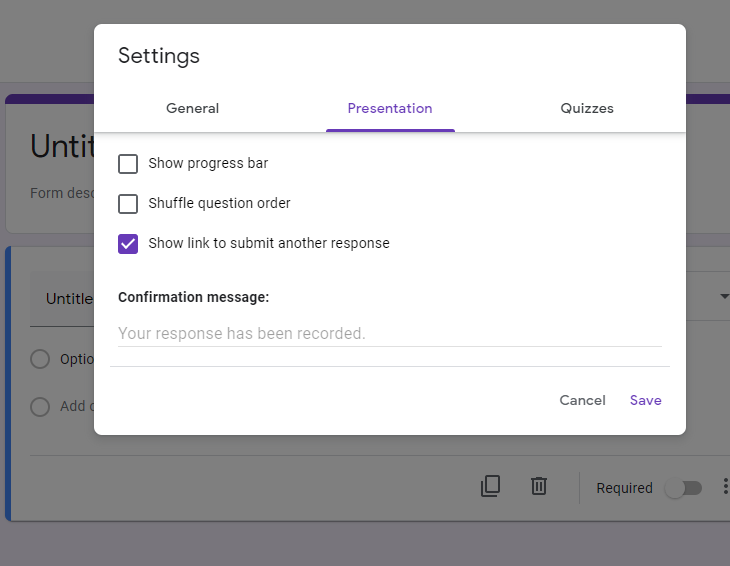
- Quiz : Verwandeln Sie Ihr Formular in ein Quiz, indem Sie die Option „In ein Quiz verwandeln“ aktivieren.
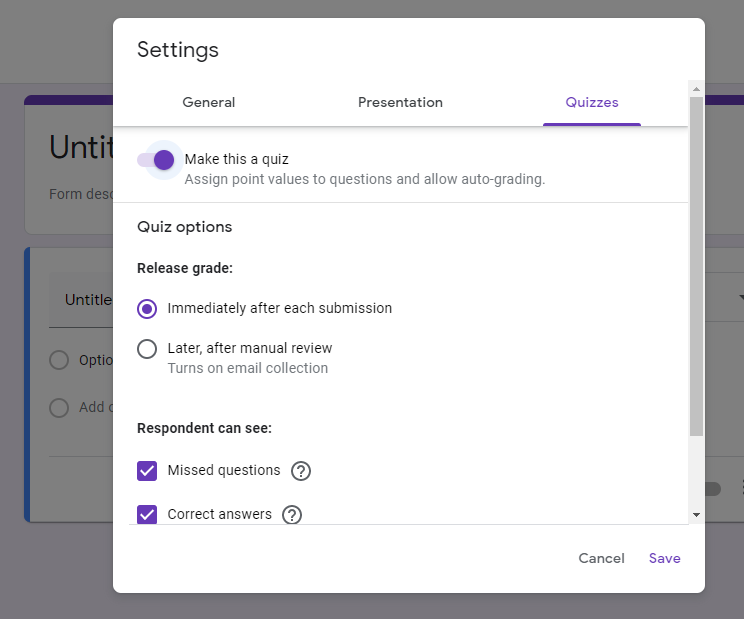
- Als nächstes ist es an der Zeit, die erste Frage zu Ihrem Formular hinzuzufügen. Ersetzen Sie „Frage ohne Titel“ durch Ihre eigentliche Frage und klicken Sie dann auf die Registerkarte „Multiple Choice“.
- Die Mehrfachauswahl ist standardmäßig eingerichtet. Google stellt jedoch verschiedene Arten von Fragen für individuelle Antwortzwecke bereit. Wir werden jede Art von Frage im nächsten Schritt beschreiben.
Schritt 2: Wählen Sie Fragetypen aus
Klicken Sie auf den Abwärtspfeil neben der Registerkarte „Multiple Choice“ und Sie sehen ein Dropdown-Menü mit Fragetypen. In diesem Teil werden wir uns diese Art von Google Survey-Fragen genauer ansehen. 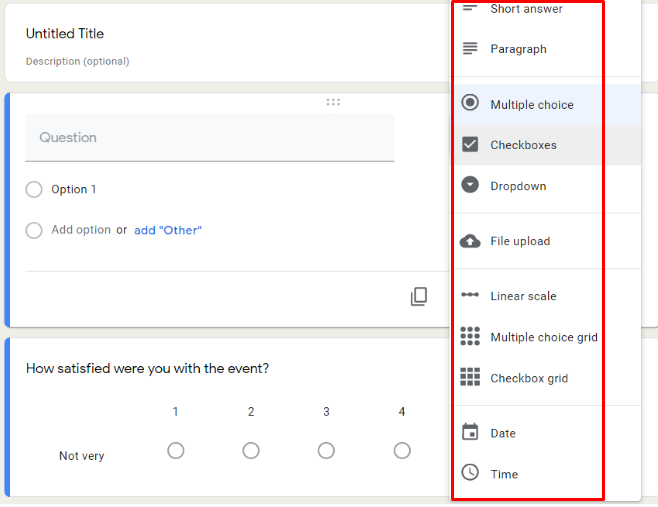
Kurze Antwort
Diese Art von Frage eignet sich, um einige sehr kurze Antworten zu erhalten, z. B. den Namen, die E-Mail-Adresse, die Adresse usw. des Befragten.
Um sicherzustellen, dass Benutzer gültige Daten eingeben, müssen Sie die Validierungsregeln mithilfe des Symbols „Mehr“ (drei vertikale Punkte) in der unteren rechten Ecke des Bildschirms einrichten. 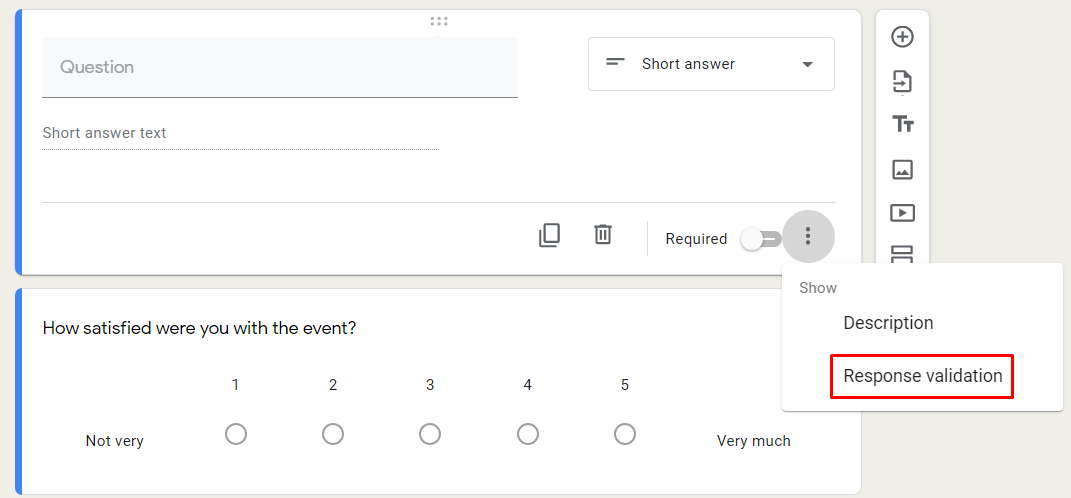
Ein neues Fenster öffnet sich. Wählen Sie im Dropdown-Menü des ersten Leerzeichens „Text“. Wählen Sie im zweiten Feld „E-Mail-Adresse“ und geben Sie „Bitte geben Sie eine gültige E-Mail-Adresse ein“ in das Feld „Benutzerdefinierter Fehlertext“ ein.
Wenn Sie die Frage erforderlich machen möchten, schieben Sie die Umschaltfläche „Erforderlich“ in die untere rechte Ecke. In der Umfrage wird ein rotes Sternchen angezeigt, um anzuzeigen, dass dies erforderlich ist. 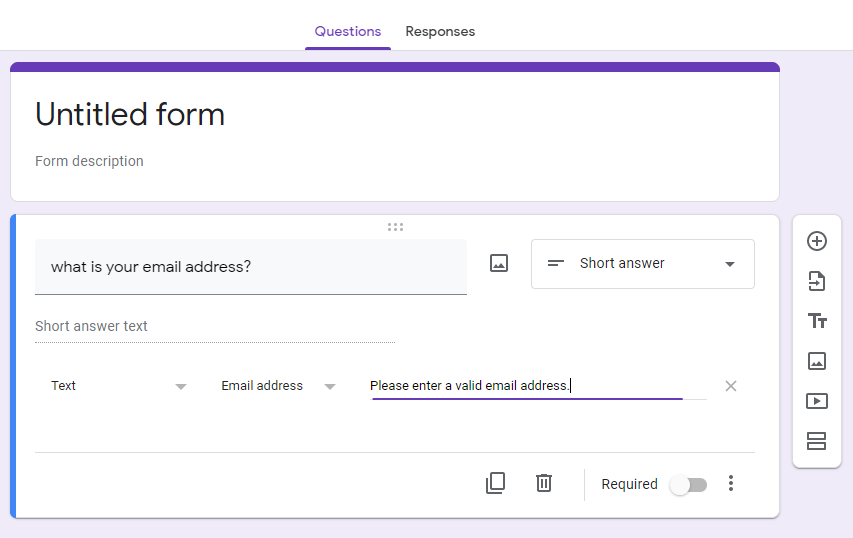
Absatz
Diese Option eignet sich für detaillierte Antworten, wie z. B. Feedback, Kommentare oder Antworten in Essaylänge.
Klicken Sie auf das Fragetyp-Menü und wählen Sie „Absatz“. 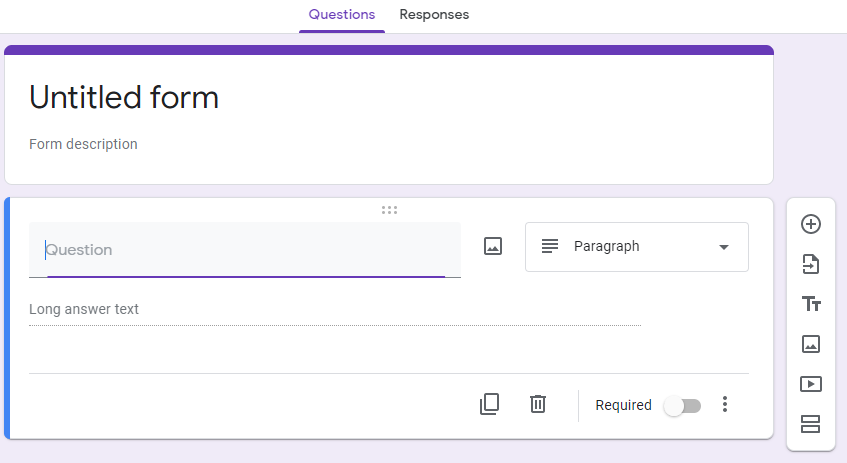
Mehrfachauswahl
Die Teilnehmer können bei Multiple-Choice-Fragen nur eine Option auswählen.
Geben Sie Ihre erste Antwort in das Feld „Option 1“ ein. Um die zweite Antwort zu erstellen, wählen Sie „Option hinzufügen“.
Sie können auch „Andere hinzufügen“ auswählen, um ein leeres Feld einzufügen, in das Benutzer ihre bevorzugten Antworten eingeben können.
Um eine Option zu entfernen, klicken Sie rechts auf das „X“-Symbol. 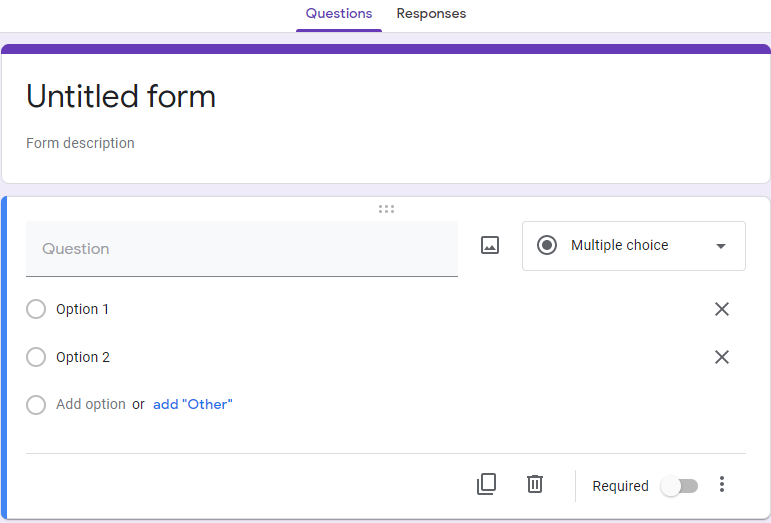
Kontrollkästchen
Befragte können mit der Checkbox-Option mehrere Elemente auswählen. Der Vorgang zum Definieren Ihrer Kontrollkästchen ähnelt den Multiple-Choice-Fragen. Darüber hinaus können Sie über die Einstellungen „Response Validation“ die minimale, maximale oder genaue Anzahl von Artikeln festlegen.
- Klicken Sie auf das Drei-Punkte-Symbol unten rechts im Fenster und wählen Sie dann „Response Validation“.
- Wenn Sie die Mindestanzahl von Elementen festlegen möchten, aus denen die Befragten auswählen müssen, klicken Sie im Dropdown-Menü auf „Mindestens auswählen“. Geben Sie die ideale Nummer in das Feld „Nummer“ und einen beschreibenden Satz in das Feld „Benutzerdefinierter Fehlertext“ ein. Beispiel: Bitte wählen Sie mindestens zwei Artikel aus.
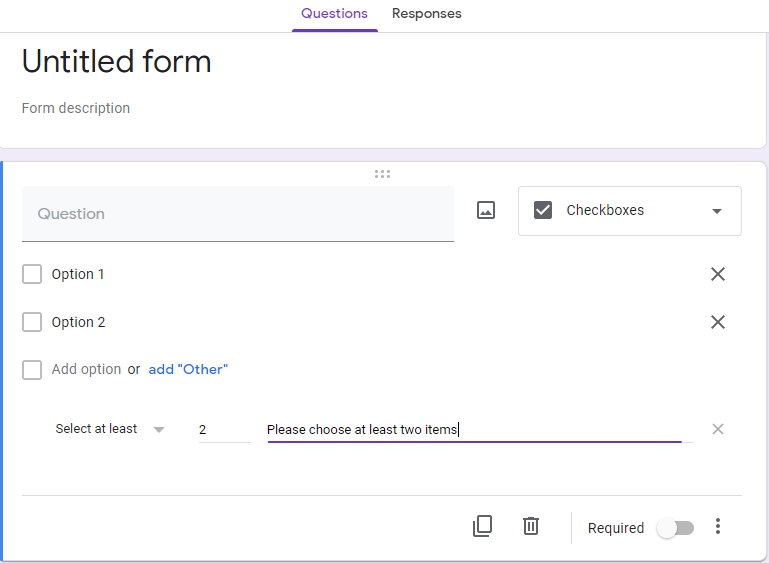
Dropdown-Liste
Ein Dropdown-Fragetyp ist ideal für absolute Antworten und nicht für Meinungsbasierte, da Benutzer nur eine Antwort auswählen können. Es ist auch eine gute Wahl, wenn Ihre Formulare nur über begrenzten Platz verfügen.

- Wählen Sie als Fragetyp „Dropdown“ aus.
- Geben Sie Ihre Fragen in die Felder „Frage“ ein.
- Fügen Sie Antworten zu „Option 1“, „Option 2“ usw. hinzu.
Um die Option zu entfernen, klicken Sie auf das „X“-Zeichen. Falls Sie eine Beschreibung hinzufügen oder die Reihenfolge der Optionen mischen möchten, klicken Sie auf das Drei-Punkte-Zeichen und wählen Sie die Einstellungen entsprechend aus. 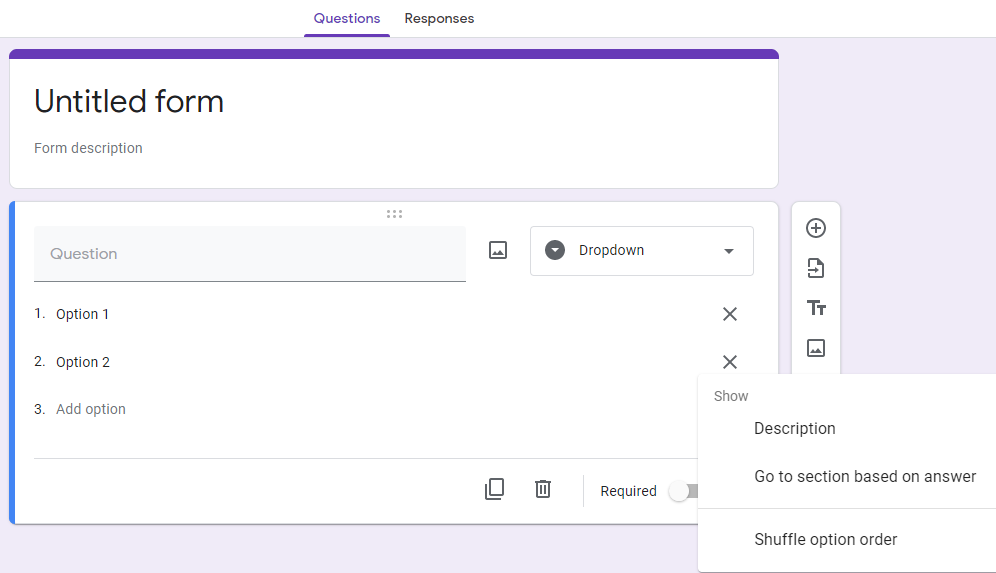
Datei-Upload
Mit dieser Option können Sie die Dateitypen, die Anzahl der hochgeladenen Dateien und die maximalen Dateitypen konfigurieren. 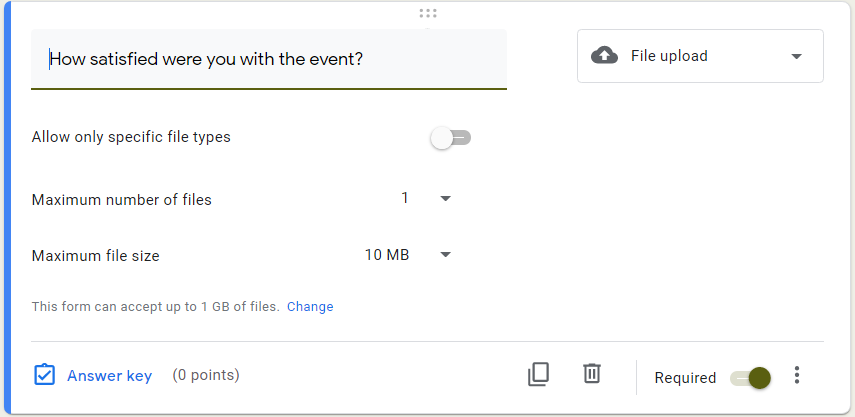
Beim Erstellen dieser Art von Antwort sollten Sie einige Punkte berücksichtigen:
- Benutzer müssen sich bei ihren Google-Konten anmelden, um ihre Dateien hochzuladen.
- Die hochgeladenen Dateien befinden sich auf dem Google Drive-Speicherplatz des Umfrageinhabers.
- Der Datei-Upload kann nicht verwendet werden, wenn die Google-Formulare auf einem freigegebenen Datenträger gespeichert sind oder der Modus „Prävention vor Datenverlust“ aktiviert ist.
Lineare Skalierung
Diese Umfrageoption ist großartig, wenn es um die Bewertung geht. Standardmäßig reicht der numerische Rang von eins bis fünf. Sie können die Skala auf bis zu zehn erweitern und Beschriftungen für die niedrigste und höchste Punktzahl bereitstellen. 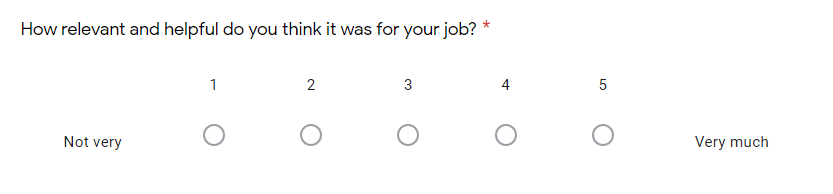
Multiple-Choice-Raster und Checkbox-Raster
Ähnlich wie bei einer einzelnen Multiple-Choice- oder Checkbox-Frage ermöglicht ein Raster den Teilnehmern, Gruppenoptionen auf derselben Skala zu bewerten.
- Wählen Sie als Fragetyp Multiple-Choice-Raster oder Kontrollkästchen-Raster aus.
- Geben Sie Ihre Fragen in die Felder „Frage“ ein.
- Fügen Sie eine Option für jede Zeile und eine Beschriftung für jede Spalte hinzu.
Abgesehen davon, dass Sie eine Beschreibung hinzufügen und die Frage als „erforderlich“ markieren, können Sie die Antworten auf eine Antwortmöglichkeit für jede Spalte beschränken.
- Klicken Sie auf das Symbol mit den drei vertikalen Punkten und wählen Sie „Auf eine Antwort pro Spalte beschränken“.
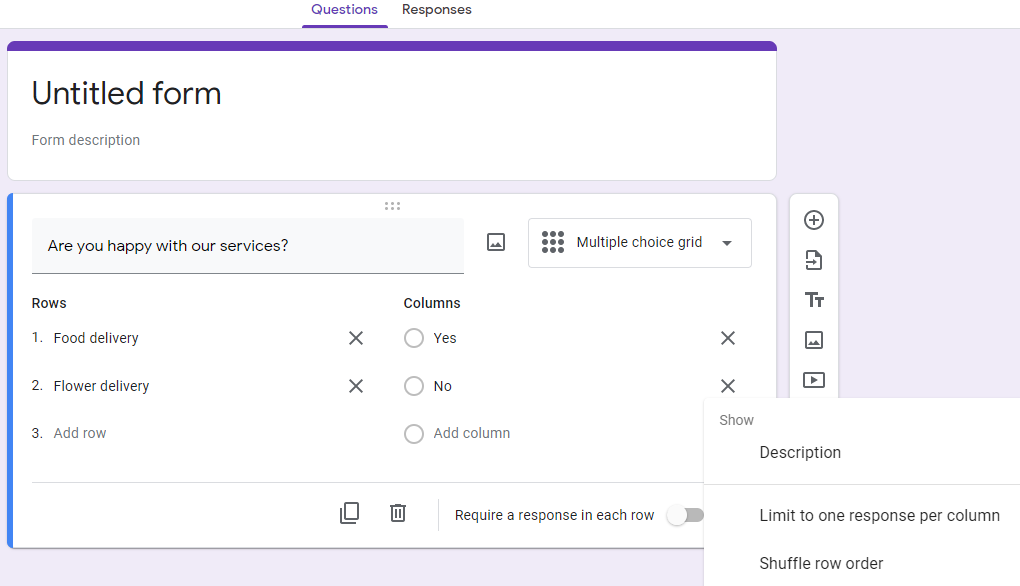
In der Zwischenzeit können die Teilnehmer mit dem Checkbox-Raster mehrere Antworten in derselben Zeile auswählen. 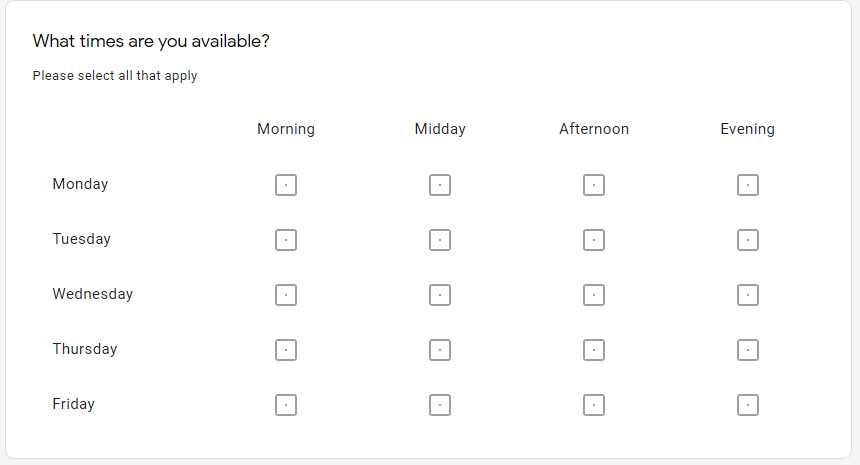
Datum (und Uhrzeit
Mit der Datumsfrage können Benutzer ein bestimmtes Datum aus dem Kalender auswählen. Darüber hinaus können Sie die Jahresauswahl oder die bestimmte Zeit in den Formulareinstellungen hinzufügen. 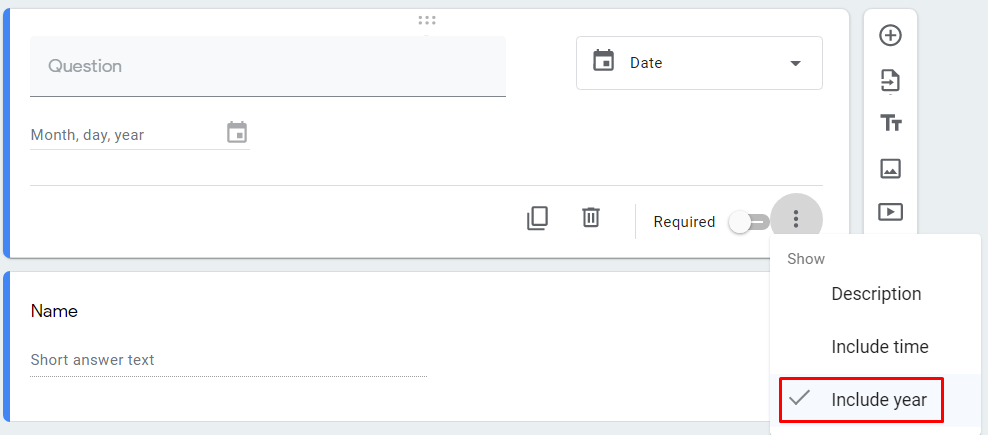
Mit der Zeitfrage können Benutzer Zeitwerte in Stunden, Minuten eingeben oder die Dauer in Stunden, Minuten und Sekunden angeben. Dies ist nützlich für die Buchung oder Angabe der Lieferzeit. 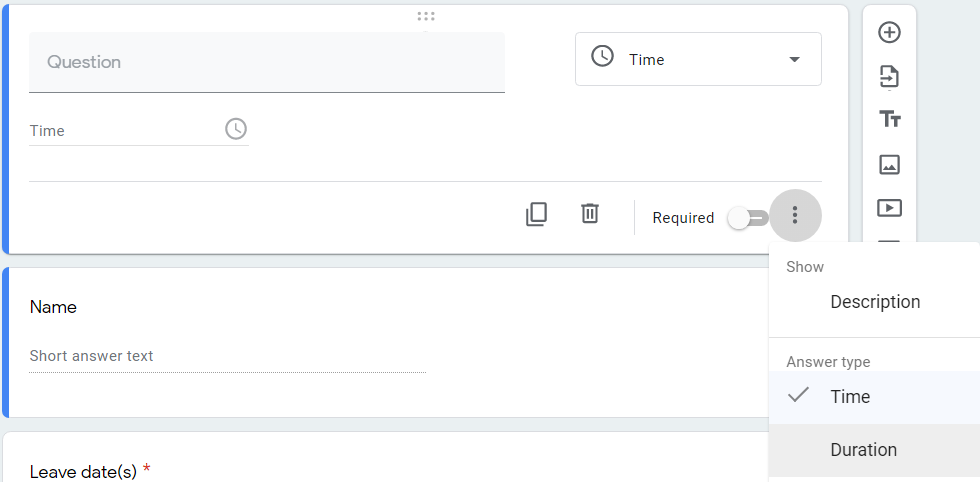
Schritt 3: Konfigurieren Sie Ihre Umfrage
Wenn Sie mit der Auswahl der geeigneten Fragetypen fertig sind, klicken Sie auf das Augensymbol, um eine Vorschau Ihres Formulars anzuzeigen und es zu testen. Falls Sie Fragen neu anordnen möchten, bewegen Sie einfach die Maus darüber und ziehen Sie sie an die richtige Stelle.
Sobald Ihr Formular fertig ist, ist es an der Zeit, es zu teilen. Klicken Sie auf die Schaltfläche „Senden“ und Sie werden zum nächsten Bildschirm mit der Bezeichnung „Formular senden“ weitergeleitet. Hier gibt es mehrere Möglichkeiten, Ihre Umfrage zu übermitteln, sei es per E-Mail, Link, Website oder Social Media.
- Um Ihre Umfrage per E-Mail zu versenden, klicken Sie auf die Registerkarte „E-Mail“, füllen Sie die Felder „Betreff“ und „Nachricht“ aus und klicken Sie schließlich auf „Senden“.
- Um Ihre Umfrage über teilbare Links zu verteilen, klicken Sie auf das Link-Symbol und wählen Sie dann „Kopieren“, um eine Kopie der URL zu erstellen.
- Um Ihre Umfrage in Ihre Website einzubetten, klicken Sie auf das Symbol „HTML einbetten“. Passen Sie die Breite und Höhe an Ihre Website an. Kopieren Sie den Code, indem Sie auf „Kopieren“ klicken, und fügen Sie ihn auf Ihrer Webseite ein.
- Klicken Sie abschließend auf das Symbol für soziale Medien in der rechten Ecke, um Ihre Umfrage über Facebook oder Twitter zu teilen.
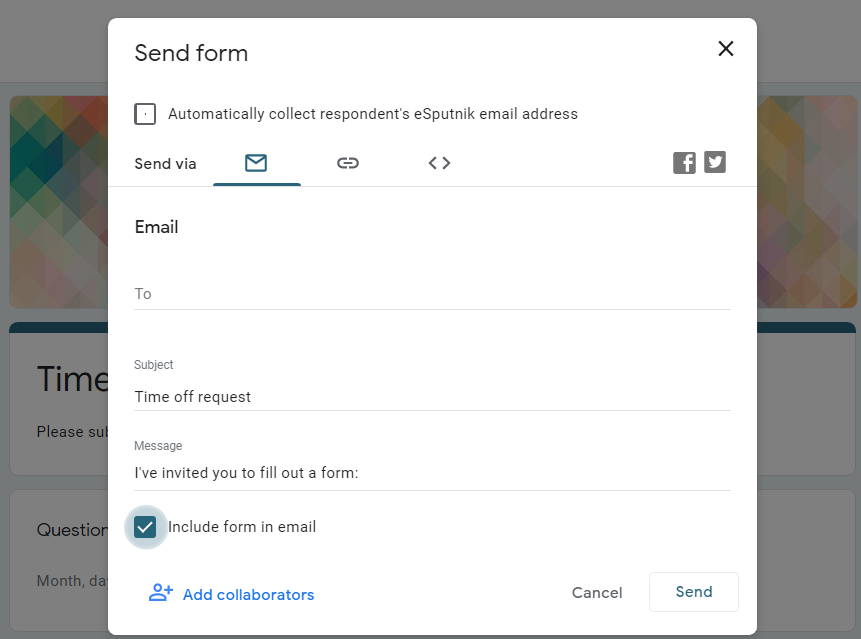
Schritt 4: Antworten erhalten
Nachdem Sie Ihre Umfrage an Nutzer gesendet haben, speichert Google die erhaltenen Antworten automatisch auf der Registerkarte „Antwort“.
Bitte beachten Sie, dass Benutzer die Umfrage nur einreichen können, wenn der Umschalter „Antwort akzeptieren“ aktiv ist. 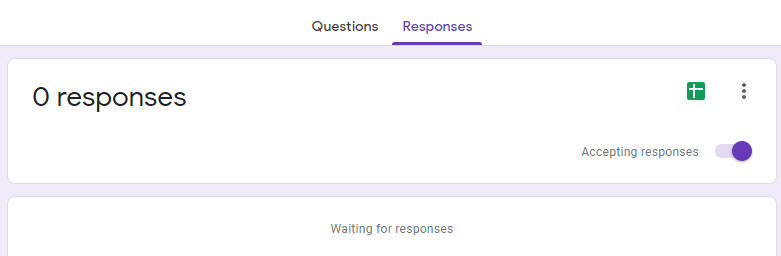
Hier können Sie die Echtzeit-Antworten jedes Teilnehmers sowie das Gesamtergebnis der Umfrage einsehen. Für eine detailliertere Analyse sollten Sie Ihre Umfrage mit Google Sheet verknüpfen.
Dazu können Sie entweder auf das grüne Blattsymbol klicken oder auf das Symbol mit den drei vertikalen Punkten klicken und sich für „Antwortziel auswählen“ entscheiden. Diese Aktion öffnet ein Popup, in dem Sie aufgefordert werden, ein neues Blatt zu erstellen oder ein vorhandenes auszuwählen. 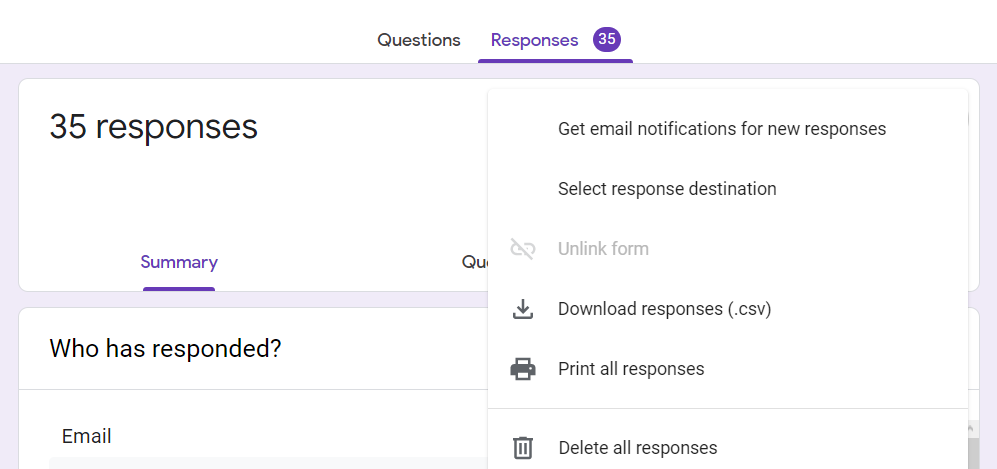
Ein wesentlicher Vorteil der Verwendung von Google Form ist die Antwortbenachrichtigungsfunktion. Es sendet Ihnen Echtzeitbenachrichtigungen, wenn Antworten eingehen. Klicken Sie in der Tabelle auf Extras > Benachrichtigungsregeln und richten Sie Ihre Echtzeitbenachrichtigungen ein. 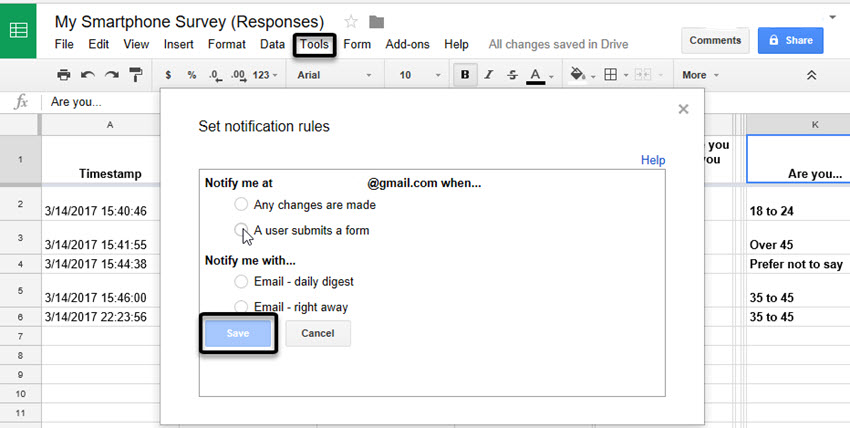
Wenn Sie genügend Antworten erhalten haben, können Sie Ihre Umfrage beenden, indem Sie den Modus „Antworten akzeptieren“ deaktivieren. 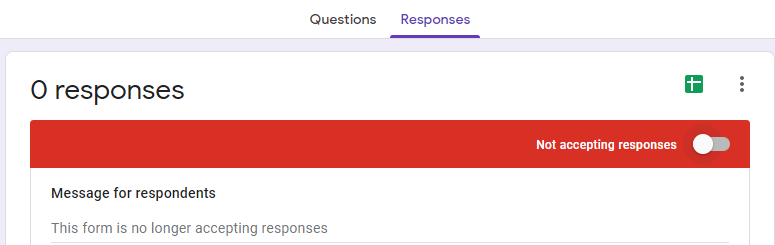
Das ist es! Der Prozess der Erstellung einer Umfrage und des Erhalts von Antworten mit Google Forms geht nun zu Ende.
Fazit
Dieser Beitrag hat die Unterschiede zwischen Google Forms und Google Survey aufgezeigt und Sie durch 4 einfache Schritte geführt, um im Handumdrehen eine Umfrage zu erstellen.
Das Erstellen einer Umfrage mit Google Forms ist dank der intuitiven Benutzeroberfläche und der vollständigen Integration mit Google-Diensten ein Kinderspiel. Dies erweist sich als nützlich, wenn Sie Ihre Umfrageideen mit bestimmten Gruppen teilen und zur Zusammenarbeit bei der Analyse von Umfragedaten einladen.
Teilen Sie uns in den Kommentaren mit, wenn Sie bei einem der obigen Schritte verwirrt sind. Vergessen Sie nicht, unsere Website zu teilen und ihr zu folgen, um weitere nützliche Tutorials zu erhalten.
