So erstellen Sie eine Affiliate-Produktbox (keine Programmierung erforderlich)
Veröffentlicht: 2023-05-17Möchten Sie eine Affiliate-Produktbox in WordPress erstellen?
Mit einer Produktbox können Sie Ihre Affiliate-Produkte attraktiver und auffälliger präsentieren. Es kann die Aufmerksamkeit Ihrer Benutzer wecken und die Wahrscheinlichkeit erhöhen, dass sie auf Ihre Affiliate-Links klicken.
In diesem Artikel zeigen wir Ihnen, wie Sie ganz einfach eine Affiliate-Produktbox in WordPress erstellen.
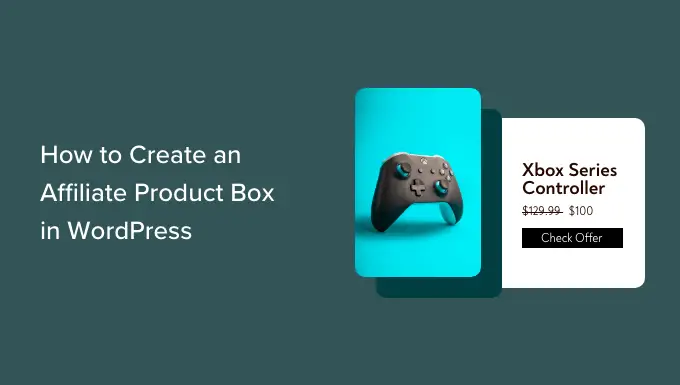
Warum eine Affiliate-Produktbox in WordPress erstellen?
Eine Affiliate-Produktbox wird von Vermarktern auf ihren WordPress-Websites verwendet, um den Lesern bestimmte Produkte vorzustellen und zu bewerben.
Dieses Feld enthält normalerweise einen Produkttitel, Bilder, eine Beschreibung und einen Call-to-Action (CTA), um Klicks und Käufe zu fördern.
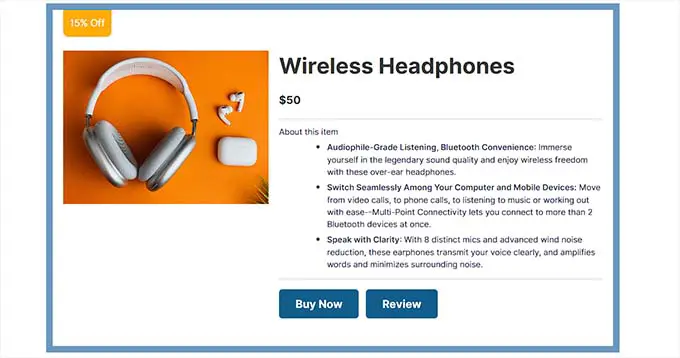
Es handelt sich um eine beliebte Affiliate-Marketing-Strategie, die den Umsatz steigern, die Markenpräsenz steigern und Zeit und Ressourcen sparen kann.
Sie können einem Blogbeitrag ganz einfach eine Affiliate-Produktbox hinzufügen, um potenzielle Kunden anzulocken und eine Provision für alle daraus resultierenden Verkäufe zu verdienen.
Sehen wir uns nun an, wie Sie ganz einfach eine Affiliate-Produktbox in WordPress erstellen können, ohne Code zu verwenden.
Methode 1: Erstellen Sie eine Affiliate-Produktbox mit Pretty Links
Mit Pretty Links können Sie ganz einfach eine Produkt-Affiliate-Box erstellen. Es ist das beste Affiliate-Marketing-Tool, mit dem Sie ganz einfach Affiliate-Links auf Ihrer WordPress-Website erstellen und verwalten können.
Zuerst müssen Sie das Pretty Links-Plugin installieren und aktivieren. Weitere Anweisungen finden Sie in unserer Einsteigeranleitung zur Installation eines WordPress-Plugins.
Hinweis: Pretty Links hat auch eine kostenlose Version. Sie müssen jedoch die Pro-Version erwerben, um das Product Displays-Add-on nutzen zu können.
Besuchen Sie nach der Aktivierung die Seite Pretty Links » Add-ons in der WordPress-Admin-Seitenleiste.
Von hier aus installieren und aktivieren Sie einfach das Add-on „Product Displays“, indem Sie auf die Schaltfläche „Add-on installieren“ klicken.
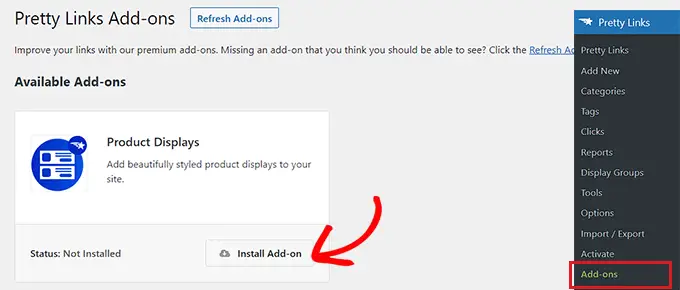
Sobald das Add-on aktiviert wurde, gehen Sie einfach zur Seite Pretty Links » Neu hinzufügen , um mit der Erstellung eines Affiliate-Links zu beginnen.
Zuerst müssen Sie den Namen des Affiliate-Produkts oben in das Feld „Titel hinzufügen“ eingeben. Dieser Titel wird als Überschrift in Ihrem Produkt-Affiliate-Feld angezeigt.
Geben Sie anschließend die Affiliate-URL in das Feld „Ziel-URL“ ein.
Geben Sie als Nächstes den Link-Slug in das Feld „Pretty Link“ ein. Dies ist der letzte Teil der Affiliate-URL.
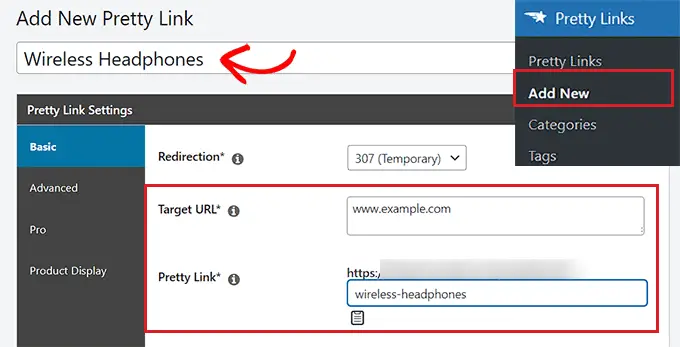
Wechseln Sie anschließend einfach in der linken Seitenleiste zum Reiter „Produktanzeige“.
Sobald Sie dort angekommen sind, können Sie zunächst im Dropdown-Menü „Thema“ ein Thema für Ihre Produkt-Affiliate-Box auswählen.
Klicken Sie anschließend auf die Schaltfläche „Bild aktualisieren“, um das Produktbild aus der WordPress-Medienbibliothek oder Ihrem Computer hochzuladen.
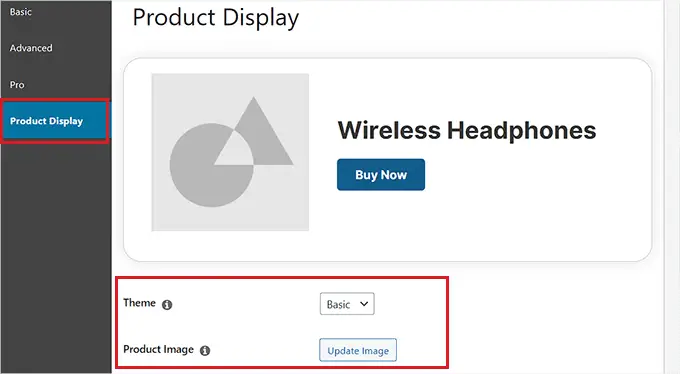
Geben Sie anschließend einfach die Produktbeschreibung in das Feld „Beschreibung“ ein.
Legen Sie als Nächstes im Feld „Preis“ einen Preis für das Produkt fest.
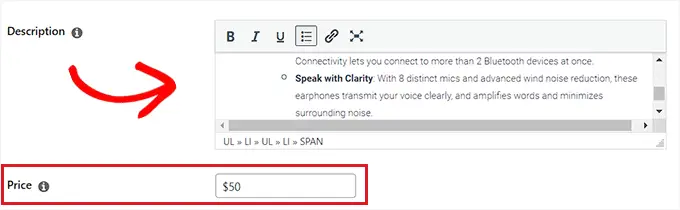
Sie können auch oben in Ihrem Produkt-Affiliate-Feld ein Abzeichen hinzufügen. Wenn der von Ihnen beworbene Artikel beispielsweise gerade im Angebot ist, können Sie dies den Kunden zeigen.
Um ein Abzeichen hinzuzufügen, geben Sie einfach den Text dafür in das Feld „Badge-Text“ ein.
Geben Sie anschließend einen CTA für das Affiliate-Produkt in das Feld „Text der primären Schaltfläche“ ein. Dies ist der Text, der auf der Schaltfläche im Produkt-Affiliate-Feld angezeigt wird.
Der von uns erstellte Affiliate-Link wird automatisch zum CTA-Button hinzugefügt.
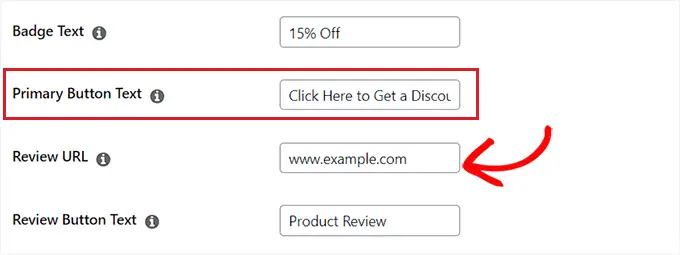
Wenn Sie in Ihrem Blog eine Bewertung des Affiliate-Produkts verfasst haben, können Sie die URL des Beitrags zum Feld „Rezensions-URL“ hinzufügen. Leser, die darauf klicken, werden zu Ihrem Bewertungsbeitrag weitergeleitet.
Um einen CTA für die Bewertungsschaltfläche hinzuzufügen, geben Sie einfach einen Text in die Option „Text der Bewertungsschaltfläche“ ein.
Wenn Sie fertig sind, klicken Sie oben auf die Schaltfläche „Aktualisieren“ oder „Veröffentlichen“.
Fügen Sie die Produkt-Affiliate-Box zu einer Seite oder einem Beitrag hinzu
Jetzt müssen Sie die Produkt-Affiliate-Box zu einer Seite oder einem Beitrag auf Ihrer WordPress-Website hinzufügen. Für dieses Tutorial fügen wir die Affiliate-Produktbox zu einem Beitrag hinzu.
Zuerst müssen Sie einen neuen oder vorhandenen Beitrag in der WordPress-Admin-Seitenleiste öffnen.
Klicken Sie anschließend oben links auf die Schaltfläche „Block hinzufügen“ (+), um den Block „PL Product Display“ zu suchen und zum Blockeditor hinzuzufügen.
Klicken Sie anschließend auf die Schaltfläche „Anzeige hinzufügen“.
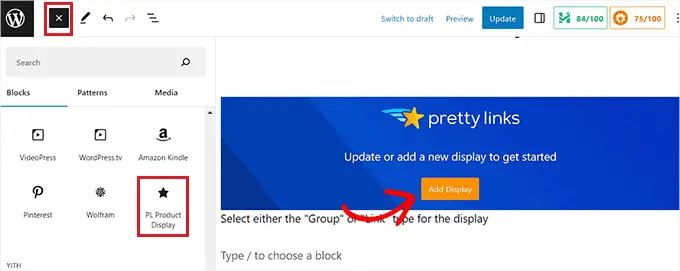
Dadurch wird die Eingabeaufforderung „Produktanzeige“ geöffnet. Wählen Sie hier einfach die Option „Einzelner Link“ aus dem Dropdown-Menü.
Sobald Sie dies getan haben, müssen Sie im Suchfeld nach dem Affiliate-Link suchen, den Sie erstellt haben.
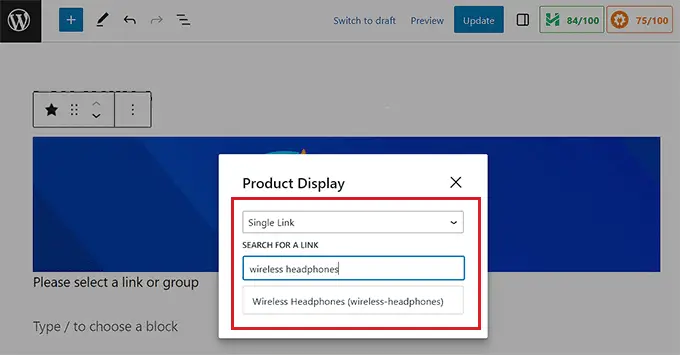
Wenn Sie auf den Affiliate-Link klicken, wird das Produktanzeigefeld automatisch zu Ihrem Beitrag oder Ihrer Seite hinzugefügt.
Klicken Sie abschließend auf die Schaltfläche „Aktualisieren“ oder „Veröffentlichen“, um Ihre Änderungen zu speichern.
Jetzt können Sie Ihre Website besuchen, um die Produkt-Affiliate-Box in Aktion zu testen.
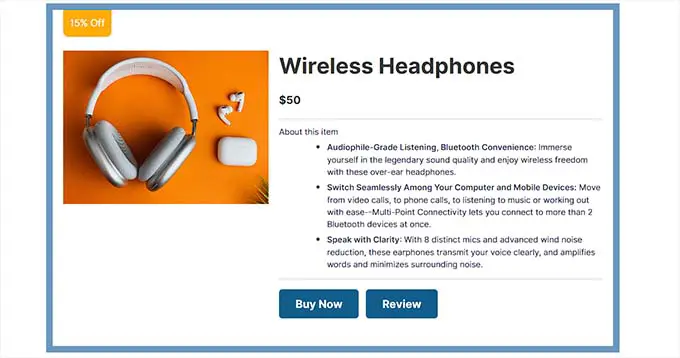
Methode 2: Erstellen Sie eine Affiliate-Produktbox im Blockeditor (kostenlos)
Für diese Methode zeigen wir Ihnen, wie Sie mit dem Blockeditor ganz einfach eine Affiliate-Produktbox erstellen.
Zuerst müssen Sie einen vorhandenen oder neuen Beitrag in der WordPress-Administrator-Seitenleiste öffnen.
Wenn Sie dort angekommen sind, klicken Sie oben links auf die Schaltfläche „Block hinzufügen“ (+)“, um das Blockmenü zu öffnen. Suchen Sie als Nächstes einfach nach dem Block „Spalten“ und fügen Sie ihn zum Beitrag hinzu.
Sobald Sie dies getan haben, wird eine Liste der Spaltenvarianten angezeigt. Klicken Sie einfach auf die 50/50-Variante, um fortzufahren.
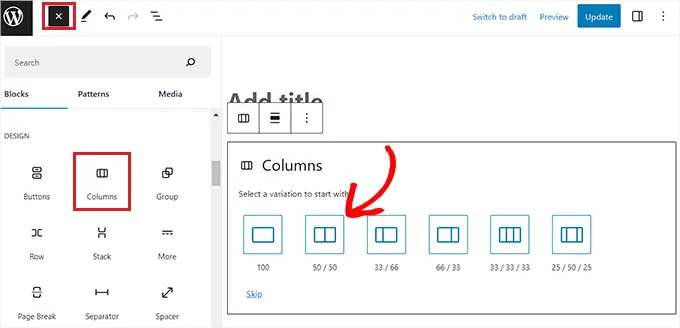
Dadurch werden Ihrem Beitrag zwei nebeneinander liegende Blöcke hinzugefügt.
Sie können beginnen, indem Sie auf die Schaltfläche „+“ auf der linken Seite des Bildschirms klicken, um das Blockmenü zu öffnen.
Wählen Sie hier einfach den Bildblock aus und fügen Sie dann Ihr Affiliate-Produktbild aus der WordPress-Medienbibliothek hinzu.
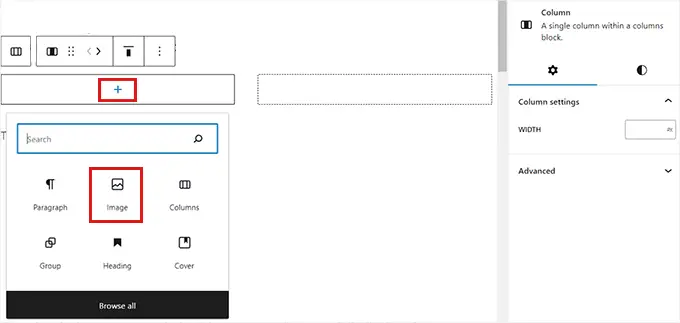
Danach müssen Sie in der rechten Spalte auf die Schaltfläche „+“ klicken.
Sobald sich das Blockmenü öffnet, fügen Sie den Block „Überschrift“ hinzu und geben Sie den Produkttitel ein.
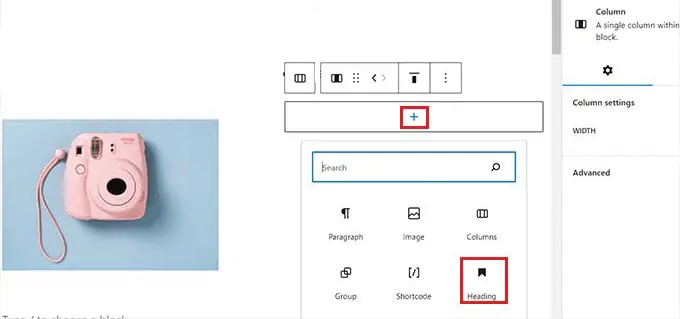
Klicken Sie anschließend einfach auf das Symbol „Spalte auswählen“ in der Blocksymbolleiste und dann auf die Schaltfläche „+“ unten. Dadurch wird das Blockmenü erneut geöffnet.
Suchen Sie von hier aus den Absatzblock, fügen Sie ihn hinzu und geben Sie eine Produktbeschreibung in das Feld ein.
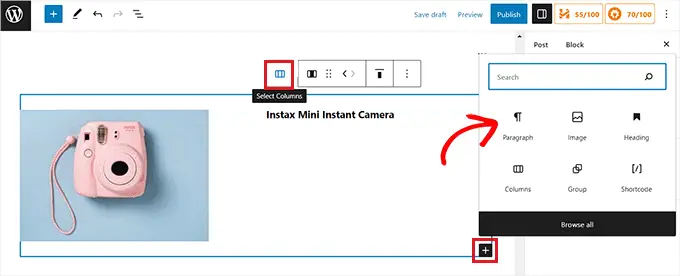
Um Ihr Produkt-Affiliate-Feld zu vervollständigen, müssen Sie nun einen CTA zusammen mit einem Affiliate-Link für das Produkt hinzufügen.
Dazu müssen Sie den Blockeditor verlassen.
Vergessen Sie nicht, auf die Schaltfläche „Entwurf speichern“ zu klicken, um Ihre Änderungen zu speichern, bevor Sie zum WordPress-Admin-Dashboard zurückkehren.
Erstellen Sie einen Affiliate-Link
Es gibt viele Affiliate-Marketing-Tools, mit denen Sie Affiliate-Links auf Ihrer WordPress-Website erstellen und verwalten können.
Für dieses Tutorial verwenden wir Pretty Links, das beste WordPress-Affiliate-Marketing-Plugin.
Zuerst müssen Sie das Pretty Links-Plugin installieren und aktivieren. Weitere Anweisungen finden Sie in unserer Einsteigeranleitung zur Installation eines WordPress-Plugins.
Gehen Sie nach der Aktivierung zur Seite „Pretty Link“ » „Neu hinzufügen“ in der WordPress-Admin-Seitenleiste.
Sobald Sie dort sind, müssen Sie den Produktnamen in das Feld „Titel hinzufügen“ eingeben.
Als Nächstes kopieren Sie einfach die URL Ihres Partnerprodukts und fügen Sie sie in das Feld „Ziel-URL“ ein.
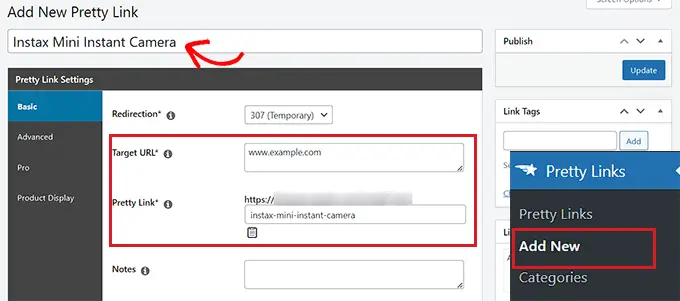
Sie können jetzt einen benutzerdefinierten URL-Slug in das Feld „Pretty Link“ eingeben. Pretty Links verwendet dies am Ende der Affiliate-URL, die es für Sie erstellt.
Wenn Sie fertig sind, klicken Sie auf die Schaltfläche „Aktualisieren“, um Ihren Affiliate-Link zu generieren.

Sie werden nun zur Seite „Links“ weitergeleitet. Kopieren Sie von hier aus einfach den Affiliate-Link aus der Spalte „Pretty Links“.
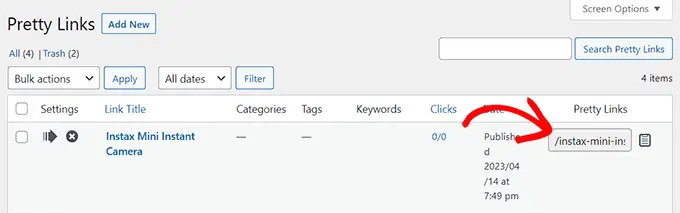
Fügen Sie der Produktbox einen Affiliate-Link hinzu
Als Nächstes müssen Sie zu dem Blogbeitrag zurückkehren, in dem Sie die Affiliate-Produktbox erstellt haben.
Sobald Sie dort sind, klicken Sie einfach auf die rechte Spalte Ihres Spaltenblocks, um die Blocksymbolleiste zu öffnen, und klicken Sie anschließend auf die Schaltfläche „Spalten auswählen“. Dadurch wird das Blockmenü geöffnet.
Als nächstes fügen Sie einfach den Buttons-Block hinzu.
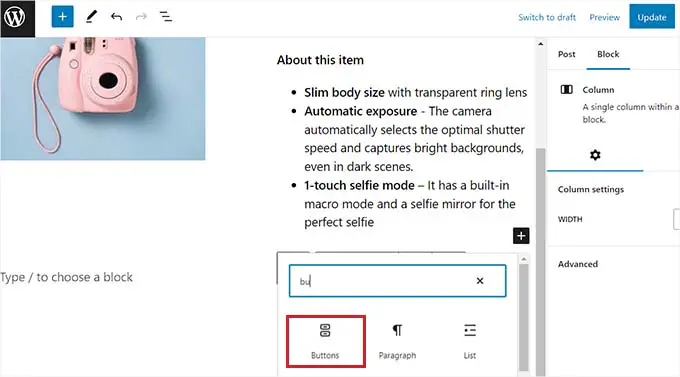
Um einen Link hinzuzufügen, klicken Sie auf das Symbol „Link“ in der Symbolleiste des Blocks „Schaltflächen“. Dadurch wird ein Popup-Fenster geöffnet, in das Sie den Affiliate-Link einfügen müssen, den Sie von der Seite „Pretty Links“ kopiert haben.
Sie können auch über die Suchleiste im Feld nach dem Affiliate-Link suchen.
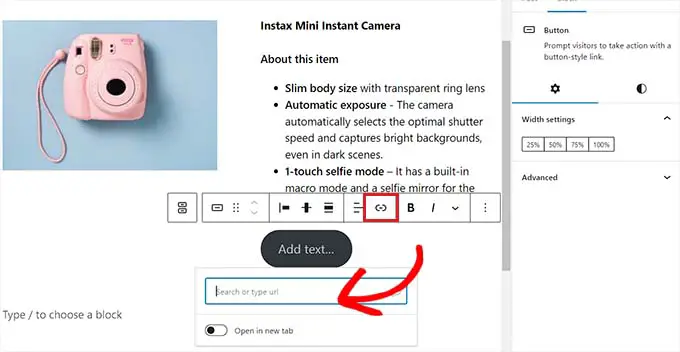
Zuletzt müssen Sie Ihrer CTA-Schaltfläche etwas Text hinzufügen.
Fügen Sie Ihrem CTA unbedingt einen spannenden Satz hinzu, um Kunden zum Klicken auf den Link zu ermutigen.
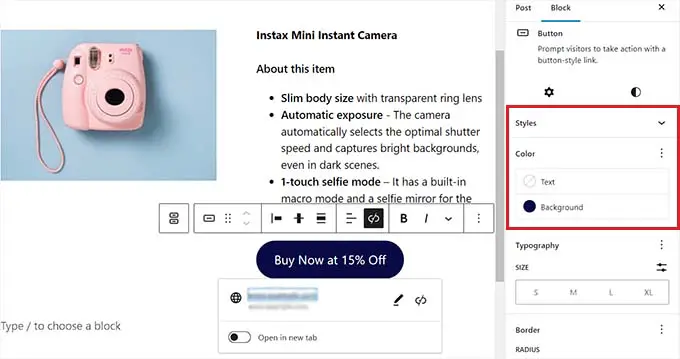
Sie können die Box Ihres Affiliate-Produkts auch mithilfe von Blockeinstellungen gestalten. Klicken Sie dazu einfach auf das Symbol „Stile“ in der Spalte „Blockeinstellungen“.
Von hier aus können Sie mit dem Farbwähler die Hintergrund- und Textfarbe Ihrer Affiliate-Produktbox auswählen.
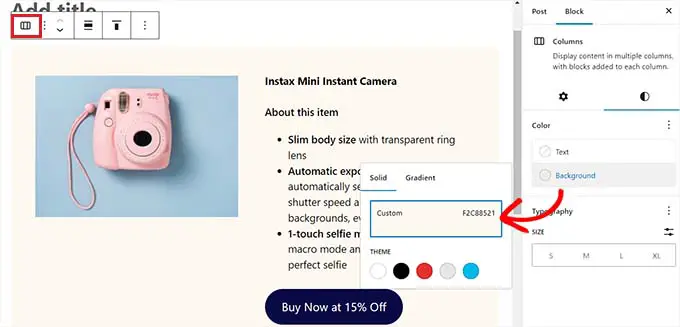
Klicken Sie abschließend auf die Schaltfläche „Veröffentlichen“ oder „Aktualisieren“, um Ihre Änderungen zu speichern.
So sah die Affiliate-Produktbox auf unserer Demo-Website aus.
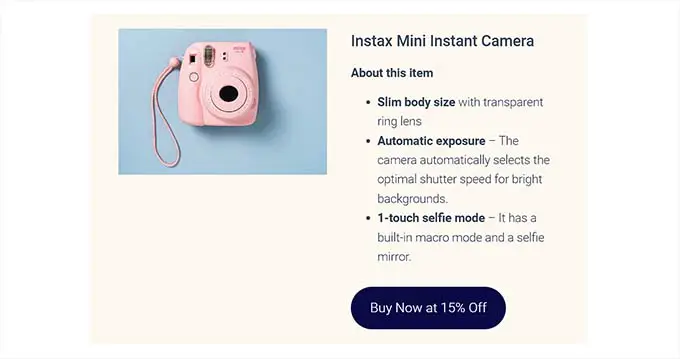
Methode 3: Erstellen Sie mit SeedProd eine Produktbox für Affiliate-Landingpages
Wenn Sie eine ästhetisch ansprechende Produktbox für benutzerdefinierte Affiliate-Landingpages erstellen möchten, dann ist diese Methode genau das Richtige für Sie.
Sie können SeedProd verwenden, das beste WordPress-Seitenerstellungs-Plugin auf dem Markt. Es hilft Ihnen, eine optisch ansprechende Website ohne Code zu erstellen.
Zuerst müssen Sie das SeedProd-Plugin installieren und aktivieren. Weitere Einzelheiten finden Sie in unserer Schritt-für-Schritt-Anleitung zur Installation eines WordPress-Plugins.
Hinweis: SeedProd bietet auch eine kostenlose Version an. Wir werden jedoch die Premium-Version verwenden, da diese mehr Designfunktionen bietet.
Nach der Aktivierung müssen Sie die Seite SeedProd » Einstellungen besuchen, um den Plugin-Lizenzschlüssel einzugeben.
Sie finden diese Informationen in Ihrem Konto auf der SeedProd-Website.
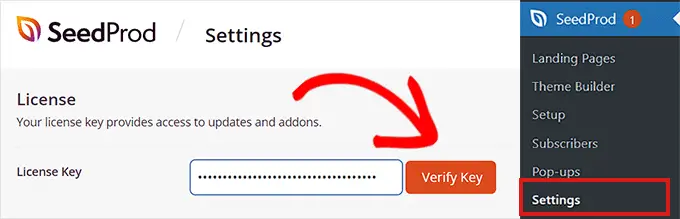
Gehen Sie als Nächstes einfach im WordPress-Admin-Dashboard zum Abschnitt „SeedProd » Landing Pages“ und klicken Sie auf die Schaltfläche „Neue Landing Page hinzufügen“.
Für dieses Tutorial fügen wir einer Landingpage eine Affiliate-Produktbox hinzu.
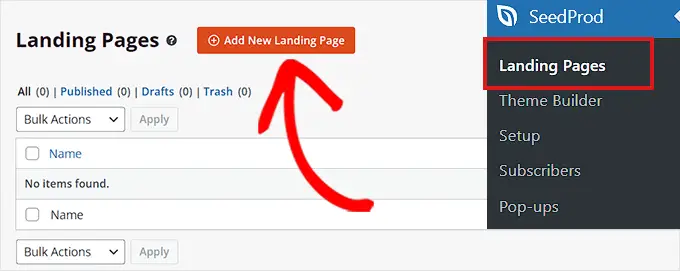
Sie werden nun zum Bildschirm „Neue Seitenvorlage auswählen“ weitergeleitet.
Von hier aus können Sie eine der vorgefertigten Vorlagen von SeedProd auswählen.
Nachdem Sie Ihre Wahl getroffen haben, werden Sie aufgefordert, einen Seitennamen einzugeben und eine URL auszuwählen. Fahren Sie fort und klicken Sie nach der Eingabe der Details auf die Schaltfläche „Speichern und mit der Bearbeitung der Seite beginnen“.
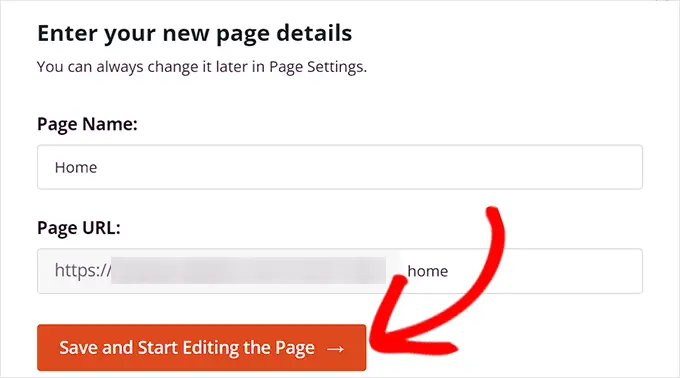
Dadurch wird der Drag-and-Drop-Seitenersteller von SeedProd gestartet.
Suchen Sie von hier aus den Block „Spalten“ in der linken Seitenleiste und ziehen Sie ihn auf die Designoberfläche auf der rechten Seite.
Beim Hinzufügen des Blocks werden Sie aufgefordert, ein Spaltenlayout auszuwählen. Sie müssen einfach auf die 50/50-Variante klicken, um zwei nebeneinander liegende Blöcke hinzuzufügen.
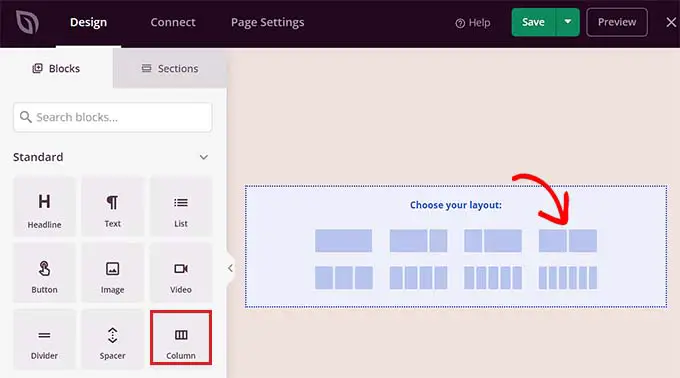
Sie können nun beginnen, indem Sie den Bildblock per Drag & Drop in die linke Spalte ziehen.
Klicken Sie anschließend auf den Bildblock, um dessen Blockeinstellungen in der Seitenleiste zu öffnen. Klicken Sie von hier aus einfach auf die Schaltfläche „Eigenes Bild verwenden“, um das Affiliate-Produktbild aus der Medienbibliothek auszuwählen oder es von Ihrem Computer hochzuladen.
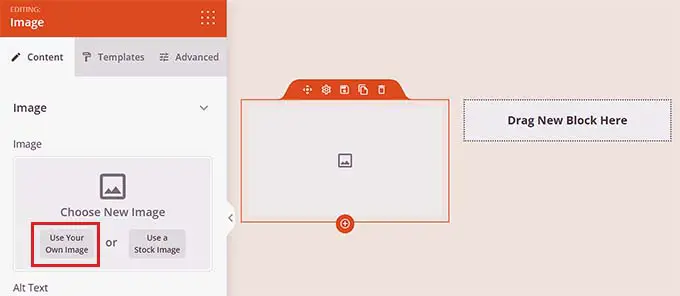
Ziehen Sie anschließend einfach den Überschriftenblock per Drag-and-Drop in die rechte Spalte und fügen Sie den Titel des Partnerprodukts hinzu.
Sie können die Ausrichtung und Schriftgröße über die Einstellungen in der linken Seitenleiste anpassen.
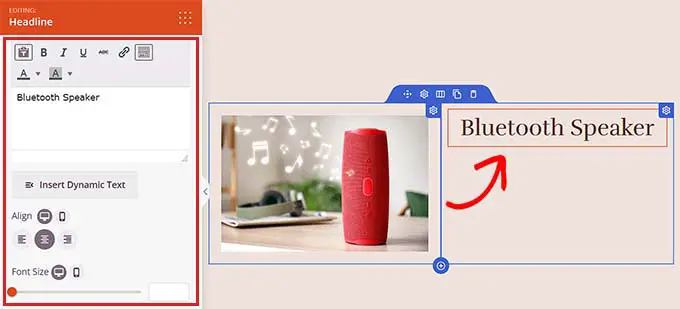
Sobald Sie dies getan haben, müssen Sie den Textblock per Drag & Drop unter den Produkttitel ziehen. Sie können eine Beschreibung für das von Ihnen beworbene Affiliate-Produkt hinzufügen.
Klicken Sie anschließend einfach auf die Schaltfläche „Speichern“, um Ihre Änderungen zu speichern.
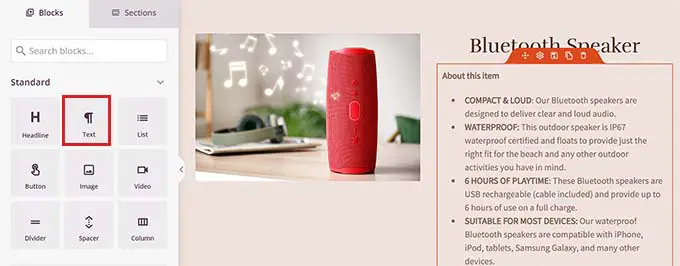
Jetzt ist es an der Zeit, einen Affiliate-Link zu erstellen.
Erstellen Sie einen Affiliate-Link
Zuerst müssen Sie das Pretty Links-Plugin installieren und aktivieren. Ausführlichere Anweisungen finden Sie in unserer Einsteigeranleitung zur Installation eines WordPress-Plugins.
Gehen Sie nach der Aktivierung in der Admin-Seitenleiste zur Seite Pretty Link » Neu hinzufügen .
Hier können Sie zunächst den Produktnamen in das Feld „Titel hinzufügen“ eingeben, um das Auffinden des Affiliate-Links zu erleichtern. Geben Sie einfach den Namen des Partnerunternehmens oder des Produkts selbst ein.
Fügen Sie als Nächstes den Affiliate-Link neben der Option „Ziel-URL“ hinzu.
Geben Sie anschließend einen Slug in das Feld „Pretty Link“ ein. Dieser Slug erscheint am Ende Ihres Affiliate-Links.
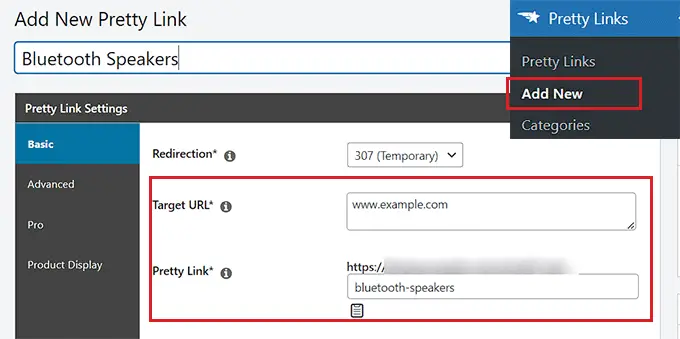
Klicken Sie abschließend auf die Schaltfläche „Aktualisieren“, um den Link zu generieren.
Sie werden nun zur Seite „Links“ weitergeleitet. Kopieren Sie von hier aus einfach den Affiliate-Link aus der Spalte „Pretty Links“.
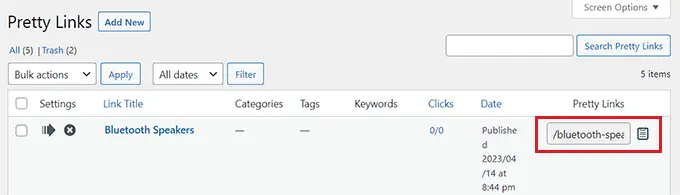
Fügen Sie den Affiliate-Link zur SeedProd-Produktbox hinzu
Nachdem Sie den Affiliate-Link kopiert haben, müssen Sie die SeedProd-Landingpage öffnen, auf der Sie die Affiliate-Produktbox entwerfen.
Sobald Sie dort sind, ziehen Sie den Button-Block einfach per Drag & Drop unter die Produktbeschreibung.
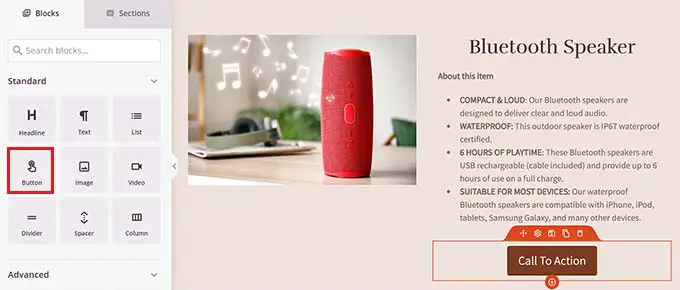
Als nächstes müssen Sie auf die Schaltfläche klicken, um die Blockeinstellungen in der linken Seitenleiste zu öffnen. Hier müssen Sie den Affiliate-Link kopieren und in das Feld „Link“ einfügen.
Geben Sie anschließend einfach einen Text für den CTA in das Feld „Button-Text“ ein.
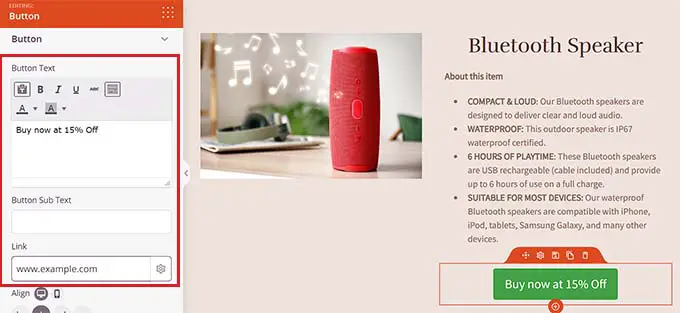
Um die Affiliate-Produktbox zu gestalten, müssen Sie den Block „Spalten“ auswählen, um dessen Einstellungen in der linken Seitenleiste zu öffnen.
Von hier aus können Sie eine Hintergrundfarbe auswählen oder sogar ein Hintergrundbild zu Ihrer Produktbox hinzufügen. Sie können auch die Breite und Ausrichtung des Spaltenblocks nach Ihren Wünschen anpassen.
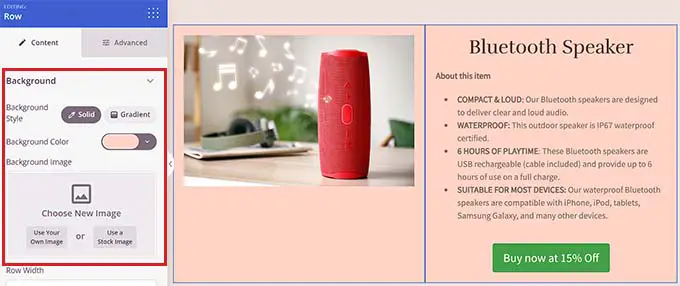
Wenn Sie fertig sind, klicken Sie auf die Schaltfläche „Speichern“, um Ihre Einstellungen zu speichern.
So sah die Affiliate-Produktbox auf unserer Demo-Website aus.
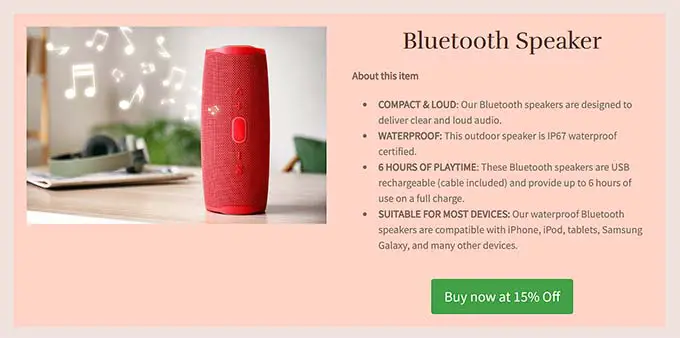
Wir hoffen, dass dieser Artikel Ihnen dabei geholfen hat, zu erfahren, wie Sie eine Affiliate-Produktbox in WordPress hinzufügen. Vielleicht möchten Sie auch unseren Artikel zum einfachen Hinzufügen eines Partnerprogramms in WooCommerce und unsere Top-Tipps für die beste Affiliate-Tracking- und -Verwaltungssoftware für WordPress lesen.
Wenn Ihnen dieser Artikel gefallen hat, abonnieren Sie bitte unseren YouTube-Kanal für WordPress-Video-Tutorials. Sie finden uns auch auf Twitter und Facebook.
