So erstellen Sie eine Bildergalerie in WordPress – Eine vollständige Anleitung
Veröffentlicht: 2020-12-08Wollten Sie schon immer einfach eine Bildergalerie in WordPress erstellen? Nun, Sie sind an der richtigen Stelle! In diesem Beitrag werden wir uns die besten Möglichkeiten zum Erstellen einer Galerie in WordPress in weniger als fünf Minuten ansehen.
Bevor wir beginnen, hier ein detaillierterer Blick auf das, was wir uns in diesem Artikel ansehen werden:
- Wir führen Sie durch den gesamten Prozess der Erstellung Ihrer allerersten Galerie in WordPress (Schritt für Schritt);
- Wir werden auch nach Möglichkeiten suchen, wie Sie Ihre Galerien verbessern und optimieren können ;
Und vieles mehr .
Inhaltsverzeichnis
- Warum eine Bildergalerie in WordPress erstellen?
- Erstellen Sie Bildergalerien mit dem WordPress Gutenberg Block Editor
- Erstellen Sie Bildergalerien mit einem WordPress-Galerie-Plugin
- Zusammenfassung – Wie sollten Sie Bildergalerien zu WordPress hinzufügen?
Warum eine Bildergalerie in WordPress erstellen?
Es ist super einfach, eine Fotogalerie in WordPress zu erstellen – es ist auch eine ansprechendere Art, Inhalte zu teilen.
Wenn Sie mehrere Bilder in einen Beitrag einfügen, erscheinen sie nacheinander, sodass sie nicht gut aussehen und Ihre Besucher scrollen müssen, um sie alle anzuzeigen.
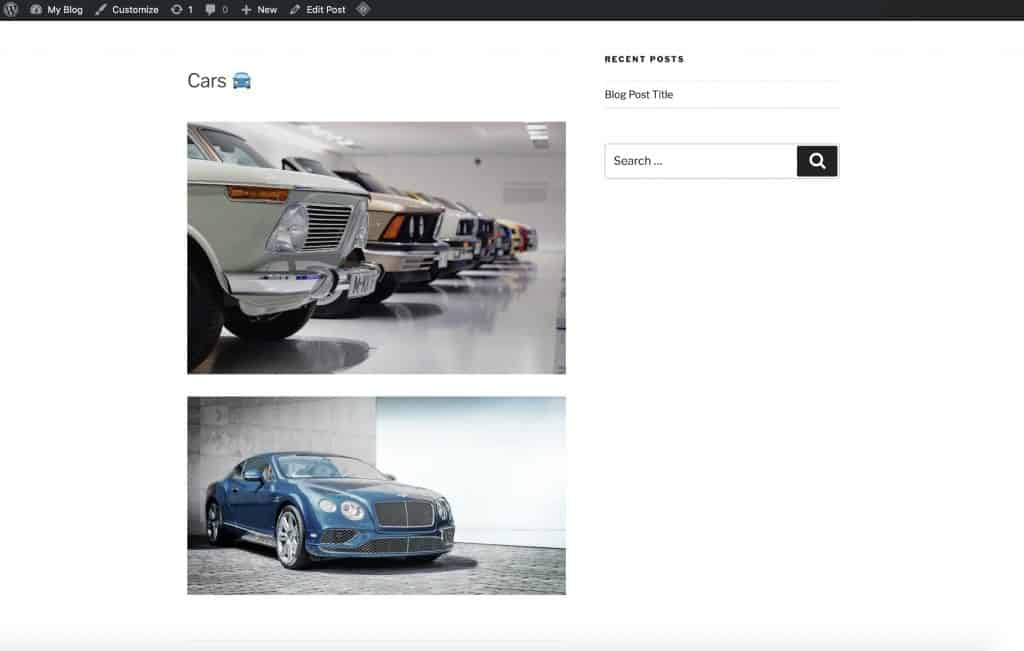
WordPress verfügt jedoch über eine Bildergalerie-Funktion, mit der Sie Folgendes tun können:
- Präsentieren Sie Bilder in einem Rasterlayout mit Spalten und Zeilen;
- Thumbnails für Ihre Bilder anzeigen;
- Präsentieren Sie mehr Fotos auf weniger Platz;
- Optimieren Sie Ihre Galeriebilder;
- Bearbeiten Sie Ihre Bilder und Galerien;
- Bildgröße ändern.
Erstellen Sie Bildergalerien mit dem WordPress Gutenberg Block Editor
Wir haben uns entschieden, einen eigenen Beitrag über das Einfügen und Erstellen von Galerien in WordPress zu schreiben. Wieso den? Denn fast alle anderen Beiträge, die zeigen, wie man mit WordPress eine Fotogalerie erstellt, sind veraltet.
Dies liegt daran, dass sie vor dem letzten Update von WordPress Gutenberg (5.5) geschrieben und veröffentlicht wurden.
Sie wurden nicht aktualisiert, um wiederzugeben, wie jemand nach der Aktualisierung auf Gutenberg eine Galerie hinzufügen würde.
Installieren des Gutenberg-Blockeditors
Wenn Sie also WordPress 5.5 (häufiger als Gutenberg bezeichnet) verwenden, können Sie eine Galerie erstellen, indem Sie wie unten gezeigt auf das (+)- Symbol klicken.
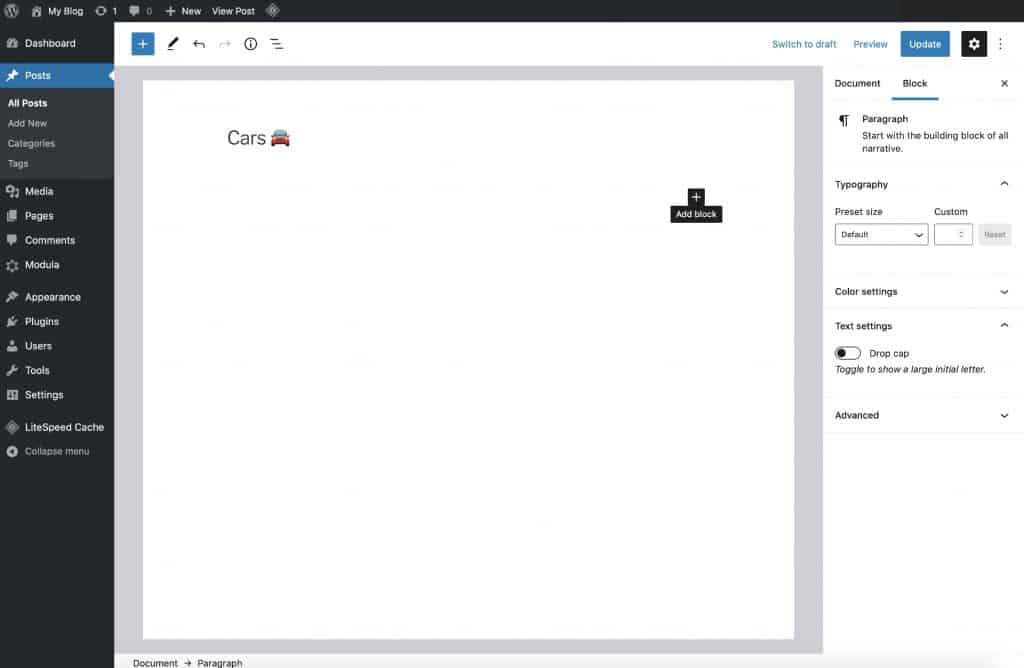
Wenn Sie auf das (+)- Symbol klicken, gelangen Sie zum sogenannten Blockumschalter. Hier können Sie eine Vielzahl von Formatierungselementen wie einzelne Bilder, Textblöcke und Überschriften auswählen und hinzufügen.
Geben Sie in diesem Fall jedoch einfach „Galerie“ ein, um die verfügbaren Blöcke zu durchsuchen.
Wählen Sie dann den ersten Galerie -Block aus, der unter der Kategorie „ Allgemeine Blöcke “ angezeigt wird.
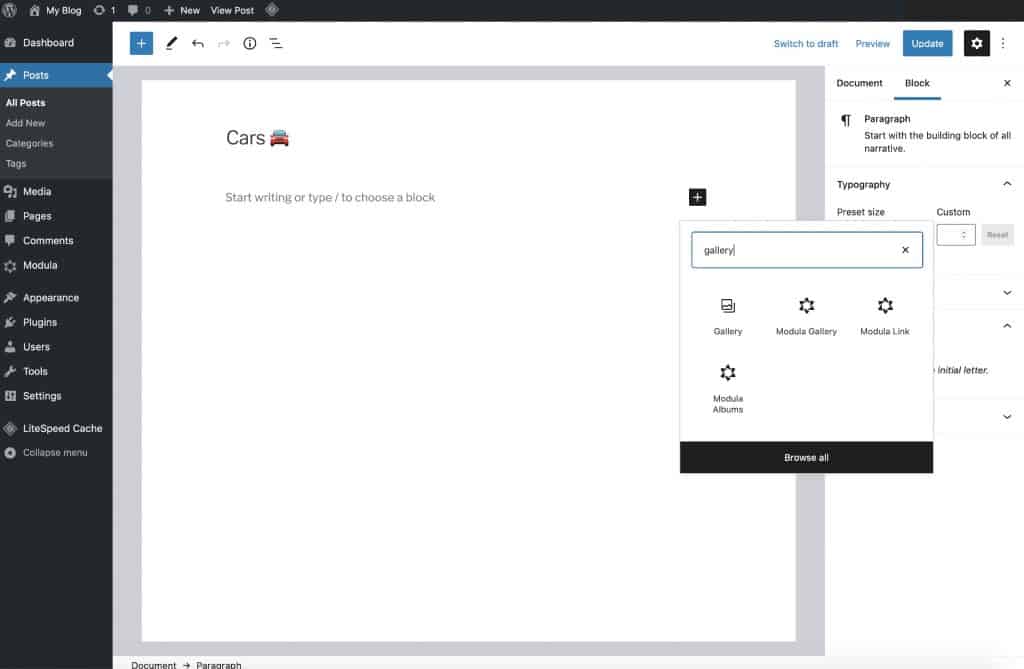
Sobald Sie auf den Blocknamen klicken, um ihn einzufügen, sehen Sie, dass der Block zu Ihrem Beitrag hinzugefügt wurde, und Sie können ihm Bilder hinzufügen.
Je nachdem, wo Ihre Bilder gespeichert sind, können Sie auf Hochladen oder Medienbibliothek klicken, um Bilder zu Ihrer neu erstellten WordPress-Galerie hinzuzufügen. Dies hängt davon ab, wo Ihre Bilder derzeit gespeichert sind.
Wenn sich Ihre Bilder bereits in Ihrer WordPress-Medienbibliothek befinden, wählen Sie die Option Medienbibliothek . Wenn sie sich auf Ihrem Computer befinden, wählen Sie die Option Hochladen .
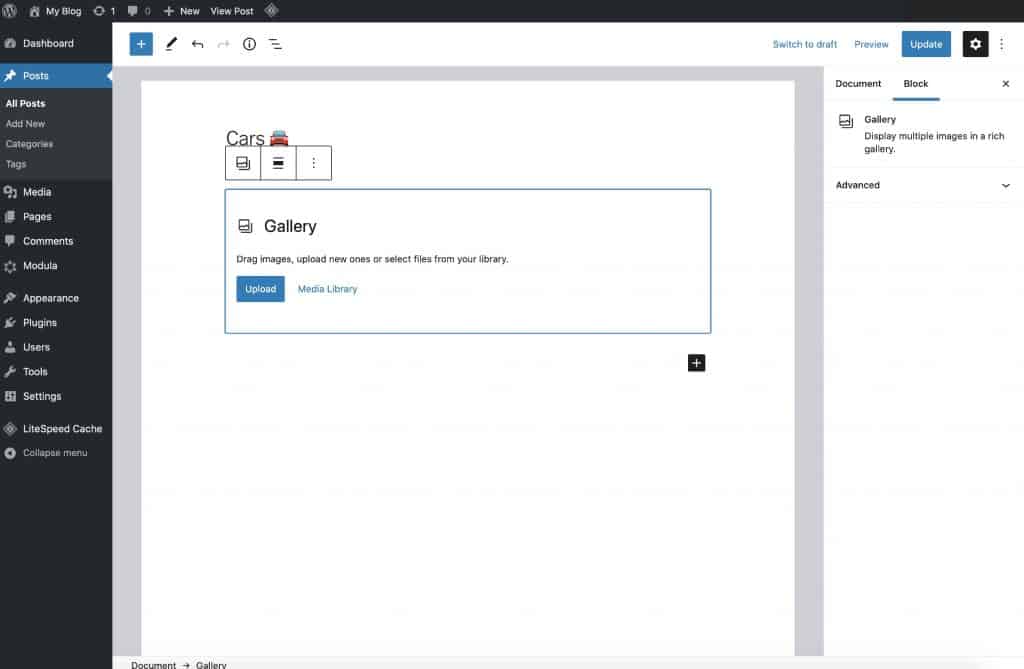
Wenn Sie Bilder hochladen, wird durch Klicken auf die Hochladen-Schaltfläche der standardmäßige Dateimanager Ihres Computers geöffnet. Wählen Sie die gewünschten Bilder in Ihrer Galerie aus und klicken Sie auf die Schaltfläche Hochladen . Sie werden alle in der Medienbibliothek angezeigt, nachdem Sie sie hochgeladen haben.
Sie können diese Bilder dann wie unten gezeigt zu Ihrer Galerie hinzufügen:
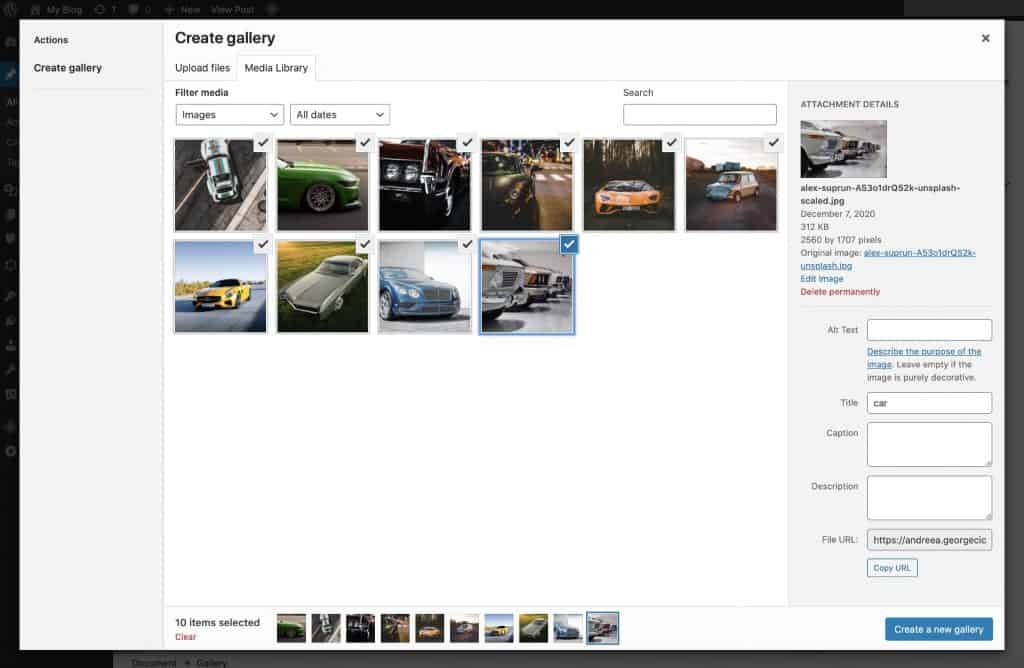
Alles, was Sie tun müssen, ist, wie unten gezeigt, auf Neue Galerie erstellen in der unteren rechten Ecke zu klicken:
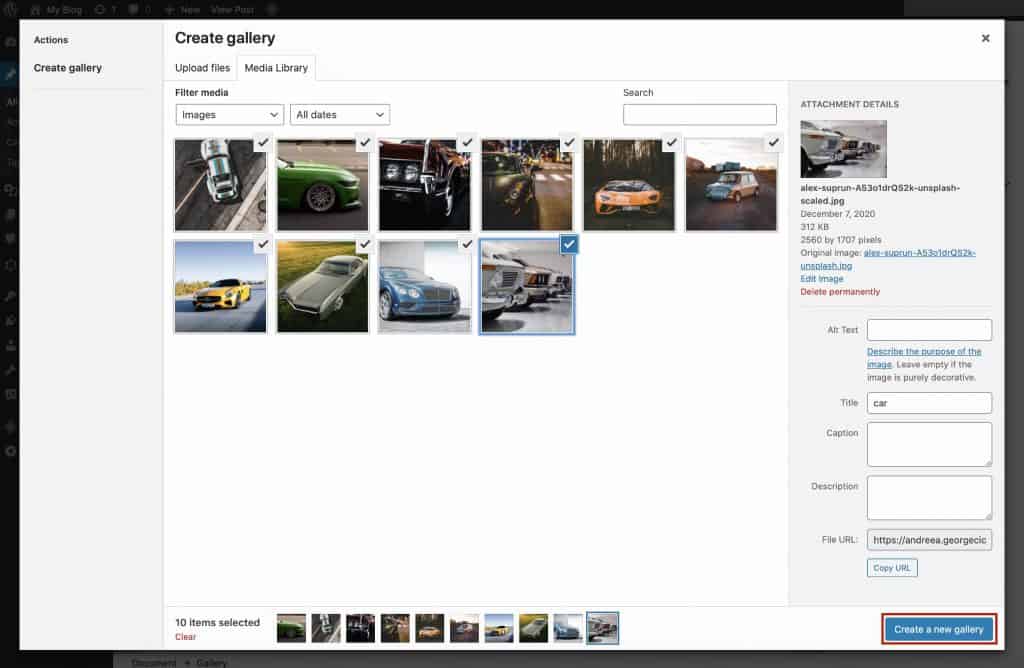
Und das war’s – Sie haben jetzt eine einfache WordPress-Galerie erstellt.
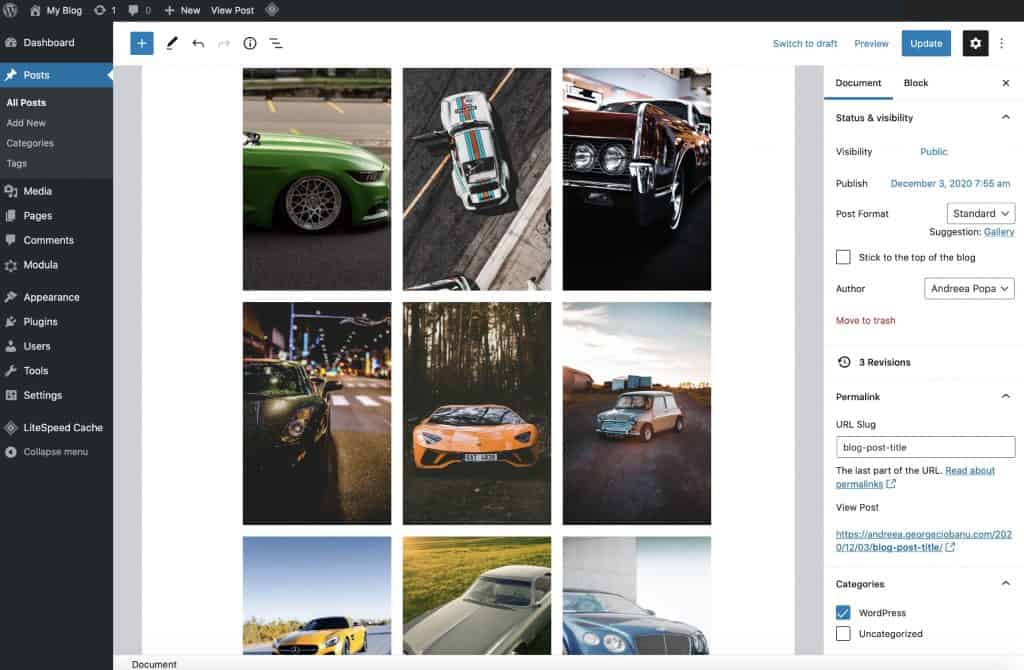
Aber das ist nicht die einzige Möglichkeit, eine Bildergalerie in WordPress zu erstellen. WordPress hat viele Bildgalerie-Plugins, die mehr Funktionen sowie mehr Styling-Optionen für Ihre Galerien bieten.
Ein solches Plugin ist Modula. Werfen wir einen Blick darauf, wie Sie damit eine schöne Bildergalerie in WordPress erstellen können.
Erstellen Sie Bildergalerien mit einem WordPress-Galerie-Plugin
Wir sind fest davon überzeugt, dass Modula der einfachste und schnellste Weg ist, Ihrer Website schöne Galerien hinzuzufügen.
Sie verwenden Modula noch nicht auf Ihrer WordPress-Website? Klick hier.
Aufgrund seiner erstaunlichen Menge an Funktionen ist es klar, warum Modula die beste Wahl ist, wenn Sie nach einem Galerie-Plugin für WordPress suchen. Sie können benutzerdefinierte Raster, Galerielayouts, Bild-Hover-Effekte, eine von FancyBox betriebene Lightbox, filterbare Galerien, 4 verschiedene Rastertypen und eine Videoerweiterung nutzen, wenn Sie Videogalerien erstellen möchten.
Das Erstellen von Galerien in WordPress mit Modula gilt als noch einfacher und schneller als die Verwendung der integrierten Funktionalität, die etwas lästig und einschränkend sein kann. Also, lass uns gleich einsteigen.

1. Modula herunterladen
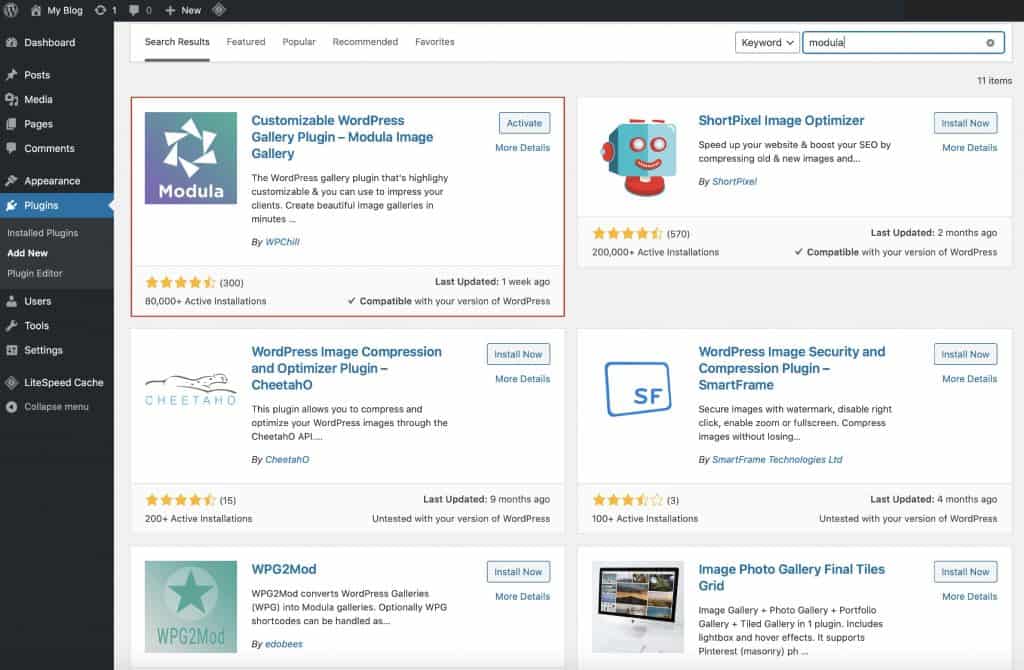
Stellen Sie nach der Installation des Modula-Galerie-Plugins sicher, dass Sie es auch aktiviert haben.
2. Erstellen Sie eine neue Galerie
Sobald Modula sowohl installiert als auch aktiviert ist, bewegen Sie den Mauszeiger über das Menüelement Modula WordPress Admin und klicken Sie auf Neu hinzufügen , um Ihre erste Galerie in WordPress zu erstellen…
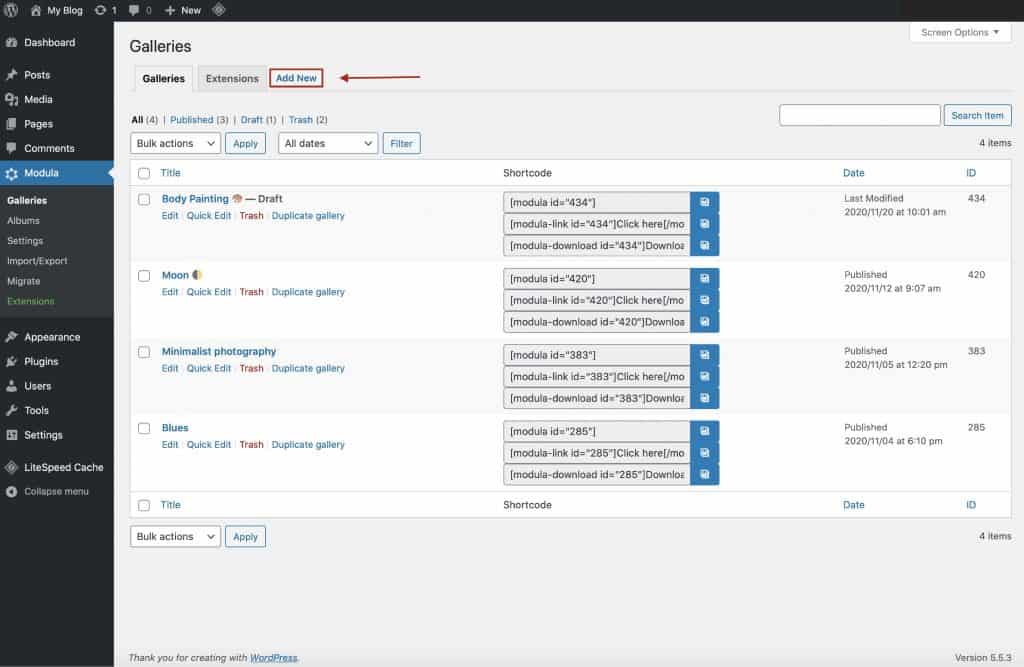
Dadurch gelangen Sie zum folgenden Bildschirm, wo Sie sofort damit beginnen können, Bilder in Ihre WordPress-Galerie hochzuladen und die Einstellungen Ihrer Galerie zu ändern.
3. Fügen Sie einen aussagekräftigen Titel hinzu
Die Verwendung aussagekräftiger Namen hilft Ihnen später bei der Bearbeitung der Galerie, wenn Sie mehrere Galerien auf Ihrer Website haben.
In diesem Fall haben wir uns für etwas sachlich Korrektes entschieden.
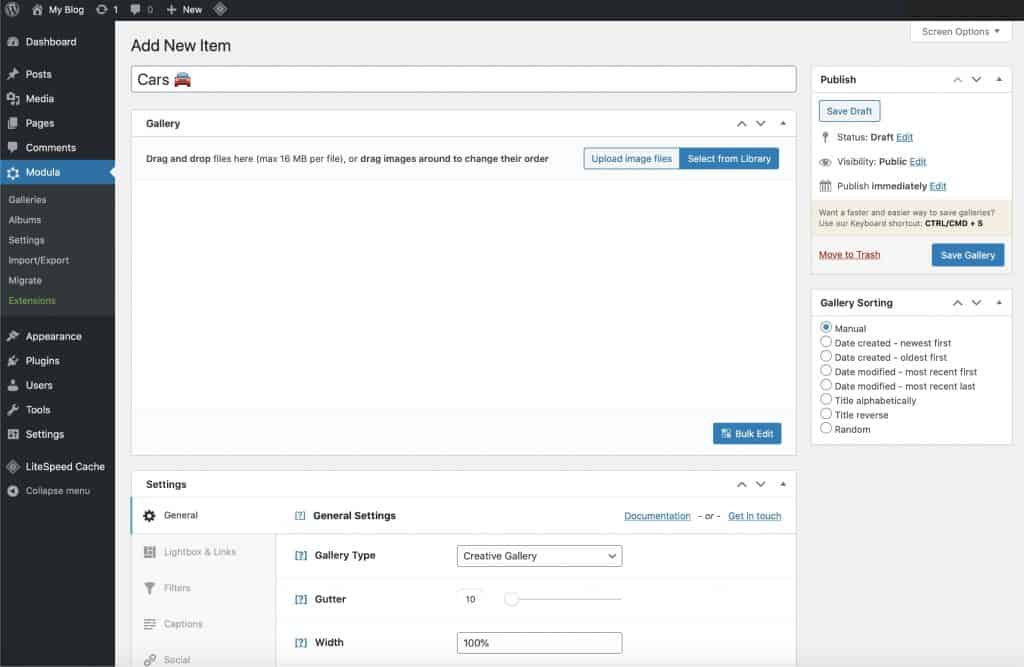
4. Laden Sie Bilder für Ihre Galerie hoch
Nachdem Sie die Bilder ausgewählt haben, die Sie Ihrer Modula-WordPress-Galerie hinzufügen möchten, vergessen Sie nicht, auf Zur Galerie hinzufügen zu klicken.
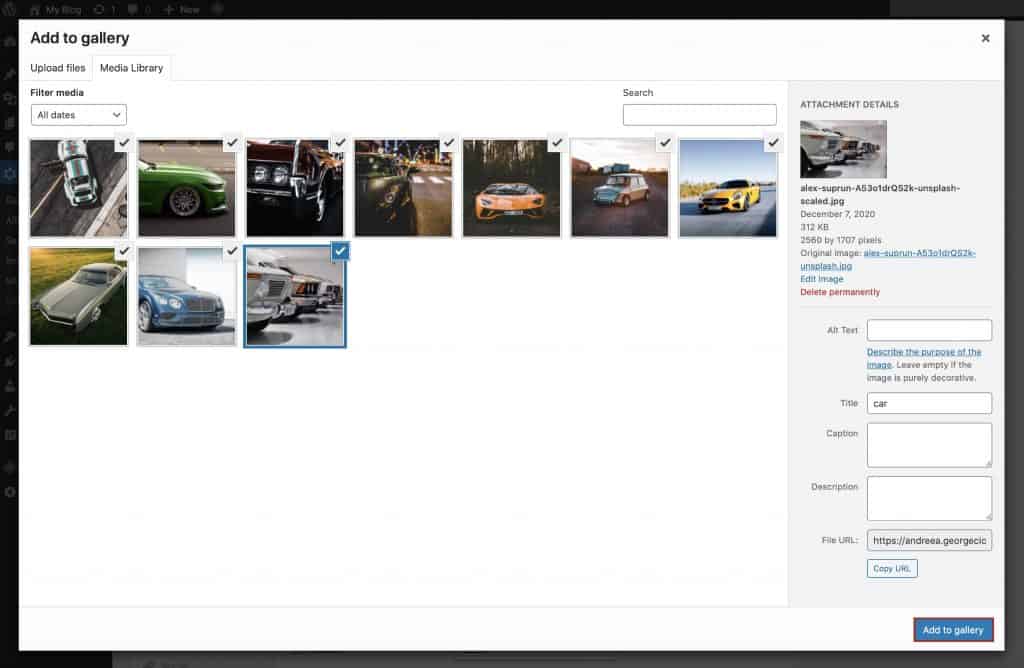
Nachdem Sie auf Zur Galerie hinzufügen geklickt haben, sehen Sie nun Ihre Bilder im Bearbeitungsbereich der Galerie, wie unten gezeigt…
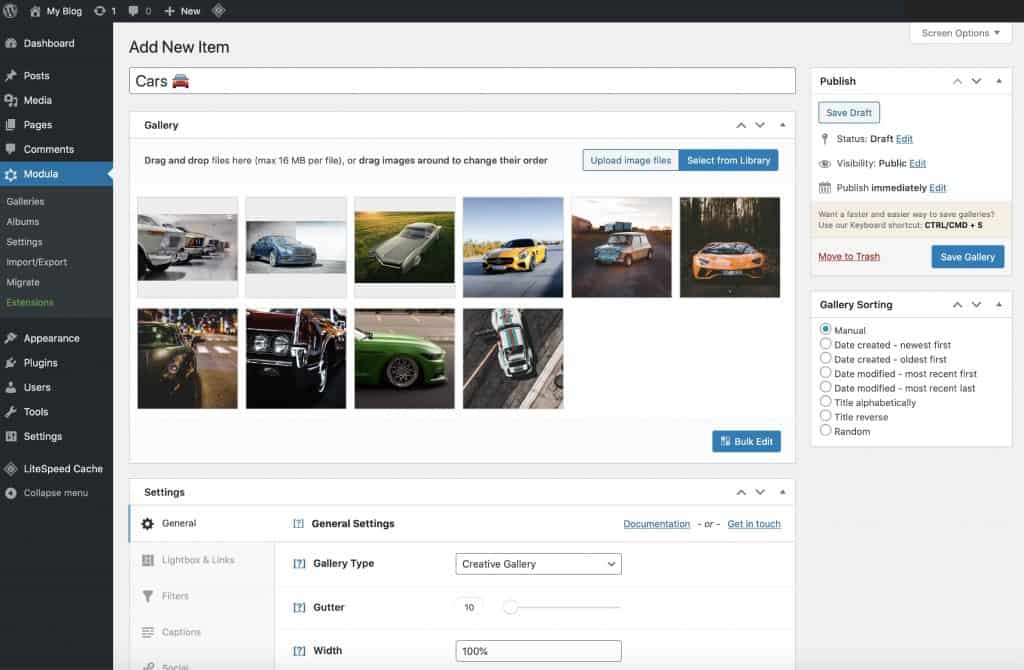
Wir haben diesen Bereich so gestaltet, dass er äußerst benutzerfreundlich und einfach zu bedienen ist, unabhängig von Ihrer Erfahrung mit WordPress.
Dank unserer Drag-and-Drop-Oberfläche ist das Neuanordnen von Bildern so einfach wie das Klicken und Ziehen.
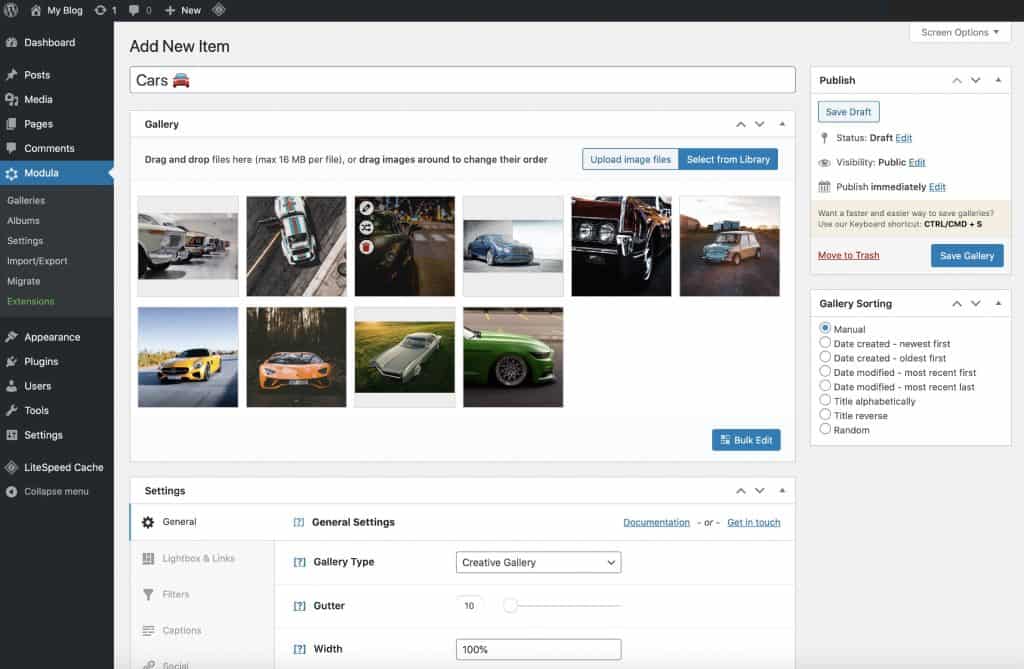
Es ist erwähnenswert, dass Sie Bilder ganz einfach aus jeder Ihrer Modula-Galerien löschen können. Alles, was Sie tun müssen, ist zum Backend Ihrer Galerie zu gehen und den Mauszeiger über das Bild zu bewegen. Ein Mülleimer-Symbol wird angezeigt. Drücken Sie auf das Mülleimer-Symbol und das Bild wird gelöscht. Aktualisieren Sie dann Ihre Galerie und dieses Bild wird nicht mehr auf Ihrer Website angezeigt

Modula-Galerie-Plugin
Erstellen Sie wunderschöne Bildergalerien für Ihre WordPress-Website!
5. Veröffentlichen und fügen Sie Ihre Galerie ein
Jetzt, da Sie sicher einige atemberaubende und unterhaltsame Bilder in Ihren Galerien haben (und wir auch!) – fahren Sie fort und klicken Sie auf Galerie speichern .
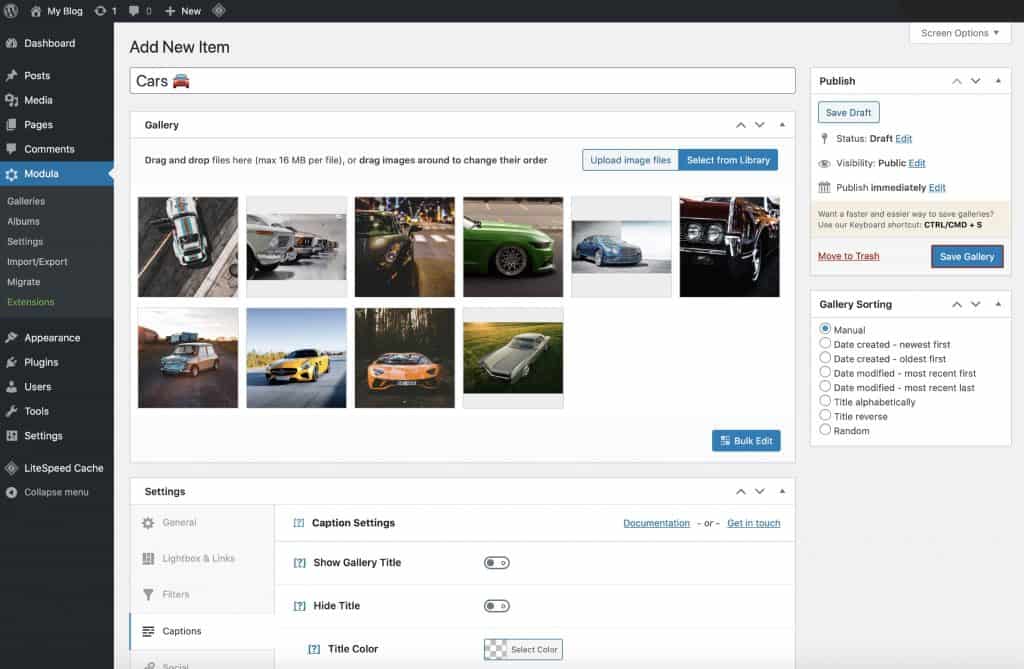
Sobald Sie Ihre Galerie veröffentlicht haben, werden Sie feststellen, dass der Galerie-Shortcode im Bearbeitungsbereich der Galerie angezeigt wird, wie unten gezeigt…
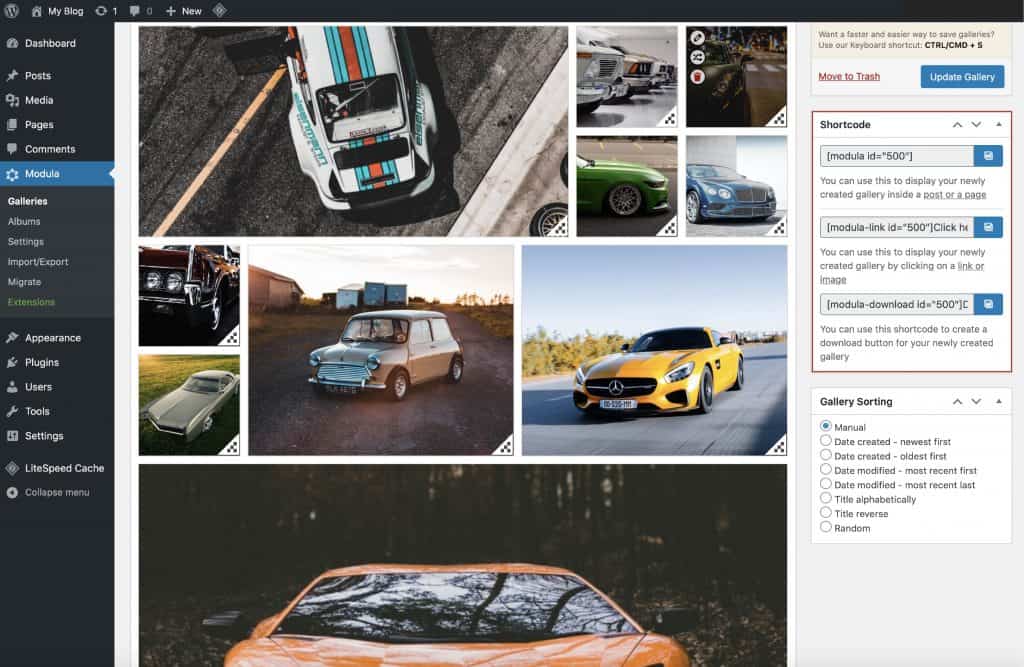
Der nächste Schritt besteht nun darin, Ihre Galerie tatsächlich in die WordPress-Beiträge und -Seiten einzufügen, wo sie erscheinen sollen.
Du kannst aber alternativ auch den Gutenberg-Block von Modula verwenden, um Galerien einzufügen – was ebenfalls super einfach geht.
Einfügen von Modula-Galerien in Beiträge mithilfe des Gutenberg-Blocks
Geben Sie einfach /modula ein, um den Gutenberg-Block einzufügen, und wählen Sie dann Ihre Galerie aus der Dropdown-Liste aus.
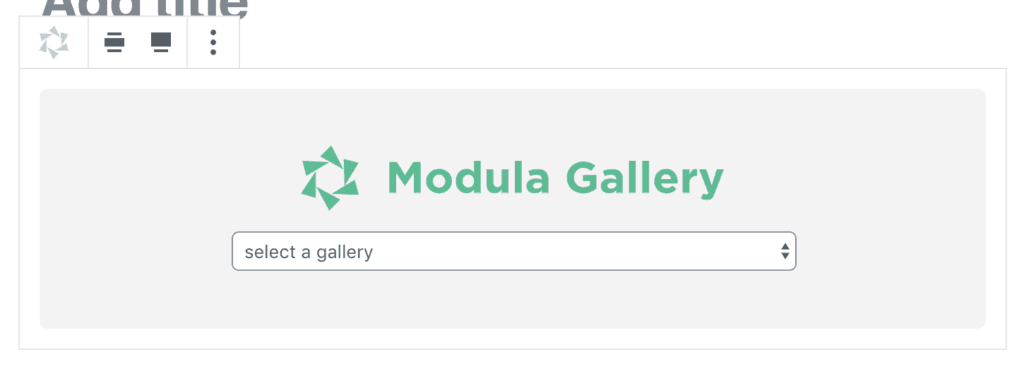
Oder klicken Sie alternativ auf das Modula-Symbol (siehe unten). Wählen Sie dann auch die Galerie aus, die Sie einfügen möchten, indem Sie das oben gezeigte Dropdown-Menü verwenden.

Und gehen Sie mit der Anpassung durch!
Bei der Entwicklung von Modula zum benutzerfreundlichsten verfügbaren Galerie-Plugin haben wir es sowohl für Anfänger als auch für fortgeschrittene Benutzer extrem einfach gemacht. Jetzt kann jeder von all seinen erstaunlichen Funktionen profitieren.
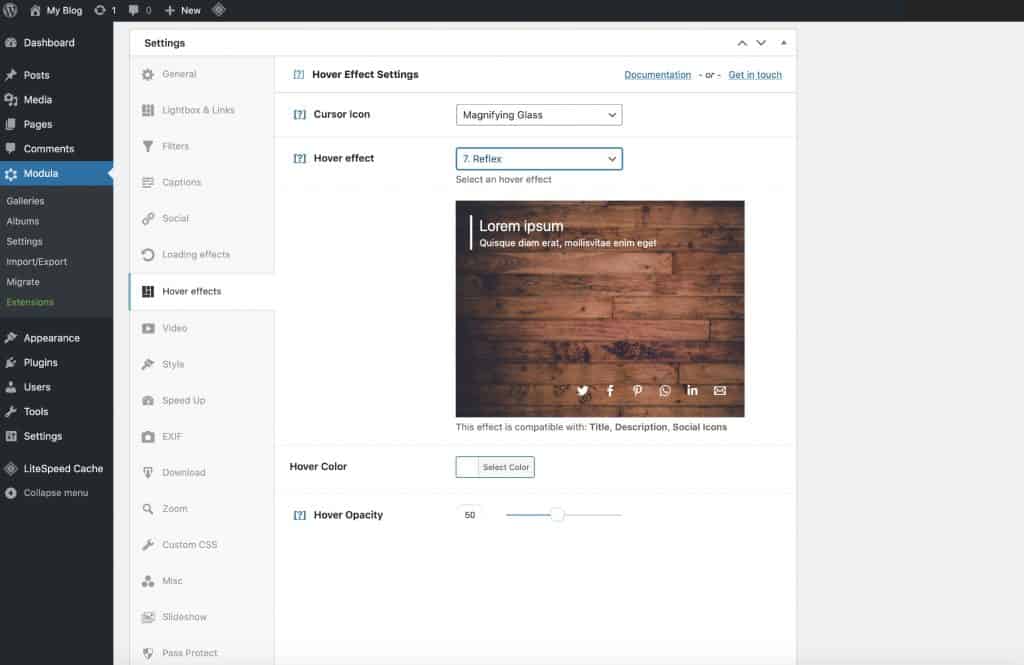
Nach dem Kauf einer Modula-Lizenz erhalten alle unsere Benutzer eine Reihe von E-Mails, die sie durch die Möglichkeiten führen, die Modula-Einstellungen voll auszunutzen – um loszulegen, klicken Sie hier.
Zusammenfassung – Wie sollten Sie Bildergalerien zu WordPress hinzufügen?
Wenn Sie sich nicht entscheiden können, welche Sie zum Erstellen einer WordPress-Bildergalerie wählen sollten, hier ist unser Urteil:
Für diejenigen unter Ihnen, die es ernster mit der Erstellung von Galerien meinen, so viele Fotos hinzufügen möchten, wie Ihr Herz begehrt, Bilder mit Filtern sortieren und mehr, sind Sie mit einem Galerie-Plugin besser dran – Modulas Pläne beginnen bei 25 US-Dollar.
Für einfache und grundlegende Galerien könnte die integrierte WordPress-Galeriefunktion für Ihre Website geeignet sein.
