So erstellen Sie eine interaktive Umfrage in WordPress (Schritt für Aktion)
Veröffentlicht: 2023-01-28Möchten Sie eine Online-Umfrage auf Ihrer WordPress-Website erstellen?
Umfragen sind eine interaktive Möglichkeit, mit Ihren Zuschauern zu interagieren und gleichzeitig wertvolle Details von ihnen zu erhalten. Sie können Kommentare von Ihren Benutzern erhalten und herausfinden, was ihnen gefällt.
In diesem Beitrag zeigen wir Ihnen, wie Sie einfach eine Umfrage in Ihrem WordPress erstellen und steigern können.
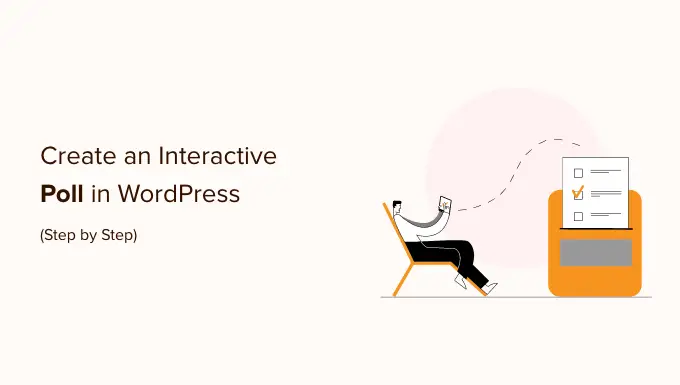
Welches Instrument ist für die Einbindung einer Umfrage in WordPress zu wählen?
Die Einführung interaktiver Umfragen auf Ihrer Website ist eine wunderbare Möglichkeit, Käufer anzusprechen, da sie sofort ihr Interesse wecken. Sie können Verkaufschancen mithilfe von Umfragen ausschöpfen und gleichzeitig wertvolles Feedback von Ihrem Publikum erhalten.
Allerdings gibt es viele Plugins und Online-Geräte, mit denen Sie Umfragen in Ihre WordPress-Website einbetten können. Nicht wenige von ihnen müssen Sie haben, um ein Konto zu erstellen, einige Shop-Fakten auf ihren eigenen Servern, und andere Leute haben ein schreckliches Verbraucherwissen.
Wenn Sie nach guten Benutzerkenntnissen mit vollständiger Verwaltung der Umfragedetails suchen, müssen Sie WPForms haben. Es ist das allerbeste WordPress-Formularerstellungs-Plugin und beinhaltet leistungsstarke Umfragen und Umfragen-Add-Ons.
Mit WPForms sind Sie bereit, Folgendes zu tun:
- Entwickeln Sie Umfragen in WordPress, indem Sie mit einem Drag-and-Drop-Builder arbeiten
- Erzielen Sie Umfrageerfolge auf Ihren persönlichen Internetseiten
- Anwesende Stimmen zählen, wenn die Person ihre Stimme abgibt
- Stellen Sie die Umfrage überall auf Ihrer Website aus
- Demonstrieren Sie Umfrageergebnisse überall auf Ihrer Webseite
Lassen Sie uns einen Blick darauf werfen, wie Sie mit WPForms auf einfache Weise Online-Umfragen in WordPress erstellen können.
Erstellen von Online-Umfragen in WordPress
Das erste Detail, das Sie tun müssen, ist das Einfügen und Aktivieren des WPForms-Plugins. Weitere Einzelheiten finden Sie in unseren schrittweisen Informationen zum Einfügen eines WordPress-Plugins.
Sie benötigen das WPForms Pro-Programm, da es aus dem Add-On für Umfragen und Umfragen besteht. WPAnfänger erhalten eine zusätzliche Preissenkung, indem sie den WPForms-Gutscheincode verwenden. Es gibt auch eine WPForms Lite-Edition, die Sie völlig kostenlos in Betracht ziehen können.
Bei der Aktivierung müssen Sie auf der Website WPForms » Optionen vorbeischauen , um Ihre Lizenz einzugeben, wichtig. Sie können diese Informationen und Fakten in Ihrem WPForms-Konto finden.
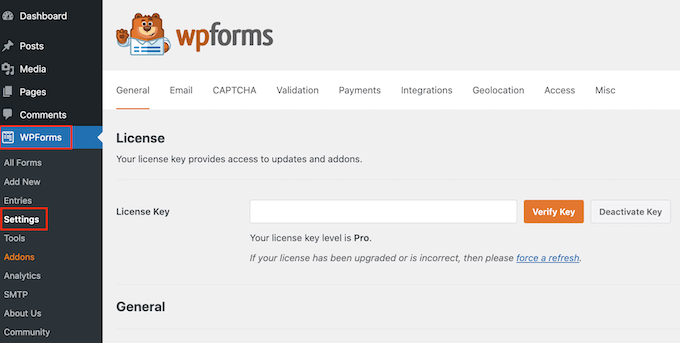
In Zukunft müssen Sie die Webseite WPForms » Addons besuchen und nach unten zum Addon Surveys and Polls scrollen.
Fahren Sie fort und klicken Sie auf die Schaltfläche „Addon installieren“.
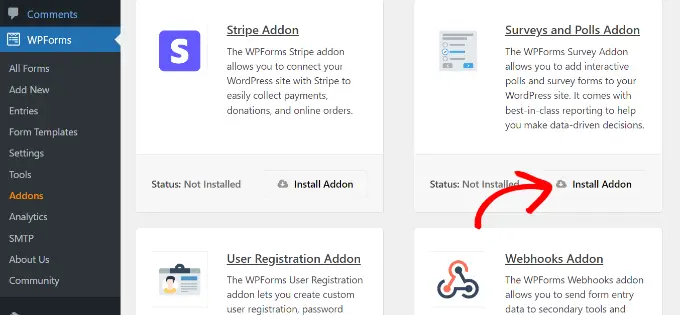
Jetzt sind Sie bereit, eine Online-Umfrage zu erstellen.
Sie können beginnen, indem Sie zu WPForms »Neue Website erweitern gehen, um ein neues Formular zu erstellen. Zuerst müssen Sie einen Titel für Ihr Umfrageformular angeben und dann die Vorlage „Umfrageformular“ auswählen.
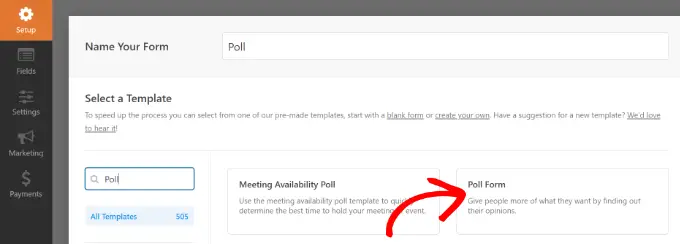
Dadurch wird die WPForms-Drag-and-Drop-Art-Builder-Oberfläche gestartet.
Sie sehen eine vorgefertigte Umfragevorlage mit Abbildungsfeldern, die zuvor der Vielfalt hinzugefügt wurden.
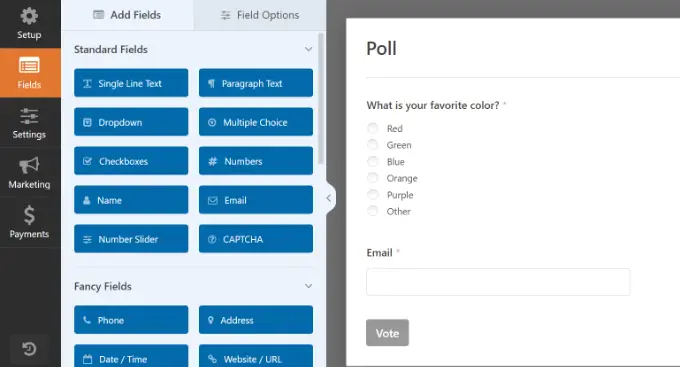
Es gibt Alternativen zum Einbinden von Feldern neuen Typs aus der linken Spalte. Alles, was Sie tun müssen, ist, den Bereich, den Sie einfügen möchten, per Drag & Drop in die Sorte zu ziehen.
Abgesehen davon können Sie einfach jede Branche nivellieren und darauf klicken, um sie zu bearbeiten, neu anzuordnen oder zu entfernen.
Wenn Sie zur Veranschaulichung auf das Umfragethema in der Vorlage klicken, sehen Sie im Menü auf der linken Seite viel mehr Optionen. Ordnen Sie einfach die Reihenfolge neu und bearbeiten Sie ihre Titel, Etiketten und mehr.
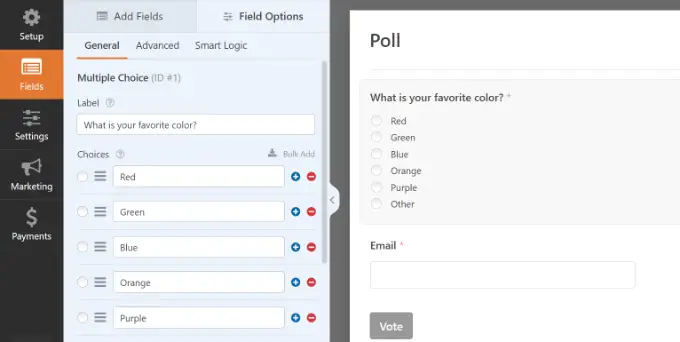
Anschließend müssen Sie im verbleibenden Menü einfach auf die Schaltfläche Einstellungen klicken und dann zur Registerkarte „Umfragen und Umfragen“ gehen. Unten können Sie die Auswahl der Umfragevorteile unterstützen oder deaktivieren.
Standardmäßig zeigt die WPForms-Umfragevorlage den Benutzern die endgültigen Ergebnisse der Umfrage, direkt nachdem sie ihre Stimmen abgegeben haben. Wenn Sie diese Auswahl deaktivieren, sehen Käufer die Umfrageeffekte nicht.
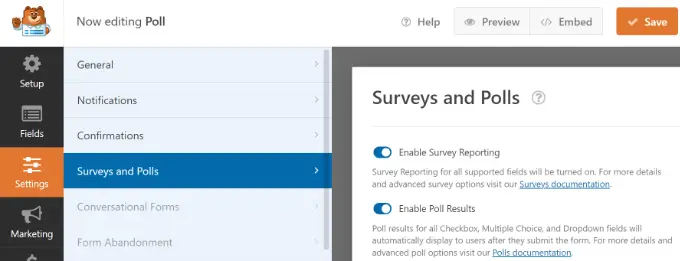
Andererseits können Sie den Benutzern personalisierte Informationen anzeigen oder sie auf eine andere Seite oder URL umleiten.
Gehen Sie einfach auf die Registerkarte "Bestätigung". Genau hier können Sie sich aus dem Dropdown-Menü für die Affirmation Variety entscheiden.
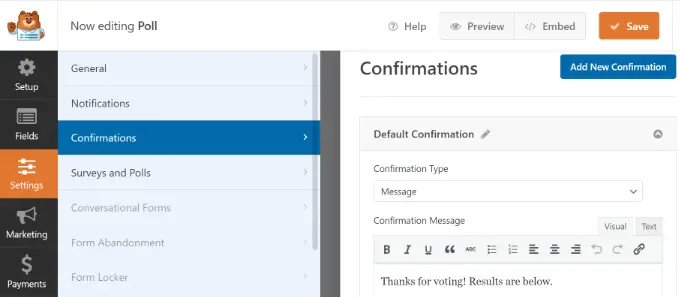
Sobald Sie die Umfrageart festgelegt haben, gehen Sie vor und klicken Sie auf die Schaltfläche „Speichern“, um Ihre Arteinstellungen zu speichern.
Einschließlich der Umfrage zu Ihrer WordPress-Internetseite
WPForms macht es einfach, Ihre Online-Umfrage überall auf Ihrer Webseite einzufügen, wie Beiträge, Webseiten, benutzerdefinierte Veröffentlichungssortierungen und Seitenleisten-Widgets.

Sie können im Formularersteller auf die Schaltfläche „Einbetten“ klicken, um Ihr Umfrageformular einzubinden. Danach öffnet sich ein neues Popup-Fenster. Sie können eine aktuelle Webseite finden oder eine neue erstellen, um Ihre Art einzubetten.
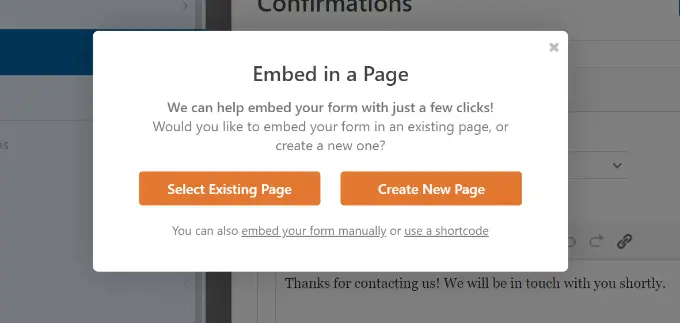
Wählen wir für dieses Tutorial die Schaltfläche „Neue Seite erstellen“.
Im nächsten Schritt müssen Sie einen Namen für Ihre Webseite eingeben. Unmittelbar danach können Sie auf die Schaltfläche "Let's Go" klicken.
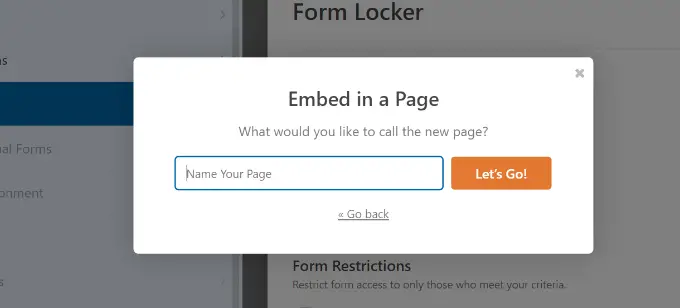
Sie sollten jetzt Ihre Umfragesortierung eingebettet in den Editor für geschriebene Inhalte von WordPress sehen.
Eine weitere Möglichkeit, Ihre Art einzubeziehen, besteht darin, mit dem WPForms-Block zu arbeiten. Klicken Sie nur auf die Schaltfläche „+“, um die WPForms hinzuzufügen, und wählen Sie Ihre Art aus dem Dropdown-Menü aus.
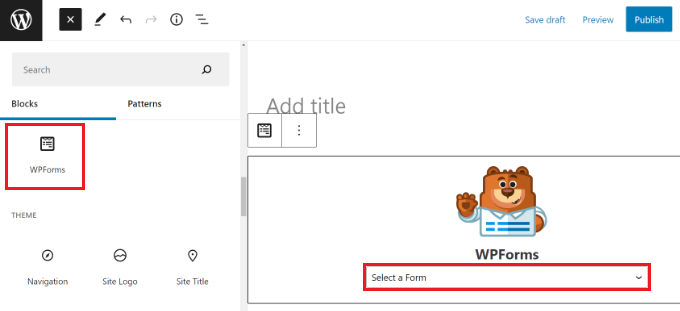
Demnächst sehen Sie eine Vorschau Ihrer Sorte.
Sie können helfen, Ihren Artikel/Ihre Webseite zu speichern oder zu veröffentlichen, und einen Blick auf Ihre Website werfen, um zu sehen, wie Ihre Umfrage läuft.
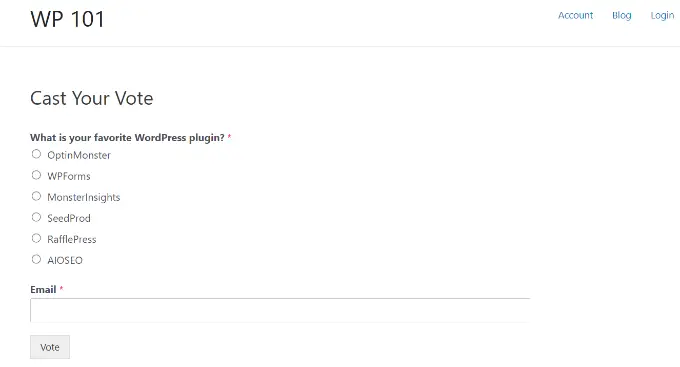
Sie können Ihre Umfrage auch zu einer von Seitenleisten oder Widgets vorbereiteten Stelle hinzufügen.
Dazu müssen Sie zur Website Physisches Erscheinungsbild » Widgets gehen und den WPForms-Widget-Block genau dort in eine Seitenleiste einfügen, wo Sie die Umfrage anzeigen möchten.
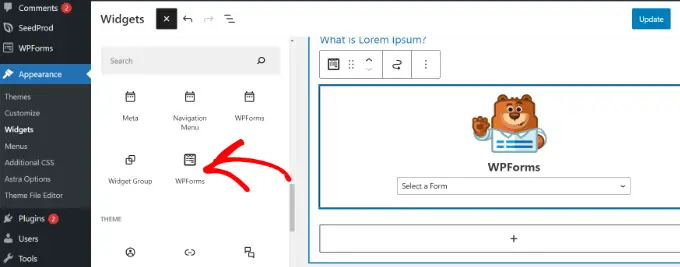
Im WPForms-Widget-Block müssen Sie das zuvor erstellte Umfrageformular auswählen.
Vergessen Sie nicht, auf die Schaltfläche „Aktualisieren“ zu klicken, um Ihre Widget-Einstellungen zu speichern. Sie können jetzt Ihre Webseite besuchen, um Ihre Online-Umfrage in einer Seitenleiste oder einem anderen vollständig bereiten Bereich mit Widgets anzuzeigen.
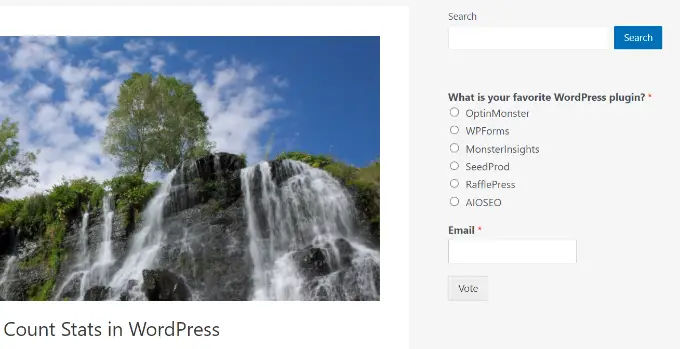
Anzeigen der endgültigen Ergebnisse der Live-Umfrage
Wenn Sie Umfrageeffekte aktiviert haben, sehen Ihre Leute die endgültigen Ergebnisse direkt nach der Veröffentlichung ihrer Stimmen.
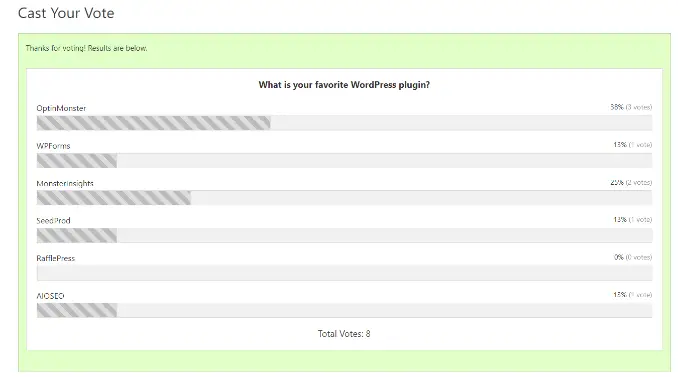
Sie können die Umfrageergebnisse auch jederzeit einsehen, ohne eine Stimme abzugeben.
Gehen Sie einfach auf die Website WPForms » Alle Formulare und klicken Sie auf den Website-Link „Umfrageergebnisse“ unter Ihrem Umfragetyp.
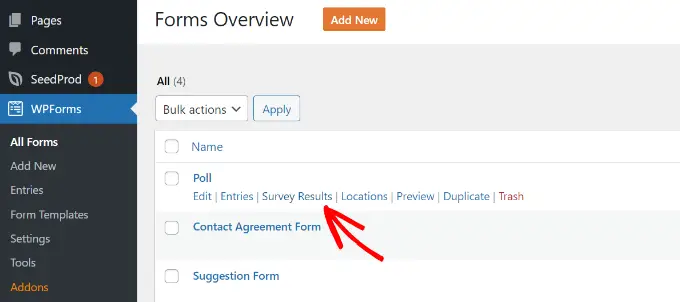
Dadurch gelangen Sie zur Webseite mit dem Umfrageerfolg, auf der Sie die Umfrageantworten in einem interaktiven Diagramm sehen.
Sie können den Kostentyp ändern und die Endergebnisse in JPEG-, PDF- und Druckformaten exportieren.
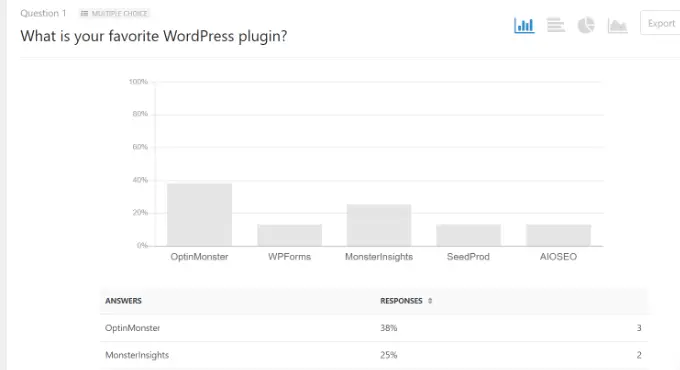
Umfrageerfolg einbetten An beliebiger Stelle in WordPress
WPForms ermöglicht es Ihnen auch, Ihre Online-Umfrageergebnisse einfach überall auf Ihrer Website einzubetten. Dies ist sehr wertvoll, wenn Sie die endgültigen Umfrageergebnisse deaktiviert haben und diese anschließend teilen möchten.
Zunächst müssen Sie die ID Ihres Umfrageformulars herausfinden. Sie können dies tun, indem Sie zur Webseite WPForms » All Kinds gehen und nach dem Shortcode neben Ihrem Umfragetyp Ausschau halten.
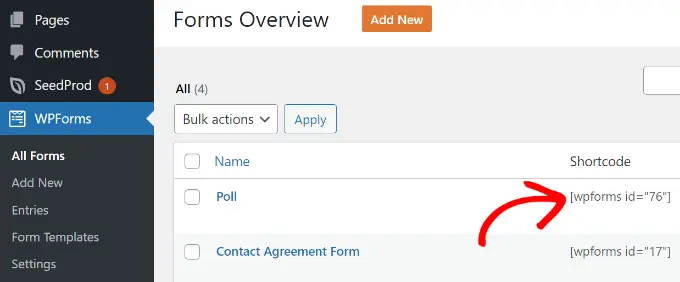
Im Shortcode finden Sie den ID-Bereich Ihrer Umfrage. Die ID unserer Prüfungsumfrage ist beispielsweise 76, wie im obigen Screenshot gezeigt.
Anschließend müssen Sie die Disziplin-ID abrufen. Dies ist das Feld in Ihrem Formular, für das Sie die Vorteile präsentieren möchten.
Bearbeiten Sie im Grunde Ihre Umfrage-Variante und klicken Sie einfach auf den Umfragebereich. In der verbleibenden Spalte finden Sie die Branchen-ID.
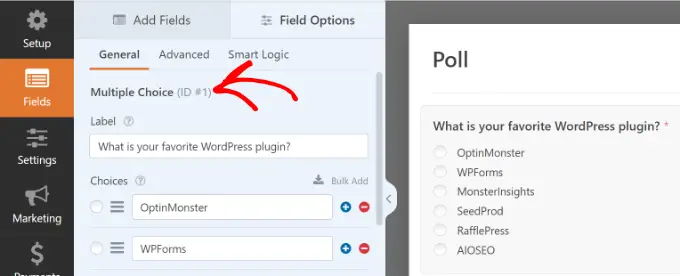
Jetzt, da Sie gleichermaßen erforderliche IDs haben, können Sie im Voraus gehen und den Shortcode für den Umfrageerfolg wie folgt hinzufügen:
Vergessen Sie nicht, die Sorten-ID- und Branchen-ID-Werte durch Ihre eigenen zu ersetzen. Sie können diesen Shortcode in WordPress-Beiträgen, Webseiten und Text-Widgets verwenden.
Hier ist eine Vorschau, wie Ihre Umfrageergebnisse aussehen werden:
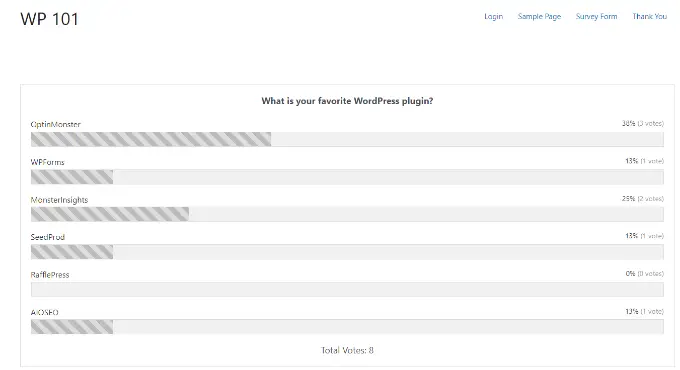
Wir hoffen, dass dieser Artikel Ihnen geholfen hat, eine interaktive Umfrage in WordPress zu entwickeln. Vielleicht möchten Sie auch unseren Leitfaden zum Start eines WordPress-Blogs und die besten E-Mail-Werbeanbieter sehen.
Wenn Ihnen dieser kurze Artikel gefallen hat, denken Sie daran, unseren YouTube-Kanal für WordPress-Film-Tutorials zu abonnieren. Sie können uns auch auf Twitter und Fb erreichen.
