So erstellen Sie eine SVG-Datei mit Glyphen auf einem Mac
Veröffentlicht: 2023-02-12Wenn Sie auf einem Mac SVG-Dateien mit Glyphen erstellen möchten, müssen Sie einige Dinge wissen. Zunächst müssen Sie ein Vektorbearbeitungsprogramm wie Adobe Illustrator, Inkscape oder Sketch installiert haben. Sobald Sie ein solches Programm installiert haben, öffnen Sie das Programm und erstellen Sie ein neues Dokument. Als nächstes müssen Sie eine Schriftart finden, die Sie für Ihre Glyphen verwenden möchten. Wenn Sie eine Schriftart gefunden haben, erstellen Sie eine Textebene und geben Sie die Glyphen ein, die Sie verwenden möchten. Stellen Sie sicher, dass der Text groß genug ist, um gut gesehen zu werden. Sobald Sie Ihre Glyphen getippt haben, müssen Sie sie auswählen und dann im Programm auf die Schaltfläche „Exportieren“ klicken. Dadurch können Sie Ihre Datei als SVG speichern. Achten Sie darauf, Ihrer Datei einen einprägsamen Namen zu geben, damit Sie sie später leicht finden können. Jetzt, da Sie Ihre SVG-Datei haben, müssen Sie sie in einem Texteditor wie Notepad++ oder Sublime Text öffnen. Sobald Sie die Datei geöffnet haben, müssen Sie den Abschnitt mit der Aufschrift „defs“ finden und alles darin löschen. Suchen Sie als Nächstes den Abschnitt mit der Aufschrift „Glyphe“ und löschen Sie auch alles darin. Jetzt müssen Sie nur noch Ihre Datei speichern und fertig! Sie können Ihre Datei jetzt auf eine Website hochladen oder in einem Designprogramm verwenden.
Wenn Sie eine einzelne Glyphe haben, können Sie sie an die gewünschte Stelle ziehen und dort ablegen. Diese Codebox kann kopiert und direkt in die SVG-Datei eingefügt werden. Da der Importvorgang eine Weile dauern wird, müssen Sie Ihren Code noch einmal überprüfen, bevor Sie fortfahren.
Wie füge ich Glyphen auf einem Mac-Computer ein? Das Schriftenbuch finden Sie im Finder, indem Sie zum Finder gehen, auf Anwendungen klicken und dann dorthin scrollen. Klicken Sie dann auf das Symbol „Schriftsammlung“, um die entsprechende Schriftart auszuwählen. Scrollen Sie dann nach unten, um die Glyphe anzuzeigen, die Sie verwenden möchten.
Wie füge ich Glyphen zu Cricut Mac hinzu?
Es gibt verschiedene Möglichkeiten, Glyphen zu Cricut Mac hinzuzufügen. Eine Möglichkeit besteht darin, den Character Viewer zu verwenden. Öffnen Sie dazu die Zeichenansicht, indem Sie zu Systemeinstellungen > Tastatur > Tastaturen > Zeichenansicht gehen. Wählen Sie dann die Schriftart, die Sie verwenden möchten, aus dem Dropdown-Menü oben im Fenster aus. Klicken Sie anschließend auf die Registerkarte „Glyphen“. Klicken Sie abschließend auf die Glyphen, die Sie zu Cricut Mac hinzufügen möchten. Eine andere Möglichkeit, Glyphen zu Cricut Mac hinzuzufügen, ist die Verwendung von Font Book. Öffnen Sie dazu die Schriftartensammlung und wählen Sie in der linken Seitenleiste die Schriftart aus, die Sie verwenden möchten. Klicken Sie anschließend auf das Menü „Ansicht“ und wählen Sie „Glyphen“.
Sie können Ihre Designs noch einzigartiger gestalten, indem Sie Glyphen in Cricut Design Space verwenden. Der Begriff Glyphe bezieht sich auf eine bestimmte Art von Buchstaben oder Zahlen, die aus einer Vielzahl von Stilen bestehen können, wie in der Schriftart Cherryla zu sehen ist. Das Ziel dieses Tutorials ist es, Ihnen beizubringen, wie Sie diese Zeichen sowohl auf Ihrem Mac als auch auf Ihrem PC verwenden. Öffnen Sie auf Ihrem Mac die FontBook-Anwendung , wählen Sie die gewünschte Schriftart aus und klicken Sie dann auf die Schaltfläche Speichern, um sie zu speichern. Geben Sie danach in Cricut Design Space Ihre Glyphe ein (Cmd-V oder Bearbeiten). Die tatsächliche Glyphe auf Ihrer Leinwand wird als kleines Kästchen angezeigt, aber sie wird der auf Ihrem Bildschirm sehr ähnlich sein. In diesem Beitrag erfahren Sie, wie Sie es so aussehen lassen können, als ob der Unsinn von einem echten Wort geschrieben wurde. Die Funktion Gruppierung in Buchstaben aufheben kann verwendet werden, um alle Ihre Buchstaben an einem Ort zu gruppieren.
Wie füge ich Sonderzeichen zu meinen Mac-Schriftarten hinzu?
Mit dem Zeichen-Viewer können Sie Sonderzeichen wie mathematische Symbole, Pfeile und mehr hinzufügen. Sie können ein Zeichen in ein Dokument einfügen, indem Sie den Einfügepunkt in Ihrer Mac TextEdit-App auswählen. Um ein Emoji auszuwählen, klicken Sie auf Bearbeiten.
Funktioniert Glyph auf dem Mac?
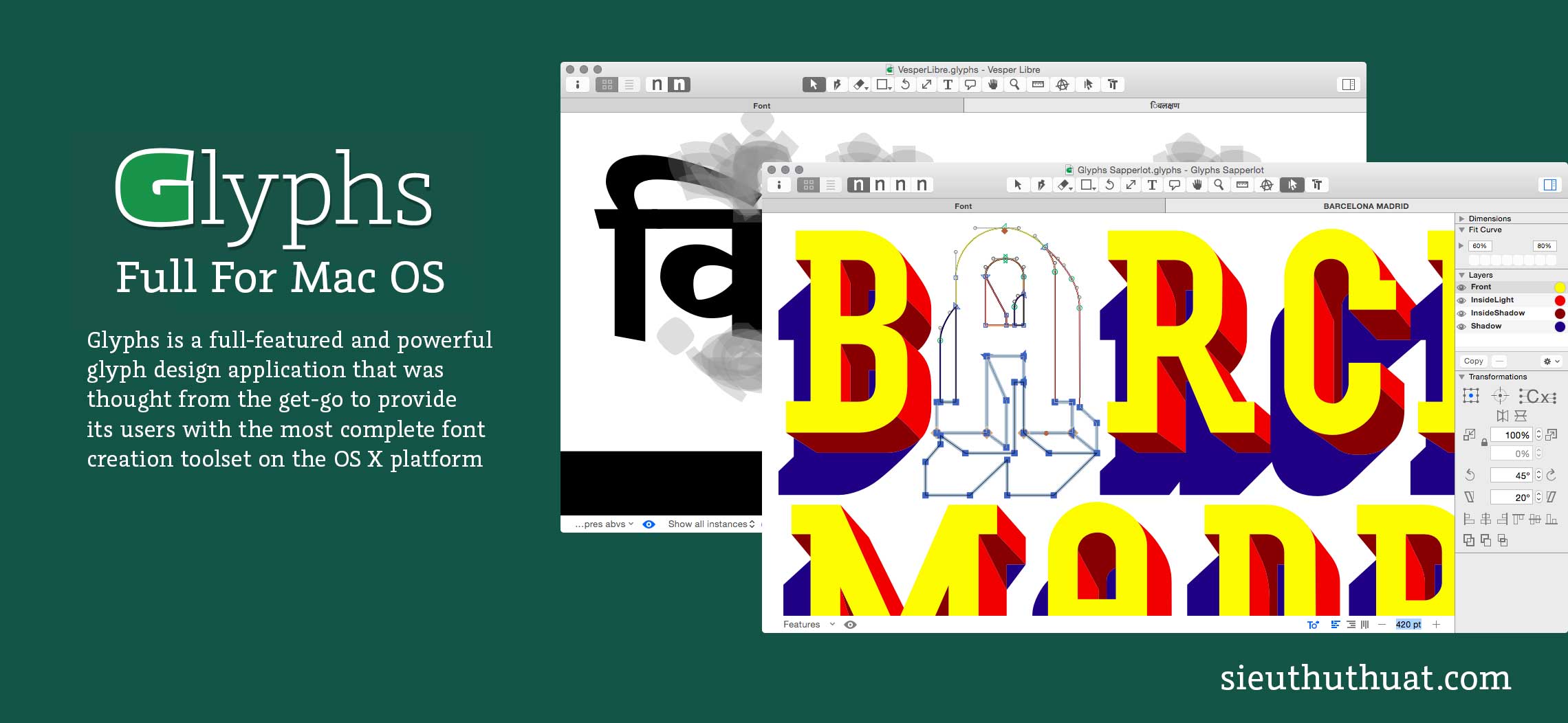
Es gibt keine klare Antwort, da einige Benutzer berichten, dass es für sie gut funktioniert, während andere Probleme hatten. Dies kann von der spezifischen Version von macOS abhängen, die Sie verwenden. Im Allgemeinen scheinen die neuesten Versionen von macOS besser mit Glyph kompatibel zu sein.

So fügen Sie Ihrer Tastatur den Charakter-Viewer hinzu
Um auf die Zeichenanzeige zuzugreifen, klicken Sie auf das Symbol „Tastatursystemeinstellungen“ auf der Registerkarte „Tastatur“ und wählen Sie dann das Symbol „Zeichenanzeige“ im Symbol „Tastatursystemeinstellungen“. Wenn die Zeichenübersicht auf Ihrer Tastatur noch nicht aktiviert ist, können Sie sie öffnen, indem Sie die Fn-Taste und dann die C-Taste drücken. Die Option „Tastaturansicht“ finden Sie im Fenster „Systemtastatureinstellungen“. einfach anklicken. Nachdem Sie auf die Schaltfläche „Tastaturen“ geklickt haben, wird die Schaltfläche „Tastatur hinzufügen“ im Fenster „Tastaturansicht“ angezeigt. Durch Klicken auf die Schaltfläche „Zeichenanzeige hinzufügen“ im Fenster „Tastatur hinzufügen“ können Sie eine Zeichenanzeige hinzufügen. Das Fenster „Glyphen-Viewer hinzufügen“ ist im Fenster „Zeichen-Viewer hinzufügen“ sichtbar. Im Fenster Glyph Viewer hinzufügen können Sie ein Tastaturlayout hinzufügen, indem Sie auf die Schaltfläche Tastaturlayout hinzufügen klicken. Die Schaltfläche „Zeichenanzeige hinzufügen“ befindet sich im Fenster „Tastaturlayout hinzufügen“. Das Fenster „Zeichenanzeige hinzufügen“ wird angezeigt, in dem Sie das englische (US) Tastaturlayout auswählen und dann auf die Schaltfläche „Hinzufügen“ klicken können, um mit dem Hinzufügen von Zeichen zu beginnen. Aktivieren Sie im Fenster Zeichenanzeige hinzufügen das Kontrollkästchen Zeichenanzeige und klicken Sie dann auf OK, um den Vorgang abzuschließen. Mit der Fn-Taste können Sie ein Sonderzeichen gefolgt von dem gewünschten Zeichen eingeben.
So greifen Sie auf Glyphen auf Schriftarten auf dem Mac zu
Um auf Schriftglyphen auf einem Mac zuzugreifen, müssen Sie die Anwendung „Font Book“ öffnen. Sobald die Anwendung geöffnet ist, müssen Sie die Schriftart finden, die Sie verwenden möchten. Sobald Sie die Schriftart gefunden haben, müssen Sie auf die Schaltfläche „ Schriftarten anzeigen “ klicken. Dies öffnet ein Fenster, das dir alle verfügbaren Glyphen für diese Schriftart zeigt.
Wenn Sie nach Möglichkeiten suchen, einem Mac Sonderzeichen hinzuzufügen, z. B. Buchstaben mit Akzent oder Emojis, sollten Sie dies untersuchen. Wenn Sie Sonderzeichen auf Ihrem Mac eingeben, müssen Sie zuerst die Zeichenanzeige starten. Wenn Sie finden möchten, wonach Sie suchen, scrollen Sie einfach durch die Liste, wählen Sie eine Kategorie aus oder suchen Sie mithilfe der Suchleiste. Der Character Viewer ist eine sehr einfache Möglichkeit, Sonderzeichen auf einem Mac einzugeben. Die Produktivität eines Power-Users kann durch das Erlernen von Abkürzungen für alle Sonderzeichen, die er oder sie verwenden muss, gesteigert werden. Der Keyboard Viewer kann Ihnen sagen, welche Tasten Sie auf Ihrer Tastatur eingeben müssen und welchen Typ Sie eingeben müssen. Die Live-Ansicht Ihrer Tastenkombinationen ist über diese Tastenkombinationen zugänglich.
Diese Tastatur ändert sich als Reaktion auf alle Sonderzeichen-Shortcuts, die Sie auf den Umschalt- und Wahltasten gedrückt halten. Tastenkombinationen können verwendet werden, um Sonderzeichen auf einem Mac schneller einzugeben, wenn Sie sie sich merken. Es ist auch möglich, alle Sonderzeichen einer Schriftart zu sehen, indem Sie ihr Schriftartenbuch öffnen.
So greifen Sie auf Glyphen in Textfeldern zu
Wählen Sie Typ aus dem Dropdown-Menü aus. Kehren Sie zum Textfeld zurück und geben Sie ein Zeichen ein. Nachdem Sie ein Zeichen aus dem Textfeld ausgewählt haben, klicken Sie auf die Schaltfläche Glyphen (). Durch Klicken auf den Pfeil rechts neben der Glyphen-Schaltfläche können Sie ein Zeichen aus dem Popup-Menü auswählen. Klicken Sie auf den nach unten zeigenden Pfeil rechts neben der Schaltfläche „Glyphen“, um einen Schriftartnamen auszuwählen. Um ein Zeichen auszuwählen, klicken Sie auf das nach unten zeigende Dreieck neben der linken Glyphen-Schaltfläche und wählen Sie aus dem Popup-Menü.
