So erstellen Sie kostenlose Angebote in WooCommerce (kostenlose Produkte, Versand & mehr)
Veröffentlicht: 2019-07-19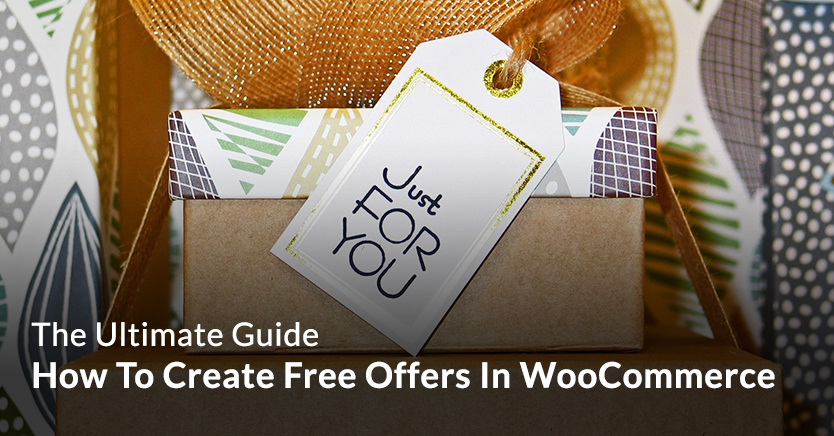
Die Verwendung von WooCommerce-Gutscheincodes zur Erstellung kostenloser Angebote für Ihr Geschäft kann unglaublich effektiv sein, um Ihren Umsatz zu steigern.
Ein kostenloses Angebot bietet Kunden Dinge wie:
- Kostenloser Versand
- Kostenlose Produkte; oder
- Boni/Geschenke
Das kostenlose Angebot kann auch etwas sein, das dem Kunden automatisch gegeben wird. Oder häufiger mit einem Gutscheincode aktiviert.
In diesem Artikel behandeln wir:
- WooCommerce kostenlose Geschenkgutscheine – damit Sie beim Kauf ein kostenloses Produkt verschenken können und wie Sie einen Gutschein verwenden, um ein kostenloses Produkt in den Warenkorb zu legen
- So verschenken Sie automatisch ein kostenloses Produkt basierend auf den Warenkorbbedingungen
- Kostenloser WooCommerce-Versand – kostenlose Versandgutscheine und WooCommerce-Versandgutscheine, die den Versand rabattieren
- So gewähren Sie automatischen kostenlosen Versand über einen bestimmten Betrag
- Fehlerbehebung bei Gutscheinen für kostenlosen Versand , die nicht funktionieren
- Video-Tutorials, die genau zeigen, wie man diese kostenlosen Angebotscoupons in WooCommerce erstellt
Kostenlose WooCommerce-Geschenkgutscheine

Kostenlose WooCommerce-Geschenkgutscheine – die Verwendung eines Gutscheins zum Verschenken eines kostenlosen Produkts – können eine sehr effektive Möglichkeit sein, Ihre Kunden dazu anzuregen, ihren Kauf zu tätigen oder eine größere Menge zu kaufen.
Es kann ein enormes Interesse an Ihren Produkten wecken und ein fantastischer Anreiz sein.
Es ist auch eine kostengünstige Möglichkeit, Menschen über Produktproben für neue und aufregende Produkte zu interessieren.
Gründe, warum Sie vielleicht ein kostenloses Produkt mit einem Gutschein verschenken möchten:
- Eine Aktion oder ein Deal (erfüllen Sie eine Bedingung und erhalten Sie ein kostenloses Produkt, z. B. erhalten Bestellungen über 50 $ ein Werbegeschenk)
- Als Exposé für ein neues Produkt
- Kunden Mustergrößen verwandter Produkte geben (ideal für Upselling bei ihrer nächsten Bestellung)
- Bündelung unterstützender Produkte, bei denen Sie diese Artikel dennoch separat verkaufen möchten
Bei WooCommerce war es traditionell sehr schwierig, kostenlose Produkte bei einem Kauf zu verschenken, der auf der Bedingung basiert, dass sie bestimmte Artikel kaufen.
Eigentlich ist es mit dem Standard-WooCommerce so gut wie unmöglich.
Der Grund dafür ist, dass die Standardcoupons die Verwendung des Coupons nur einschränken können. Sie können keine zusätzlichen Aktionen definieren, die nach dem Einlösen des Gutscheins durchgeführt werden sollen, was Sie wirklich brauchen, um dies durchzuziehen.
Am nächsten kam ich mir vor, dass Sie nur die standardmäßigen WooCommerce-Funktionen verwenden können, um einen Gutschein zu erstellen, der einen Produktrabatt von 100 % gewährt, und ihn so einzuschränken, dass er nur gilt, wenn sich dieses bestimmte Produkt im Warenkorb befindet.
Aber das ist für den Kunden sehr umständlich, weil er wissen muss, um welches spezifische Produkt es sich handelt, und es selbst in den Warenkorb legen muss.
Es ist auch nicht gut für den Ladenbesitzer, da er es nicht so einschränken kann, dass es nur gilt, wenn sich ein bestimmtes Produkt im Warenkorb befindet. Oder ob der Benutzer an-/abgemeldet ist, ob er Gast ist oder nicht, oder ob er in der Vergangenheit ein bestimmtes Produkt gekauft hat.
Kurz gesagt, es ist zu restriktiv, um es tatsächlich in einem realen Geschäftsszenario zu verwenden. Also, was ist die Lösung?
Implementieren von kostenlosen Geschenkgutscheinen mit erweiterten Gutscheinen
Wenn WooCommerce diese Funktion nicht nativ bereitstellen kann, was ist die Lösung?
Es ist eine knifflige Anforderung, aber unser Plugin Advanced Coupons for WooCommerce kann dies mit seiner Funktion „Produkte hinzufügen“ bewältigen.
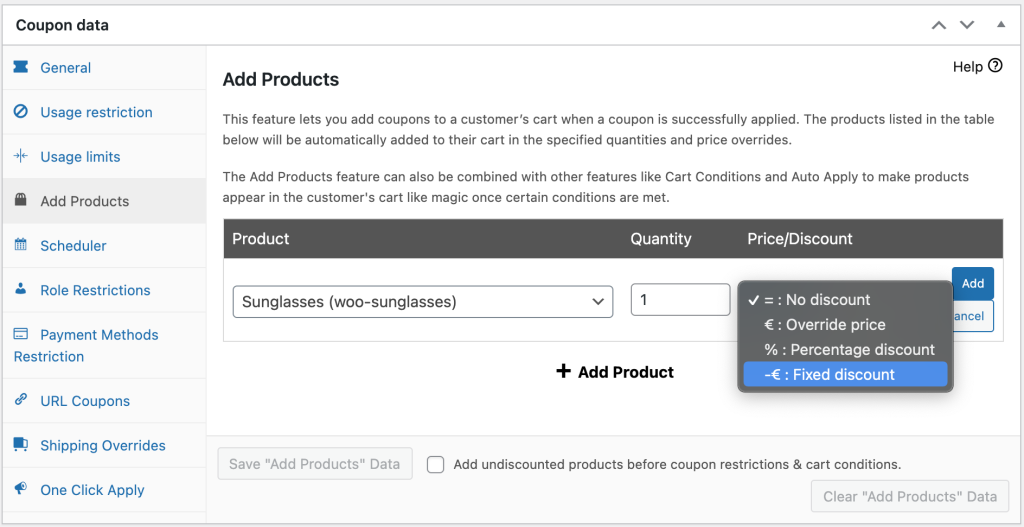
Advanced Coupons fügt Ihren Standard-WooCommerce-Coupons viele zusätzliche Funktionen hinzu, aber es gibt insbesondere drei sehr wichtige (und vielseitige) Funktionen, die wir heute in diesem Leitfaden verwenden werden:
- Produkte hinzufügen – Mit dieser Funktion können Sie dem Warenkorb des Kunden ein Produkt hinzufügen, wenn ein Gutschein angewendet wird. Sie können auch den Preis überschreiben, was hier sehr wichtig ist.
- Auto Apply – diese Funktion, wie der Name schon sagt, wendet den Gutschein automatisch auf den Warenkorb des Kunden an.
- Warenkorbbedingungen – Mit dieser Funktion können Sie bestimmen, wann der Gutschein angewendet werden soll. In Verbindung mit den beiden oben genannten wird es in der Tat sehr mächtig.
Ich habe einen kurzen Video-Screencast gefilmt, um Ihnen genau zu zeigen, wie Sie einen Gutschein einrichten, der dem Kunden nicht nur ein kostenloses Produkt verschenkt, sondern Sie auch so einrichten können, dass er entweder bei jeder Bestellung oder nur in einigen Fällen automatisch angewendet wird (by Nutzung der Warenkorbbedingungen).
Bevor wir die Einrichtung durchgehen, stellen Sie zunächst sicher, dass Ihre Website ein WooCommerce-kompatibles Design hat. Sie können dabei auf ein Problem stoßen, wenn Ihr Design nicht kompatibel ist. Überprüfen Sie den Link, um einige WordPress-Designs für den Online-Shop zu erhalten, die Sie verwenden können.
Schritt 1: Richten Sie Ihr kostenloses Produkt ein
Die Verwendung der Funktion „Produkte hinzufügen“ ist so einfach wie das Auswählen, welches spezifische Produkt hinzugefügt werden soll, indem Sie es nach Namen suchen, dann definieren, wie viele dieser Artikel es gibt und ob Sie den Preis überschreiben möchten.
Der erste Schritt besteht jedoch darin, das Produkt zu erstellen oder auszuwählen, das Sie verschenken möchten, wenn der Gutschein angewendet wird.
In meinem
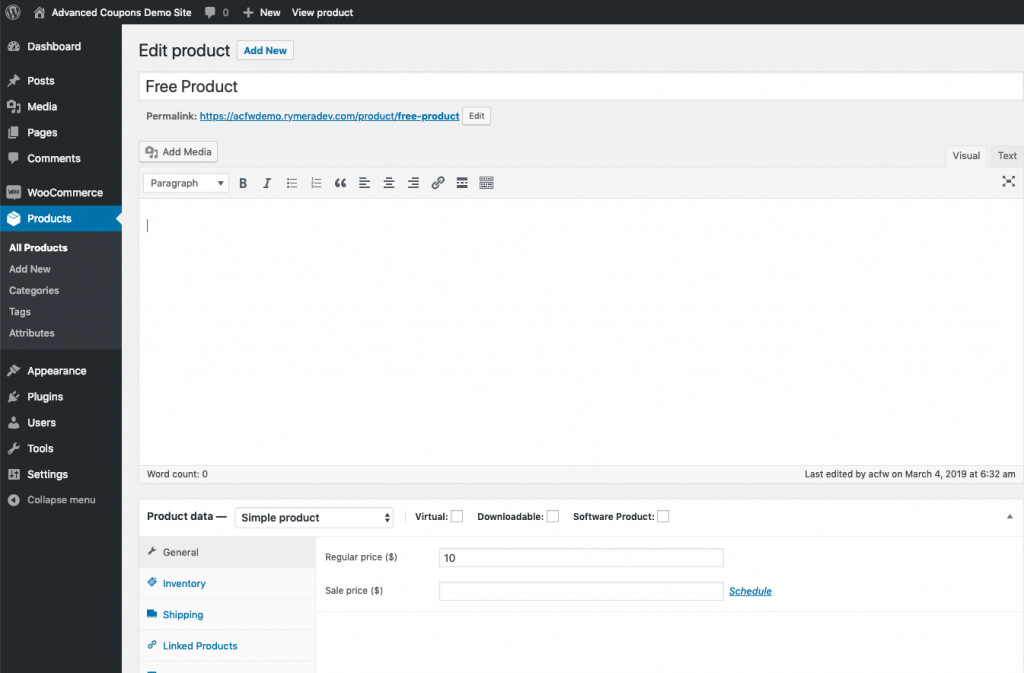
Schritt 2: Erstellen Sie einen Gutschein
Als nächstes habe ich einen Gutschein in WooCommerce erstellt.
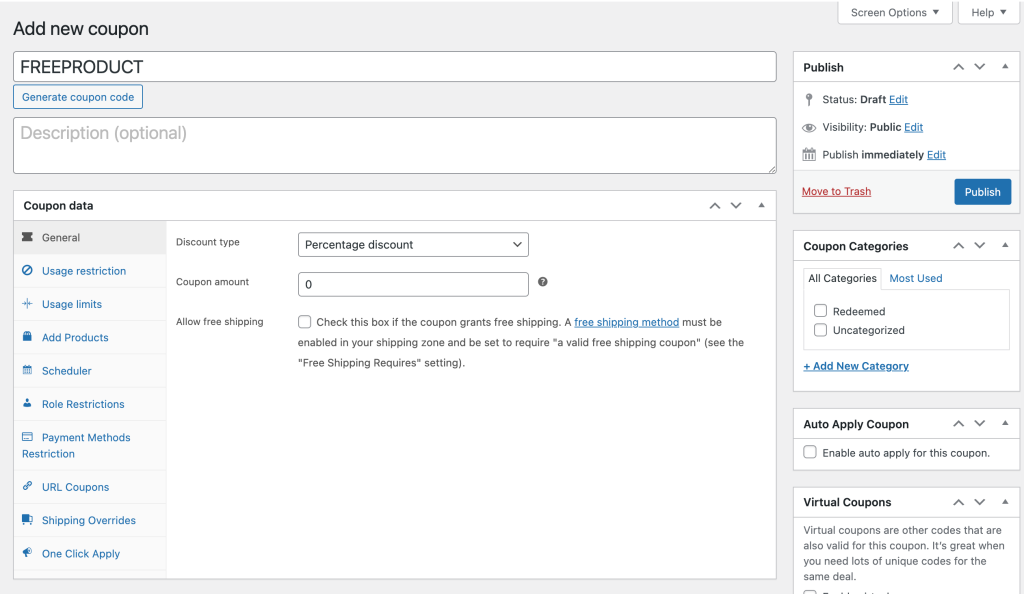
Sie werden im Screenshot hier bemerken, dass es wahrscheinlich viel mehr Registerkarten auf der linken Seite meiner Benutzeroberfläche gibt, die Sie möglicherweise in Ihrer WooCommerce-Benutzeroberfläche sehen. Diese zusätzlichen Registerkarten werden von Advanced Coupons für WooCommerce hinzugefügt.
Schritt 3: Richten Sie die „Produkte hinzufügen“-Einstellungen ein
Jetzt kommt der wichtige Teil, die Konfiguration, welches Produkt verschenkt werden soll, wenn der Gutschein eingelöst wird, und in welcher Menge und zu welchem Preis.
Klicken Sie auf „ Produkt hinzufügen +“ , um ein Produkt zur Tabelle hinzuzufügen. Das Suchen und Auswählen des Produkts ist einfach, suchen Sie einfach nach Namen. Stellen Sie dann die Menge ein, die Sie geben möchten.
Beim Preis wird es interessant (und macht Spaß!)
Sie können wählen, ob Sie den Preis unverändert lassen (d. h. kein Rabatt), den Preis auf einen bestimmten Betrag überschreiben, den Produktpreis um einen prozentualen Betrag rabattieren oder den Produktpreis um einen festen Betrag rabattieren.
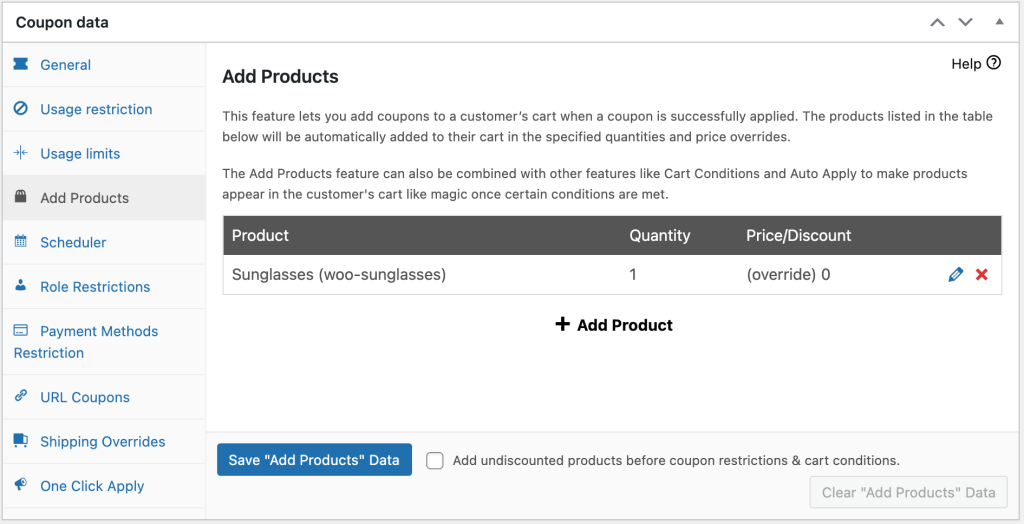
In meinem Beispiel habe ich mich entschieden, den Preis zu überschreiben und den Betrag auf 0,00 $ festzulegen, weil ich ihn kostenlos verschenken wollte.
Jetzt Coupon speichern und am Frontend testen.
Wenn Sie den Gutschein in den Warenkorb legen, sollte dieses Produkt so hinzugefügt werden, wie Sie es auf der Registerkarte Produkte hinzufügen angegeben haben.
Geben Sie automatisch ein kostenloses Produkt in WooCommerce
Wenn WooCommerce den Gutschein automatisch anwendet, kann dies eine großartige Möglichkeit sein, die Akzeptanz Ihrer Sonderangebote zu erhöhen und mehr Bestellungen zu erhalten.
Wenn Sie ein Geschäft betreiben, wissen Sie wahrscheinlich, dass je einfacher Sie Ihre Sonderangebote zum Einlösen für Ihre Kunden machen, desto besser werden sie reagieren.
Ein automatisch angewendetes kostenloses Produkt- oder Geschenkangebot bedeutet:
- Weniger Reibung
- Weniger Supportfragen
- Überraschungsfaktor
- Weniger Arbeit für den Kunden
Wir haben hier eine vollständige Anleitung zur automatischen Anwendung von Coupons in WooCommerce, aber in Advanced Coupons ist es sehr einfach:
Schritt 4: Auf „Automatisch anwenden“ einstellen
Alles, was Sie tun müssen, ist das Kontrollkästchen auf der rechten Seite des Bildschirms zu aktivieren.
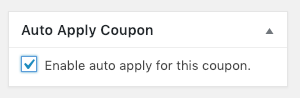
Ein automatisch angewendeter Coupon bedeutet, dass das System überprüft, ob die „Warenkorbbedingungen“ erfüllt wurden.
Wenn Sie Ihr kostenloses Produkt auf jede einzelne Bestellung anwenden möchten, unabhängig davon, was sie kaufen oder wie hoch die Zwischensumme ihres Einkaufswagens ist, können Sie hier aufhören.
Im nächsten Abschnitt erfahren Sie, wie Sie Regeln erstellen, wann Ihr Coupon automatisch angewendet werden darf.
Zusätzliche Einschränkungen, die Sie anwenden können, wenn Sie kostenlose Produkte geben
Das Hinzufügen eines kostenlosen Produkts ist nur der Anfang.
Darüber hinaus können Sie den Gutschein auch für andere Dinge verwenden, z. B. um einen weiteren Rabatt zu gewähren oder Einschränkungen für die Verwendung des Gutscheins festzulegen.
Sie können auch Dinge tun wie:
- Lassen Sie den Gutschein automatisch anwenden, wenn er erkennt, dass er berechtigt ist
- Präsentieren Sie dem Benutzer eine Benachrichtigung, wenn der Gutschein angewendet werden kann. Stellen Sie ihnen außerdem eine 1-Klick-Schaltfläche zur Verfügung, um sie anzuwenden
- Beschränken Sie die Verwendung des Gutscheins basierend auf anderen Faktoren wie dem Zwischensummenbetrag oder ob sie bestimmte andere Produkte im Warenkorb haben oder ob sie zuvor etwas bestellt haben.
Dieser letzte Punkt ist für Sie von großer Bedeutung, wenn Sie ein Produkt verschenken möchten, aber nur, wenn sie etwas anderes Bestimmtes bestellen.
In meinem Beispiel zeige ich Ihnen jedoch, wie Sie den Gutschein nur anwenden, wenn die Zwischensumme des Einkaufswagens einen bestimmten Betrag übersteigt.
Sie können dies tun, wenn Sie wissen, dass die meisten Ihrer Produkte 50 US-Dollar oder weniger kosten und Sie die Leute dazu ermutigen möchten, mehrere Artikel in einer Bestellung zu bestellen.
In diesem Fall würden Sie Ihr kostenloses Produkt so einstellen, dass es nur verschenkt wird, wenn der Kunde auf einmal einen Wert von über 50 US-Dollar einkauft.
So würden die Einkaufswagenbedingungen für diese Art von Regel aussehen:
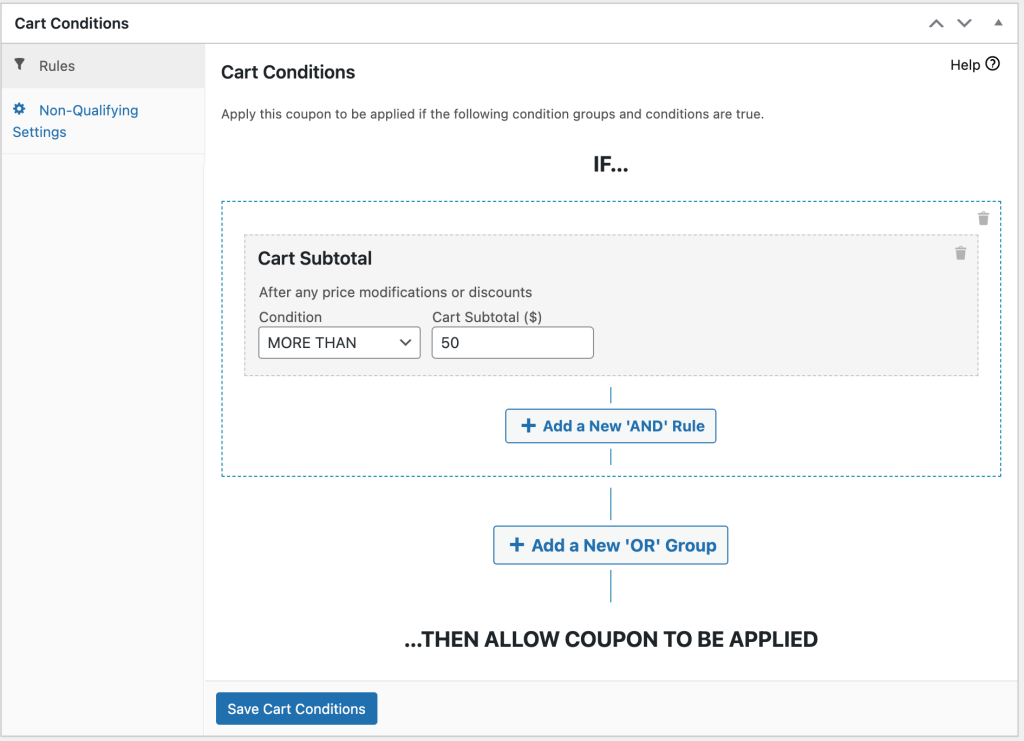
Sie können Warenkorbbedingungen mit erstaunlicher Flexibilität aufbauen, da es wie eine „Regelmaschine“ funktioniert. Das heißt, Sie können Bedingungen und Gruppen von Bedingungen gruppieren und verketten. Alle Dinge müssen wahr sein, bevor dieser Gutschein (und damit das kostenlose Produkt) auf den Warenkorb des Kunden angewendet werden kann.
Fügen Sie beispielsweise eine zusätzliche Bedingung wie das Testen der Benutzerrolle hinzu:
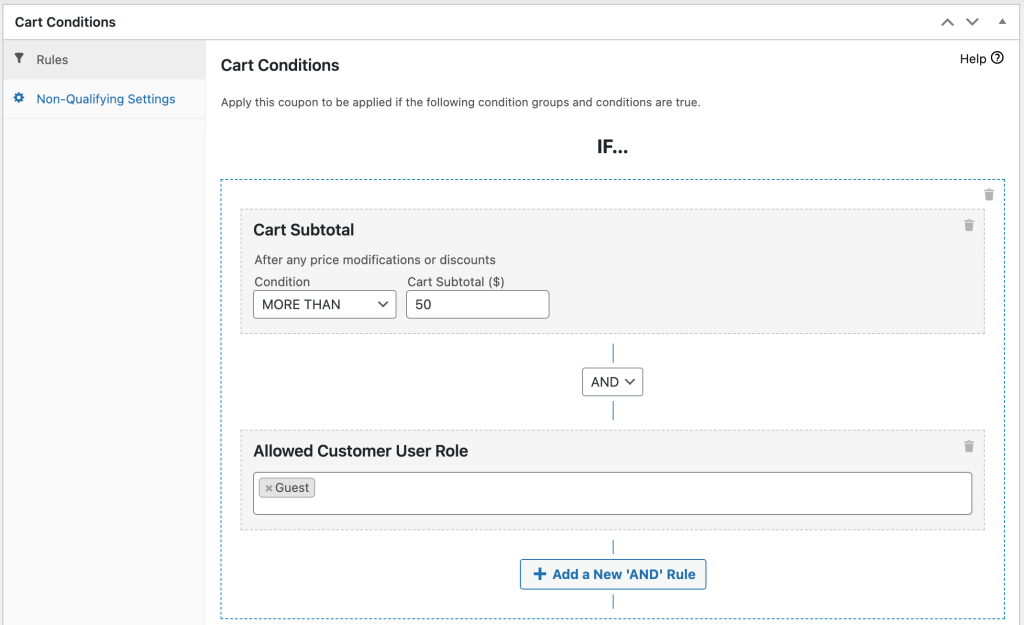
Oder sogar dieses, wo wir die Verwendung in zwei verschiedenen Szenarien zulassen:
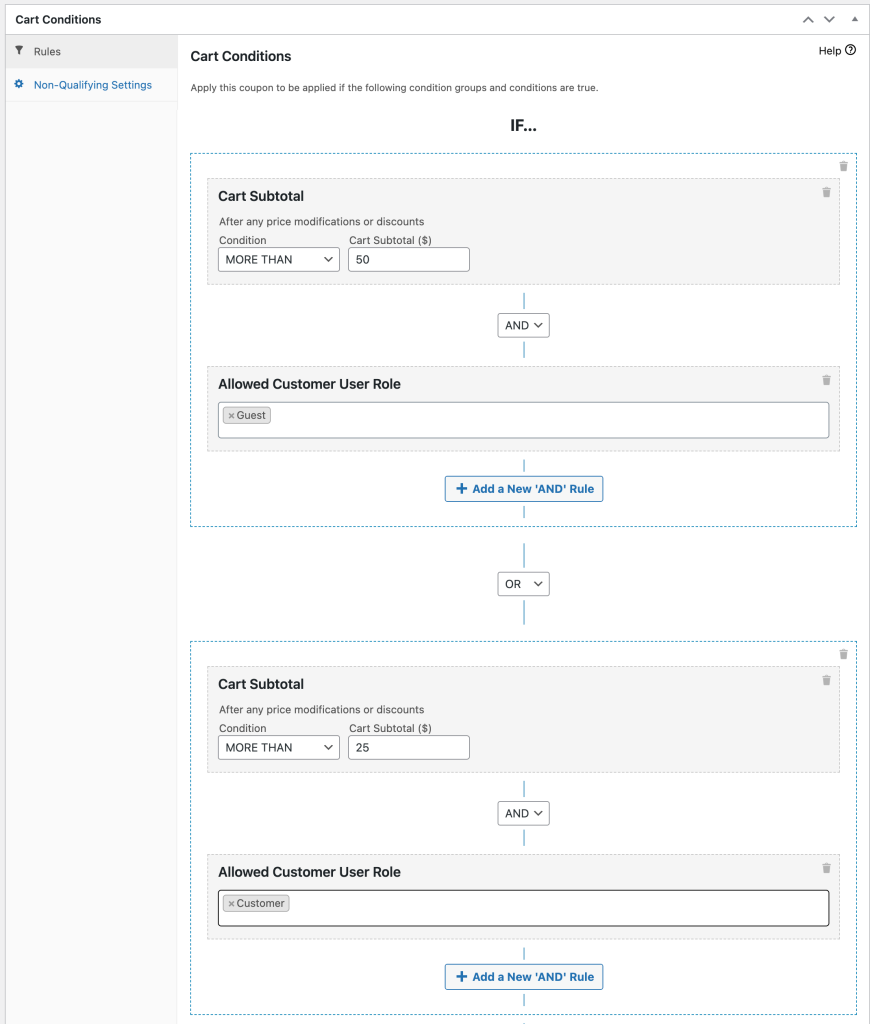
Wie Sie sehen können, können Sie, wenn Sie anfangen, mehrere Bedingungen und Bedingungsgruppen miteinander zu verketten, einige ziemlich mächtige Regeln in Kraft setzen.
Beispiele für kostenlose Produktangebote
Die Angebote, die Sie mit kostenlosen Produkten durchführen können, sind nur durch Ihre Vorstellungskraft begrenzt.
Hier ein paar Ideen, die unsere Kunden in der Praxis anwenden:
- Verschenken Sie ein kostenloses Produkt bei der zweiten Bestellung eines Kunden
- Geben Sie ein kostenloses Produkt, wenn die Zwischensumme des Kunden im Warenkorb einen bestimmten Betrag erreicht (um größere Bestellungen zu fördern).
- Beispielprodukt-Giveaway, wenn ein Kunde ein bestimmtes verwandtes Produkt kauft (ideal, um ihn dazu zu bringen, ein neues Produkt zu erleben, damit Sie ihm bei seiner nächsten Bestellung eine Version in voller Größe anbieten können)
- Geben Sie kostenlose Proben neuer Produkte für jede Großhandelsbestellung
- Werbeaktion, bei der ein Kunde einen hochpreisigen Artikel kauft (z. B. einen Laptop) und einen kostenlosen Zusatzartikel erhält (z. B. eine tragbare Maus)
- Hinzufügen von Support-Produkten, die verschenkt werden müssen, wenn das Hauptprodukt gekauft wird (aber das Support-Produkt immer noch für den direkten Kauf im Geschäft verfügbar ist, was bedeutet, dass der Bestand auch für die Giveaway-Artikel verfolgt wird)… Tipp: Verwenden Sie die automatische Anwendung Funktion dafür!
Es gibt auch Produktangebote namens BOGO-Angebote (was für Buy One, Get One steht) und der „Get“-Teil des Angebots könnte möglicherweise ein kostenloses Produkt sein.
Sehen Sie sich unseren vollständigen WooCommerce BOGO-Coupon-Leitfaden an, um zu erfahren, wie Sie dies implementieren.
Kostenloser WooCommerce-Versand
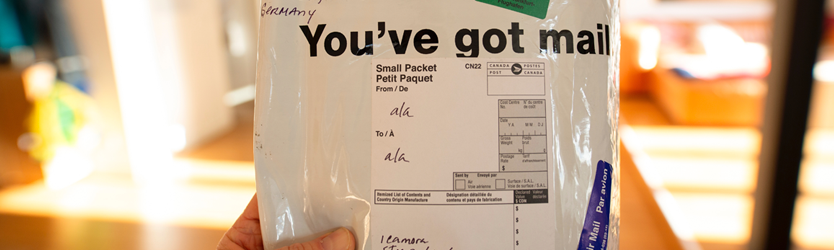
Sie möchten also ein kostenloses Versandangebot für Ihren WooCommerce-Shop erstellen?
In diesem Abschnitt zeige ich Ihnen, wie Sie mithilfe der integrierten Coupon-Funktionalität von WooCommerce ein einfaches kostenloses Versandangebot erstellen. Dann werde ich darauf eingehen, indem ich zeige, wie man einen Gutschein für kostenlosen Versand erstellt.
Danach zeige ich Ihnen, wie Sie eine noch fortschrittlichere Version eines Versandgutscheins mit Funktionen wie dem Planen Ihres Gutscheins für die automatische Ausführung an bestimmten Daten, dem Hinzufügen von Einschränkungen ( z Versandangebot durch Klicken auf eine Schaltfläche oder URL und vieles mehr.
Bereit zu gehen? Weiter lesen!
So erstellen Sie ein kostenloses Versandangebot mit der nativen WooCommerce-Funktionalität
Für grundlegende Zwecke können Sie mithilfe der integrierten WooCommerce-Funktionalität ein kostenloses Versandangebot erstellen.
Diese Methode funktioniert zur Not, aber es gibt einige Einschränkungen, wenn es darum geht, Ihren Coupon zu planen, den Zugriff einzuschränken und andere Funktionen anzubieten, um Käufer zum Kauf anzuregen.
Im nächsten Abschnitt zeigen wir Ihnen, wie das Advanced Coupons-Plugin Ihnen helfen kann, diese Einschränkungen zu beheben.
Im Moment erfahren Sie hier jedoch, wie Sie einen Gutschein für kostenlosen Versand in WooCommerce erstellen …
Schritt 1: Aktivieren Sie die kostenlose Versandmethode
Um zu beginnen, müssen Sie eine Versandmethode für Ihren kostenlosen Versandrabatt erstellen.
Gehen Sie dazu zu WooCommerce → Einstellungen . Klicken Sie dann auf die Registerkarte Versand und bearbeiten Sie die Versandzone, für die Sie Ihr kostenloses Versandangebot erstellen möchten:
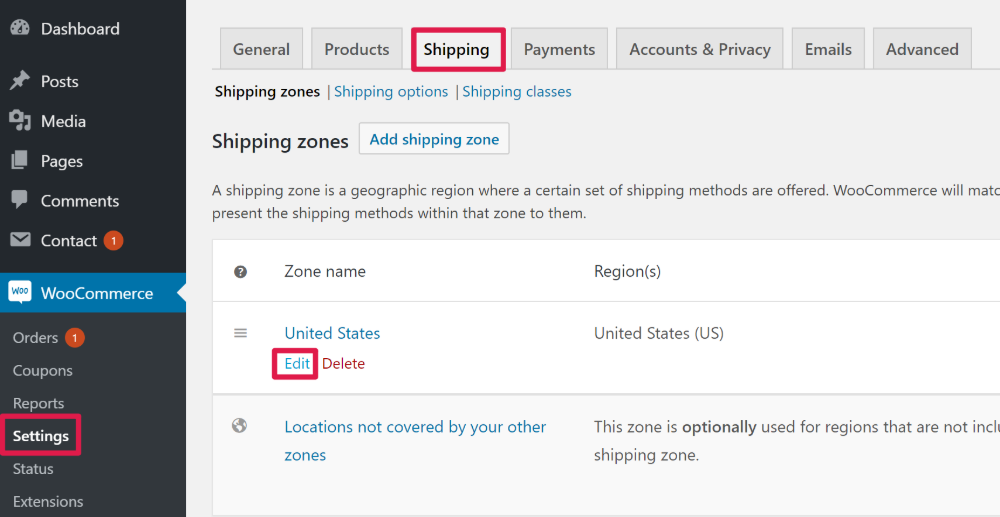
Klicken Sie dann auf die Schaltfläche Versandart hinzufügen:

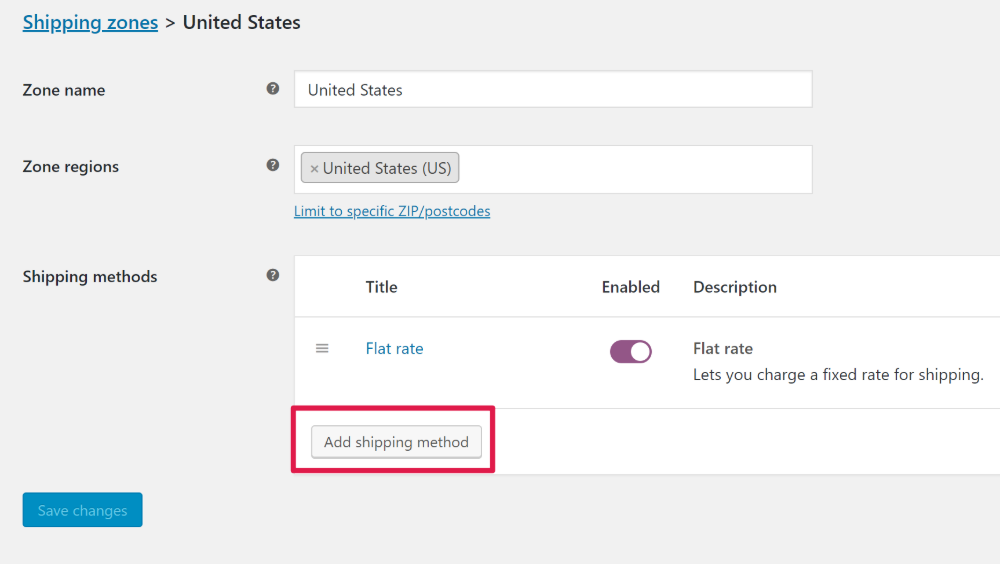
Wählen Sie im Popup-Menü Kostenloser Versand aus der Dropdown-Liste und klicken Sie dann auf Versandmethode hinzufügen :
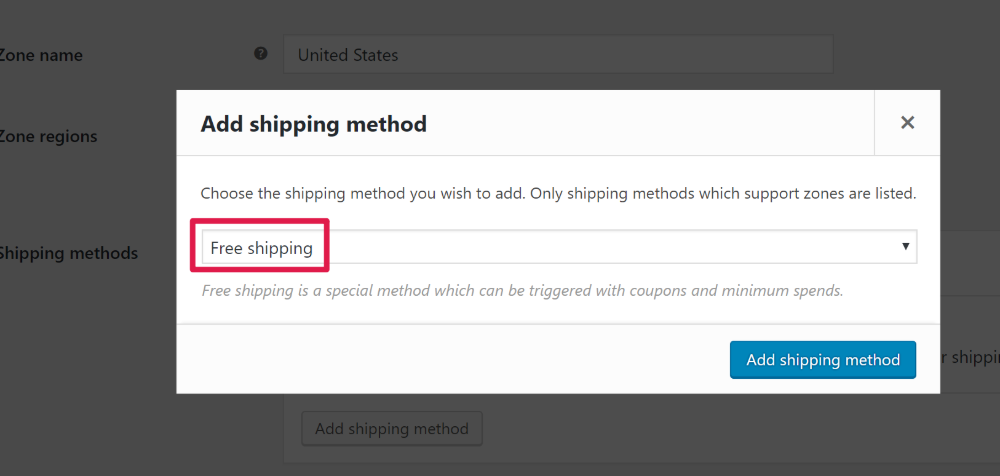
Bearbeiten Sie dann die neue kostenlose Versandmethode, die Sie gerade erstellt haben:
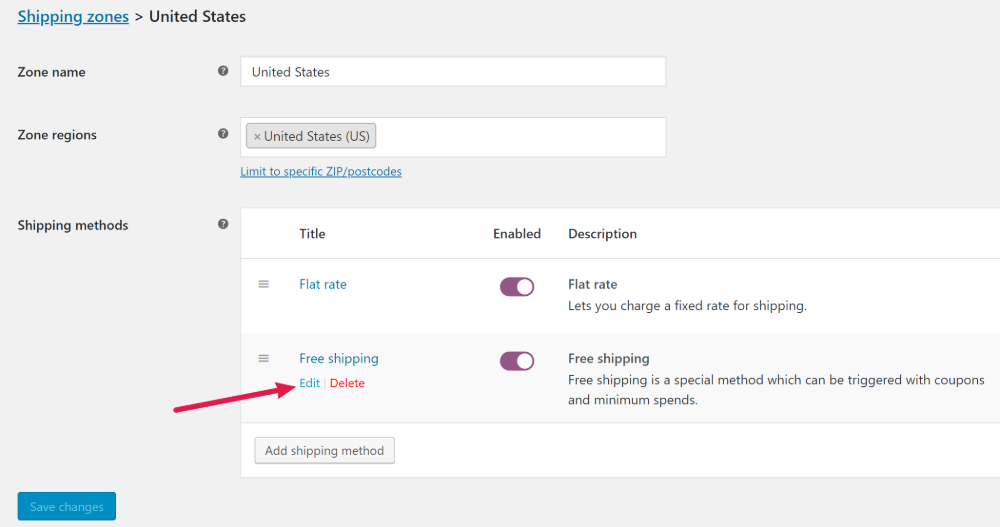
Verwenden Sie in der Popup-Oberfläche das Drop-down-Menü Kostenloser Versand erforderlich… , um einen gültigen Gutschein für kostenlosen Versand auszuwählen. Speichern Sie dann Ihre Änderungen:
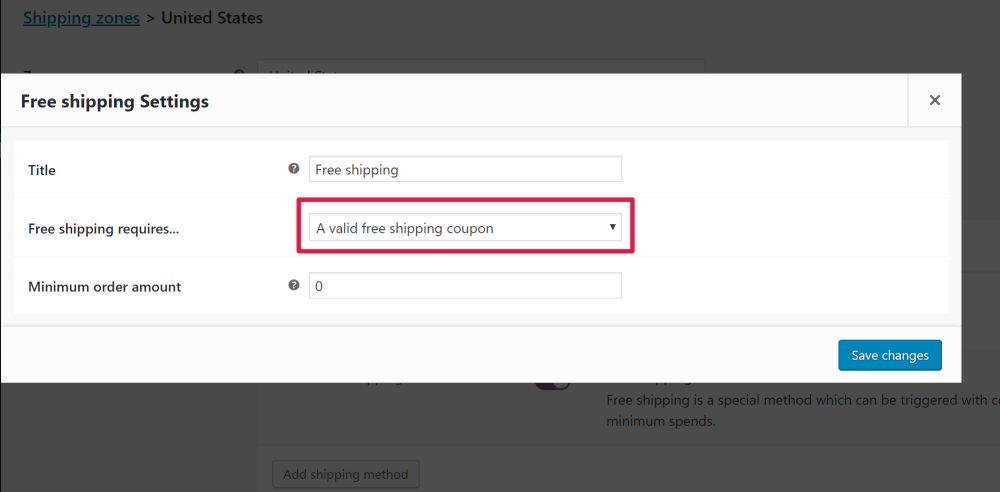
Schritt 2: Erstellen Sie einen Gutschein für kostenlosen Versand
Als Nächstes können Sie den tatsächlichen Gutschein für kostenlosen Versand erstellen, mit dem Käufer die soeben erstellte kostenlose Versandmethode nutzen können.
Gehen Sie dazu zu WooCommerce → Gutscheine und klicken Sie auf Gutschein hinzufügen :
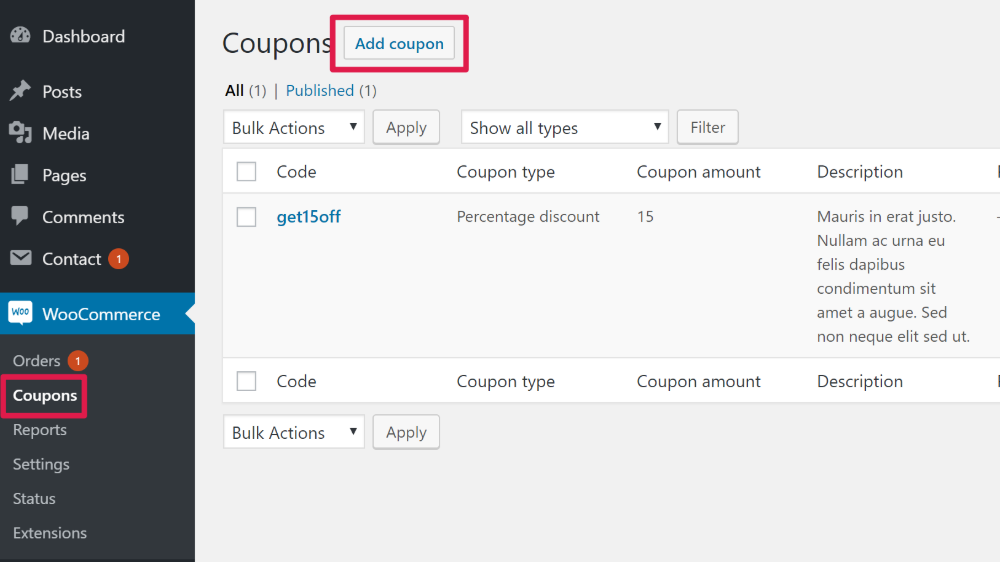
Geben Sie im nächsten Bildschirm oben den Gutscheincode ein, den Sie verwenden möchten, und aktivieren Sie dann das Kontrollkästchen für Kostenloser Versand zulassen :
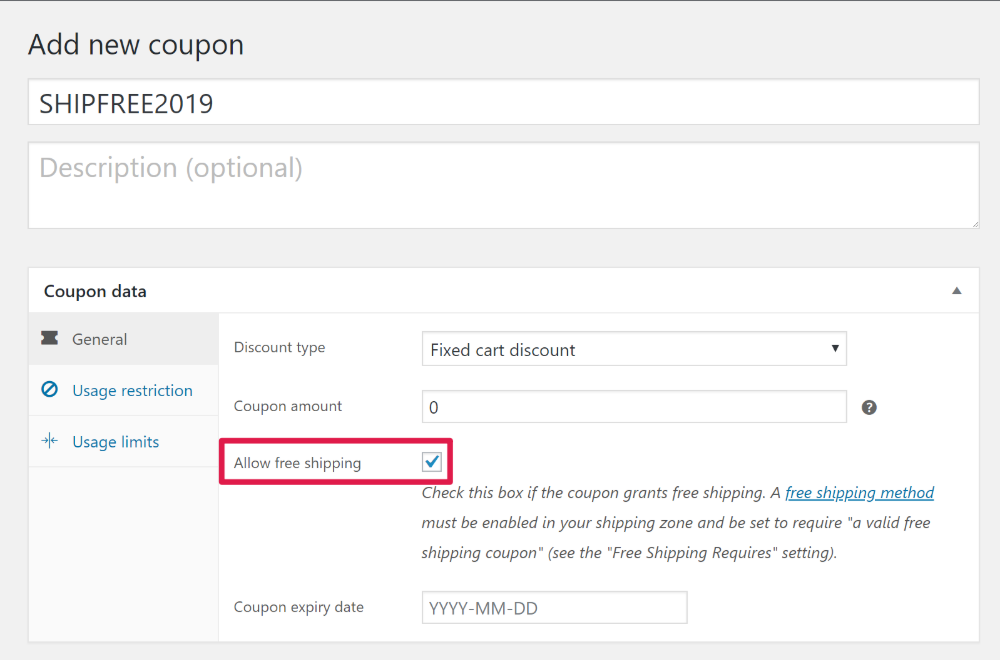
Falls gewünscht, können Sie dann die Registerkarten Nutzungsbeschränkung und Nutzungsbeschränkungen verwenden, um den Zugriff und die Verwendung Ihres Gutscheins einzuschränken. Beispielsweise könnten Sie Käufern den Coupon nur für Bestellungen ab 50 $ einlösen lassen.
Wenn Sie fertig sind, klicken Sie auf die Schaltfläche „ Veröffentlichen “, um Ihren Gutschein live zu schalten:
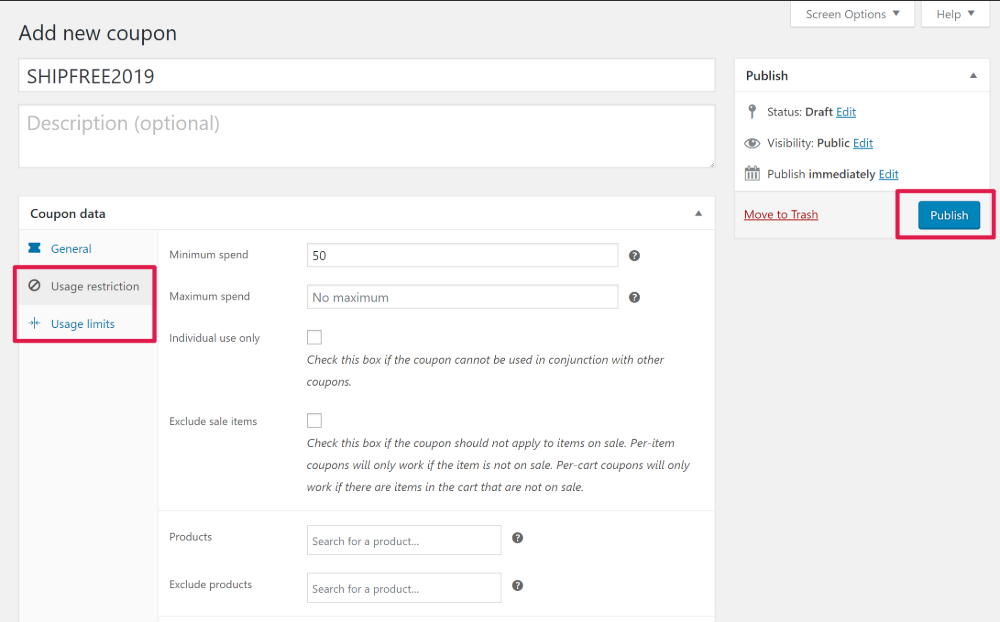
Und dann können Kunden den Gutschein in ihrem Einkaufswagen oder während des Bezahlvorgangs einlösen:
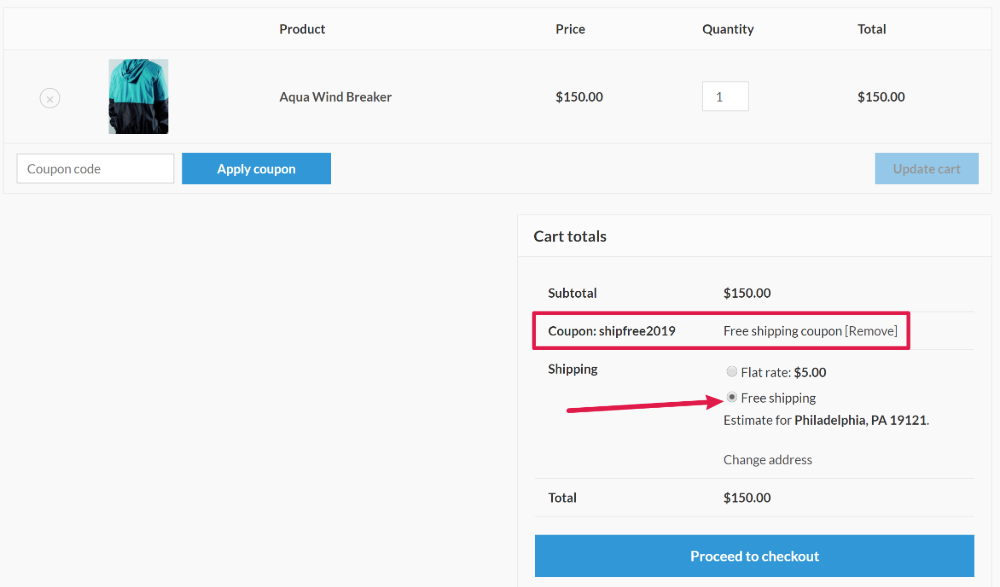
So erstellen Sie einen erweiterten WooCommerce-Versandcoupon
Advanced Coupons ist ein WooCommerce-Plugin, mit dem Sie intelligentere Coupon-Kampagnen durchführen können.
Während Sie damit jede Art von Gutschein erstellen können, funktioniert es auch perfekt mit Gutscheinen für kostenlosen Versand und lässt Sie einige interessante Arten von Angeboten erstellen.
Hier sind einige der Dinge, die Sie mit diesem Plugin tun können, die Sie mit der standardmäßigen WooCommerce-Gutscheinfunktion nicht tun können:
- Planen Sie Start-/Enddaten für Ihre Gutscheine für kostenlosen Versand . Während Sie mit der nativen Funktion ein Ablaufdatum festlegen können, gibt es keine Möglichkeit, ein Startdatum zu planen. Mit Advanced Coupons können Sie zeitkritische Kampagnen so einrichten, dass sie automatisch ausgeführt werden.
- Wenden Sie den Gutschein für kostenlosen Versand automatisch in den Einkaufswagen der Käufer an, basierend auf einer Vielzahl von Bedingungen, die Sie auswählen können.
- Coupons auf bestimmte Benutzerrollen beschränken . Beispielsweise könnten Sie einen speziellen Gutschein für kostenlosen Versand erstellen, der nur zahlenden Mitgliedern Ihrer Website zur Verfügung steht.
- Zeigen Sie Coupon-Benachrichtigungen mit einer „Click-to-Apply“-Schaltfläche an . Beispielsweise können Sie eine Benachrichtigung anzeigen, wenn der Benutzer die Bedingungen für die Verwendung des Gutscheins für kostenlosen Versand erfüllt.
- Noch viel mehr!
Advanced Coupons for WooCommerce fügt seine Funktionalität der nativen WooCommerce-Coupon-Funktion hinzu. Um zu beginnen, wiederholen Sie also genau die gleichen Schritte, die Sie oben gesehen haben, um Ihren einfachen Gutschein für kostenlosen Versand zu erstellen.
Nur jetzt haben Sie eine ganze Menge neuer Optionen in der regulären WooCommerce-Coupon-Oberfläche, die in einer Reihe neuer Registerkarten an der Seite enthalten sind:
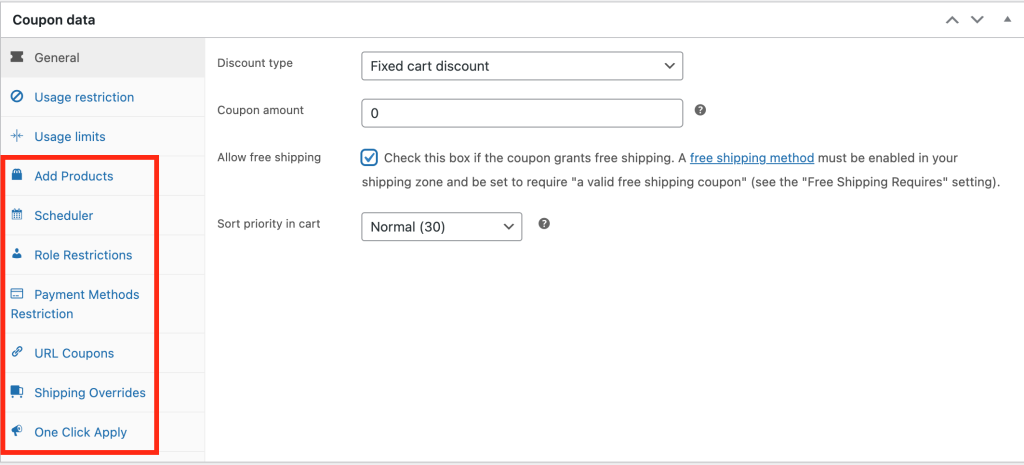
Hier sind einige der Dinge, die Sie mit diesen zusätzlichen Funktionen im Zusammenhang mit einem Gutschein für ein kostenloses Versandangebot tun können.
Erstellen Sie ein Start-/Enddatum für Ihren Gutschein für kostenlosen Versand
Um Ihren Gutschein für kostenlosen Versand so zu planen, dass er nur an bestimmten Daten ausgeführt wird, gehen Sie zur Registerkarte Planer. Dort können Sie ein Coupon-Startdatum und ein Coupon-Ablaufdatum eingeben. Sie können auch die Nachrichten anpassen, die angezeigt werden, wenn ein Käufer versucht, den Gutschein zu verwenden, bevor oder nachdem er live ist:
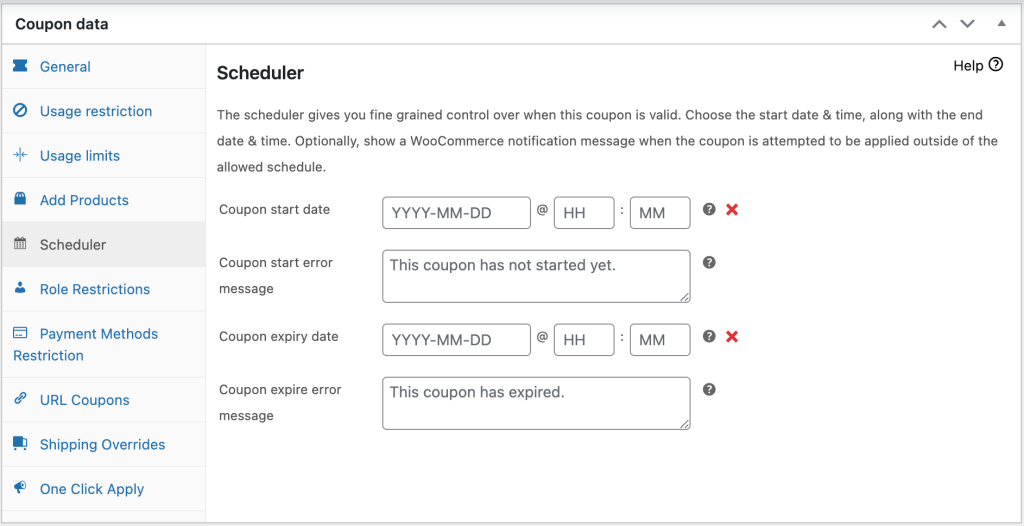
Unten können Sie sehen, wie die Nachricht angezeigt wird, wenn ein Benutzer versucht, den Gutschein einzugeben, bevor das Geschäft beginnt:
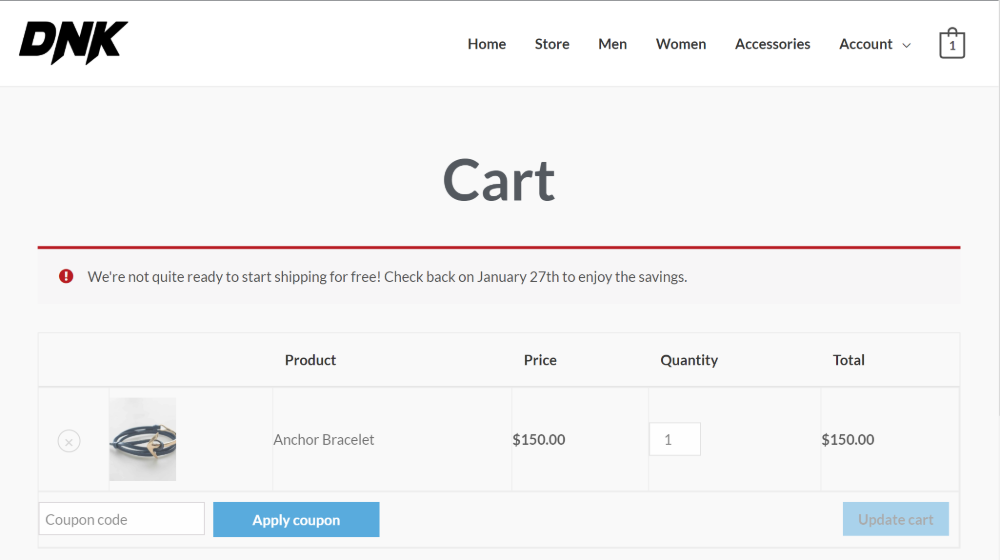
Bieten Sie Käufern eine Ein-Klick-Bewerben-Schaltfläche, wenn sie bestimmte Bedingungen erfüllen
Wenn Ihr Gutschein für kostenlosen Versand Beschränkungen unterliegt, wie z. B. einem Mindestbestellwert, ist die Benachrichtigungsfunktion mit einem Klick von Advanced Coupon eine großartige Möglichkeit, Ihren Käufern eine zusätzliche Motivation zu geben, ihre Bestellung abzuschließen, sobald sie sich für den Gutschein für kostenlosen Versand qualifizieren.
Anstatt sie zu zwingen, daran zu denken, den Gutschein einzulösen, wird diese Funktion angezeigt
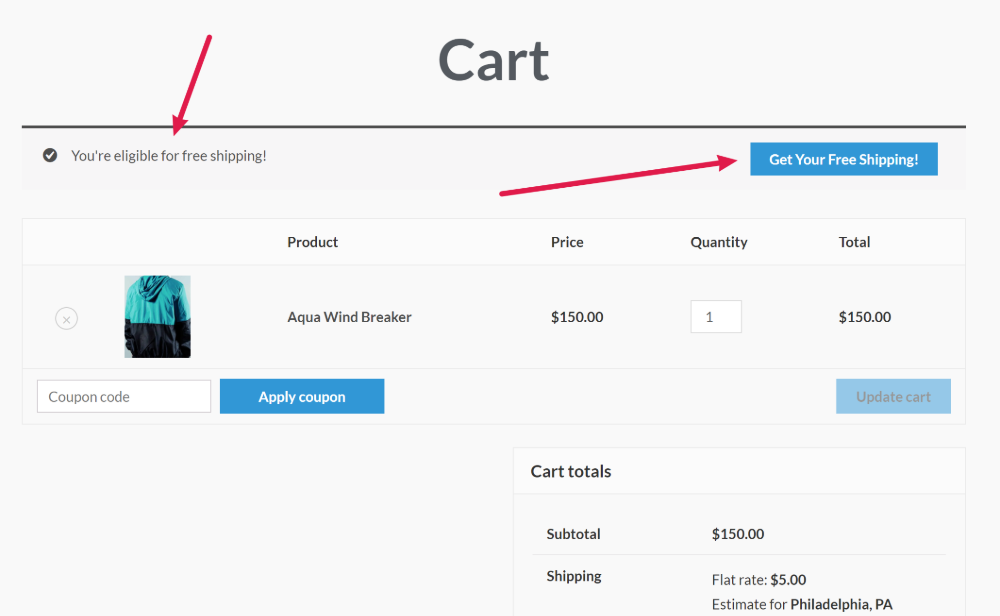
Um Ihre eigene Benachrichtigung zu erstellen, gehen Sie zur Registerkarte One-Click Apply Notification . Aktivieren Sie dann das Kontrollkästchen, um die Funktion zu aktivieren, und geben Sie den Text ein, den Sie für die Schaltfläche und die Nachricht verwenden möchten:
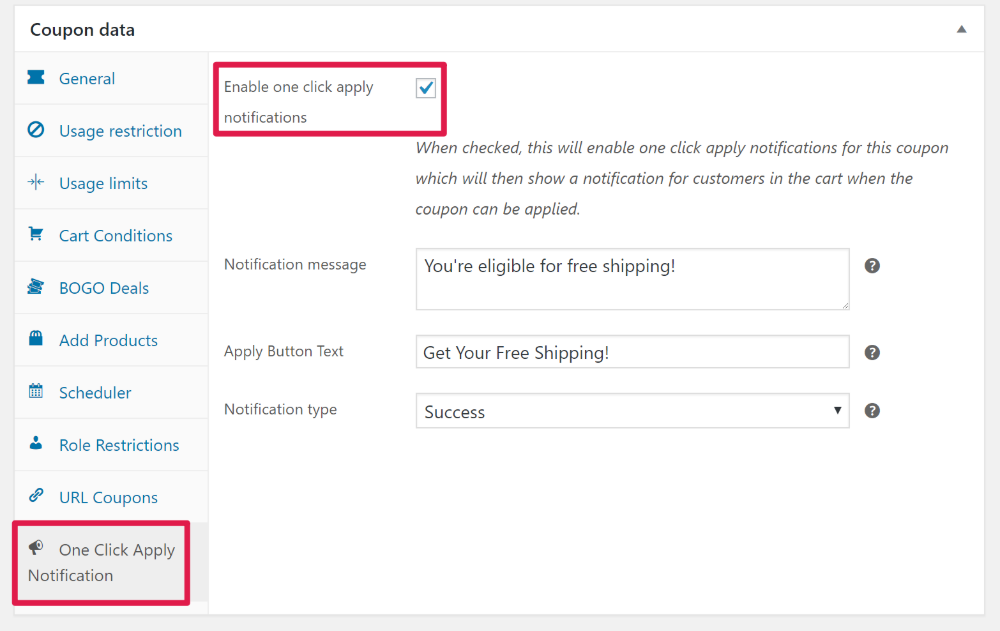
Beschränken Sie den Gutschein für kostenlosen Versand auf bestimmte Benutzerrollen
Möchten Sie einschränken, wer Ihren Gutschein für kostenlosen Versand nach Benutzerrolle nutzen kann? Sie können gezielte kostenlose Versandgutscheine anbieten für:
- Mitglieder auf Ihrer Mitgliedschaftsseite oder Ihrem Online-Kurs
- Anbieter auf Ihrem Multi-Vendor-Marktplatz
- Gäste
- Jede andere Benutzerrolle!
Um diese Funktion zu aktivieren, gehen Sie zur Registerkarte Rolleneinschränkungen und aktivieren Sie das Kontrollkästchen Rolleneinschränkungen aktivieren .
Dann können Sie genau auswählen, welche Rollen diesen Coupon verwenden können, sowie eine Fehlermeldung eingeben, die anderen Benutzerrollen angezeigt wird:
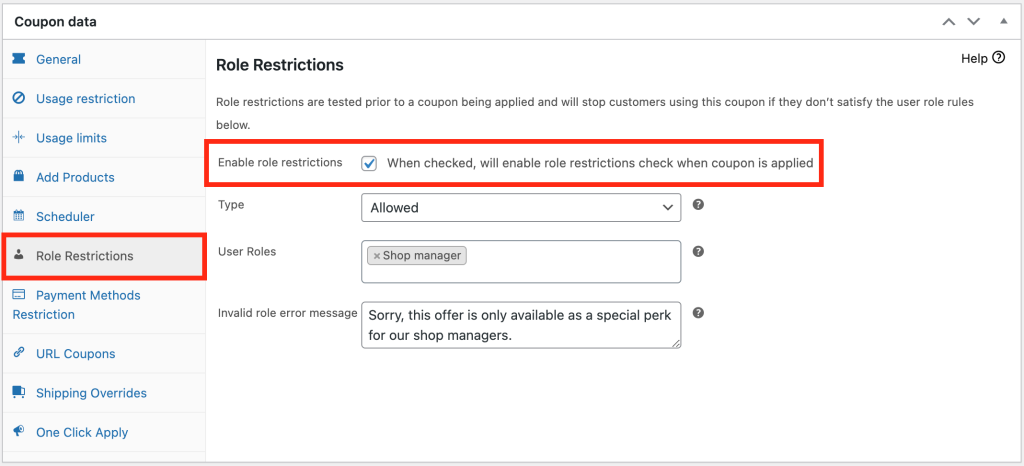
Erstellen Sie eine URL, die beim Besuch versandkostenfrei gilt
Als weitere Möglichkeit, Käufern den Zugriff auf Ihr kostenloses Versandangebot zu erleichtern, können Sie die URL -Gutscheinfunktion von Advanced Coupons verwenden.
Mit dieser Funktion können Sie eine spezielle URL teilen, die den kostenlosen Versandcoupon automatisch anwendet, wenn Leute ihn besuchen.
Dies ist besonders toll, wenn Sie Ihr kostenloses Versandangebot in den sozialen Medien bewerben. Alles, was Sie tun müssen, ist, den Link an Ihre Social-Follower weiterzugeben, und sie können das Angebot sofort nutzen.
Um diese Funktion zu konfigurieren, gehen Sie zur Registerkarte URL-Gutscheine . Dort können Sie die URL abrufen sowie eine benutzerdefinierte Weiterleitung und Nachricht hinzufügen. Sie können beispielsweise Personen automatisch zu ihren Warenkörben umleiten und ihnen eine Erfolgsmeldung wie diese geben:
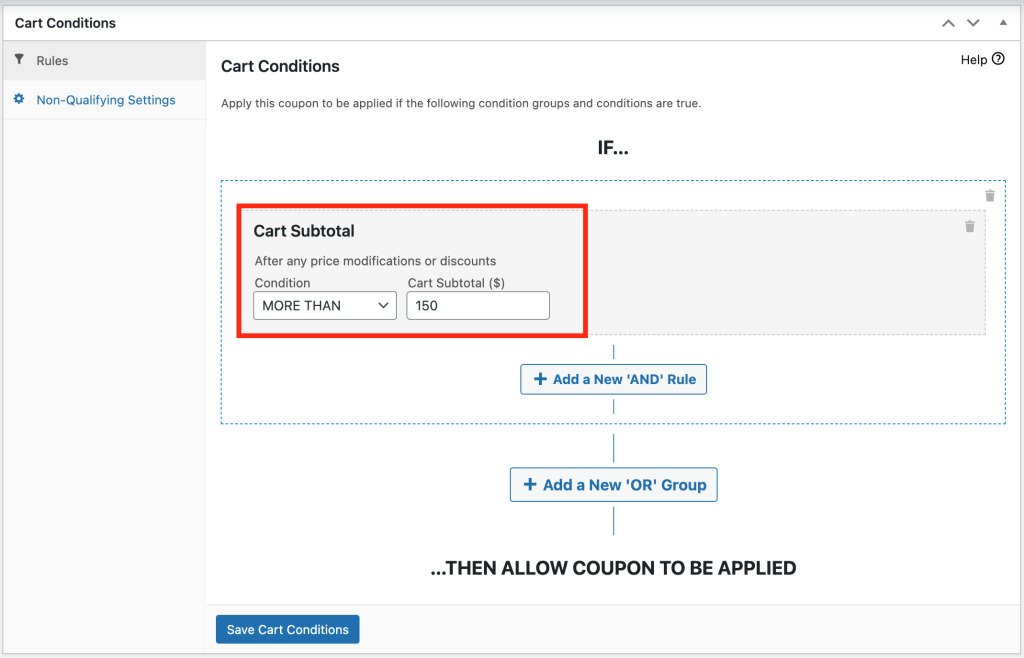
Geben Sie automatisch kostenlosen Versand über eine Zwischensumme
Das letzte Beispiel, das ich Ihnen zeigen möchte, ist, wie Sie automatisch kostenlosen Versand gewähren, wenn der Kunde eine bestimmte Zwischensumme in seinem Warenkorb überschritten hat.
Dazu benötigen Sie die Warenkorbbedingung namens „Cart Subtotal“:
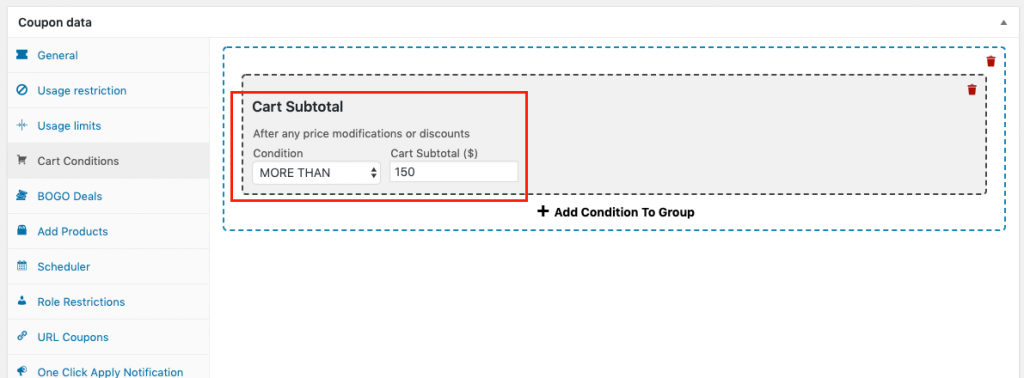
Sie müssen auch angeben, dass die automatische Anwendung aktiviert werden soll:
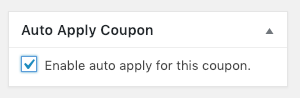
Wenn der Kunde jetzt mehr als 150 $ in seinen Einkaufswagen legt (oder einen beliebigen Betrag, den Sie angeben), erhält er seinen kostenlosen Versand über diesen automatisch hinzugefügten Coupon.
Und wenn ihre Zwischensumme unter 150 $ fällt, ist das System intelligent genug, um das Angebot ebenfalls automatisch zu entfernen.
Werden Sie kreativ mit Warenkorbbedingungen
Wir haben oben einige spezifische Situationen hervorgehoben, aber das Leistungsstarke an Advanced Coupons ist, dass Sie Ihre eigenen einzigartigen Situationen mit der Funktion Warenkorbbedingungen erstellen können.
Hier können Sie Ihrem kostenlosen Versandangebot eine Vielzahl von Bedingungen hinzufügen, darunter:
- Produktmengen
- Zwischensumme oder Menge der Bestellung
- Der Anmeldestatus des Kunden
- Benutzerrolle des Kunden
- Innerhalb von X Stunden nach dem letzten Bestell- oder Registrierungsdatum
- Ob der Kunde schon einmal etwas Bestimmtes bestellt hat
Sie können diese Regeln kombinieren, um Ihre eigenen benutzerdefinierten Szenarien zu erstellen:
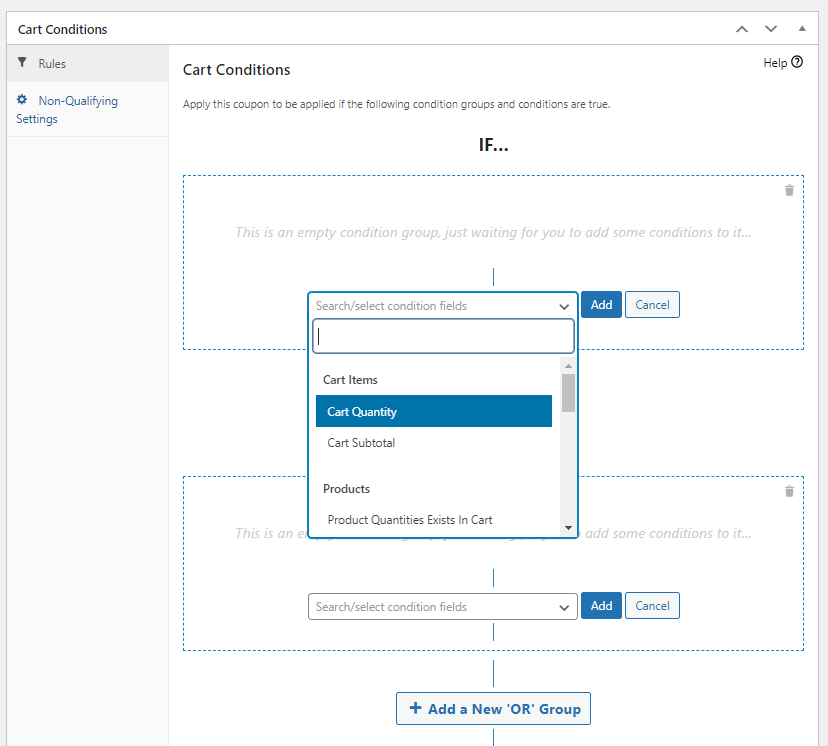
Sie könnten beispielsweise kostenlosen Versand für bestimmte Produkte oder bestimmte Produktmengen anbieten. Oder Sie könnten kostenlosen Versand als besonderen Treuebonus für Kunden anbieten, die innerhalb eines bestimmten Zeitraums nachbestellen.
Fehlerbehebung: WooCommerce-Gutschein für kostenlosen Versand funktioniert nicht
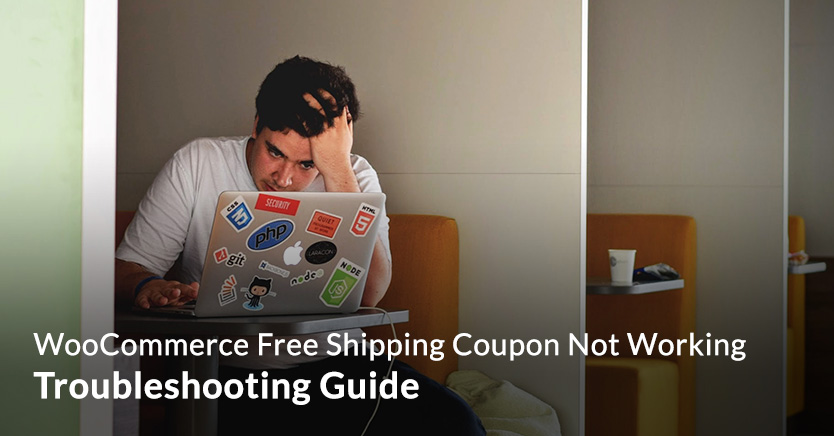
Es gibt mehrere mögliche Ursachen dafür, dass ein Coupon für kostenlosen Versand nicht funktioniert. Wir werden sie nacheinander behandeln.
Mögliche Ursache Nr. 1: Kein kostenloser Versand definiert
Wenn Sie möchten, dass Ihr Gutschein für kostenlosen Versand tatsächlich funktioniert, müssen Sie es ermöglichen, tatsächlich kostenlosen Versand zu erhalten.
Kein kostenloser Versand aktiviert = keine Möglichkeit für das System, Ihnen Ihren kostenlosen Versand zu gewähren.
Mögliche Ursache Nr. 2: Gutschein wurde eingeschränkt
WooCommerce verfügt über Gutscheinfunktionen, die die Anzahl der Verwendungen des Gutscheins einschränken. Dies gilt auch für Gutscheine, die nur kostenlosen Versand gewähren.
Sie können Coupons basierend auf Folgendem einschränken:
- Gesamtnutzung des Gutscheins
- Zeiten, in denen ein einzelner Kunde es verwendet hat
- Maximale Anzahl von Artikeln, auf die es angewendet werden kann

Stellen Sie zunächst sicher, dass die Einstellungen auf Ihrem Coupon Ihren Wünschen entsprechen.
Stellen Sie als Nächstes sicher, dass Ihr Kunde nicht bereits auf eine dieser Einschränkungen gestoßen ist. Wenn sie das haben, würde das erklären, warum es nicht funktioniert.
Mögliche Ursache Nr. 3: Coupon befindet sich im Entwurfsstatus
Wenn der Coupon für Sie als Benutzerrolle „Administrator“ oder „Geschäftsleiter“ funktioniert, aber nicht für Kundenrollen oder Gäste, befindet sich der Coupon wahrscheinlich nicht im Status „Veröffentlicht“.
Die einzige Möglichkeit, den Status eines Gutscheins zu ändern, ist über das Feld „Veröffentlichen“ oben rechts auf dem Bildschirm, wenn Sie den Gutschein bearbeiten.
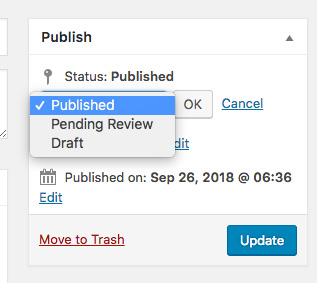
Mögliche Ursache Nr. 4: Plugin-Konflikt
Wenn Sie sicher sind, dass es sich nicht um ein Konfigurationsproblem mit dem Coupon selbst handelt, ist es möglich, dass ein anderes Plugin einen Codekonflikt verursacht.
Dies kann insbesondere dann der Fall sein, wenn ein WooCommerce-Gutschein für kostenlosen Versand nicht funktioniert, da es viele Plugins gibt, die die Funktionsweise des Versands im System ändern.
In diesem Fall ist es ratsam, ein „allgemeines Debugging“ durchzuführen, das Ihnen helfen sollte, das Geschehen einzugrenzen.
Um eine allgemeine Fehlerbehebung durchzuführen, sollten Sie:
- Deaktivieren Sie alle anderen Plugins außer WooCommerce
- Wechseln Sie nach Möglichkeit zu einem der Standardthemen (z. B. TwentyEighteen)
- Überprüfen Sie, ob das Problem weiterhin besteht
- Wenn das Problem nicht mehr besteht, beginnen Sie damit, die Plugins nacheinander wieder zu aktivieren und zwischendurch auf das Problem zu testen
- Fahren Sie fort, bis Sie isoliert haben, welches Plugin oder Thema die Fehlfunktion verursacht
Wenn Sie das Problem-Plugin beseitigen können, tun Sie dies. Andernfalls ist es an der Zeit, sich an den Autor dieses Plugins zu wenden. Stellen Sie sicher, dass Sie ihnen alle Beweise geben, die darauf hindeuten, dass ihr Plugin die Ursache ist.
Wann Sie kostenlose Angebote in WooCommerce verwenden sollten
Egal, ob Sie ein kostenloses Produkt oder ein kostenloses Geschenk verschenken oder Ihren Kunden sogar kostenlosen Versand gewähren, die Leute schätzen es immer, etwas kostenlos zu bekommen.
Und jetzt, da Sie diesen Artikel beendet haben, wissen Sie genau, wie Sie Ihr kostenloses Angebot in WooCommerce umsetzen können!
Mit Advanced Coupons for WooCommerce an Ihrer Seite können Sie sogar kostenlose Angebote mit fortschrittlicheren Marketingstrategien machen, damit Sie das meiste Marketing für Ihr Geld bekommen.
Wenn Sie Fragen zum Einrichten kostenloser Angebote in WooCommerce haben, können Sie unten einen Kommentar hinterlassen!
