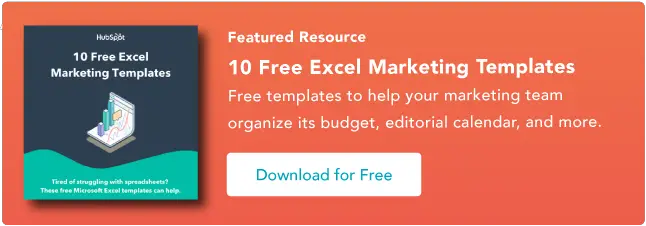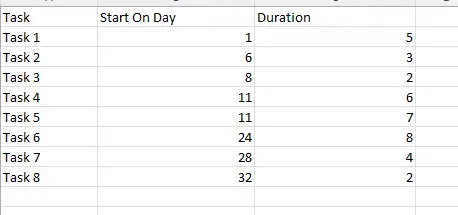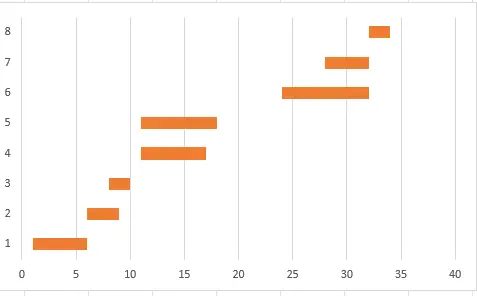So erstellen Sie Gantt-Diagramme in Excel
Veröffentlicht: 2023-08-02Microsoft Excel bleibt für viele Unternehmen die bevorzugte Option, um Datenberechnungen durchzuführen und auf der Grundlage der Ergebnisse Diagramme zu erstellen.

Das Gantt-Diagramm ist ein nützlicher Leitfaden, der in Excel natürlich nicht verfügbar ist. Gantt-Diagramme eignen sich hervorragend für das Projektmanagement und die Meilensteinverfolgung und können Unternehmen dabei helfen, Abläufe besser zu visualisieren und aktuelle Prozesse zu optimieren.
In diesem Artikel befassen wir uns mit den Grundlagen von Gantt-Diagrammen und erkunden deren Vorteile. Anschließend stellen wir Ihnen eine Schritt-für-Schritt-Anleitung für die Erstellung in Excel sowie einige nützliche Beispiele zur Verfügung. Schon bald werden Sie Excel wie ein Profi nutzen können.
Was sind Gantt-Diagramme?
Die Vorteile von Gantt-Diagrammen
So erstellen Sie Gantt-Diagramme in Excel
Beispiele für Gantt-Diagramme
![Laden Sie 10 Excel-Vorlagen für Vermarkter herunter [Kostenloses Kit]](/uploads/article/18595/4EltyyekFMudhr54.png)
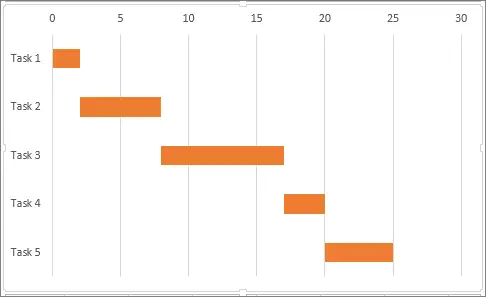 Auf der linken Seite listet die Y-Achse des Diagramms bestimmte Aktivitäten auf. Oben zeigt die X-Achse des Diagramms die Zeit.
Auf der linken Seite listet die Y-Achse des Diagramms bestimmte Aktivitäten auf. Oben zeigt die X-Achse des Diagramms die Zeit.
Es gibt keine feste Einheit für die Zeit – sie kann in Wochen, Tagen, Stunden oder Minuten gemessen werden, je nachdem, welche Aufgaben Sie verfolgen. In Excel erhält jede Aufgabe eine eigene Zeile.
Wie Sie im obigen Beispiel von Microsoft sehen können, beginnt Aufgabe 1 bei Zeiteinheit 0 und läuft bis kurz vor Aufgabe 2, die so lange läuft, bis Aufgabe 3 beginnt.
Es ist erwähnenswert, dass sich Aufgaben überschneiden können – der Zweck des Gantt-Diagramms besteht nicht darin, die Reihenfolge der Aufgaben festzulegen, sondern eine einfache Möglichkeit zu bieten, zu sehen, was wann passiert und wie viele Prozesse gleichzeitig stattfinden.
Die Vorteile von Gantt-DiagrammenGantt-Diagramme bieten mehrere Vorteile, darunter die folgenden.
Projektfortschritt auf einen Blick
Mit Gantt-Diagrammen können Sie sehen, wann Projekte begonnen haben, wie weit sie fortgeschritten sind, ob bestimmte Meilensteine erreicht wurden und ob sie sich mit anderen Projekten überschneiden.
Dies ermöglicht es, besser zu verstehen, wie lange Prozesse dauern werden und ob gleichzeitige Prozesse zu Reibungen führen können.
Umsetzbare Erkenntnisse
Diese Diagramme bieten auch umsetzbare Erkenntnisse für Projektmanagementmitarbeiter. Da Teams Projektstartdaten und Zeitpläne auf einen Blick sehen können, können sie potenzielle Engpässe erkennen und Änderungen vornehmen.
In der Praxis stellen Teams möglicherweise fest, dass drei Prozesse am selben Tag beginnen sollen. Durch eine leichte Staffelung der Starttermine können mögliche Leistungsprobleme vermieden werden.
Verbessertes Zeitmanagement
Stellen Sie sich ein Gantt-Diagramm vor, das mehrere Aufgaben mit demselben Startdatum und demselben Team zeigt, das dafür verantwortlich ist. Wenn dieser Projektrahmen in Ruhe gelassen wird, könnte er Zeit verschwenden, da ein Team überlastet ist und andere möglicherweise nicht genug zu tun haben.
Ein besseres Verständnis darüber, was wann passiert und warum, kann Unternehmen dabei helfen, ihr Zeitmanagement zu verbessern.
Reduziertes Risiko einer Ressourcenüberlastung
Projekte teilen sich einen Pool endlicher Ressourcen. Je mehr Projekte gleichzeitig stattfinden, desto größer ist der Ressourcenverbrauch und desto größer ist das Risiko einer Ressourcenüberlastung.
Gantt-Diagramme bieten eine Möglichkeit, den Bedarf an Prozessressourcen zu vergleichen und Anpassungen vorzunehmen, die dabei helfen, Projekte auf Kurs zu halten.
Obwohl sich jedes Gantt-Diagramm unterscheidet, umfassen die gemeinsamen Funktionen Aufgaben, Taskleisten und Fälligkeitstermine für Meilensteine. Diagramme können auch Unteraufgabenbalken enthalten oder Balkenschattierungen verwenden, um anzuzeigen, wie weit eine Aufgabe fortgeschritten ist.
So erstellen Sie Gantt-Diagramme in ExcelTrotz ihrer Nützlichkeit und Allgegenwärtigkeit verfügen Gantt-Diagramme nicht über eine integrierte Vorlage in Excel. Daher müssen Benutzer entweder ein vorgefertigtes Gantt-Diagramm herunterladen oder ein eigenes erstellen.
Hier finden Sie eine Schritt-für-Schritt-Anleitung zum Erstellen eines Gantt-Diagramms in Excel.
1. Geben Sie Ihre Projektdaten ein.
Der erste Schritt beim Erstellen eines Gantt-Diagramms ist die Eingabe von Projektdaten in eine typische Excel-Tabelle. In unserem Beispiel geben wir drei Datenspalten ein: Aufgabenname, Start am Tag und Dauer. Das Ergebnis sollte etwa so aussehen.

2. Erstellen Sie ein gestapeltes Balkendiagramm.
Als Nächstes erstellen wir ein gestapeltes Balkendiagramm. Wählen Sie dazu die Daten in der Spalte Start am Tag (mit der Überschrift) aus. Wählen Sie dann unter „Einfügen“ „Balkendiagramm“, dann „2-D-Balken“ und dann „Gestapelter Balken“ aus, um dies zu erhalten.
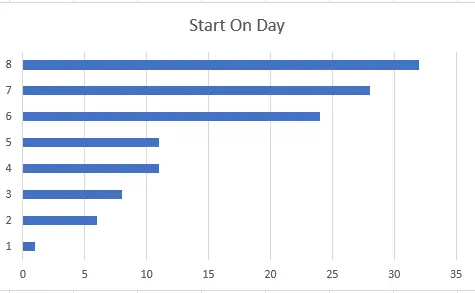
3. Geben Sie Ihre Dauerdaten ein.
So geben Sie Dauerdaten ein:
- Klicken Sie zunächst mit der rechten Maustaste auf das Diagramm.
- Wählen Sie „Daten auswählen“. Dadurch wird ein Fenster „Datenquelle auswählen“ geöffnet, das die Reihe „Start am Tag“ enthält.
- Klicken Sie unter „Legendeneinträge (Serie)“ auf die Schaltfläche „Hinzufügen“ und benennen Sie dann Ihre neue Serie „Dauer“.
Klicken Sie nun auf das Symbol neben „Serienwerte“, um ein neues Fenster „Serie bearbeiten“ zu öffnen.
Wählen Sie die Daten aus Ihrer Spalte „Dauer“ (ohne Überschrift) und Ihrer Spalte „Start am Tag“ aus, klicken Sie dann auf „OK“, um das Fenster zu schließen, und klicken Sie erneut auf „OK“, um die Reihe zu Ihrem Diagramm hinzuzufügen.
4. Fügen Sie Ihre Aufgabenbeschreibungen hinzu.
Jetzt werden wir Aufgabenbeschreibungen hinzufügen. Dies beginnt auf die gleiche Weise wie der letzte Schritt: Klicken Sie mit der rechten Maustaste auf Ihr Diagramm, um das Fenster „Datenquelle auswählen“ zu öffnen, und wählen Sie dann „Am Tag beginnen“ in der Liste „Serien“ auf der linken Seite aus.
Wählen Sie als Nächstes „Bearbeiten“ in der rechten „Kategorie“-Liste. Dadurch wird ein Fenster „Achsenbeschriftungen“ geöffnet. Wählen Sie die Zellen in Ihrer Aufgabenspalte aus, klicken Sie dann im Fenster „Achsenbeschriftungen“ auf OK und dann im Fenster „Datenquelle auswählen“ auf OK.
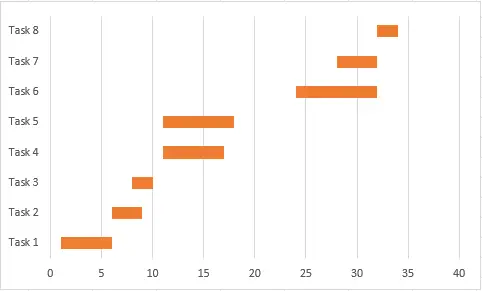
4. Korrigieren Sie die Bestellung
Zum Schluss legen wir die Reihenfolge unserer Aufgaben fest. Klicken Sie dazu mit der rechten Maustaste auf die Aufgabenliste auf der linken Seite des Diagramms, um ein Menü zu öffnen, und klicken Sie dann auf „Achse formatieren“. Aktivieren Sie in diesem Menü unter „Achsenposition“ das Kontrollkästchen „Kategorien in umgekehrter Reihenfolge“.
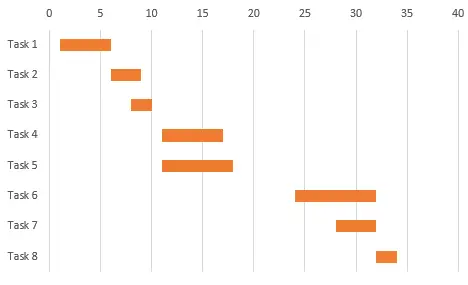 Und da haben Sie es – ein maßgeschneidertes Gantt-Diagramm in Excel.
Und da haben Sie es – ein maßgeschneidertes Gantt-Diagramm in Excel.
Wenn Sie lieber eine vorhandene Vorlage herunterladen möchten, gibt es in der Microsoft-Diagrammvorlagendatenbank mehrere Gantt-Optionen. Einige großartige Gantt-Beispiele sind:
Gantt-Diagramm zur Datumsverfolgung
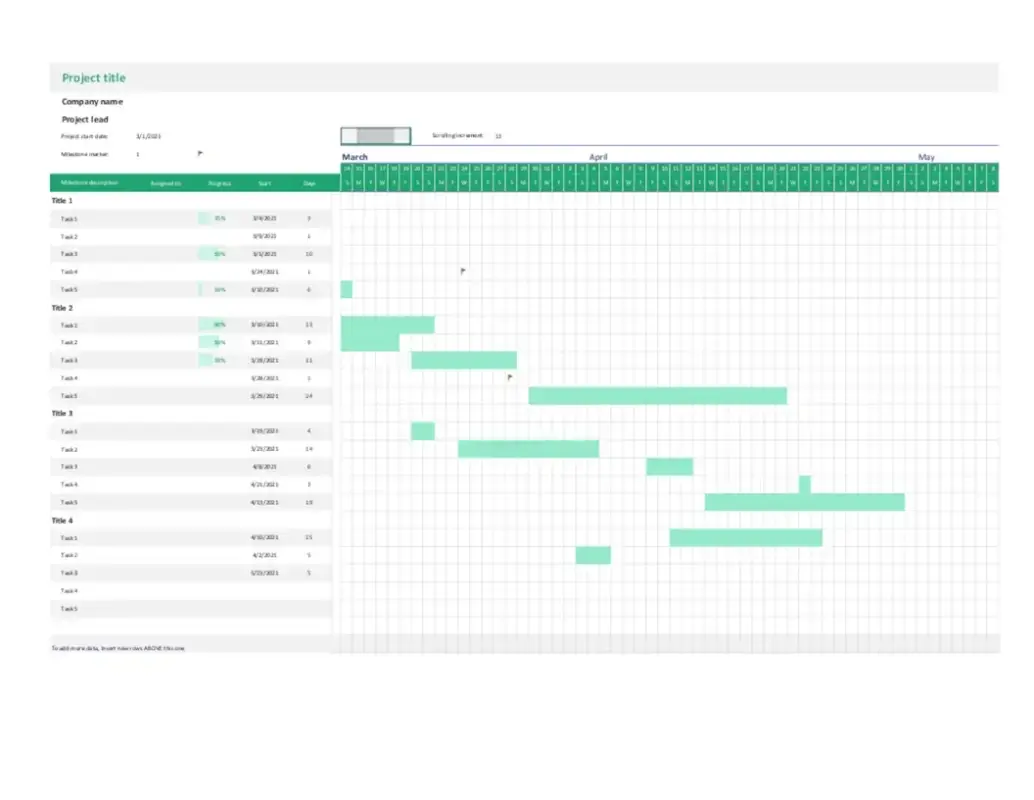 Diese Datenverfolgungs-Gantt-Diagrammvorlage ist vollständig anpassbar mit Ihren eigenen Bildern, Titeln und Texten. Es bietet eine einfache Möglichkeit, wichtige Aufgaben zu verfolgen, ohne Ihr Gantt-Diagramm von Grund auf erstellen zu müssen.
Diese Datenverfolgungs-Gantt-Diagrammvorlage ist vollständig anpassbar mit Ihren eigenen Bildern, Titeln und Texten. Es bietet eine einfache Möglichkeit, wichtige Aufgaben zu verfolgen, ohne Ihr Gantt-Diagramm von Grund auf erstellen zu müssen.
Was uns gefällt: Dieses Gantt-Diagramm ist einfach und übersichtlich. Es bietet viel Platz für Aufgaben, Startdaten und Dauer, damit Sie Aufgaben besser verwalten können.
Einfaches Gantt-Diagramm 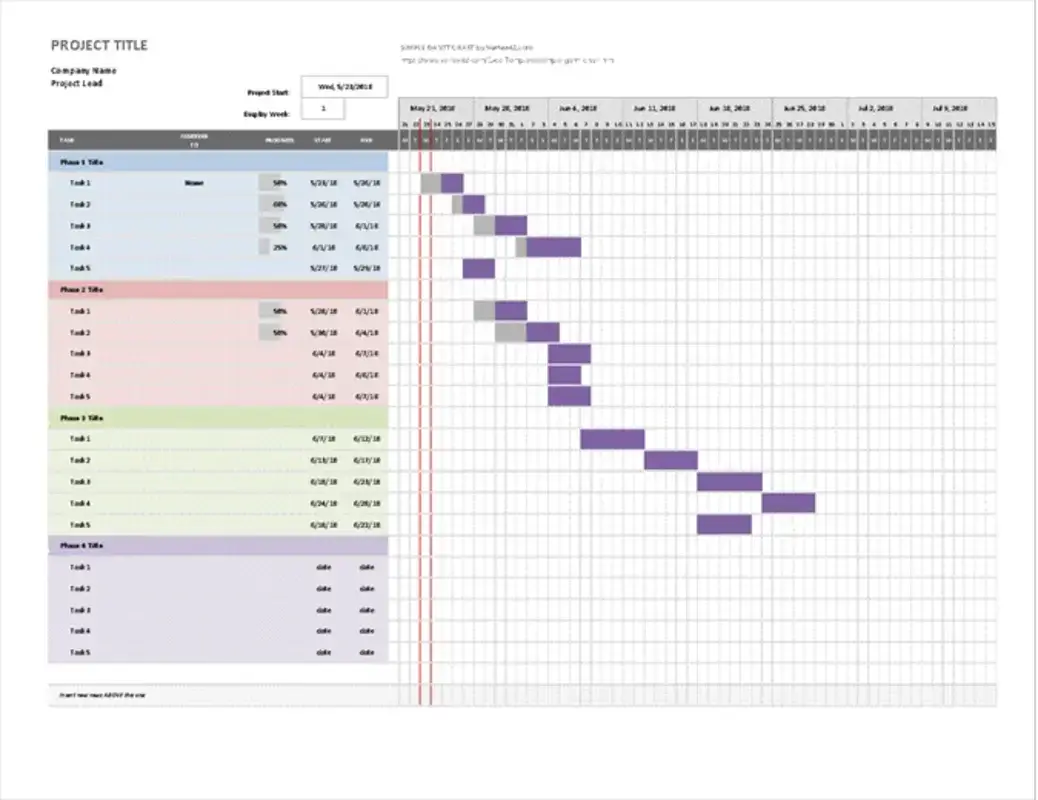 Dieses einfache Gantt-Diagramm ist genau das: einfach und leicht verständlich. Es kann auch auf verschiedene Benutzergruppen wie Mitarbeiter, Manager und Stakeholder zugeschnitten werden. Sie können Fotos, Grafiken oder neue Schriftarten hinzufügen.
Dieses einfache Gantt-Diagramm ist genau das: einfach und leicht verständlich. Es kann auch auf verschiedene Benutzergruppen wie Mitarbeiter, Manager und Stakeholder zugeschnitten werden. Sie können Fotos, Grafiken oder neue Schriftarten hinzufügen.
Was uns gefällt: Zusätzlich zu den grundlegenden Aufgabeninformationen bietet dieses Diagramm auch die Möglichkeit, Projekte nach Phasen aufzuschlüsseln (gekennzeichnet durch die verschiedenfarbigen Abschnitte) und wer für jede Aufgabe verantwortlich ist.
Agiles Gantt-Diagramm
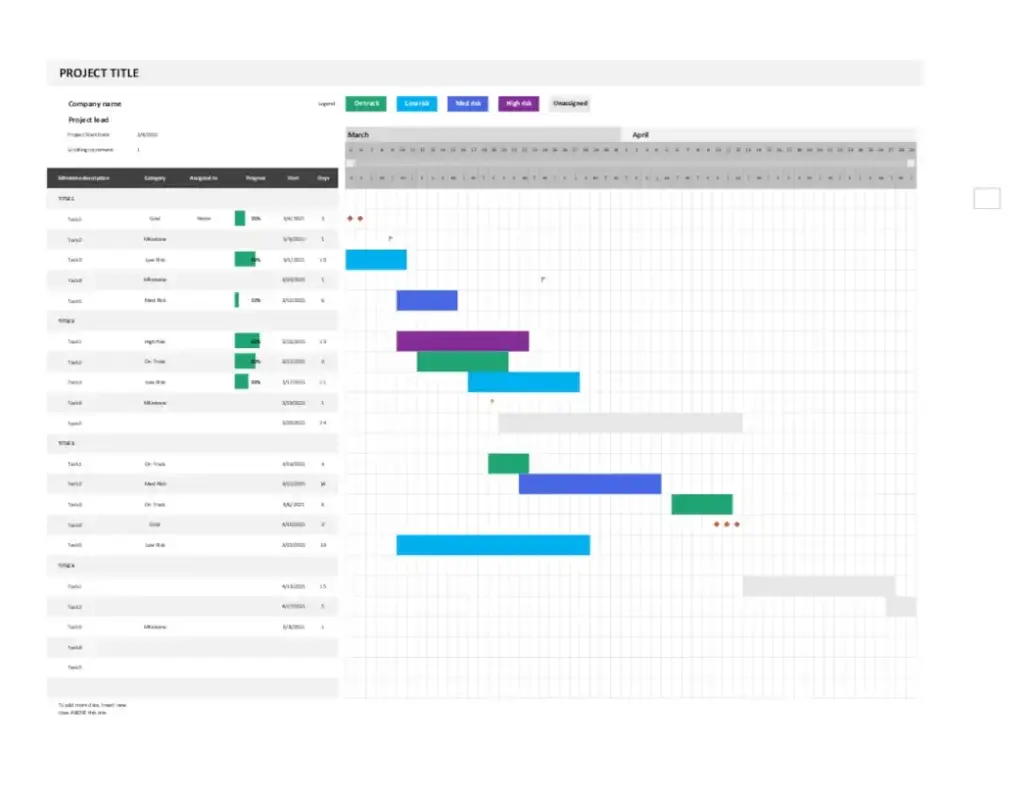 Dieses Beispiel für ein Agile-Gantt-Diagramm bietet farbcodierte Aufgabenkategorien und visuelle Erinnerungen, um Agile-Teams bei der Einhaltung von Fristen zu unterstützen.
Dieses Beispiel für ein Agile-Gantt-Diagramm bietet farbcodierte Aufgabenkategorien und visuelle Erinnerungen, um Agile-Teams bei der Einhaltung von Fristen zu unterstützen.
Angesichts der fortlaufenden Feedbackschleife, die der Agile-Methodik zugrunde liegt, sind Gantt-Diagramme wie dieses von entscheidender Bedeutung für die Aufgabenverfolgung.
Was uns gefällt: Die farbcodierten Balken bieten sofortiges visuelles Feedback, während die Möglichkeit, dieses Diagramm schnell in Excel zu veröffentlichen und zu teilen, zur Verbesserung der Teamzusammenarbeit beiträgt.
Mit Gantt auf Distanz gehen
Gantt-Diagramme sind eine großartige Möglichkeit, Projektpläne zu verfolgen und auf einen Blick zu erkennen, wo Überschneidungen auftreten und wo möglicherweise Änderungen am Zeitplan erforderlich sind.
Während Microsoft Excel nicht über einen integrierten Gantt-Generator verfügt, können Sie mit Gantt-Diagrammen noch einen Schritt weiter gehen, indem Sie mit unserer Schritt-für-Schritt-Anleitung Ihr eigenes Diagramm von Grund auf erstellen oder eine Excel-Vorlage herunterladen, mit der Sie Daten und Überschriften anpassen können Nachfrage.