Wie lösche ich Seiten in WordPress? (Ratgeber für Anfänger)
Veröffentlicht: 2023-02-09Möchten Sie erfahren, wie Sie Seiten in WordPress löschen? Bleiben Sie bis zum Ende bei uns, um herauszufinden, wie.
WordPress ist eine leistungsstarke Plattform zum Erstellen von Websites und auch sehr einfach zu verwaltende Seiten mit dem WordPress-Dashboard.
Es kann jedoch vorkommen, dass Sie eine Seite aus einem oder mehreren Gründen löschen müssen.
Daher führt Sie dieser Artikel durch die Schritte zum Löschen einer WordPress-Seite und zum Umleiten, um den 404-Fehler zu stoppen.
Aber lassen Sie uns zuerst herausfinden, warum Sie Seiten in WordPress löschen müssen.
Warum möchten Sie vielleicht Ihre Seiten in WordPress löschen?
Sie müssen Seiten in WordPress einfach löschen, wenn sie nicht mehr verwendet werden. Es kann jedoch mehrere andere Gründe geben, die wir unten aufgeführt haben:
- Wenn der Inhalt auf der Seite veraltet oder irrelevant wird.
- Wenn zwei oder mehr Seiten ähnlichen Inhalt haben.
- Um das Layout der Website neu zu organisieren.
- Um die Leistung der Website zu verbessern.
- Um die Benutzererfahrung zu vereinfachen, indem Inhalte zusammengeführt werden.
- Wenn eine Seite vertrauliche Informationen enthält, ist es besser, sie aus Sicherheitsgründen der Website zu löschen.
Dies sind die Gründe, warum Sie Ihre Seite in WordPress löschen sollten. Beginnen wir nun ohne weitere Verzögerung mit unserer Anleitung zum Löschen von Seiten in WordPress.
Wie lösche ich Seiten in WordPress? (Schritt für Schritt)
Das Löschen einer Seite in WordPress ist ziemlich einfach. Befolgen Sie einfach die folgenden einfachen Schritte, und Sie können loslegen.
Löschen aus dem Menü „Seiten“ im WordPress-Dashboard
Die erste und unkomplizierte Methode zum Löschen von Seiten in WordPress besteht darin, sie direkt aus dem Menü „Seiten“ in Ihrem WordPress-Dashboard zu löschen.
Navigieren Sie dazu in Ihrem Dashboard zu Seiten >> Alle Seiten . Als nächstes werfen Sie die Seite, die Sie löschen möchten, in den Papierkorb.
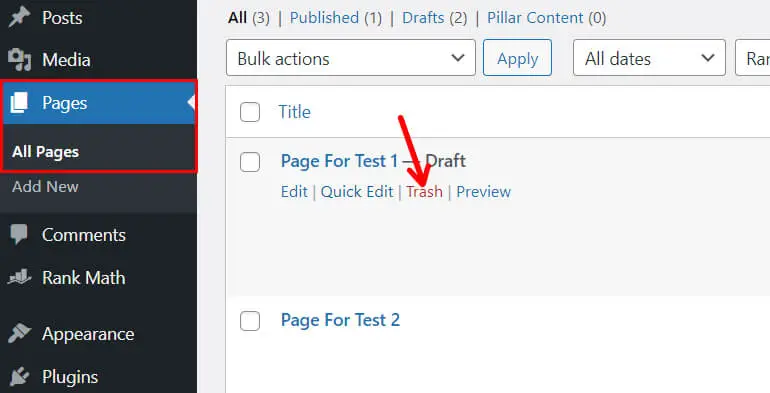
Um die Seite nun dauerhaft zu löschen, klicken Sie oben auf den Papierkorb- Link. Klicken Sie anschließend auf dauerhaft löschen, um es von Ihrer WordPress-Website und dem Papierkorbordner zu löschen.
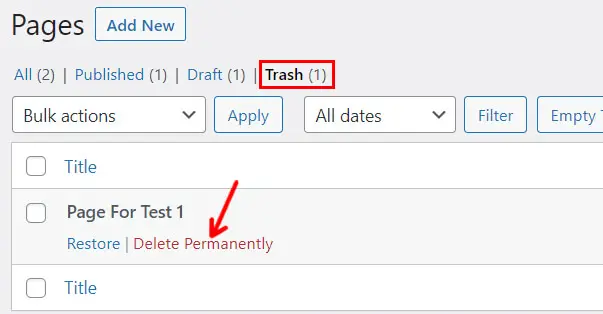
Mehrere Seiten auf einmal löschen
Ebenso können Sie auch mehrere Seiten auf einmal löschen. Klicken Sie dazu auf die Massenaktion ; Wählen Sie nun in der Dropdown-Liste In den Papierkorb verschieben aus.
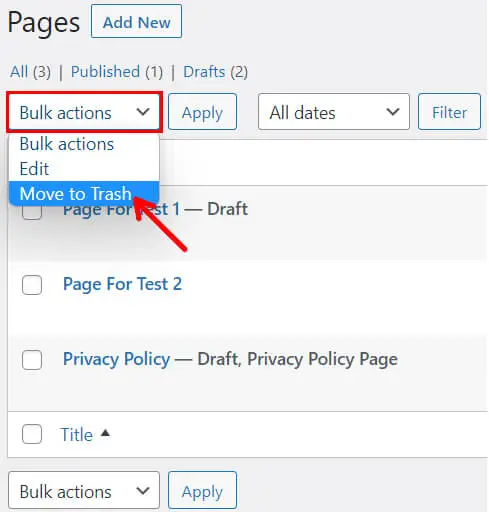
Auf diese Weise können Sie mehrere Seiten gleichzeitig auswählen. Wählen Sie also einfach die Seiten aus, die Sie löschen möchten, und klicken Sie auf Übernehmen . Sie können auch alle Seiten auswählen, indem Sie das Kästchen Titel markieren.
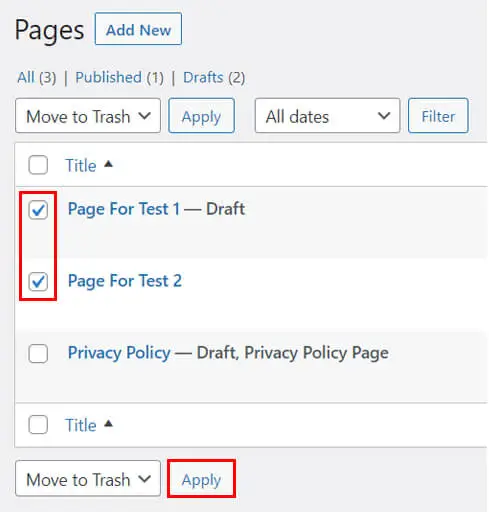
Auch hier können Sie die zuvor erwähnte Methode verwenden, um mehrere Seiten dauerhaft zu löschen.
Löschen einer Seite aus dem WordPress-Seiteneditor
Jetzt ist die zweite Option, die Sie zum Löschen eines WordPress-Blogs verwenden können, der WordPress-Seiteneditor.
Gehen Sie zu Seiten >> Alle Seiten und bearbeiten Sie die Seite, die Sie löschen möchten.
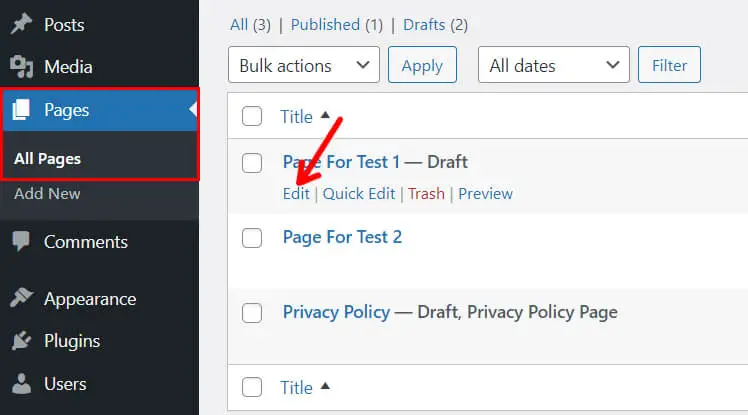
Sie gelangen zu Ihrem WordPress-Editor. Auf der rechten Seite Ihres Bildschirms, unter der Registerkarte Seite, sehen Sie eine riesige rote Schaltfläche In den Papierkorb verschieben . Sie müssen auf die Schaltfläche tippen.
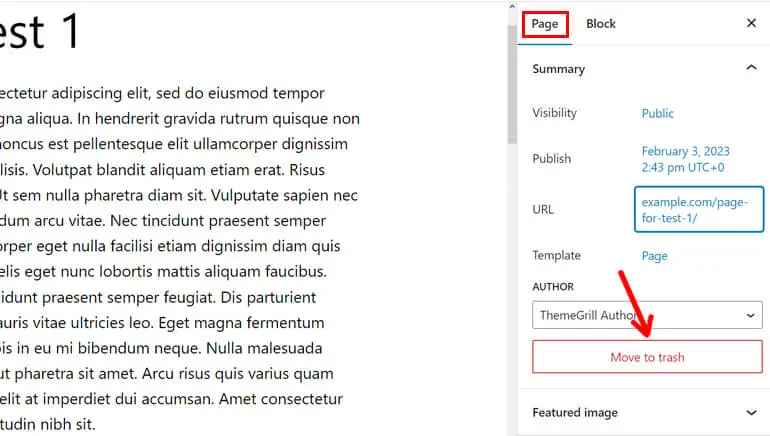
Und um die Seite, die Sie gerade in den Papierkorb verschoben haben, dauerhaft zu löschen; Sie können der gleichen Methode folgen, der wir zuvor gefolgt sind.
Das ist es; Dies sind die beiden mühelosen Methoden, um Ihre WordPress-Seiten zu löschen.
Gelöschte URLs umleiten, um 404-Fehler zu stoppen
Wie bereits erwähnt, sind Links zu diesen Seiten möglicherweise auch nach dem dauerhaften Löschen Ihrer Seiten noch an anderer Stelle auf Ihrer Website verfügbar. Dies kann zu einem 404-Fehler führen. Um das zu stoppen, sollten Sie also gelöschte URLs immer umleiten.
Es gibt mehrere Möglichkeiten, gelöschte URLs umzuleiten, um 404-Fehler zu stoppen. Hier haben wir drei davon aufgelistet:
1. Verwendung von Rank Math SEO
Wenn Sie Rank Math SEO verwenden, um Ihre Inhalte zu optimieren, ist hier die gute Nachricht, dass Sie kein zusätzliches Umleitungs-Plugin benötigen.
Rank Math bietet auch eine einfache und einfache Möglichkeit, Ihre URL umzuleiten. Daher benötigen Sie kein weiteres Plugin.
Melden Sie sich zunächst bei Ihrem WordPress-Dashboard an. Gehen Sie dann zum Rank Math Dashboard .

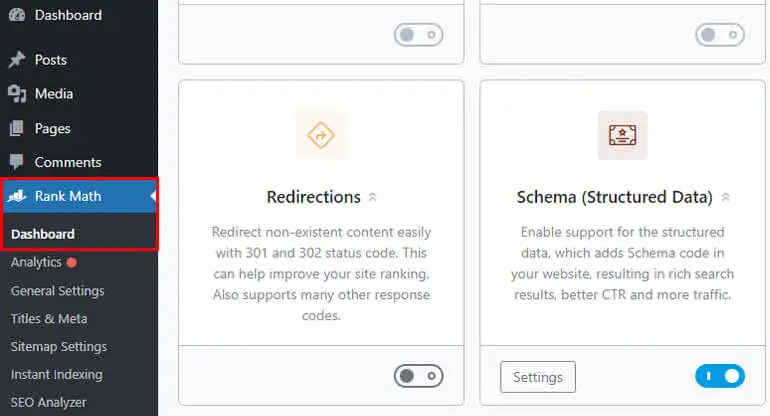
Nun erscheinen verschiedene Module auf Ihrem Bildschirm. Alles, was Sie tun müssen, ist nach Redirection zu suchen und es zu aktivieren. Unmittelbar danach erscheint die Option Weiterleitungen in Ihrem Rank Math-Dashboard. Klick es an.
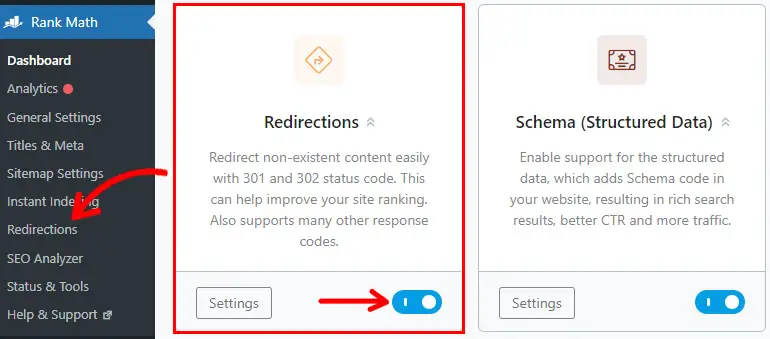
Tippen Sie als Nächstes auf Neue Umleitung hinzufügen, um eine neue Umleitung zu erstellen.
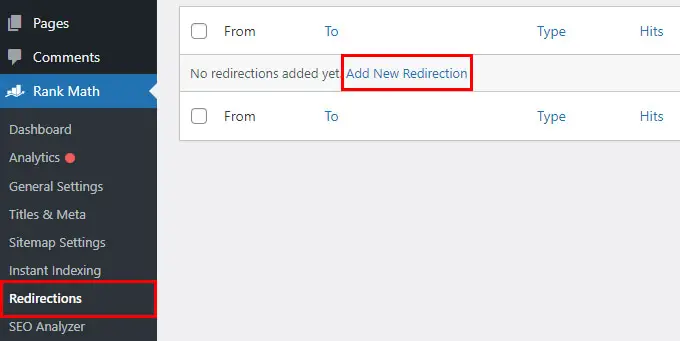
Hier sehen Sie verschiedene Felder, die unten aufgeführt sind:
- Quell-URLs : Geben Sie eine URL ein, die Sie umleiten möchten.
- Ziel-URL : Fügen Sie eine Ziel-URL hinzu, zu der Sie umleiten möchten.
- Umleitungstyp : Wählen Sie je nach Bedarf einen Umleitungstyp aus, z. B. 301 Permanent Move, 302 Temporary Move oder 307 Temporary Redirect.
- Status : Wählen Sie einfach zwischen Aktivieren und Deaktivieren.
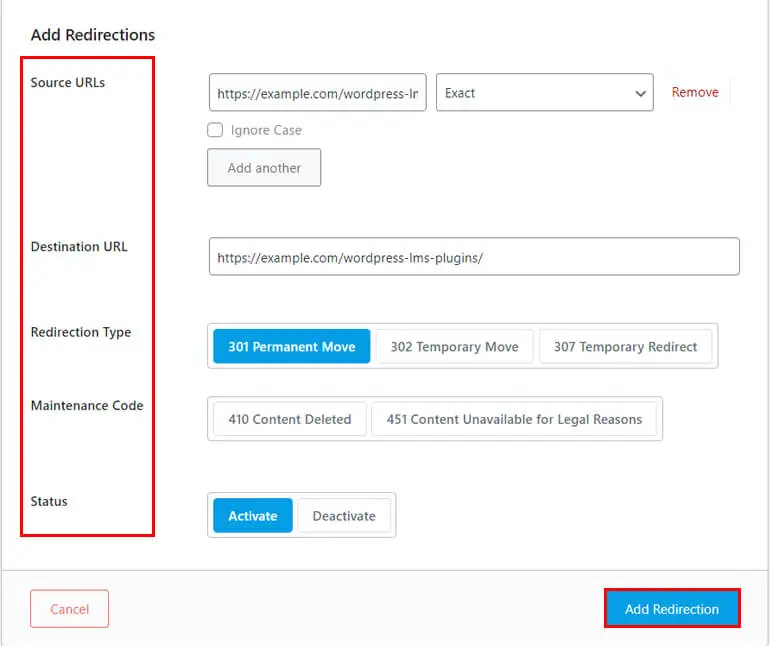
Klicken Sie abschließend auf die Schaltfläche Umleitung hinzufügen . Die Weiterleitung ist nun wirksam und leitet Besucher von der Quell-URL zur Ziel-URL weiter.
2. Verwendung von Yoast SEO
Sie können Ihre URL auch umleiten, wenn Sie Yoast SEO verwenden, um Ihre Inhalte zu optimieren.
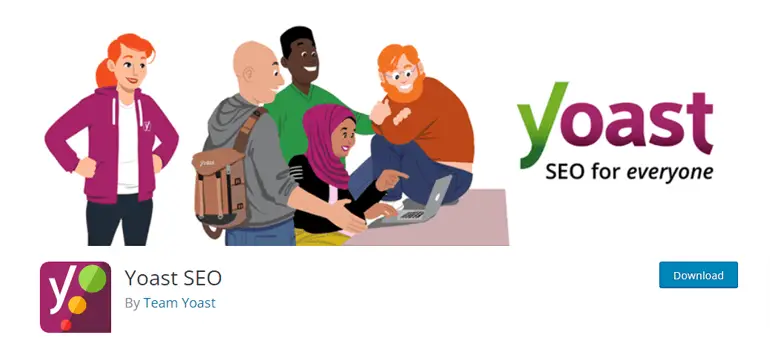
Sie müssen jedoch die Premium-Version von Yoast SEO erwerben, um mit dem Prozess fortzufahren. Wir glauben, dass diese Dokumentation für Sie hilfreich sein könnte.
3. Verwenden des Umleitungs-Plugins
Eine andere Möglichkeit, gelöschte URLs umzuleiten, um 404-Fehler zu stoppen, ist die Verwendung des Umleitungs-Plugins.
Installieren und aktivieren Sie einfach das Umleitungs-Plugin auf Ihrem Dashboard.
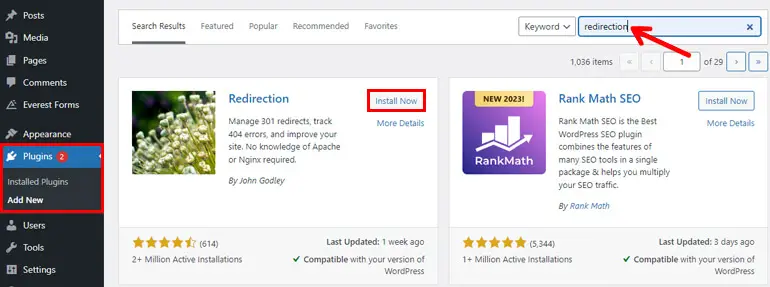
Navigieren Sie nach erfolgreicher Installation und Aktivierung des Umleitungs-Plugins zur Registerkarte Tools in Ihrem Dashboard. Hier sehen Sie verschiedene Optionen, einschließlich Redirection . Also einfach draufklicken.
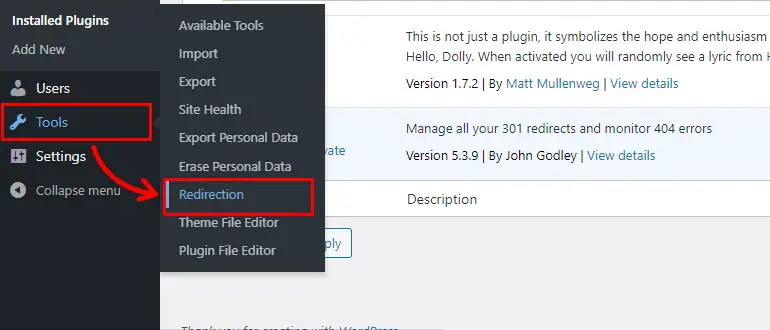
Als nächstes erhalten Sie eine Anleitung und einige Fragen, danach richtet Redirection Ihre Datenbank ein. Sie können entweder auf Start Setup oder Manual Setup klicken, um mit dem Vorgang fortzufahren. Lesen Sie die Anweisungen sorgfältig durch und richten Sie das Plugin ein.
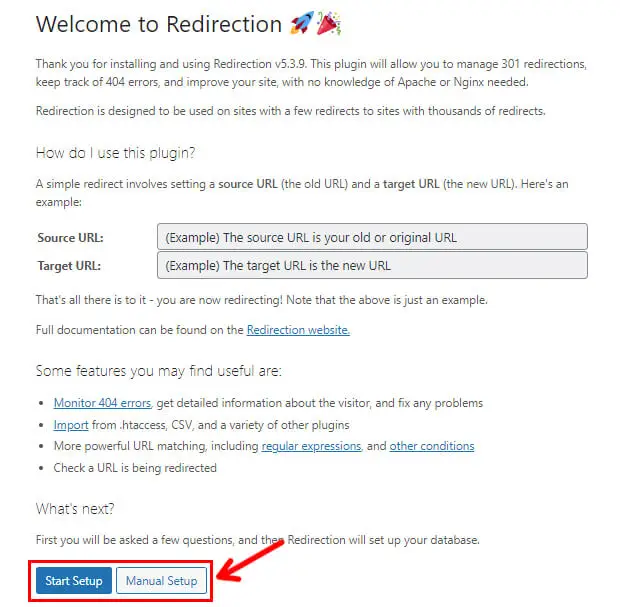
Nachdem Sie das Plugin eingerichtet haben, können Sie jetzt eine neue Weiterleitung hinzufügen, indem Sie oben auf die Schaltfläche Neu hinzufügen klicken. Oder Sie können direkt eine neue Weiterleitung hinzufügen, indem Sie alle ähnlichen Bereiche wie in Rank Math SEO ausfüllen.
Hier sehen Sie die folgenden Optionen:
- Quell-URL : Geben Sie die URL ein, die Sie umleiten möchten.
- Abfrageparameter : Hilft Ihnen, Kriterien für eine eingehende URL-Anforderung festzulegen, um sie umzuleiten. Wählen Sie also die Option aus der Dropdown-Liste entsprechend Ihrer Anforderung.
- Ziel-URL : Geben Sie die URL ein, an die Sie sich wenden möchten.
- Gruppe : Wählen Sie zwischen Umleitungen und geänderten Beiträgen.
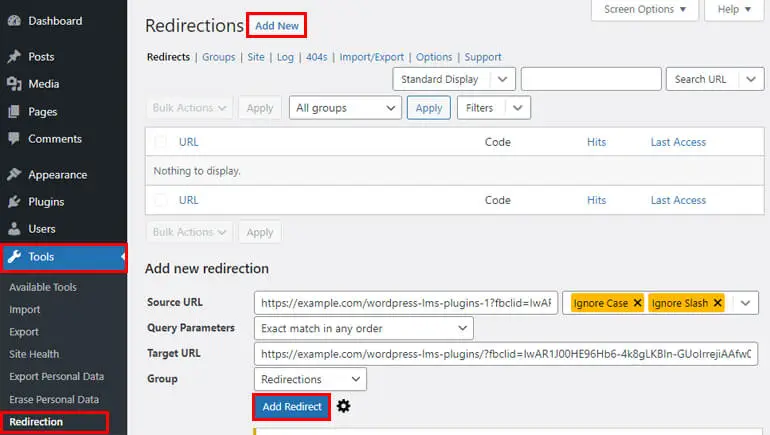
Klicken Sie abschließend auf die Schaltfläche Weiterleitung hinzufügen , um die Weiterleitung zu speichern.
Verpacken!
Schließlich ist dies ein Abschluss für unseren Leitfaden zum Löschen von Seiten in WordPress, ohne 404-Fehler zu machen. Wir haben verschiedene Methoden zum Löschen und Umleiten Ihrer Seiten erwähnt. Wählen Sie also eine der Methoden aus, die Ihrer Meinung nach für Sie günstig ist.
Wir sind uns sicher, dass Sie uns folgen und unsere bereitgestellten Details verstehen können.
Bitte lesen Sie unsere anderen Artikel, die auch für Sie hilfreich sein könnten, z. B. wie man ein Theme in WordPress löscht. Sie können auch mehr WordPress-bezogene Inhalte in unserem Blog lesen.
Sie können uns über unsere sozialen Medien erreichen, um Unterstützung zu erhalten. Wir sind auf Facebook und Twitter erreichbar.
Haftungsausschluss: Einige der Links im Beitrag können Affiliate-Links sein. Wenn Sie also etwas über den Link kaufen, erhalten wir eine Affiliate-Provision.
