So entwickeln Sie einen Roundup-Beitrag in WordPress (auf die schnelle Art)
Veröffentlicht: 2023-05-19Suchen Sie nach einer einfachen Möglichkeit, Zusammenfassungen und Präsentationen in Ihrem WordPress-Blog zu erstellen?
Mit einem Zusammenfassungsbericht können Sie schnell einen neuen Blog-Beitrag erstellen, indem Sie Ihre vorhandenen Informationen wiederverwenden. Dieser Rekordbeitrag ermöglicht es Ihren Lesern, ähnliche Inhalte auf Ihrer Website einfacher zu finden, während die interne Verlinkung und SEO Ihrer Website gestärkt werden.
In diesem Beitrag zeigen wir Ihnen, wie Sie mühelos einen Zusammenfassungsartikel in WordPress erstellen.
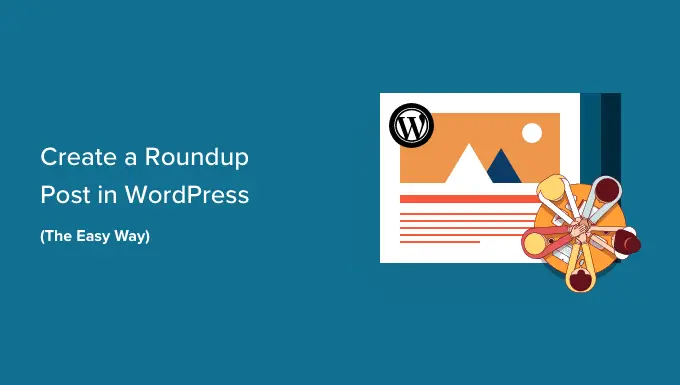
Warum Roundup-Beiträge in WordPress erstellen?
In einer Zusammenfassung oder Liste werden Ihre besten Artikel zu einem bestimmten Thema vorgestellt, um einen detaillierten Überblick über das Thema zu geben. Diese Beiträge werden manchmal auch als „Listicles“ bezeichnet und bieten eine Auswahl nützlicher Artikel zu einem bestimmten Thema oder Sektor.
Zur Veranschaulichung können Sie einen Präsentationsbeitrag mit Ihren beliebtesten Rezepten des Jahres, Ihren besten Ratschlägen für kleine Unternehmen oder den besten Meinungen auf Ihrer WordPress-Website erstellen.
Zusammenfassungsbeiträge sind eine hervorragende Möglichkeit, für Ihre älteren Inhaltsartikel zu werben. Sie können auch die effektivsten Produkte und Lösungen einer bestimmten Klasse oder Alternativen zu einem bestimmten Problem präsentieren.
Darüber hinaus haben diese Zusammenfassungen und Listicles einen anderen Nutzen für Ihre WordPress-Website. Sie verbessern Ihre interne Verlinkung, was wiederum die Weboptimierung Ihrer Website steigert.
Nachdem dies erklärt ist, werfen wir einen Blick darauf, wie man in WordPress einen Zusammenfassungstext erstellt.
So erstellen Sie auf einfache Weise einen Roundup-Beitrag in WordPress
Als Erstes müssen Sie das WP Delicious Roundups-Plugin installieren und aktivieren. Weitere Informationen finden Sie in unserer Schritt-für-Schritt-Anleitung zum Einrichten eines WordPress-Plugins.
WP Tasty Roundups ist die unkomplizierteste Möglichkeit, Ihre aktuellen Artikel in großartige Zusammenfassungsbeiträge umzuwandeln, die in Bezug auf Ergebnisse interessant sind. Auch wenn das Plugin im Kopf von Food-Blogs erstellt wurde, kann es für jede auf Blogs spezialisierte Nische oder jeden Markt verwendet werden.
Nach der Aktivierung müssen Sie in Ihrem WordPress-Admin-Dashboard zu Optionen » Tasty Roundups navigieren, um Ihren Lizenzschlüssel einzugeben und die Standardeinstellungen des Plugins zu konfigurieren.
Fügen Sie einfach Ihren Führerschein in das Feld oben auf dem Bildschirm ein. Sie finden es in der E-Mail, die Ihnen nach dem Kauf des Plugins zugesandt wurde. Klicken Sie anschließend einfach auf die Schaltfläche „Lizenzschlüssel speichern“.
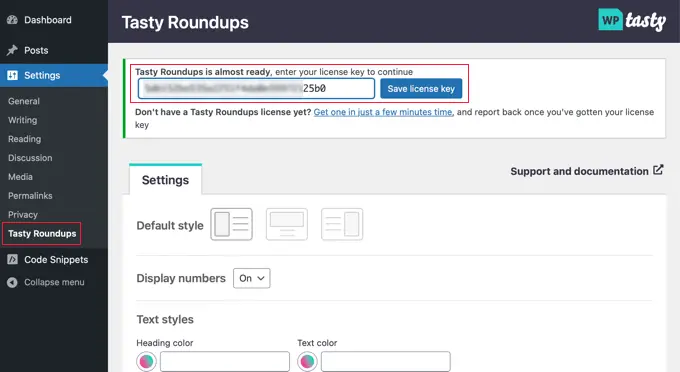
Obwohl Sie sich auf dieser Webseite befinden, können Sie auch den Standardstil für Ihre Listicles konfigurieren. Sie können beispielsweise links, oben oder rechts von jedem einzelnen Beitrag Fotos anzeigen und auswählen, ob Sie jeden einzelnen Beitrag in der Liste zitieren möchten.
Standardmäßig folgt die Zusammenfassung der Formatierung des WordPress-Themas, das Sie anwenden. Dennoch können Sie den Text, die Menge, die Schaltflächen und die Blockvarianten personalisieren.
Sobald Sie das Plugin konfiguriert haben, klicken Sie einfach unten auf der Seite auf die Schaltfläche „Änderungen speichern“, um Ihre Einstellungen zu speichern.
Um einen Zusammenfassungsbeitrag zu erstellen, müssen Sie entweder einen neuen Beitrag erstellen oder einen aktuellen Beitrag an der Stelle öffnen, an der Sie die Liste vergrößern möchten.
Danach müssen Sie oben auf dem Bildschirm auf die Schaltfläche „+“ klicken und im Bereich „Widgets“ nach „Tasty Roundup“ suchen. Anschließend können Sie in Ihrem Beitrag den Block ziehen, in dem er angezeigt werden soll.
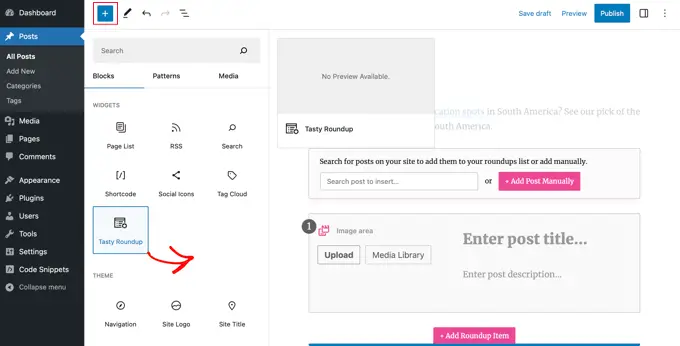
In Zukunft können Sie den Block verwenden, um Beiträge von Ihrer eigenen Website oder anderen Seiten in die Zusammenfassung aufzunehmen.
Jeder einzelne Beitrag verfügt über ein klares Layout, zuverlässige Formatierung und klare Links zu Ihren Quellbeiträgen. Dies führt zu einem hervorragenden Benutzerwissen und ermöglicht es den Lesern, Ihre Inhalte sehr einfach zu scannen.
Einschließlich eines Beitrags aus Ihrem Blog
Ihre Listenbeiträge enthalten normalerweise Beiträge von Ihrer individuellen WordPress-Site, und WP Delicious Roundups hilft dabei, dies zu vereinfachen. Geben Sie einfach ein oder zwei Suchbegriffe in die integrierte Suchfunktion ein und eine Liste passender Beiträge wird auf Ihrem Bildschirm angezeigt.
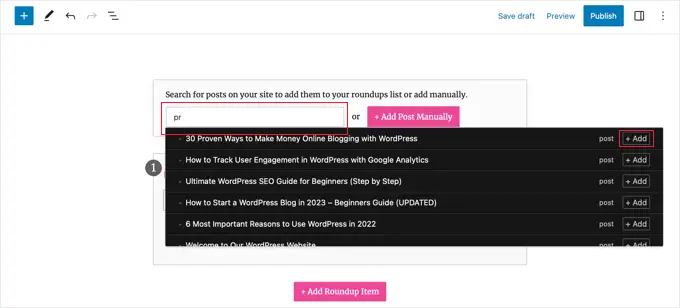
Alles, was Sie tun müssen, ist auf den Namen des Beitrags oder auf die Schaltfläche „+ Hinzufügen“ zu klicken.
Dieser Beitrag wird umgehend in Ihre Zusammenfassung aufgenommen. Das Plugin zieht sofort Bilder, Titel, Beschreibungen und Einweglinks aus dem Beitrag in Ihre Zusammenfassungsliste. Später in diesem Beitrag zeigen wir Ihnen anschaulich, wie Sie diese Informationen und Fakten anpassen können.
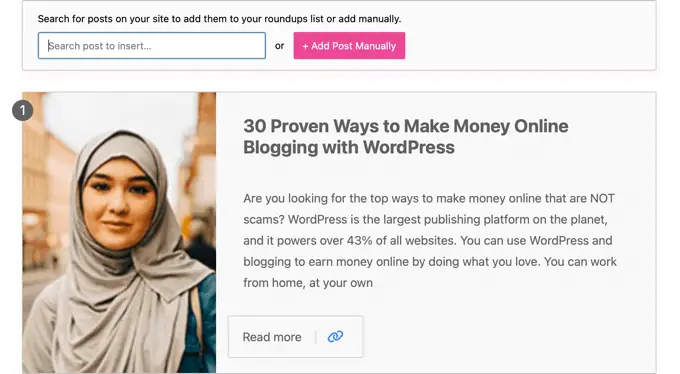
Durch Wiederholen dieser Methoden können Sie weitere Site-Beiträge in die Checklistenbeschreibung einbeziehen.

Einführung eines Artikels von einer anderen Blog-Site oder Site
Sie können auch Beiträge von anderen Blogs oder Websites hinzufügen, dies erfordert jedoch etwas mehr Arbeit.
Wenn Sie auf die Schaltfläche „+ Text manuell einbinden“ klicken, wird ein leerer Roundup-Artikel an der Basis des Delicious Roundups-Blocks hinzugefügt.
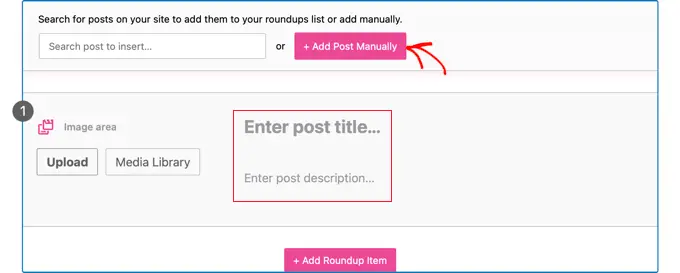
Jetzt müssen Sie den Beitragstitel und die Beschreibung manuell sortieren. Sie können auch die Schaltflächen im Grafikbereich verwenden, um ein neues Bild hinzuzufügen oder eines aus der Medienbibliothek zu vergrößern.
Wenn Sie damit fertig sind, müssen Sie die URL des Artikels hinzufügen, indem Sie in der Symbolleiste auf das Symbol „Link hinzufügen“ klicken. Fügen Sie einfach die URL des Artikels in das Feld ein und drücken Sie die Eingabetaste oder klicken Sie auf das Symbol „Übernehmen“ rechts neben dem URL-Feld.
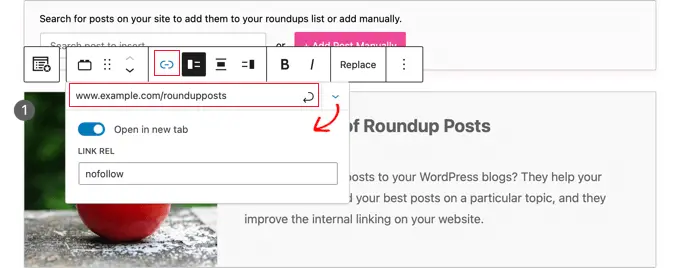
Sie können viele weitere Lösungen sehen, indem Sie rechts auf den Abwärtspfeil „Link-Einstellungen“ klicken. Für unidirektionale Links zu anderen Internet-Websites empfehlen wir, den Schalter „In neuem Tab öffnen“ zu aktivieren. Sie können auch „nofollow“ in das Feld „Link Rel“ einfügen, damit Sie Ihre Backlink-Autorität niemals an andere Websites weitergeben.
Weitere Informationen finden Sie in unserem Anfängerleitfaden zum Einbinden von Nofollow-Einweg-Links in WordPress.
Unmittelbar nach dem Hinzufügen der Verbindung wird im Bericht die Schaltfläche „Weiterlesen“ angezeigt. Wenn Sie auf diese URL klicken, gelangen Ihre Leser direkt zum Beitrag.
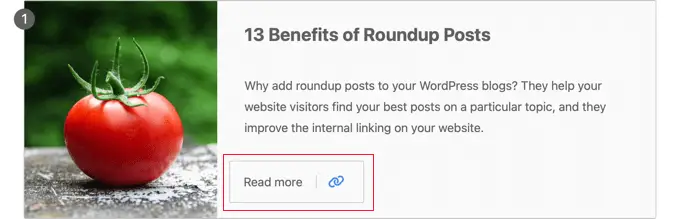
Anpassen Ihrer Zusammenfassung
Sobald Sie alle Beiträge zu Ihrem Eintrag hinzugefügt haben, gibt es eine Reihe von Möglichkeiten, wie Sie die Zusammenfassung personalisieren können.
Sie können beispielsweise den Kauf der Beiträge ändern, indem Sie sich für einen Beitrag entscheiden und dann in der Symbolleiste auf die Schaltflächen „Nach oben“ oder „Nach unten“ klicken. Sie können auch Drag & Fall verwenden.
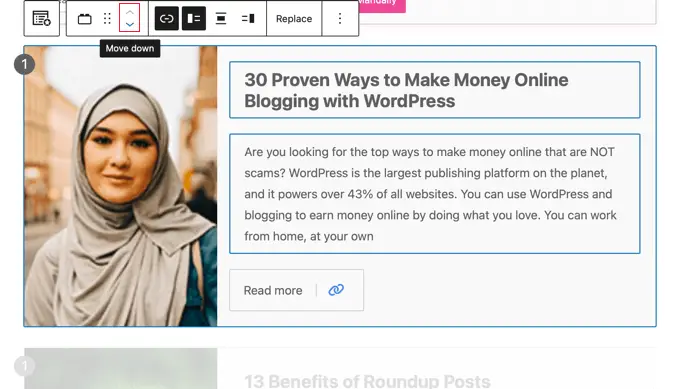
Sie haben auch die Möglichkeit, jeden Beitrag in der Zusammenfassung individuell anzupassen.
Mithilfe der Schaltflächen in der Symbolleiste können Sie beispielsweise ändern, ob das Bild links, rechts oder links angezeigt wird. Möglicherweise möchten Sie einige Beiträge mit dem Bild auf der rechten Seite und andere mit dem Eindruck auf der linken Seite haben.
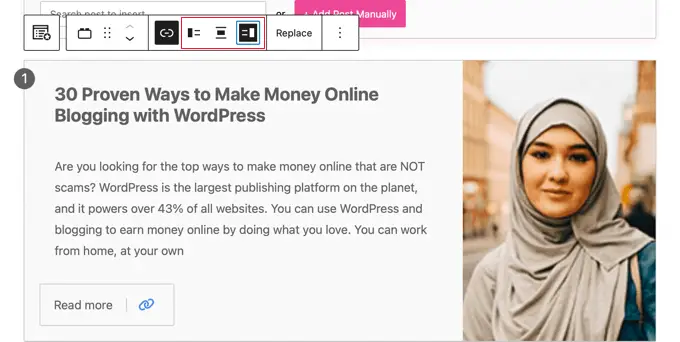
Es besteht auch die Möglichkeit, den Titel und den Auszug zu bearbeiten. Mit den Symbolen „Fett“ und „Kursiv“ in der Symbolleiste können Sie diesen Textinhalt strukturieren. Sie können sogar den Textinhalt der Schaltfläche bearbeiten.
Darüber hinaus können Sie die in der Zusammenfassung angezeigte Grafik ändern, indem Sie in der Symbolleiste auf die Schaltfläche „Ersetzen“ klicken. Dadurch können Sie einen neuen Eindruck hochladen oder einen aus der Medienbibliothek auswählen.
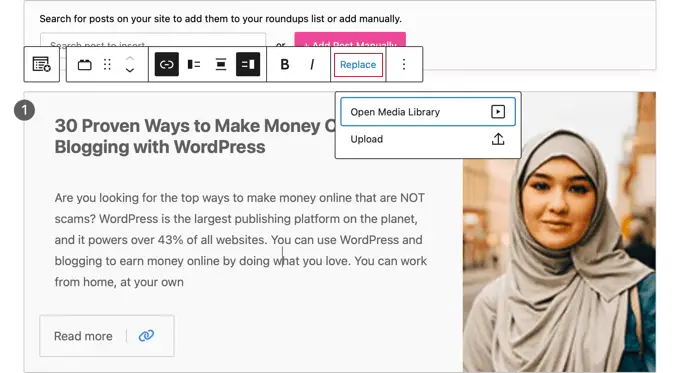
Nachdem Sie die Erstellung und Anpassung Ihres Zusammenfassungsbeitrags abgeschlossen haben, können Sie ihn veröffentlichen, indem Sie oben auf der Website auf die Schaltfläche „Veröffentlichen“ oder „Aktualisieren“ klicken.
Danach können Sie auf Ihrer Website nachsehen, wie Ihr zusammenfassender Artikel oder Ihre Präsentation aussieht. Hier ist eine Vorschau unserer Beispielzusammenfassung.
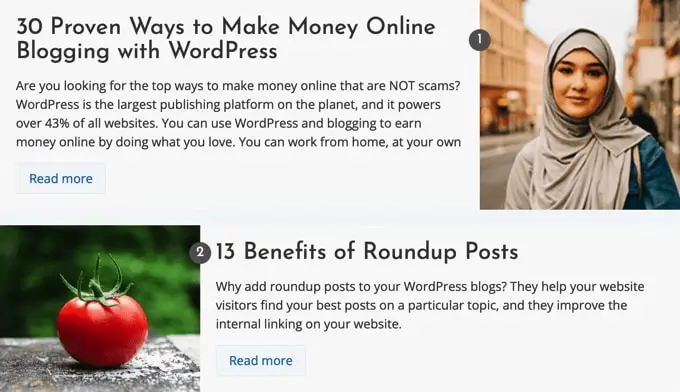
Wir hoffen, dass Ihnen dieses Tutorial dabei geholfen hat, herauszufinden, wie Sie schnell einen Zusammenfassungsbeitrag in WordPress erstellen. Möglicherweise möchten Sie auch unsere Informationen zur Maximierung des Website-Verkehrs auf Ihrer Website oder unsere Expertenauswahl für die unverzichtbaren WordPress-Plugins zum Ausbau Ihrer Website lesen.
Wenn Ihnen dieser kurze Artikel gefallen hat, abonnieren Sie unbedingt unseren YouTube-Kanal für WordPress-Videoclip-Tutorials. Sie können uns auch auf Twitter und Facebook finden.
