So zeigen Sie kategorisierte Produktboxen mit Advanced Ads an
Veröffentlicht: 2018-11-30Inhaltsverzeichnis
Inzwischen haben Sie sicherlich die verschiedenen Möglichkeiten entdeckt, Produktboxen mit benutzerdefinierten Shortcodes anzuzeigen. Aber wussten Sie, dass es auch ziemlich einfach ist, Produktboxen auf Ihrer Website zu kategorisieren?
Zeigen Sie kategorisierte Produktboxen mit Advanced Ads an
Wenn Sie sich bereits mit der Verwendung unseres Plugins vertraut gemacht haben, wissen Sie, wie einfach es ist, Produktboxen auf Ihrer Webseite anzuzeigen. Alles, was Sie verwenden müssen, ist der Shortcode, um eine oder mehrere Produktboxen anzuzeigen.
Genau das brauchen Sie auch, um kategorisierte Produktboxen mit Advanced Ads anzuzeigen. Also, worum geht es hier?
Ganz einfach, bei der Verwendung des Plugins können Sie entscheiden, wie Ihre Produktbox für jede einzelne Kategorie angezeigt wird.
Wenn Sie beispielsweise eine „Bücher“-Kategorie haben, möchten Sie möglicherweise nur die relevante(n) Produktbox(en) anzeigen, wenn ein Besucher unter dieser Kategorie sucht. Jetzt können Sie das tun und was für eine großartige Idee!
Wie das funktioniert, erklären wir in diesem Artikel. Dies ist natürlich nur eine von mehreren Möglichkeiten, Amazon-Produkte per Shortcode in Kategorien anzuzeigen.
Was ist Advanced Ads?
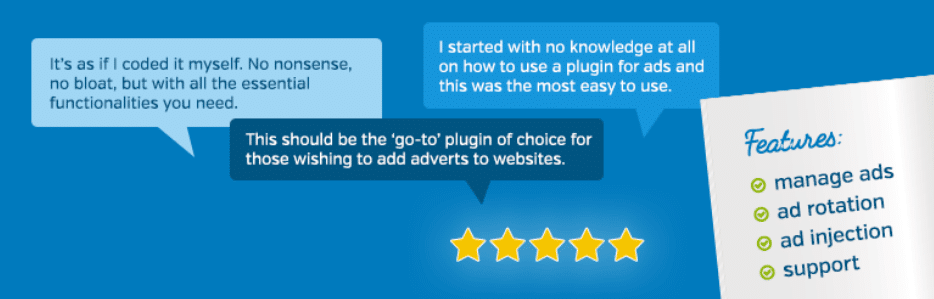
Das WordPress-Plugin Advanced Ads ist ein Tool, mit dem Sie (Werbe-)Banner und Anzeigen auf Ihrer Website platzieren und verwalten können. Das Plugin bietet viele verschiedene Möglichkeiten, Ihre Banner und Anzeigen zu verwalten.
Die 3 Hauptfunktionen von Advanced Ads sind:
- Anzeigen (Banner und Anzeigen erstellen und verwalten)
- Anzeigengruppen und Anzeigenrotationen (Gruppen und Rotationen erstellen und verwalten)
- Rankings (Rankings für einzelne Anzeigen einrichten und verwalten)
Ein großer Vorteil dieses Plugins ist, dass Sie seine Hauptfunktionen uneingeschränkt nutzen können, darunter die Verwaltung einer beliebigen Anzahl von Anzeigen, Anzeigenrotationen, Zeitplanung und vieles mehr. All dies können Sie einfach mit der kostenlosen Version tun.
Es gibt viele Vorteile für diejenigen, die unser Amazon Affiliate-Plugin verwenden. In Kombination mit dem Advanced Ads Plugin können Sie dieselben Shortcodes anzeigen wie beim Amazon Affiliate Shortcodes für WordPress Plugin.
Produktboxen mit Advanced Ads – los geht’s!
Unsere Produktboxen sind ideal, wenn es darum geht, Amazon-Produkte zusammen mit dem Advanced Ads-Plugin anzuzeigen. Sie fragen sich vielleicht, wie Sie die Produktanzeige auf die bestimmte Kategorie beschränken können, nach der ein Besucher auf Ihrer Website sucht. Wir zeigen Ihnen also, wie eine Produktbox (oder mehrere Produktboxen) angezeigt werden kann, wenn Ihre Besucher auf Ihrer Website nach einer ausgewählten Kategorie suchen.
Schritt 1:
Sie müssen das Advanced Ads-Plugin installieren und aktivieren.
Schritt 2:
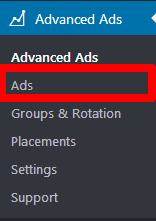
Klicken Sie in Ihrer WordPress-Menüleiste auf „ Advanced Ads “ und wählen Sie die Option „ Ads “.
Schritt 3:
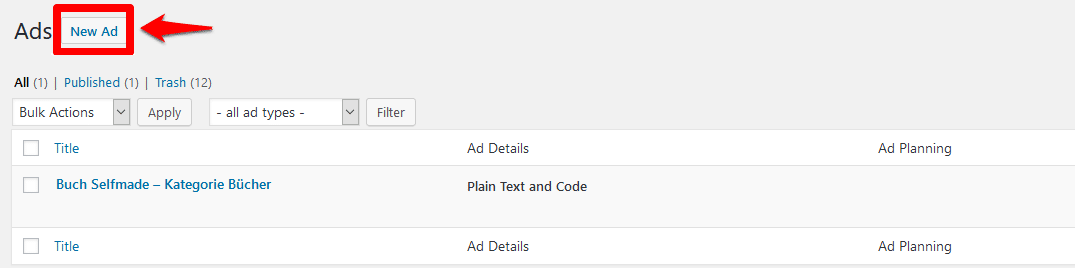
Klicken Sie auf die Schaltfläche „ Neue Anzeige “, um eine neue Anzeige zu erstellen.
Schritt 4:
Sie gelangen in die Anzeigekonfiguration. Geben Sie Ihrer Anzeige nun einen Titel. Zum Beispiel „ Selbstgemachte Bücher – Kategorie Bücher “.
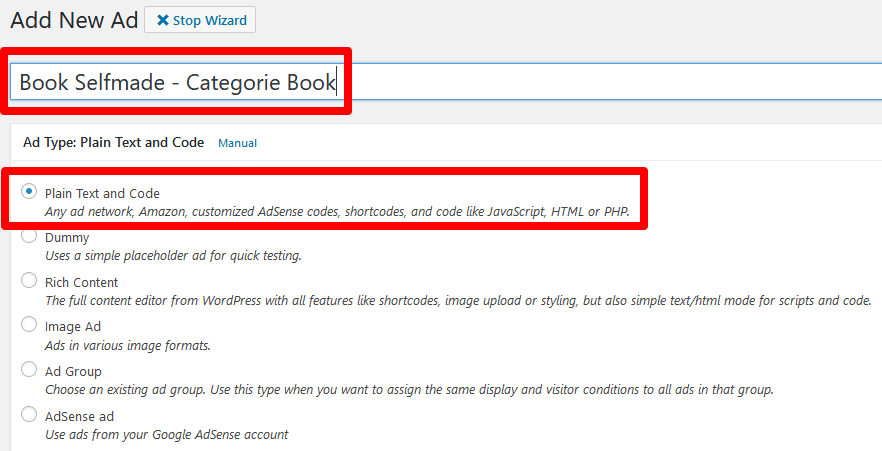
Wählen Sie in diesem Fall als Anzeigetyp „ Nur Text und Code “ und klicken Sie auf die Schaltfläche „ Weiter “.
Schritt 5:
In den Anzeigeeinstellungen können Sie nun einen Code oder in unserem Fall den Shortcode für unser Amazon Affiliate Plugin einfügen.
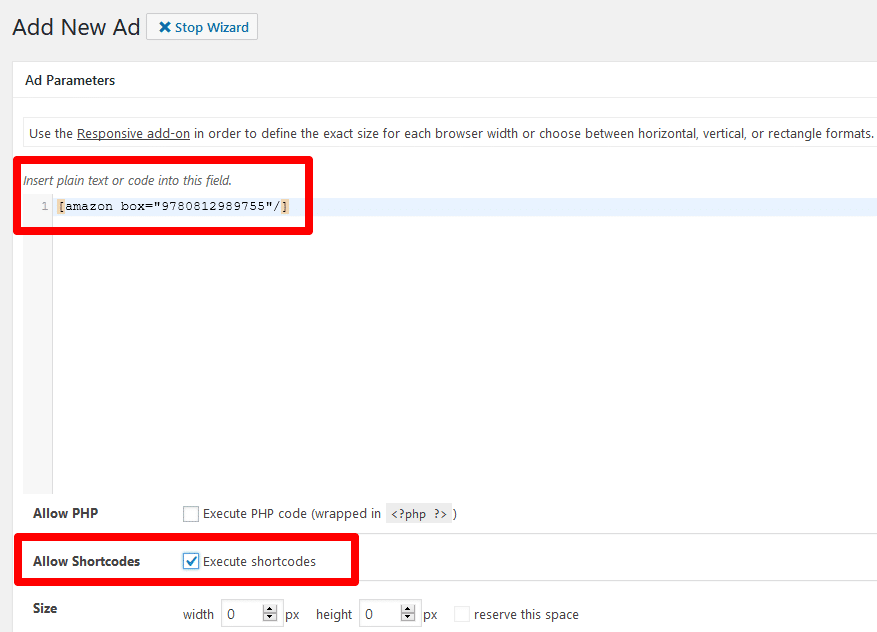
Fügen Sie den Shortcode für die Produktbox in Zeile 1 ein, wie in der Abbildung gezeigt. Weiter unten müssen Sie das Kästchen „ Shortcodes zulassen “ ankreuzen, damit der Shortcode und das Produktfeld angezeigt werden.
Außerdem können Sie hier Ihre Anzeigenabmessungen angeben, dies ist jedoch nicht obligatorisch. Klicken Sie dann auf die Schaltfläche „ Weiter “.
Schritt 6:
In diesem Schritt müssen wir zusammen mit der Anzeigenkategorie angeben, wann die Anzeige erscheinen soll. Hier helfen Ihnen „ Anzeigenparameter “ oben auf der Registerkarte bei der Einrichtung. Klicken Sie hier auf „ Anzeige auf einigen Seiten ausblenden “.
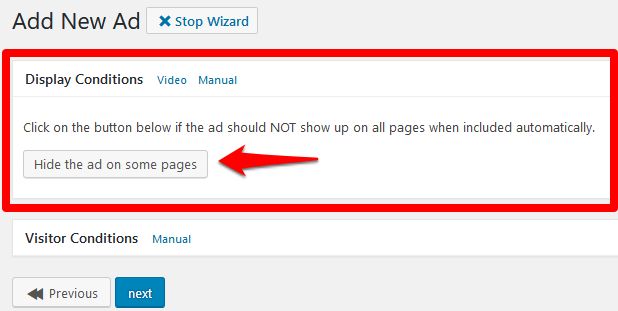
Wählen Sie im folgenden Dropdown-Menü die Einstellungen für die Anzeige der Anzeige aus.
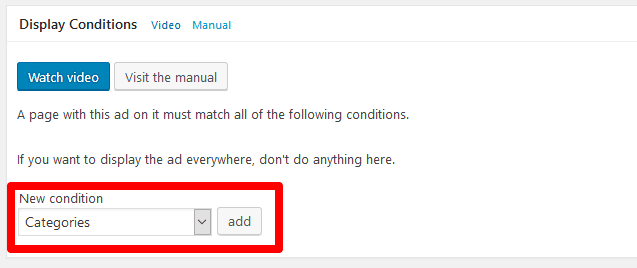
Wir wählen nun „ Kategorien “ und klicken auf die Schaltfläche „ Hinzufügen “.
In der dann erscheinenden Auswahl können Sie per Dropdown-Menü eine oder mehrere Kategorien auswählen (= ist) oder bestimmte Kategorien ausschließen (= ist nicht).
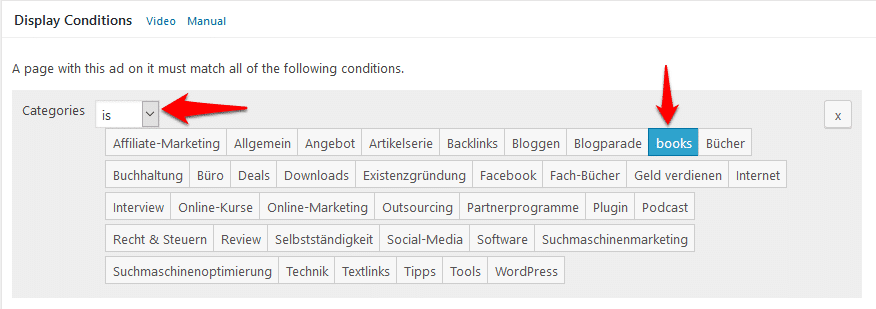

In unserem Beispiel haben wir Bücher für die Produktbox ausgewählt. Wir möchten dies also nur anzeigen, wenn Besucher nach der Kategorie „ Bücher “ suchen.
Nachdem Sie Ihre Kategorie oder Kategorien ausgewählt haben, klicken Sie auf die Schaltfläche „ Weiter “.
Schritt 7:
Herzliche Glückwünsche! Ihre Anzeige ist nun gespeichert. Jetzt müssen Sie nur noch angeben, wo Ihre Produktbox angezeigt werden soll.
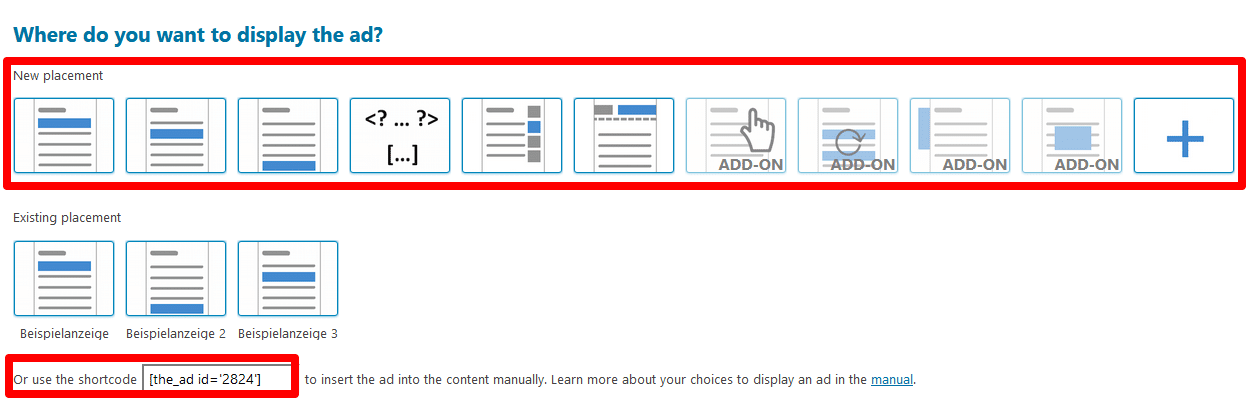
Hier haben Sie viele Möglichkeiten zur Auswahl. Sie können die Produktbox innerhalb des Artikels anzeigen, den Code direkt in die Vorlage einfügen (für fortgeschrittene Benutzer) oder ihn in der Seitenleiste oder Kopfzeile anzeigen.
Alternativ ermöglicht Ihnen der Shortcode, Ihre Anzeige überall auf Ihrer Website zu platzieren. In unserem Beispiel platzieren wir unsere Anzeige in der Seitenleiste. Ein Klick auf die Auswahl „ Sidebar “ bringt Sie direkt zu den Widgets.
Schritt 8:
Wählen Sie „ Advanced Ads “ aus der Auswahl an Widgets und fügen Sie es Ihrer Seitenleiste hinzu. Jetzt können Sie innerhalb des Widgets einen Titel hinzufügen, der über der Produktbox angezeigt wird. Wählen Sie dann die zuvor festgelegte Anzeigenauswahl aus.
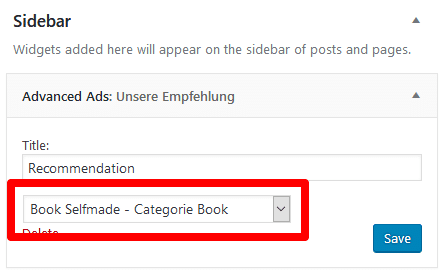
Wenn Sie auf „ Speichern “ klicken, erscheint das Produktfeld in der Seitenleiste. Dies geschieht jedoch nur, wenn ein Besucher nach der Kategorie „ Bücher “ sucht.
Produktboxen innerhalb von Artikeln einer bestimmten Kategorie zuweisen – ganz einfach!
In den obigen Schritten haben wir eine Anzeige erstellt und in Schritt 7 das Beispiel einer in der Seitenleiste positionierten Produktbox verwendet.
Natürlich können Sie auch eine andere Stelle wählen, zB innerhalb des Artikels, und dies auch später problemlos tun.
Gehen Sie einfach wie in Schritt 2 für die erweiterten Anzeigen in die WordPress-Menüleiste und wählen Sie die Option „ Platzierungen “. Der erste Schritt besteht darin, die Art der Platzierung auszuwählen.
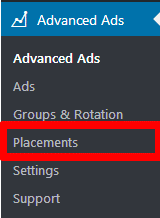
In unserem nächsten Beispiel platzieren wir die Produktbox innerhalb des Artikels. Sie können aus den folgenden 3 Platzierungen wählen:
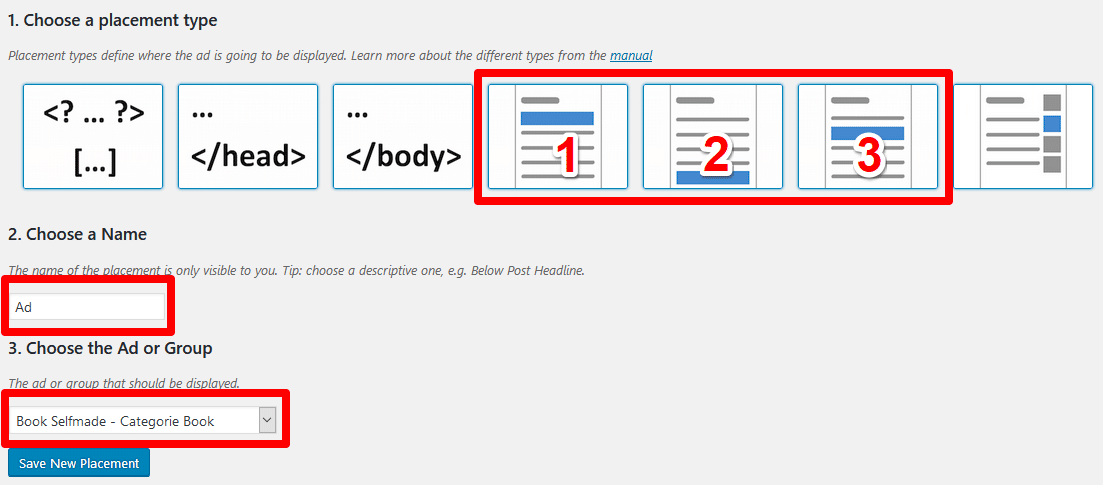
- Vor dem Inhalt
- Nach dem Inhalt
- Innerhalb des Inhalts
Je nach gewählter Auswahl gibt es unterschiedliche Konfigurationsmöglichkeiten.
Der zweite Schritt besteht darin, Ihre Position zu benennen, und im dritten Schritt wählen Sie Ihre Anzeige aus.
Wenn Sie eine Position innerhalb des Artikels auswählen, klicken Sie auf die Schaltfläche „ Platzierung speichern “. Jetzt haben Sie den Einrichtungspunkt erreicht, an dem Sie weitere Anpassungen an der Art und Weise vornehmen können, wie die Produktverpackung angezeigt wird.
1. Vor dem Inhalt
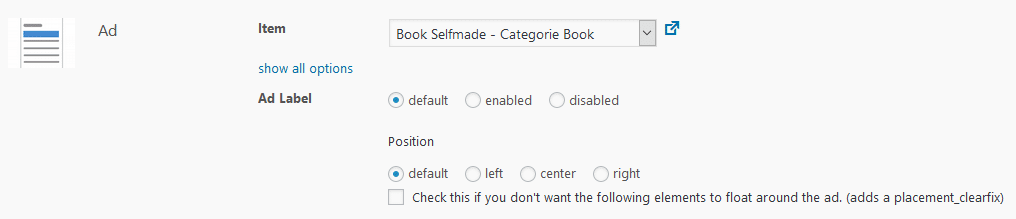
Wenn Sie sich dafür entscheiden, Ihre Anzeige „vor dem Inhalt“ anzuzeigen, können Sie das Anzeigenlabel sowie die Position angeben.
Geben Sie das Anzeigenlabel in den erweiterten Anzeigeneinstellungen an. Beispielsweise können Sie über der Anzeige „Werbung“ oder ähnliches anzeigen.
Um die Positionserstellung abzuschließen, klicken Sie auf „ Position speichern “.
2. Nach dem Inhalt
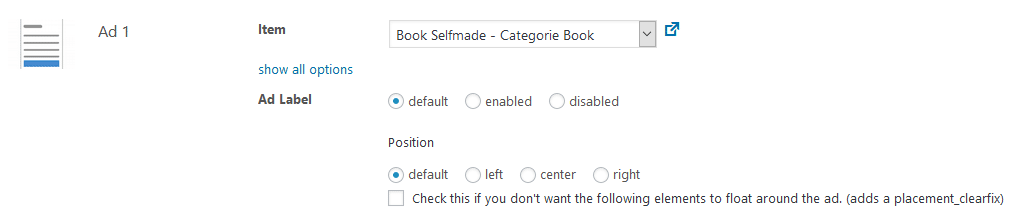
Um die Anzeige „nach dem Inhalt“ zu platzieren, haben Sie die gleichen Einstellungsmöglichkeiten wie „vor dem Inhalt“.
3. Innerhalb des Inhalts
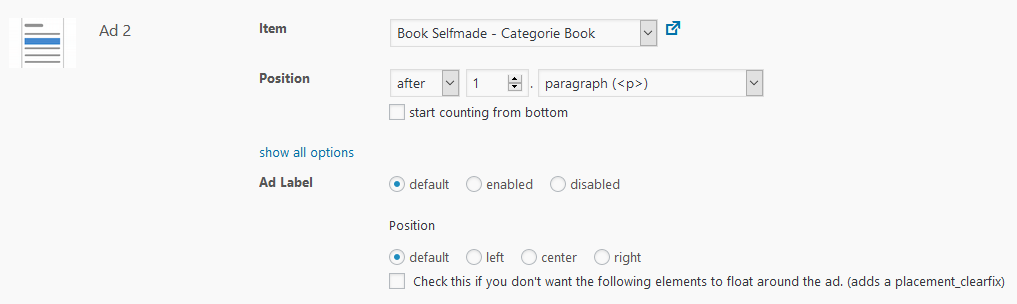
Sie können die Produktbox auch in den „Inhalt“ einbetten. Hier können Sie die Position für die Produktbox in der Mitte des Artikels/Inhalts festlegen.
Zum Beispiel nach dem ersten Absatz oder der ersten Überschrift (H1 – H4). Alle anderen Optionen für Ihre Einstellungen sind identisch mit denen, die zuvor für die Positionen 1 und 2 erwähnt wurden.
Tipp: Es ist einfach, eine Kombination aus Anzeigeeinstellungen und Positionen zu verwenden. Dies wäre nützlich, wenn Sie eine Produktbox für eine Kategorie anzeigen möchten, die Sie für Ihren Artikel ausgewählt haben.
Vor- und Nachteile der Verwendung von Shortcodes zur Anzeige von Kategorien
| Vorteile | Nachteile |
|
|
AAWP-Shortcodes und erweiterte Anzeigen
Im obigen Beispiel haben wir nur über die klassische und allseits beliebte Produktbox gesprochen. Wenn Sie möchten, können Sie natürlich auch andere Shortcodes aus unserem Amazon-Plugin verwenden, um Anzeigen über Advanced Ads zu erstellen.
Das Advanced Ads Plugin kann ganz einfach alle unsere Shortcodes anzeigen. Daher haben Sie mit diesem Plugin zahlreiche Möglichkeiten, Produktboxen, Listen oder Tabellen dynamisch zu steuern.
Fazit
Die dynamische Einbindung von Produktboxen eröffnet Ihnen mit dem Advanced Ads Plugin eine erstaunliche Vielfalt an Möglichkeiten. Dynamische Displays bedeuten, dass Sie Ihre Besucher zur richtigen Zeit mit den richtigen Produkten ansprechen können.
Dies ist eine großartige technische Innovation und wird dazu beitragen, den Umsatz zu steigern. Warum probieren Sie es nicht aus und sehen, ob es Ihre Konversionsraten erhöht? Wir wünschen Ihnen viel Erfolg!
Fanden Sie diesen Artikel hilfreich? Wenn ja, hinterlassen Sie uns bitte einen Kommentar, um uns dies mitzuteilen!
